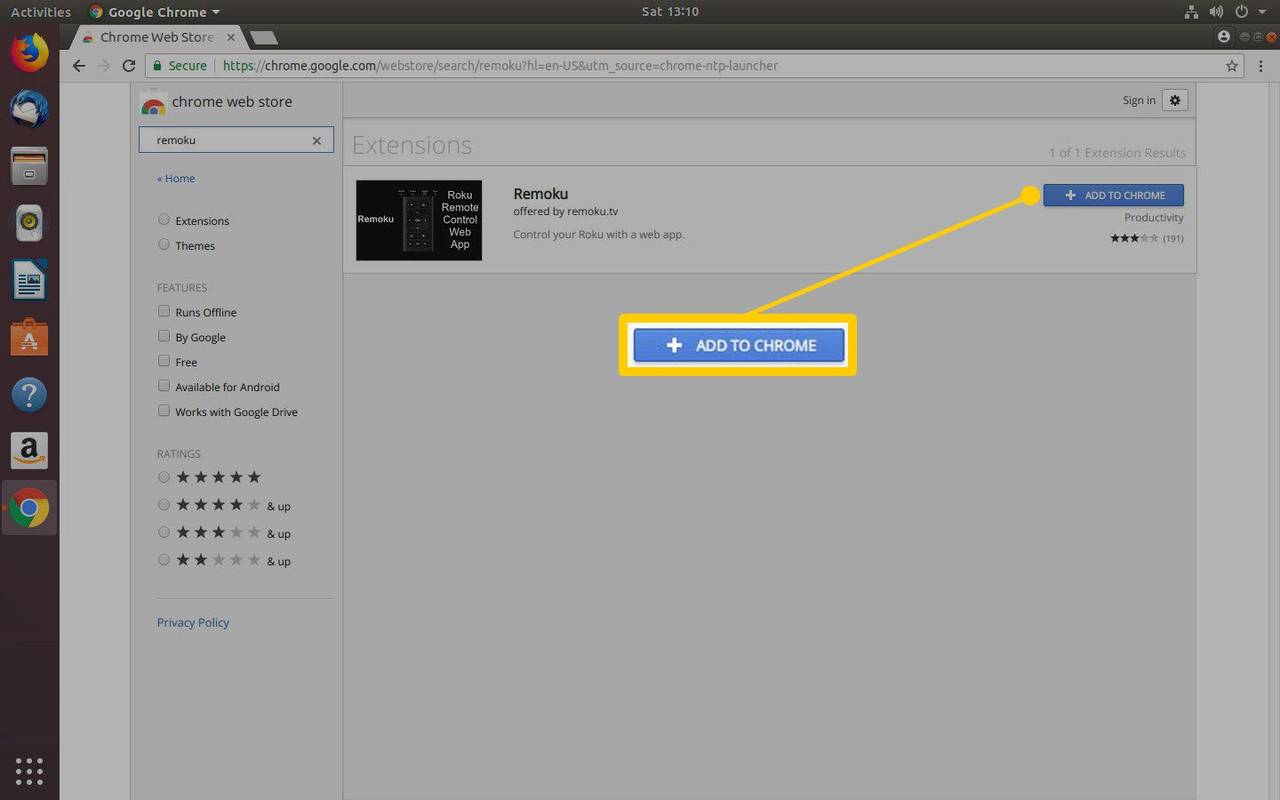Enamik inimesi jätab Google'i esitlustest jalused välja, kuna neil pole spetsiaalset redigeerimisvalikut nagu Google Docsis või Microsoft PowerPointis. Seetõttu puudub slaididel täiendav teave, mis lisab sisule sügavust ning aitab korraldada ja navigeerida. Kuid õnneks pole Google Slidesi jaluse redigeerimine keeruline protsess.

See artikkel selgitab, kuidas jalus ühes või mitmes slaidis automaatselt lisada ja kustutada.
Jaluse redigeerimine rakenduses Google Slides
Google'i esitluste jaluse muutmine nõuab vajalike tööriistade leidmiseks menüüdesse süvenemist. Protsess ei pruugi olla lihtne, kui olete platvormi uus kasutaja. Kuid kui teate, kust redigeerimistööriistu leida, on protsess lihtne ega nõua palju teie aega.
Google'i slaidi jaluse lisamine ühele slaidile
Jaluse lisamine ühele slaidile korraga on asjakohane, kui soovite rõhutada igaühe teatud aspekte. Seda tehakse järgmiselt.
- Logige sisse, liikuge paremasse nurka ja puudutage oma profiiliikooni kõrval valikut Google'i rakendused. See kuvab kõik Google'i rakendused.

- Selle avamiseks valige ekraanilt 'Slaidid'.

- Tühja esitluse loomiseks puudutage avalehe laadimisel ikooni 'Lisa'. Teise võimalusena avage Google'i esitluses olemasolev esitlus, kui teil see on.

- Pärast slaidi ettevalmistamist liikuge ülaosas olevale tööriistaribale ja klõpsake ikooni 'Tekstikast' (sellel on T). Teise võimalusena puudutage ülaosas menüüd 'Sisesta' ja valige 'Tekstikast'.

- Lohistage tekstikast slaidi allossa ja kukutage see kohta, kus soovite teksti kuvada.

- Tippige tekstiväljale sisu. Saate redigeerida teksti värvi, fondi tüüpi, suurust, joondust ja stiili, kasutades ülaosas olevaid tööriistariba valikuid.

- Kui olete lõpetanud, puudutage jalusest väljumiseks ükskõik kus väljaspool tekstikasti. Saate lohistada jaluse ja asetada selle allosas soovitud kohta.

Jaluse kustutamine slaidilt
Slaidilt jaluse kustutamiseks toimige järgmiselt.
- Avage slaid, mille jaluse soovite kustutada.
- Puudutage jalust selle esiletõstmiseks.

- Valige tööriistaribal 'Muuda' ja puudutage rippmenüüs 'Kustuta'.

Kõigile oma slaididele sama jaluse rakendamine
Kui soovite lisada kõigile oma Google'i esitlustele sama jaluse, võib protsessi kordamine iga slaidi jaoks olla hirmutav. Õnneks on võimalus ühe slaidi jalust redigeerida ja efekte automaatselt teistele slaididele rakendada.
- Käivitage oma Google'i esitlused ja looge uus esitlus. Kui kõik slaidid on valmis, liikuge tööriistaribale ja valige 'Slaid'.

- Puudutage avanevas rippmenüüs valikut „Muuda teemat”. See peaks avama peamise redaktori.

- Liikuge vasakule küljepaanile ja puudutage slaidi „Master slide” (ülaservas).
- Kui slaid avaneb, puudutage tööriistaribal nuppu 'Sisesta teksti kohahoidja' ja valige rippmenüüst 'Tekstikast'.

- Lohistage tekstikast slaidi allossa ja asetage see soovitud kohta.
- Sisestage tekst, mida soovite jaluses kuvada, ja redigeerige seda tööriistariba valikute abil.

- Pärast redigeerimist puudutage põhivaatest lahkumiseks paremas ülanurgas nuppu „Välju” (X). Jalus kuvatakse kõigil teie teemaslaididel.

Jaluse eemaldamine teenuses Google Slides
Kui soovite slaididelt jaluse kustutada, toimige järgmiselt.
- Kui Google'i esitluste esitlus on avatud, minge tööriistaribale ja puudutage valikut „Kuva”.

- Valige rippmenüüst 'Teema koostaja'.

- Liikuge vasakule küljepaanile ja puudutage ülaosas olevat 'Mater slide'.
- Hõljutage kursorit jaluse kohal ja paremklõpsake. Valige menüüst 'Kustuta' ja väljuge põhivaatest. See kustutab jaluse kõigilt slaididelt.

Slaidinumbri jaluse lisamine teenusesse Google Slides
Pika esitluse loomisel on slaidinumbrite lisamine hindamatu väärtus. Esiteks lisab see teie tööle struktuuri ja organiseerituse, andes teile ja teie publikule loogilise voolu. Teiseks aitavad numbrid konkreetsele slaidile viidata. Kuigi slaidide numbrid on osa jalustest, ei lisa te neid nagu tekstijaluseid.
kuidas kõverdada teksti paint.netis
Seda tehakse järgmiselt.
- Avage esitlus koos slaididega, mille soovite oma Google'i esitluses nummerdada.
- Minge tööriistaribale ja puudutage nuppu 'Lisa'.

- Valige rippmenüü allosas 'Slaidinumbrid'. Teie ekraanile ilmub hüpikaken.

- Puudutage nuppu 'Sees' ja märkige ruut 'Jäta pealkirjaslaidid vahele', kui soovite, et nummerdamine algaks pealkirjaslaidist. Jätke ruut märkimata, kui soovite, et numbrid algaksid järgmisest slaidist pärast pealkirja.

- Numbrite sisestamiseks ainult teie tööalal avatud slaidile puudutage valikut Rakenda valitud jaoks. Teisest küljest, kui soovite nummerdada kõik slaidid, puudutage nuppu 'Rakenda'.

Slaidinumbri eemaldamine teenusest Google Slides
Slaidinumbrite eemaldamiseks toimige järgmiselt.
- Avage slaidiesitlus, mille numbrid soovite eemaldada.
- Tupsutage menüüd 'Sisesta' ja valige 'Slaidinumbrid'.

- Puudutage nuppu 'Väljas' ja klõpsake nuppu 'Rakenda'.

Google'i esitluste jaluse redigeerimise parimad tavad
Kuigi slaididele jaluste lisamine muudab need poleeritud, võib nende vale lisamine anda vastupidise efekti. Siin on mõned parimad tavad, mida järgida.
- Olge kõikidel oma slaididel jaluse vorminguga järjekindel: kasutage esitluse visuaalse harmoonia loomiseks jalustes sama värvi, fonte ja suurust. See võimaldab vaatajaskonnal keskenduda sisule, ilma et neid segaks iga slaidi erinev kujundus. Samuti veenduge, et jaluse fondi suurus oleks veidi väiksem kui slaidi font, kuid siiski loetav.
- Kaasake ainult asjakohased üksikasjad: vältige oma jaluse liigset teabe täitmist. Pidage kinni asjakohastest üksikasjadest, nagu ettevõtte logo, slaidi number ja kuupäev.
- Asetage jalus õigesse kohta: veenduge, et jalus ei takistaks slaidil olulisi detaile ega graafikat.
- Veenduge, et jalus oleks kontrastiks slaidi taustaga: õige kontrasti säilitamine parandab loetavust. Valige hele tekst tumedal taustal ja vastupidi.
KKK-d
Kas ma saan erinevatel slaididel olla erinevad jalused?
kuidas kõiki oma kommentaare youtube'is vaadata
Jah, igal slaidil võib olla erinev jalus. Siiski on soovitatav kasutada ühtset vormindamisstiili, et parandada slaidide loetavust ja ühtlust. Samuti pange tähele, et kui lisate erinevaid jalusi, ei saa te neid rühmana redigeerida – muudate iga korraga, mis võib olla aeganõudev.
Kuidas joondada jaluse teksti slaidi keskele või paremale küljele?
Vaikimisi on jaluse tekst joondatud vasakule. Selle erinevaks joondamiseks liikuge tööriistaribale ja puudutage paremal olevat menüüd „Joondamine”. Parem- ja keskjoonduse leiate rippmenüüst.
Kuidas paigutada jalus ilma slaidi sisu peitmata?
Jaluse tekstikast on teisaldatav – lohistades saab selle kuhu iganes paigutada. Hõljutage kursorit tekstikasti kohal ja vajutage ja hoidke vasaku käega hiire või puuteplaadi vasakut külge ning kasutage paremat kätt tekstikasti soovitud kohta liigutamiseks.
Poola oma esitlus
Õige oskusteabe korral ei tohiks Google'i esitlustele jaluste lisamine olla hirmutav. Nüüd saate oma slaididele kiiresti lisada professionaalse ilme. Kuid ärge unustage tasakaalustada jaluse informatiivset väärtust võimalusega, mis võib teie slaidi sisult tähelepanu kõrvale juhtida.
Kas olete kunagi Google'i esitlustele jalusi lisanud? Kui jah, siis kas kasutasite mõnda selles artiklis esitatud näpunäidet ja nippi? Rääkige meile allpool olevas kommentaaride jaotises.