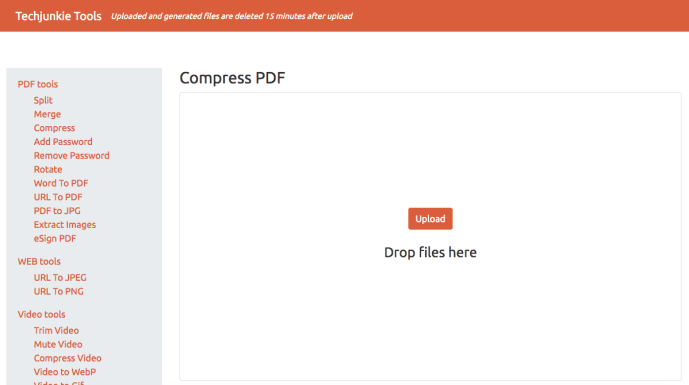Märkmete tegemisel hiirele või puuteplaadile toetumine tekitab mitmeid väljakutseid. Näiteks võite korduvate liigutuste tõttu oma randme pingutada ja raisata aega menüüdes navigeerimisele, et käsku täita. Sujuva kasutuskogemuse pakkumiseks on enamikul märkmete tegemise rakendustel võimalik kasutada kiirklahve ja Google Keep ei erine sellest.

Selles artiklis kirjeldatakse kõike, mida peate teadma Google Keepi klaviatuuri otseteede kohta.
Google Keepi klaviatuuri otseteed

Google Keepis on palju kiirklahve, mille valdamine nõuab pingutust. Kuid nende õppimisse investeeritud aeg tasub end pikemas perspektiivis tootlikkuse kasvuga ära. Parim osa on see, et need otseteed on mitmes operatsioonisüsteemis, sealhulgas Windowsis, Macis ja Androidis, sarnased. Sel põhjusel ei pea te iga seadme jaoks erinevaid kiirklahve meelde jätma.
Google Keepi rakenduse otseteed Windowsi ja Maci jaoks

Google Keepi rakenduse otseteid kasutatakse platvormi kasutajaliideses levinud toimingute tegemiseks. Otseteedega käsud hõlmavad järgmist:
- Uue märkme loomine: kui vajutate klaviatuuril “C”, käivitatakse automaatselt uus sedel. Kuid selleks, et see toimiks, peate esmalt teised noodid sulgema. Kui vajutate klahvi C, kui mõni muu sedel on avatud, sisestate selle uue märkme loomise asemel.
- Elementide loendi koostamine: kui soovite, et uus märkus oleks teksti asemel loend, vajutage klahvi L ja alustage tippimist. Järgmise üksuse juurde liikumiseks vajutage sisestusklahvi.
- Märkmete kiirem leidmine: kui märkmed kogunevad ja nende jälgimine muutub keeruliseks, aitab sümboli „/” kasutamine neid kiiremini leida. Käsk korraldab teie märkmed kategooriatesse ja aktiveerib otsinguriba, et saaksite märkme nime sisestada.
- Tõstke esile kõik märkmed: mõnikord peate võib-olla kopeerima oma märkmed või rakendama teatud efekti, näiteks fondi tüüpi, ja peate need esmalt valima. Kui kasutate Maci, vajutage 'Cmd + a' ja kui kasutate Windowsi, siis 'Ctrl + a'.
- Tuletage endale meelde konkreetne otsetee: kui teie mälu ütleb üles ja te ei mäleta antud käsu otseteed, vajutage '?' Google Keepi otseteede loendi käivitamiseks.
- Saatke Google'ile tagasisidet: kui teil tekib tehniline tõrge ja soovite Google'it sellest teavitada või teid tänada funktsiooni eest, mis teid aitas, vajutage sümbolit „@”. See käivitab tagasiside lehe.
Google Keepi navigeerimisotseteed Windowsi ja Maci jaoks
Google Keepil on mitu kiirklahvi, mis aitavad teil keskenduda ühe märkme sisult teise märkme sisule. Need otseteed on eriti olulised, kui teil on suur märkmete kogu ja soovite kiiresti konkreetsele teabele juurde pääseda ja seda muuta.
Siin on Google Keepi otseteedega navigeerimiskäsud:
- Järgmise või eelmise noodi juurde liikumine: kui soovite pikka nootide loendit ükshaaval üle vaadata, vajutage järgmise noodi juurde liikumiseks „J” ja eelmise noodi jätkamiseks klahvi K.
- Märkmete ümberkorraldamine: selle asemel, et kasutada märkmete konkreetsete kriteeriumide alusel korraldamiseks pukseerimist, võite kasutada käsku „Shift + J”, et liigutada märkme loendis järgmisse kohta. Märkme eelmisse asukohta teisaldamiseks kasutage klahvikombinatsiooni tõstuklahv + K.
- Loendis järgmisele või eelmisele üksusele navigeerimine: loendi märkmete jaoks saate hõlpsasti järgmise üksuse juurde liikuda, vajutades klahvi „n”, ja naasta eelmisele üksusele, puudutades nuppu „P”.
- Loendiüksuste ümberkorraldamine: kui soovite loendiüksuste järjekorda kohandada, kasutage üksuse järgmisse asukohta liigutamiseks klahve tõstuklahv + J ja algsesse asukohta tagasi viimiseks klahvikombinatsiooni tõstuklahv + P.
Google Keep Editing otseteed Windowsi ja Maci jaoks
Saate oma märkmete ja loendite redigeerimisprotsessi lihtsustada järgmiste otseteede abil.
- Andke Google Keepile märku, et olete oma märkmete redigeerimise lõpetanud: selle asemel, et klõpsata muudatuste salvestamiseks ja väljumiseks redigeerimisalast väljaspool, saate Windowsi puhul kasutada klahvikombinatsiooni 'Esc või Ctrl + Enter' ja Maci puhul 'Esc või Cmd + Enter'.
- Märkeruutude peitmine ja kuvamine: vaikimisi on igas Google Keepis loodavas loendis vasakul märkeruudud. Kuigi need võivad olla kasulikud tegevuste jälgimisel, võivad need mõnes olukorras sobimatud olla. Saate need peita, vajutades Maci jaoks klahvikombinatsiooni 'Cmd + Shift + 8' ja Windowsi jaoks 'Ctrl + Shift + 8' ning kuvada need iga operatsioonisüsteemi jaoks vastavalt samu käske kasutades.
- Loendiüksuste taane: alamüksustega loendi koostamisel aitab teksti taande tegemine märkmeid korrastada ja muuta need hõlpsasti jälgitavaks. Kasutage taande tegemiseks käsku 'Ctrl + [' Windowsi jaoks või 'Cmd + [' Maci puhul. Treppimise eemaldamiseks vajutage Windowsi ja Maci jaoks vastavalt „Ctrl + ]” ja „Cmd + ]”.
Google Keep Actioni otseteed Windowsi ja Maci jaoks
Google Keepi toimingu otseteed on mõeldud märkmete haldamiseks ja korraldamiseks avakuval. Teil on järgmiste toimingute otseteed.
- Märkmete arhiivi saatmine: märkmete arhiveerimine aitab teie Google Keepi tööruumi segamini ajada, jättes märkmed arhiivi jaotisest ligipääsetavaks. Märkme avaekraanilt arhiivi teisaldamiseks valige see ja vajutage klahvi E.
- Märkmete kustutamine: kui te enam märget ei vaja, valige see ja vajutage selle prügikasti saatmiseks nuppu #. Võtke arvesse, et märget ei kustutata jäädavalt enne, kui lähete prügikasti ja kustutate selle.
- Märkme kinnitamine ja vabastamine: märkme kinnitamine muudab selle juurdepääsetavamaks, kuna see kuvatakse teiste kohal. Märkme kinnitamiseks ja vabastamiseks vajutage klahvi F.
- Märkme valimine: vajutage “X”, et valida märkus, millele soovite toimingu rakendada ilma seda avamata.
- Märkme avamine: märkme kiiremaks avamiseks valige see ja vajutage sisestusklahvi.
- Märkmete korraldamine loendi- ja ruudustikuvaates: saate ruudustiku- ja loendivaate vahel liikuda, vajutades klahvikombinatsiooni Ctrl + g.
KKK-d
Kas ma saan teha oma Google Keepi kohandatud otseteid?
kuidas näha, mis inimestele Instagramis 2020 meeldis
Kahjuks pole Google Keepil kohandatud otseteede tegemiseks sisseehitatud võimalust. Saate kasutada ainult neid, mida Google pakub.
Ma unustan pidevalt Google Keepi otseteid. Kas ma saan neile Google Keepis viidata?
Kui olete õppinud kõiki Google Keepi otseteid, ei pea te märkmete lugemiseks platvormilt lahkuma. Puudutage paremas ülanurgas ikooni „Hammasratas või sätted” ja valige menüüst „Klaviatuuri otseteed”. See avab kõigi otseteede loendi ja nende kasutamise.
Kas ma saan oma mobiilseadmes kasutada Google Keepi otseteid?
Google Keepi otseteed on mõeldud arvutite ja sülearvutite jaoks. Siiski võite kasutada Google Keepi otseteed teie Android-telefonis kui olete selle klaviatuuriga ühendanud.
Kas Google Keep õpetab klaviatuuri otseteid kasutama?
Lisaks klaviatuuri otseteede kasutamisele ja nende kasutamisele tabelina ei paku Google Keep rakendusesiseseid õpetusi otseteede kasutamise kohta. Siiski on palju veebiressursse, mis annavad üksikasjalikke selgitusi otseteede kasutamise kohta.
Kas Google Keepi otseteed töötavad võrguühenduseta?
Google Keepi otseteede toimimiseks on vaja Interneti-ühendust. Kuid kui kasutate Google Keepi võrguühenduseta ja seejärel võrguühenduseta, võivad mõned kiirklahvid siiski töötada.
Tee Google Keepi märkmed kiiresti
Google Keepi otseteede valimine hiire ja puuteplaadi asemel võib suurendada märkmete tegemise ja haldamise tõhusust. Siiski peate otseteed pähe õppima, et need teie käeulatuses oleksid. Kui te ei suuda neid kõiki ühe korraga meelde jätta, kasutage neid märkmeid tehes järjekindlalt ja saate need peagi selgeks.
Kas kasutate mõnda Google Keepi otseteed ja ei näinud seda ülalolevas loendis? Kui jah, siis mis see on ja kuidas see toimib? Andke meile teada allpool olevas kommentaaride jaotises.
amazon kindle tuli ei lülitu sisse