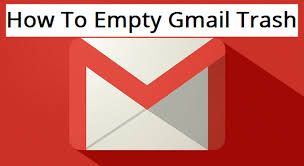Mingil hetkel võib arvutisse nii palju programme installida, et ilmselt unustasid umbes pooled neist. Installitud programmide ja rakenduste loendi olemasolu võib olla väga kasulik, kui plaanite osta uut arvutit ja soovite installida sama tarkvara. Sama kehtib ka operatsioonisüsteemi uuesti installimise või uuele versioonile üleviimise kohta. See võib aidata ka vanemas arvutis kõvakettaruumi kokku hoida.

Selles artiklis käsitleme kõiki Windowsi ja Maci arvutitesse installitud programmide loendi hankimise meetodeid. Lisaks arutame, kuidas saate seda loendit salvestada ja printida.
Kuidas hankida Windowsi installitud tarkvara loend
Mõnes olukorras on abi installitud tarkvara loendi koostamisest. Võite proovida ruumi säästa ja kasutamata rakendusi ja programme kustutada. Võite isegi komistada programmide otsa, mida te pole kunagi isegi kasutanud.
kuidas taastada kustutatud ajalugu Google Chrome'is
Kui teie Windows jookseb kokku ja peate OS-i uuesti installima, säästate palju aega, kui teate, milliseid rakendusi peaksite hiljem installima. Samamoodi, kui olete ostnud uue arvuti ja installite tarkvara, võib see loend teile öelda, kui olete midagi unustanud.
Windowsi arvutisse installitud programmide loendi loomiseks on mitu võimalust. Kõik need meetodid annavad teile samad tulemused, seega on teie enda otsustada, millist meetodit kasutada. Ainus erinevus on see, et mõned meetodid võivad anda teile üksikasjalikumad loendid kui teised.
Kasutage oma arvuti sätteid
Lihtsaim viis kogu Windowsi installitud tarkvara loendi hankimiseks on seadete kaudu. Seda tehakse järgmiselt:
- Klõpsake ekraani vasakus alanurgas Windowsi ikoonil.

- Liikuge vasakpoolsel külgribal ikooni Seaded.

- Valige seadete menüüst 'Rakendused'.

- Valige vasakpoolses servas 'Rakendused ja funktsioonid'.

Loendi kohal näete installitud rakenduste arvu. Rakendusi saate sortida nime, suuruse, installikuupäeva ja asukoha järgi. Loendi kohal on otsinguriba, mis on kasulik, kui soovite otsida konkreetseid rakendusi.
Kuigi see meetod ei anna teile nii palju üksikasju, piisab sellest, kui soovite lihtsalt installitud programmide loendit.
Minge juhtpaneelile
Teine kiire ja lihtne viis kõigi installitud programmide loendi vaatamiseks on juhtpaneeli avamine. Järgige allolevaid samme, et näha, kuidas loendit leida.
- Sisestage vasakpoolses alanurgas olevale otsinguribale 'Juhtpaneel'.

- Avage 'Juhtpaneel'.

- Klõpsake suvandil 'Programmid'.

- Jätkake jaotisega 'Programmid ja funktsioonid'.

Siit leiate kõigi installitud programmide loendi. See loend pakub rohkem teavet kui seadetes olev. Näiteks näete, kes programmi avaldas, selle teie seadmesse installimise kuupäeva, kui palju ruumi see võtab, versiooni jne.
Lisaks näete alumisel ribal praegu installitud programmide arvu ja seda, kui palju kõvakettaruumi need kokku võtavad.
Kasutage käsurida
Installitud tarkvara loendi loomiseks saate kasutada ka käsuviipa. Järgige allolevaid samme, et näha, kuidas seda tehakse.
- Tippige otsinguribale 'cmd'.

- Klõpsake nuppu 'Käivita administraatorina'.

- Kopeerige järgmine käsk:
wmic /output:C:\Installed Software List.txt toode hangi nime, versiooni
- Kleepige see käsuviiba aknasse ja vajutage sisestusklahvi.
See käsk genereerib kaustas C: tekstifaili kogu saadaoleva teabega, mis võib erineda muudest meetoditest.
WMIC ei pruugi Windowsi OS-i serveriväljaannetes töötada ilma eraldi haldusõigusteta.
Kuidas hankida Maci installitud tarkvara loend
Installitud tarkvara loendi hankimine on Maci arvutis suhteliselt lihtne. Kui soovite lülituda uuele seadmele, värskendada oma operatsioonisüsteemi või teha lihtsat varukoopiat, säästab kõigi installitud programmide loendi olemasolu palju aega, kui on aeg kõik uuesti installida. Maci installitud programmide loendi loomiseks on mitu võimalust. Valitud meetod peaks sõltuma sellest, kui üksikasjalik soovite loendit esitada.
Minge rakenduste kausta
Sarnaselt Windowsi kaustale Seaded on kõik teie rakendused loetletud teie Maci kaustas Rakendused. Protsess on lihtne ja see võtab teilt paar sekundit. Peate tegema järgmist.
- Minge Finderi menüüsse ja klõpsake nuppu 'Mine'.

- Leidke valikute loendist 'Rakendused'.

- Avage kaust 'Rakendused'.
Märkus. Saate kausta 'Rakendused' avamiseks kasutada ka kiirklahvi 'Cmd + Shift + A'.
- Klõpsake kausta ülaosas vahekaarti 'Vaade'.

- Valige 'loendina'.

Näete kõigi oma Macis olevate rakenduste loendit, sealhulgas eelinstallitud ja installitud rakendusi. Kui aga installisite rakenduse kolmanda osapoole veebisaidi kaudu, ei ole see kaustas „Rakendused”. Selle asemel asub see teie kaustas 'Allalaadimised'. Samuti näete rakenduse viimast kasutuskorda, selle suurust ja seda, mis tüüpi rakendus see on. Pidage meeles, et mõned rakendused kuvatakse alamkaustadena. Loendi laiendamiseks ja kõigi oma rakenduste nägemiseks peate klõpsama loendis iga kausta kõrval olevat väikest kolmnurka.
Loetlege kõik terminaliga programmid
Kui soovite oma Macis luua üksikasjalikuma rakenduste loendi, võite kasutada ka terminali. Seda peate tegema.
ma ei mäleta oma gmaili parooli
- Avage dokis kaust 'Rakendused'.

- Minge jaotisse 'Utiliidid'. Samuti võite samal ajal vajutada klahve 'Cmd' ja 'Tühik'.

- Liikuge valikule 'Terminal'.

- Kopeerige see käsk:
ls -la /Rakendused/ > /Kasutajad/[KASUTANIMI]/InstalledApps/InstalledAppsTerminal.txt
- Kleepige see terminali.

Märge : sisestage sõna „KASUTAJANIMI” asemel kindlasti oma seadme täpne kasutajanimi.
Seda tehes luuakse rakenduste kaustas rakenduste loend. Kui soovite loendit üksikasjalikumaks muuta, võite lisada oma kasutajanime kõrvale “-la”. See atribuut mitte ainult ei kästa terminalil pakkuda teile installitud tarkvara kohta lisateavet, vaid näete ka peidetud faile.
Võite kleepida ka järgmise käsu:
sudo find / -iname ‘*.app’> /Users/[KASUTANIMI]/InstalledApps/InstalledAppsOnSystemTerminal.txt See käsk loetleb kõik teie arvutis olevad APP-failid, mitte ainult kausta Rakendused.
Installitud tarkvara loendi salvestamine ja printimine
Võimalik, et soovite salvestada ja printida kõigi installitud programmide loendi, et saaksite seda hiljem viiteloendina kasutada.
Kui soovite seda teha oma Windowsis, võite vajutada sisseehitatud Print Screen klahvi.
Pange tähele, et klahv Print Screen ei näe kõigil klaviatuuridel ühesugune välja. See suudab lugeda PrntScrn, PrtSc, PrtScn või SysRq. Mõne klaviatuuri või järgu puhul peate vajutama klahvi Print Screen klahvi Alt, kuna see on teisene funktsioon.
kuidas lasta minecraftil rohkem ramsi kasutada
Pärast seda avage tühi Wordi dokument ja vajutage ekraanipildi kleepimiseks 'Ctrl + V'. Sellest hetkest alates saate loendi printida nagu tavaline Wordi dokument. (Minge vasakus ülanurgas vahekaardile 'Fail' ja valige suvand 'Prindi'.
Pidage meeles, et programmide loend ei pruugi ühele ekraanile mahtuda, mistõttu peate võib-olla suvandit Print Screen kasutama mitu korda. Saate installida ka kolmanda osapoole rakenduse, et teha kogu loendist üks pikk kuvatõmmis.
Teine võimalus on teisendada loodud tekstiloend Exceli tabeliks, kasutades tabeldusmärkide eraldajaid. See aitab teil loendit organiseeritumalt vaadata ning saate dokumendi võrgus salvestada ja teise seadmesse alla laadida. Parimate tulemuste saavutamiseks kasutage Excelis suvandit Import ja valige „Eraldajad”, kui kirjeldate oma faili tekstiimpordi viisardis.
Kui teil on Mac, saate rakenduste loendi salvestada ja printida, kopeerides ja kleepides loendi TextEdit dokumenti. Järgige allolevaid samme, et näha, kuidas seda tehakse.
- Avage installitud rakenduste loend kaustas Rakendused. Veenduge, et see oleks loendivaates.

- Kõigi rakenduste valimiseks vajutage korraga klahve 'Command' ja 'A'.

- Kasutage loendi kopeerimiseks kiirklahve 'Command' ja 'C'.

- Avage TextEdit ja avage uus dokument.

- Klõpsake vahekaarti 'Muuda'.

- Valige 'Kleebi ja sobita stiil'.

- Vormindage loend täppide või numbritega.

- Valige ülaltpoolt vahekaart 'Fail' ja valige 'Prindi'.

See on kõik. Prinditud loend muudab kogu uuesti installimise protsessi palju lihtsamaks. Ja sa tead, et sa ei unustanud midagi.
Tea, millist tarkvara uuesti installida
Ükskõik, kas ostate uut arvutit, värskendate operatsioonisüsteemi või üritate oma praeguses seadmes ruumi juurde luua, võib installitud tarkvara loendi olemasolu tõesti aidata. Rääkimata sellest, kui palju aega säästate, kui te ei pea arvama, millised programmid olete unustanud. Kas olete kunagi proovinud luua kõigi installitud programmide loendit? Millist meetodit kasutasite loendi koostamiseks? Andke meile teada allpool olevas kommentaaride jaotises.