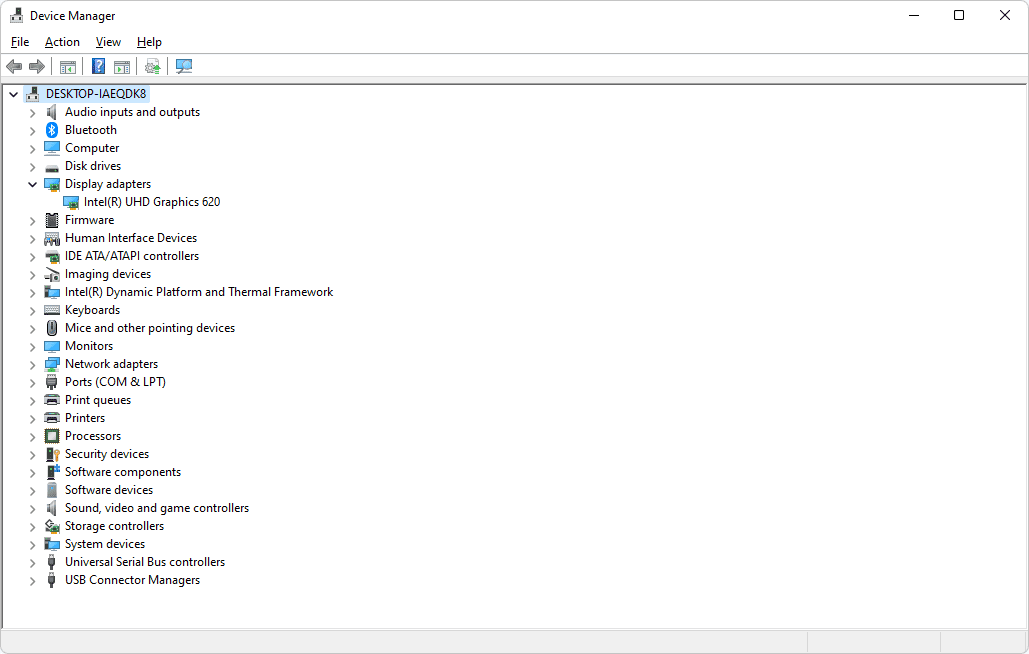Puhkerežiim on lihtne viis arvuti energia säästmiseks. Kui operatsioonisüsteem lülitub puhkeolekusse, lülitab see arvuti välja, salvestades samal ajal iga tööülesande praeguse oleku.

Tavaliselt on arvuti äratamiseks vaja ainult hiirt liigutada. Kuid mõnikord see ei tööta. Kuigi saate selle äratamiseks alati kasutada toitenuppu, on hiire kasutamine praktilisem.
Selles artiklis räägime kõige levinumatest probleemidest, mis takistavad teie hiirt Windowsi arvuti unerežiimist äratamast, ja nende parandamisest.
Hiir ei tööta puhkerežiimis: mis on põhjus?
Unerežiimist väljumine Windowsis peaks olema suhteliselt lihtne. Mõnikord võite aga avastada, et see ei tööta pärast Windowsi peatamist ettenähtud viisil, mis ei võimalda teil seda tegevuse jätkamiseks kasutada. Siin on mõned võimalikud probleemid.
- Raskused riistvaraga
- Ühilduvusprobleemid
- Aegunud või rikutud draiverid
- Valesti konfigureeritud sätted
Kuidas arvutit hiirega äratada
Selleks, et hiir arvuti unerežiimist ärataks, peate esmalt kontrollima, kas see valik on lubatud. Tehke järgmised toimingud.
- Menüü 'Power User' avamiseks paremklõpsake nuppu Start või vajutage 'Win + X'.

- Valige 'Seadmehaldur'.

- Kontrollige arvutiga ühendatud seadmeid.

- Kui te ei saa arvutit hiirega unerežiimist äratada, puudutage valiku „Hiired ja muud osutusseadmed” kõrval olevat noolt.

- Teie arvuti hiir kuvatakse selles loendis ja minge vahekaardile 'Toitehaldus'. Kui te konkreetset ei näe, topeltklõpsake neid.

- Teie hiir peaks nüüd teie arvuti unerežiimist äratama.
Kui kasutate neid valikuid sülearvutis, olge väga ettevaatlik. Teie sülearvuti võib kogemata unest ärgata, kui teil on ühendatud juhtmeta hiir ja unustate selle välja lülitada. Kui jätate selle mõneks ajaks seisma, võib see kuumeneda ja teie arvutit kahjustada.
Võimalikud lahendused
Sellele probleemile on mitu lahendust. Proovige igaühte, kuni leiate ühe, mis probleemi lahendab.
Ühendage hiir uuesti
Kui teil on probleeme hiirega selle unerežiimist äratamiseks, võite proovida mõnda asja, et aidata arvutil uuesti korralikult tööle hakata. Riistvaraprobleemide korral võib probleemi tavaliselt lahendada lahtiühendamine ja uuesti ühendamine. Samuti veenduge, et hiire patareid ikka töötavad.
kuidas Snapchatis ekraanipilte teha ilma, et nad teadaksid
Värskendage draivereid
Mõnikord võivad ajakohased draiverid põhjustada mitmesuguseid probleeme. See on levinud probleem. Selle parandamiseks tehke järgmist.
- Kui ilmub aken Run, vajutage 'Windows + R' ja sisestage '
devmgmt.msc'.
- Pärast 'OK' klõpsamist avaneb aken 'Seadmehaldur'.

- Laiendage seadmehalduris valikut „Hiired ja muud osutusseadmed”.

- Paremklõpsake potentsiaalselt häirivat seadet.

- Valige 'Uuenda draiverit'.

- Kui olete valinud 'Otsi draiverit automaatselt', klõpsake 'OK'.

- Kui olete lõpetanud, taaskäivitage arvuti, et näha, kas probleem on lahendatud.

Eemaldage probleemne draiver
Eemaldage kõik hiljuti rakendatud värskendused ja vaadake, kas probleem püsib.
- Kui ilmub aken Run, vajutage 'Windows + R' ja sisestage '
devmgmt.msc'.
- Klõpsake 'OK' ja ilmub aken 'Seadmehaldur'.

- Laiendage 'Seadmehalduris' valikut 'Hiired ja muud osutusseadmed'.

- Valige hiire parema nupuga defektne või katkine draiver, seejärel klõpsake nuppu Desinstalli seade.

Vältige arvuti USB-portide väljalülitamist
Une ajal võib teie arvuti USB-portide kaudu energiat ka vähendada. Kui klõpsate või liigutate hiirt sellistes tingimustes, ei tuvasta see signaali.
- Liikuge jaotisse 'Seaded' ja seejärel jaotisse 'Süsteem'.

- Valige 'Toide ja unerežiim' ja seejärel 'Toite lisaseaded'. Selle nägemiseks laiendage horisontaalselt akent 'Seaded'.

- Valige 'Muuda plaani sätteid'.

- Rohkemate valikutega akna avamiseks valige „Muuda täpsemaid toiteseadeid”.

- Laiendage selles aknas jaotisi 'USB seaded' ja 'USB valikulised peatamise sätted'.

- Valige sellest rippmenüüst 'Keelatud' ja klõpsake 'OK'.

See ei lase teie süsteemil toite säästmiseks USB-porte välja lülitada, muutes selle hiire abil unerežiimist üles äratamise lihtsamaks.
kuidas mängida Alexlises esitusloendit
Taasaktiveerige talveunerežiim
Talveunerežiim on Windowsis erinev energiasäästurežiim ja see on märkimisväärne selle poolest, et häirib unerežiimi ja ei ärgata arvutit. Seetõttu võime proovida funktsiooni sisse ja välja lülitada, et näha, kas see lahendab probleemi. Seda saab teha järgmiselt.
- Sisestage Windowsi otsinguribale '
cmd'.
- Valige 'Käsuviip' ja seejärel 'Käivita administraatorina'.

- Kui aken 'Kasutajakonto kontroll' esitab teile küsimuse, valige 'Jah'.

- Talveunerežiimi väljalülitamiseks tippige 'powercfg.exe /hibernate off', seejärel vajutage sisestusklahvi.

- Lülitage talveunerežiim uuesti sisse, tippides 'powercfg.exe / hibernate on', seejärel vajutage sisestusklahvi.

Et testida, kas teie arvuti töötab korralikult, proovige see magama panna ja seejärel üles äratada.
Kasutage riistvara ja seadme jaoks Windowsi tõrkeotsijat
Kui hiir on ühendatud, käivitage see tõrkeotsing, et kontrollida, kas see suudab probleemi käsuviiba abil lahendada. See toimib järgmiselt.
- Sisestage menüü Start otsinguväljale '
cmd' ja käivitage käsuviip.
- Tippige '
-id DeviceDiagnostic msdt.exe' ja vajutage sisestusklahvi.
Seda tehes peaks käivitama tõrkeotsingu. Laske sellel skannida ja parandage kõik probleemid, mida see võib tuvastada.
Täiendavad KKK
Mis vahe on puhkerežiimil ja talveunerežiimil?
Puhkerežiimis on arvuti sisse lülitatud, kuid sellel ei tööta tarkvara ja arvuti näib olevat välja lülitatud, kuid tegelikult tühi. Puhkerežiim säästab energiat, lülitades arvuti vähese energiatarbega režiimile, muutes selle ideaalseks hetkedeks, mil vajate mõnda minutit iseendale.
Kui arvuti on talveunerežiimis, kopeeritakse selle muutmälu (RAM) sisu kõvakettale (HDD). Operatsioonisüsteemi saab turvaliselt välja lülitada ilma andmeid rikkumata.
Kuigi nii väljalülitamisel kui ka unerežiimil on energiasäästufunktsioonid, on endiselt ebaselge, milline on teie arvuti jaoks parim. Kui te ei kasuta arvutit kauem kui 20 minutit, lülitage see puhkerežiimi. Teisest küljest lülitage arvuti välja, kui te ei kasuta seda kauem kui kaks tundi.
Et kõik kokku võtta
Mõnikord võib Windowsi äratamisel ilmneda tõrkeid. Hiir võib neist mõne põhjustada. Sellised olukorrad võivad olla masendavad ja segadust tekitavad, kuid see juhend aitab teil lahendada enamiku hiirega seotud probleeme.
Kui miski muu ei tööta, võiksite kaaluda arvuti äratamise viisi muutmist, hiire asendamist või isegi vaikeseadete lähtestamist.
Kui sageli te nende probleemidega kokku puutute? Mis oli teie jaoks parim lahendus? Andke meile teada allpool olevas kommentaaride jaotises!