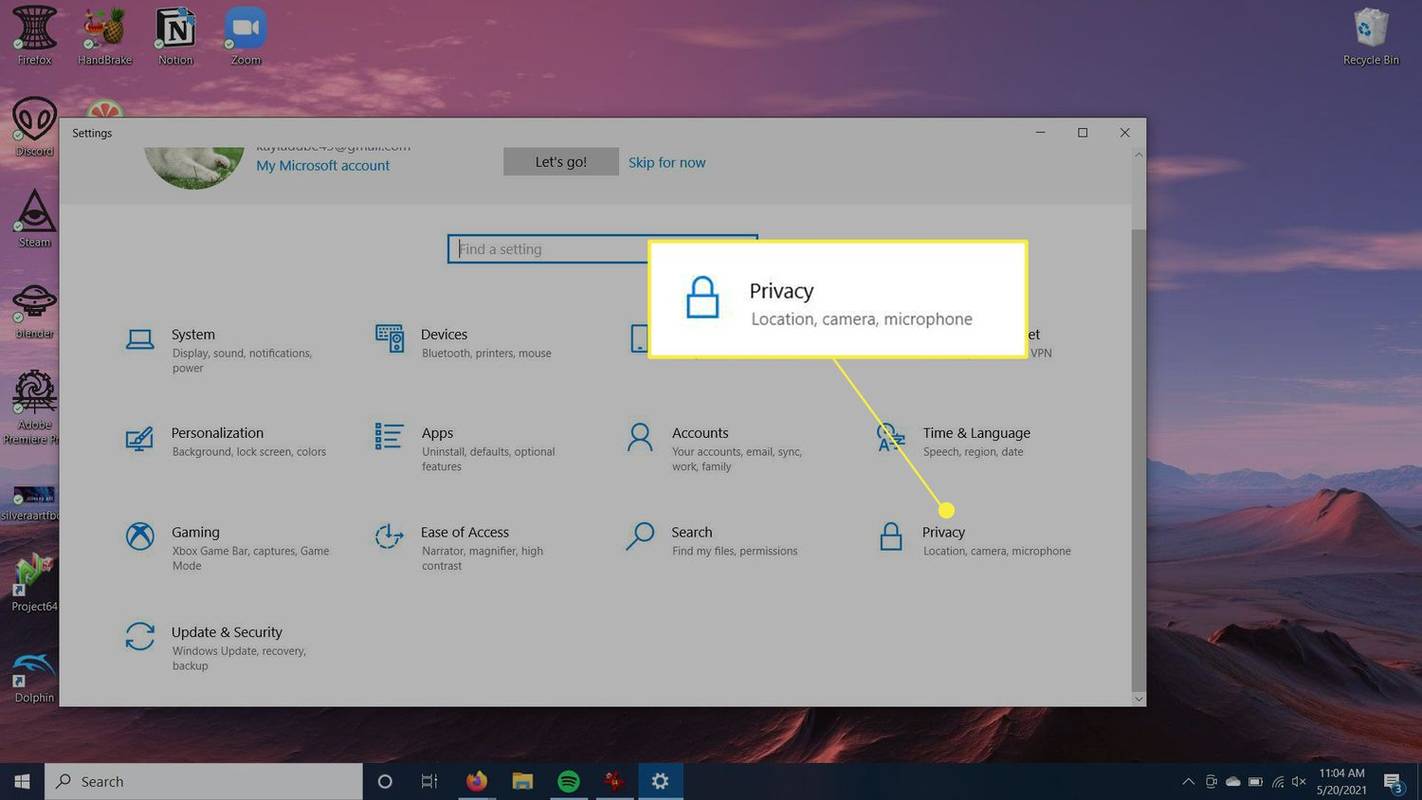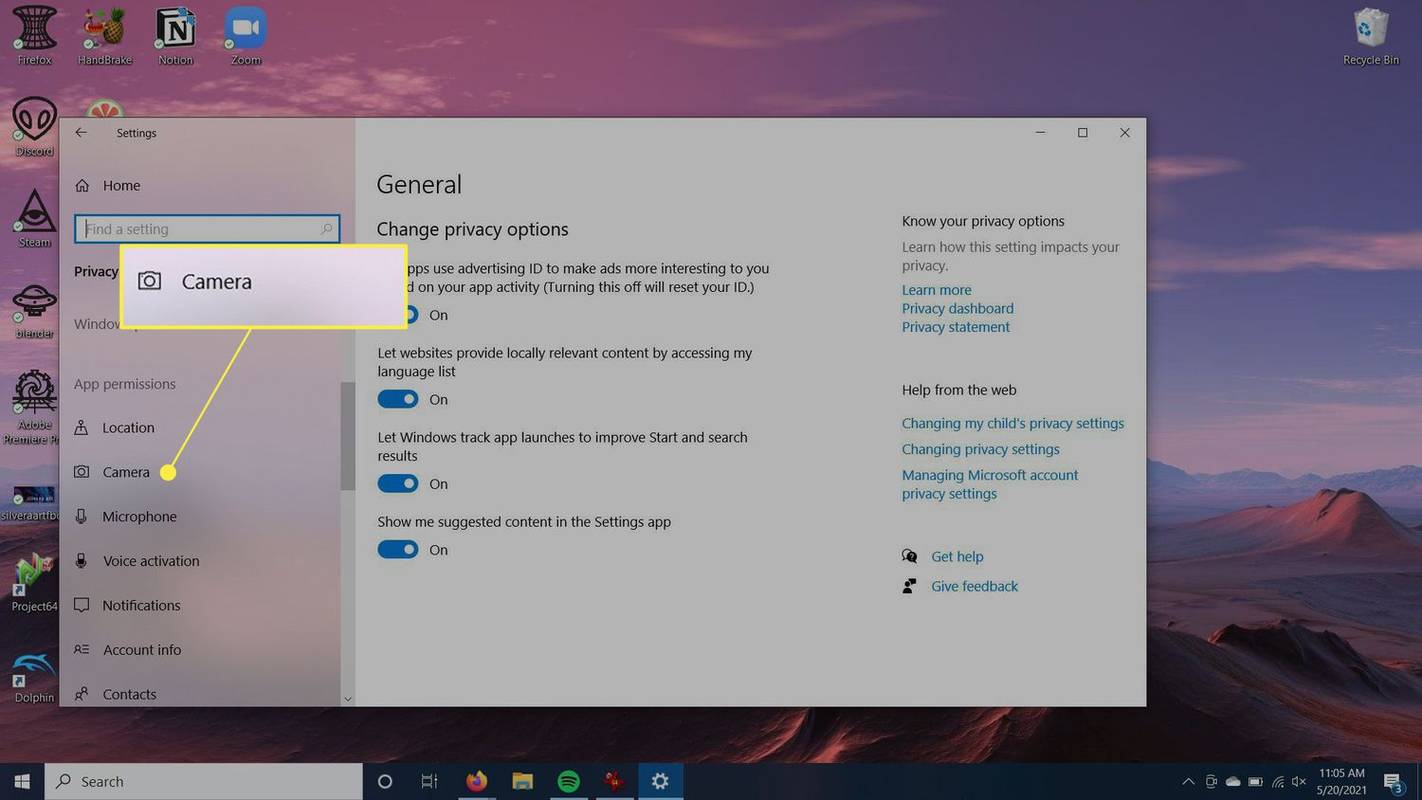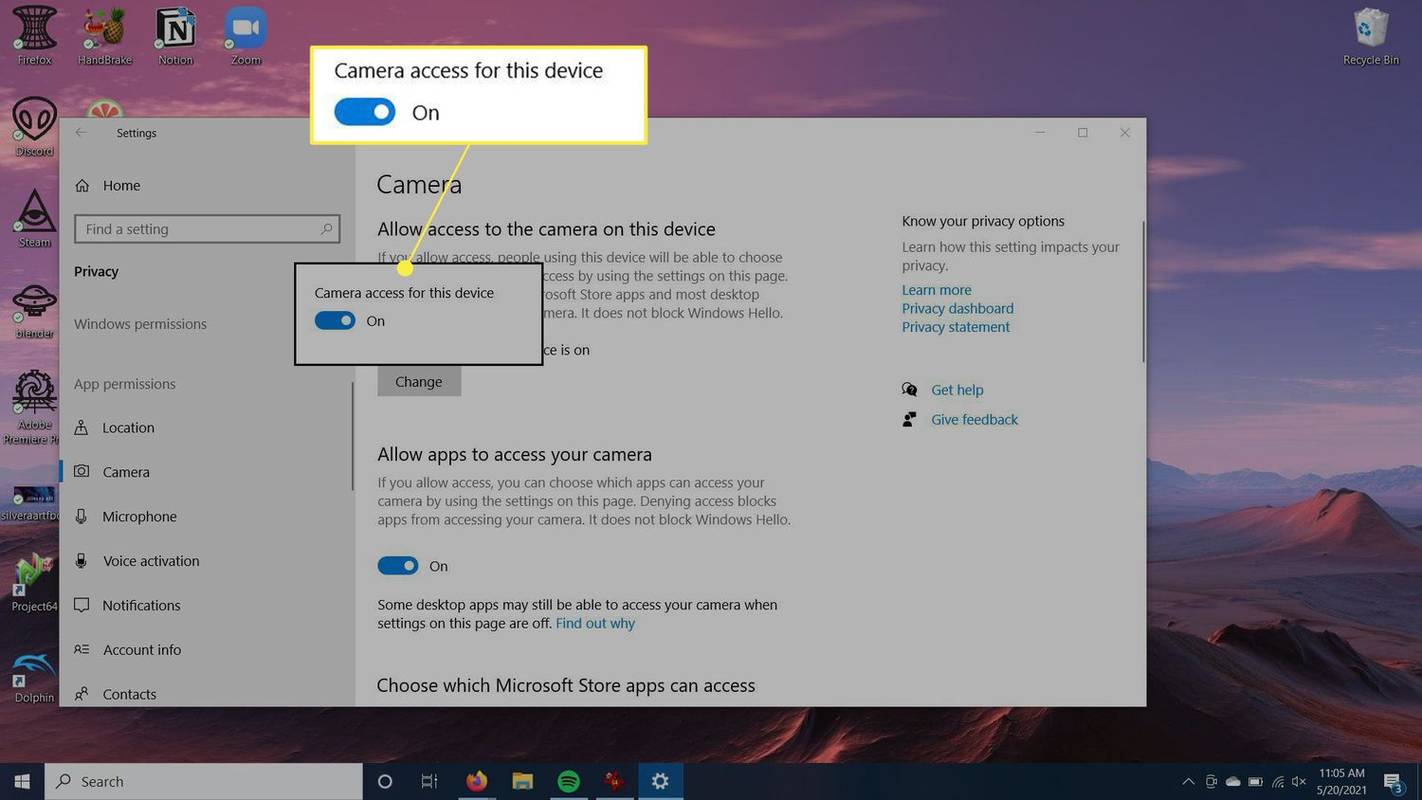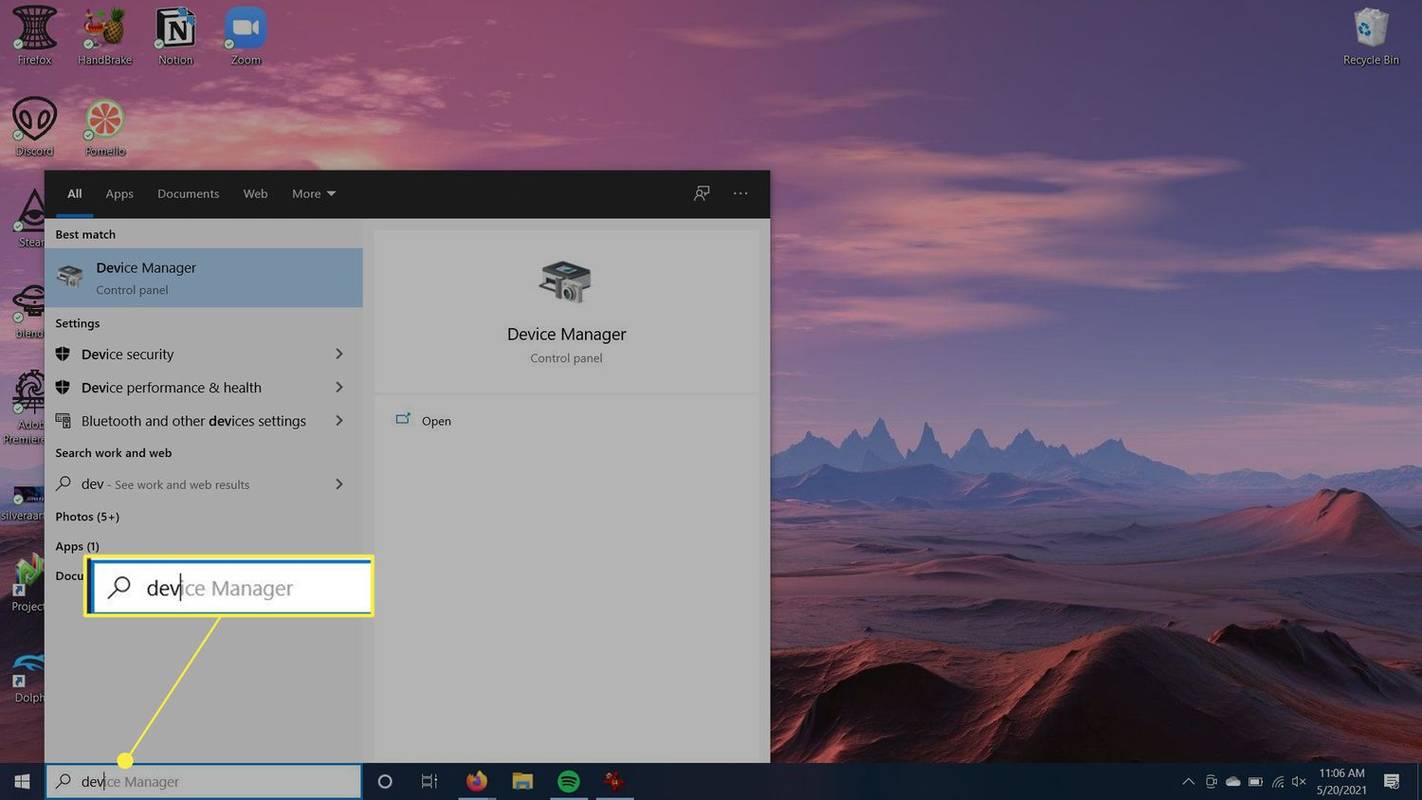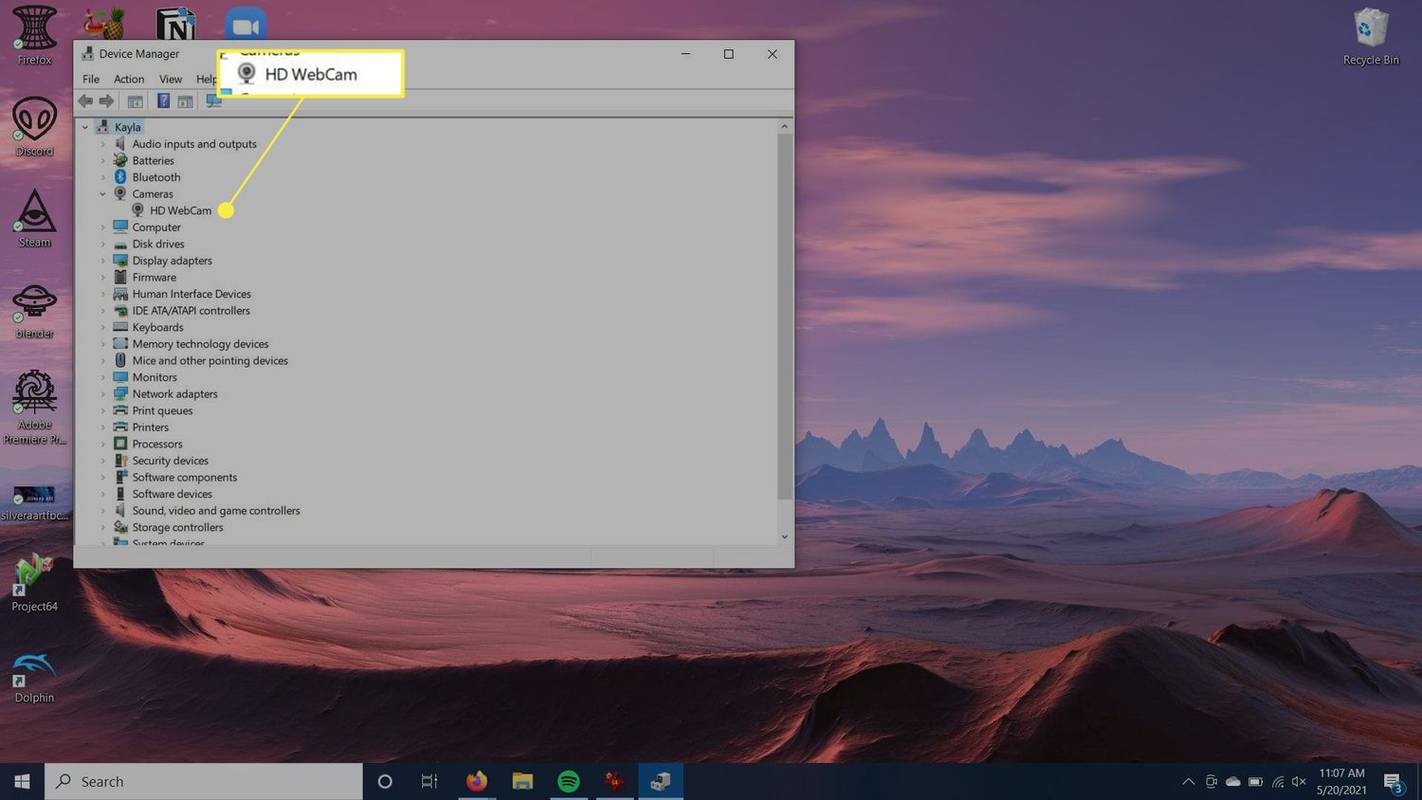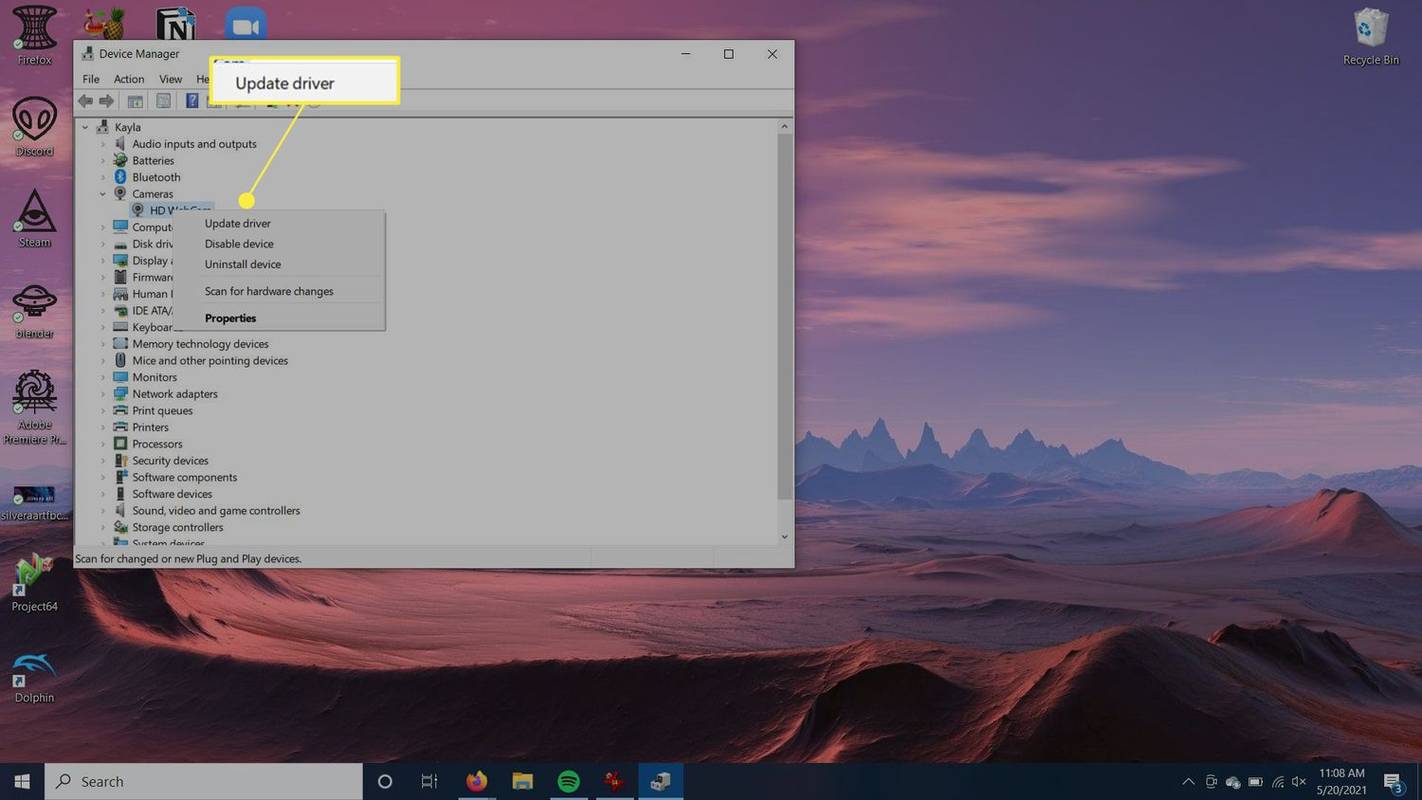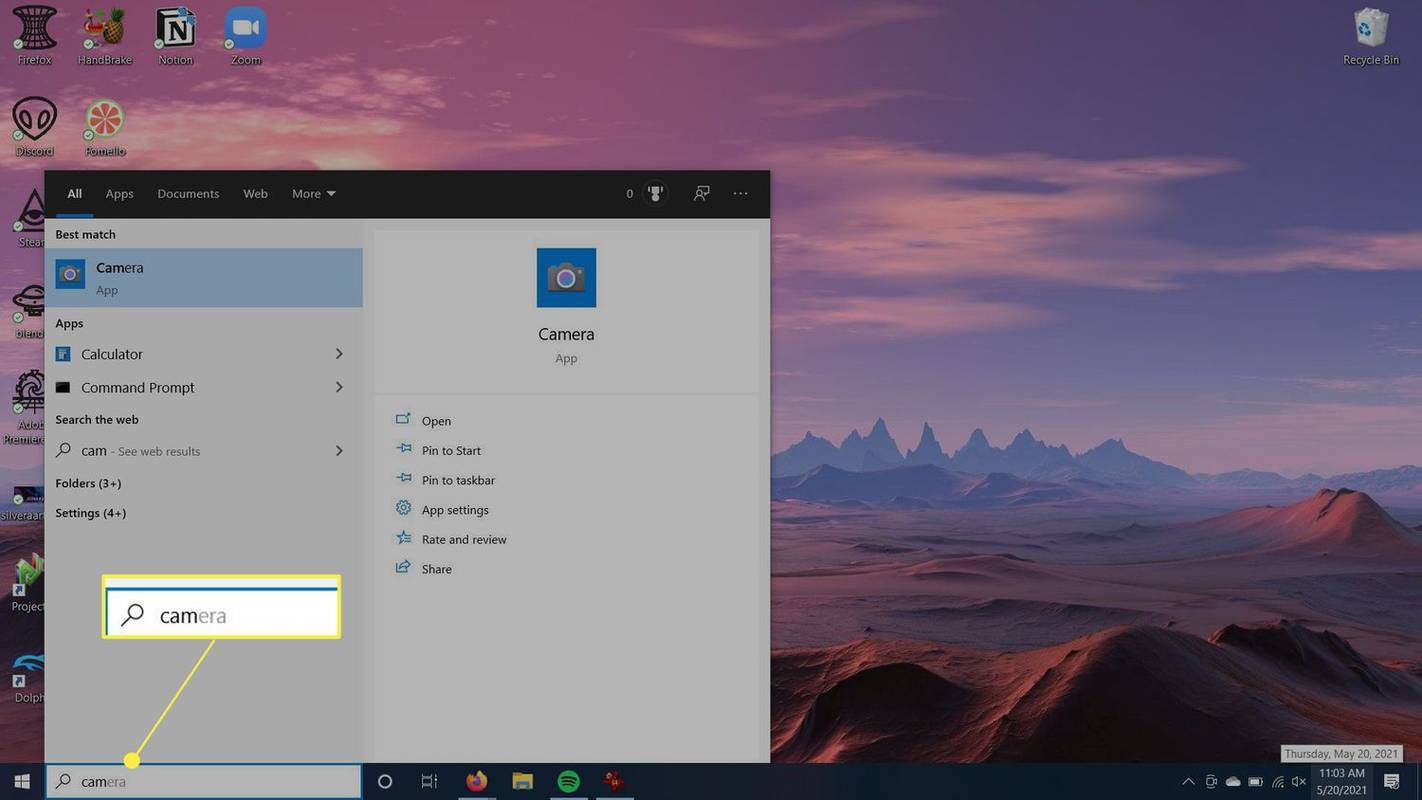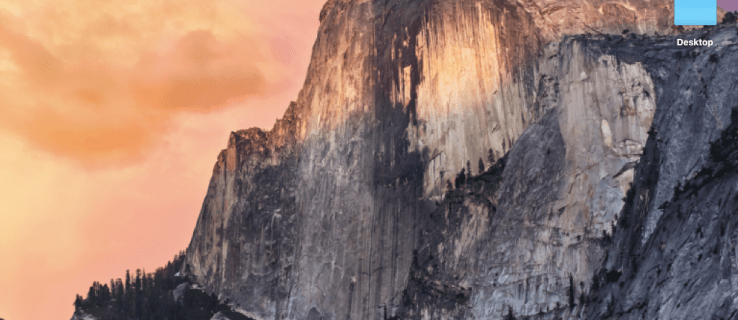Mida teada
- Veebikaamera aktiveerimiseks minge aadressile Windows > Seaded > Privaatsus > Kaamera ja valige Muuda nuppu.
- Libistage nupp asendisse Peal veebikaamera lubamiseks.
Selles artiklis selgitatakse sisseehitatud veebikaamera või veebikaamera seadme sisselülitamist Windows 10 arvutis.
Kuidas lubada oma veebikaamera Windows 10-s?
Kui leiate, et teie veebikaamera ei lülitu sisse või ilmneb tõrge, peaksite veenduma, et kaameral oleks rakenduste kasutamisel sisselülitamine lubatud. Kui see on välja lülitatud, võib see olla põhjus, miks teie veebikaamera ei tööta.
-
Minema Windows > Seaded > Privaatsus .
kuidas nööpnõelad Google Mapsi visata
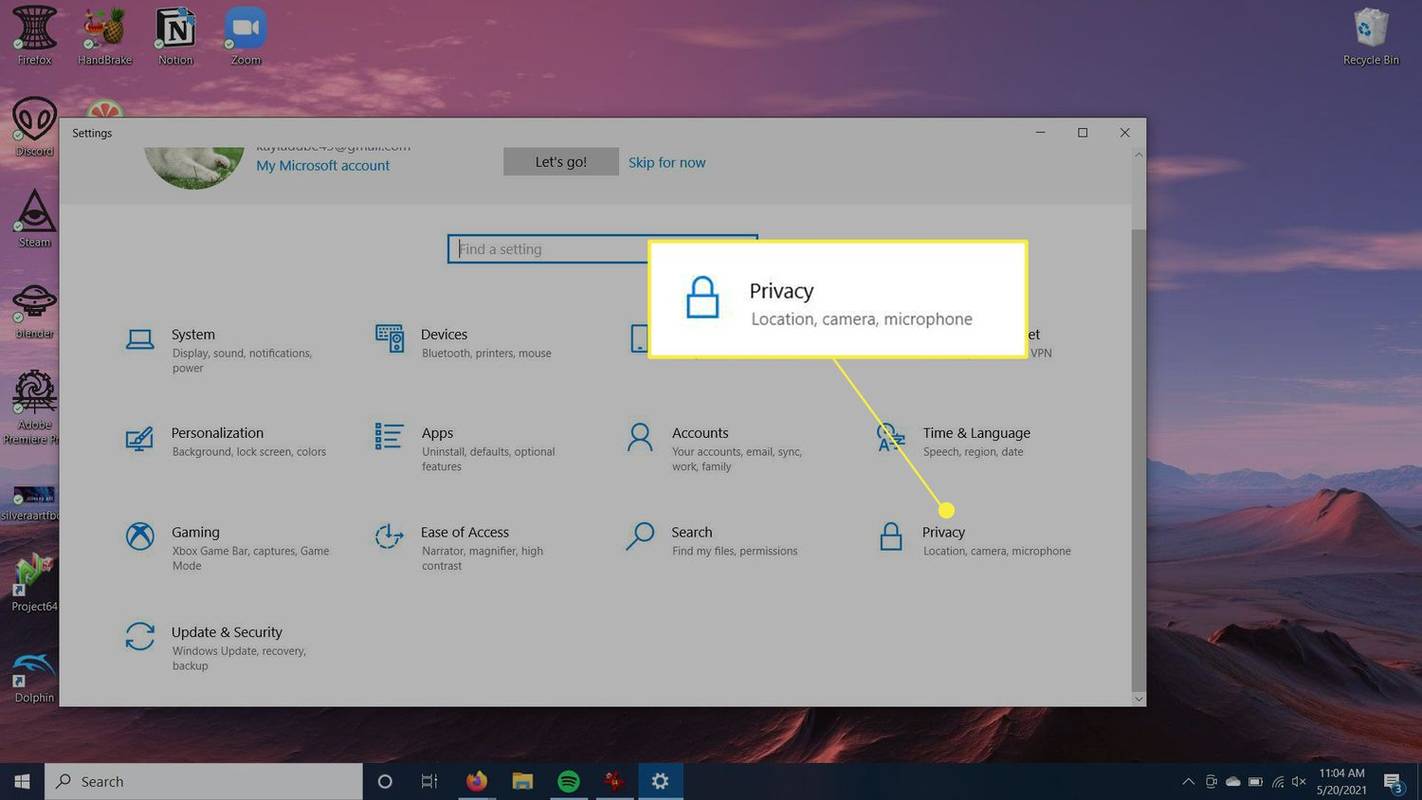
-
Under Rakenduse load , valige Kaamera .
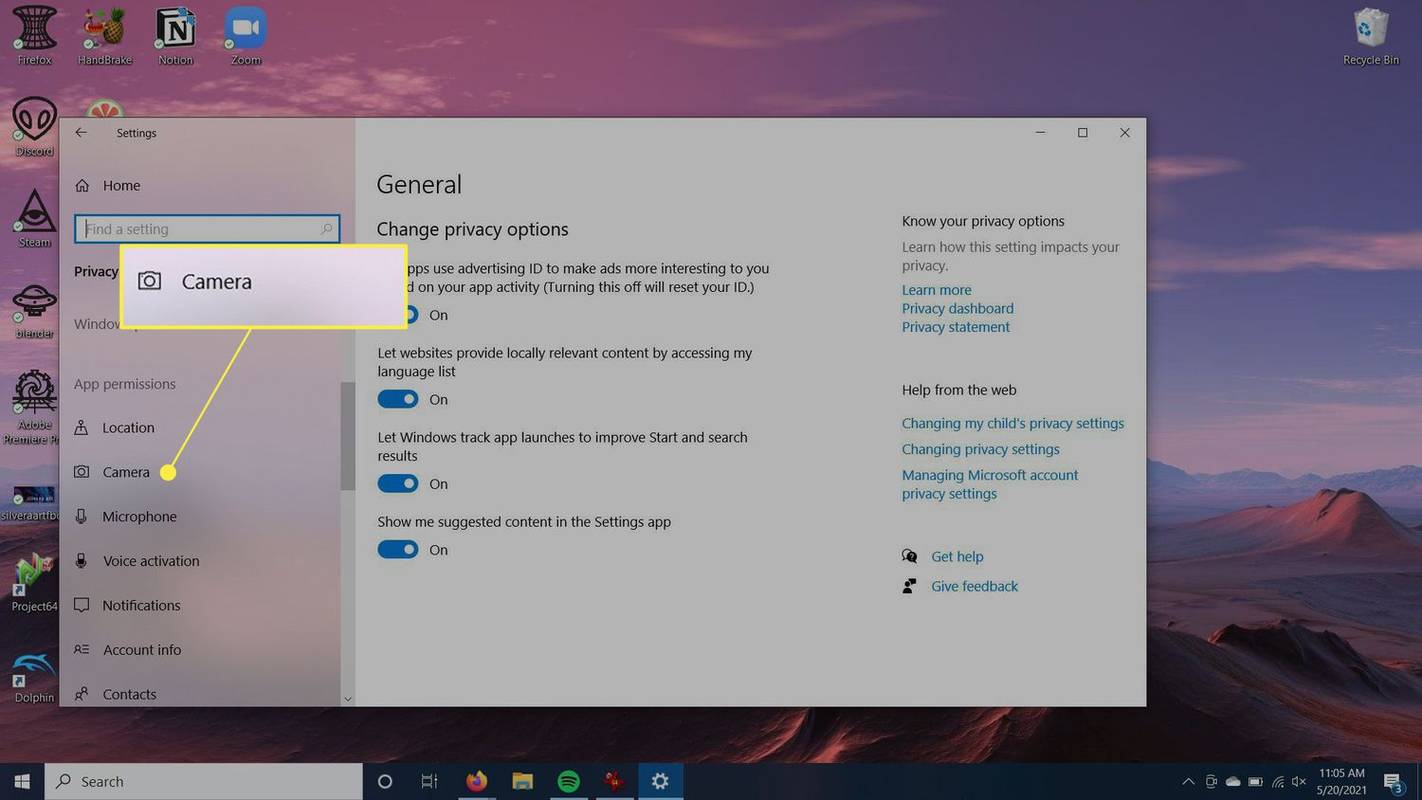
-
Ülaosas peaksite nägema, kas juurdepääs teie kaameraseadmele on sisse või välja lülitatud. Selle sätte muutmiseks klõpsake nuppu Muuda ja seejärel liugurit, et lubada või keelake oma veebikaamera .
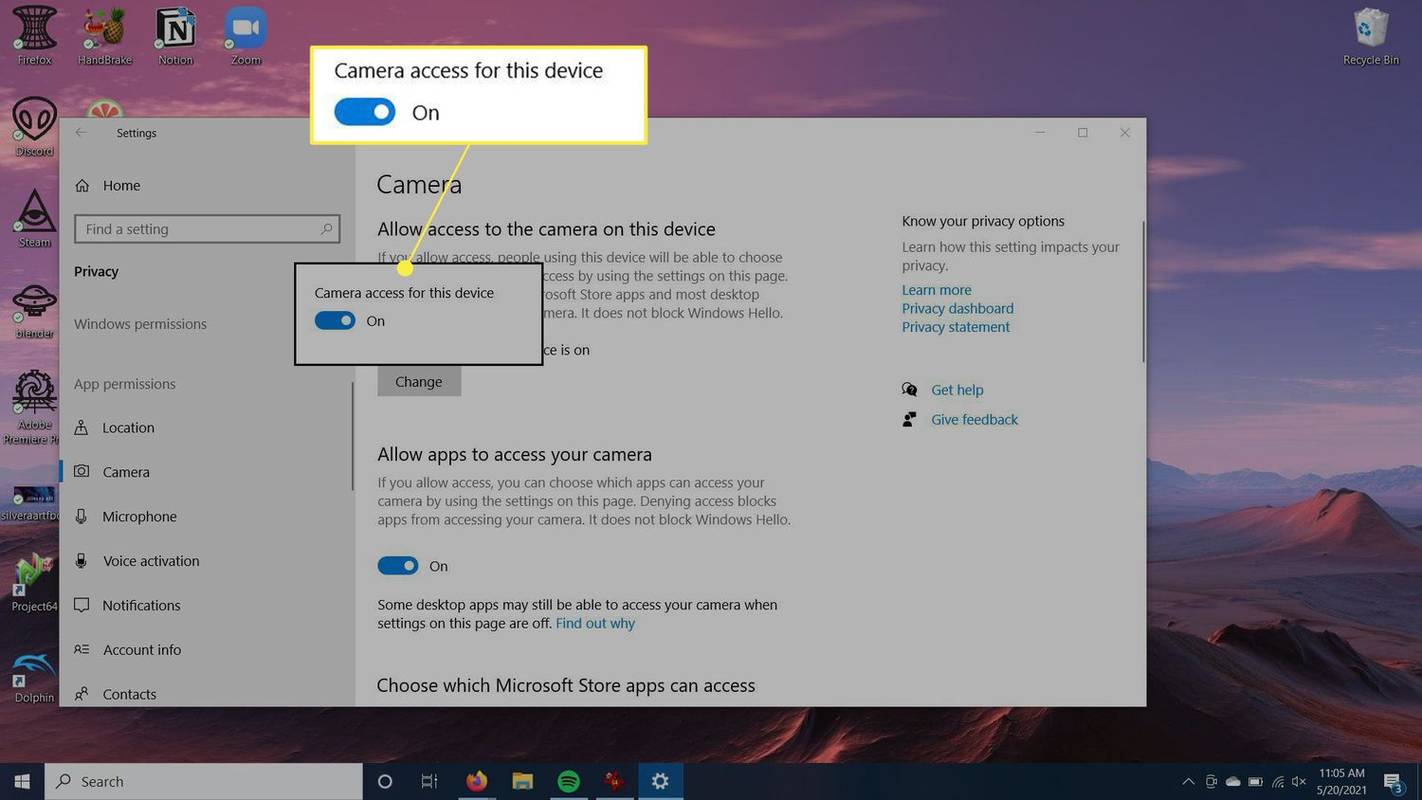
-
Under Lubage rakendustel oma kaamerale juurde pääseda , peaksite ka selle sisse lülitama.
Muud viisid, kuidas näha, kas teie veebikaamera on lubatud
Kui järgisite ülaltoodud samme, kuid ikkagi ei õnnestu veebikaamerat sisse lülitada, võib midagi viga olla kaameras endas. Peaksite veenduma, et teie veebikaamera jaoks on installitud draiverid, et see korralikult töötaks.
kuidas blokeerida inimesi facebooki ärilehel
-
Minge Windowsi otsingu funktsioonile ja otsige Seadmehaldus , seejärel valige see.
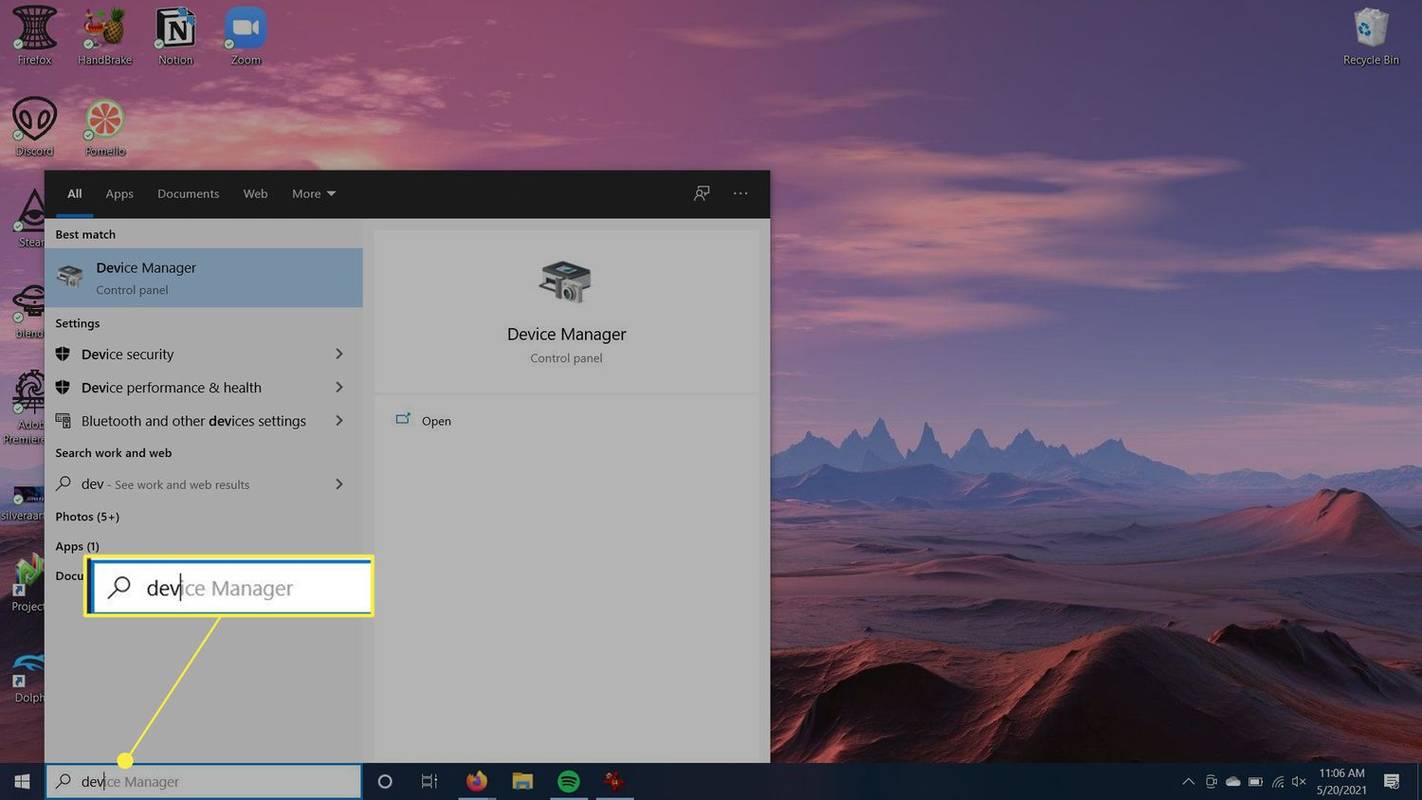
-
Avanevas aknas minge aadressile Kaamerad ja seejärel valige kasutatav kaamera.
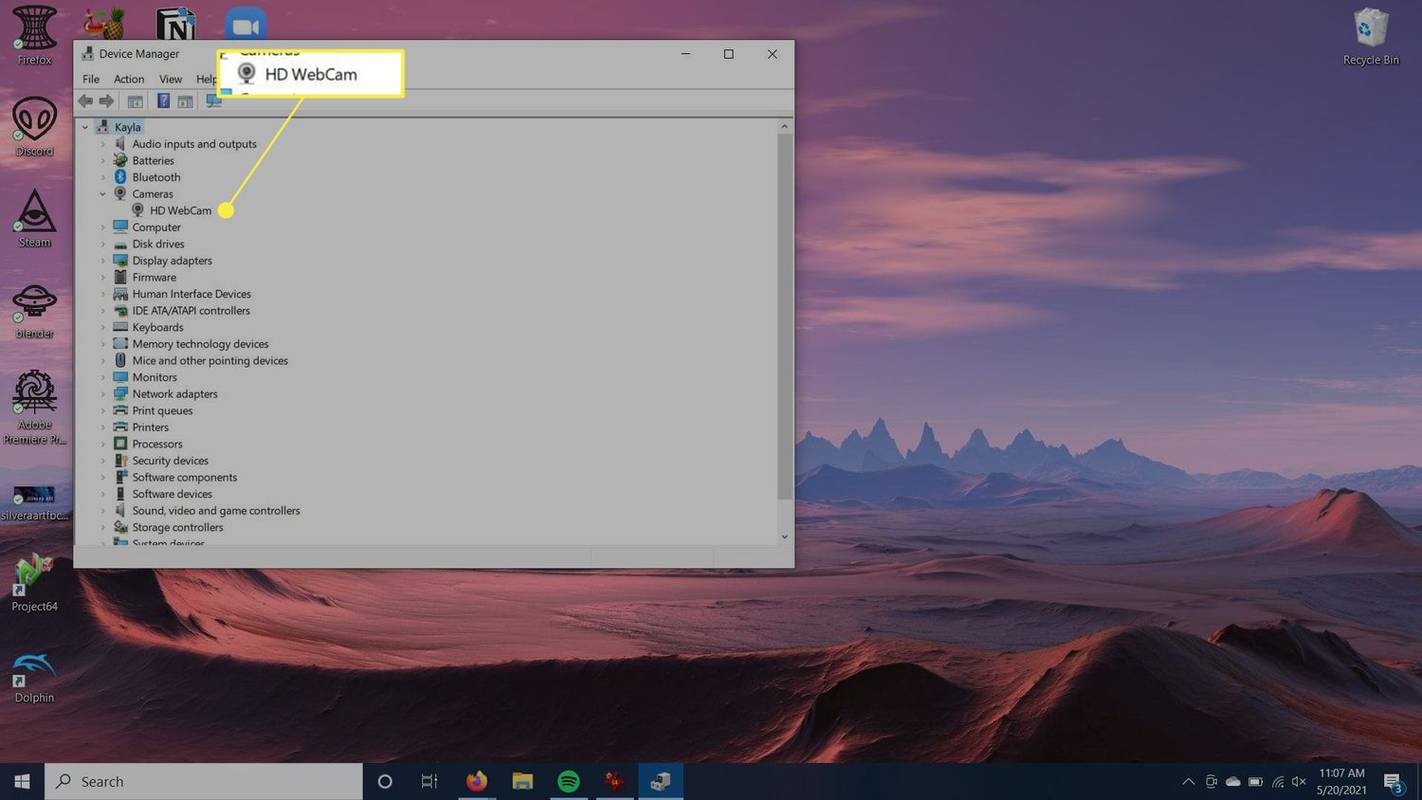
-
Paremklõpsake seadmel ja valige Uuenda draiverit .
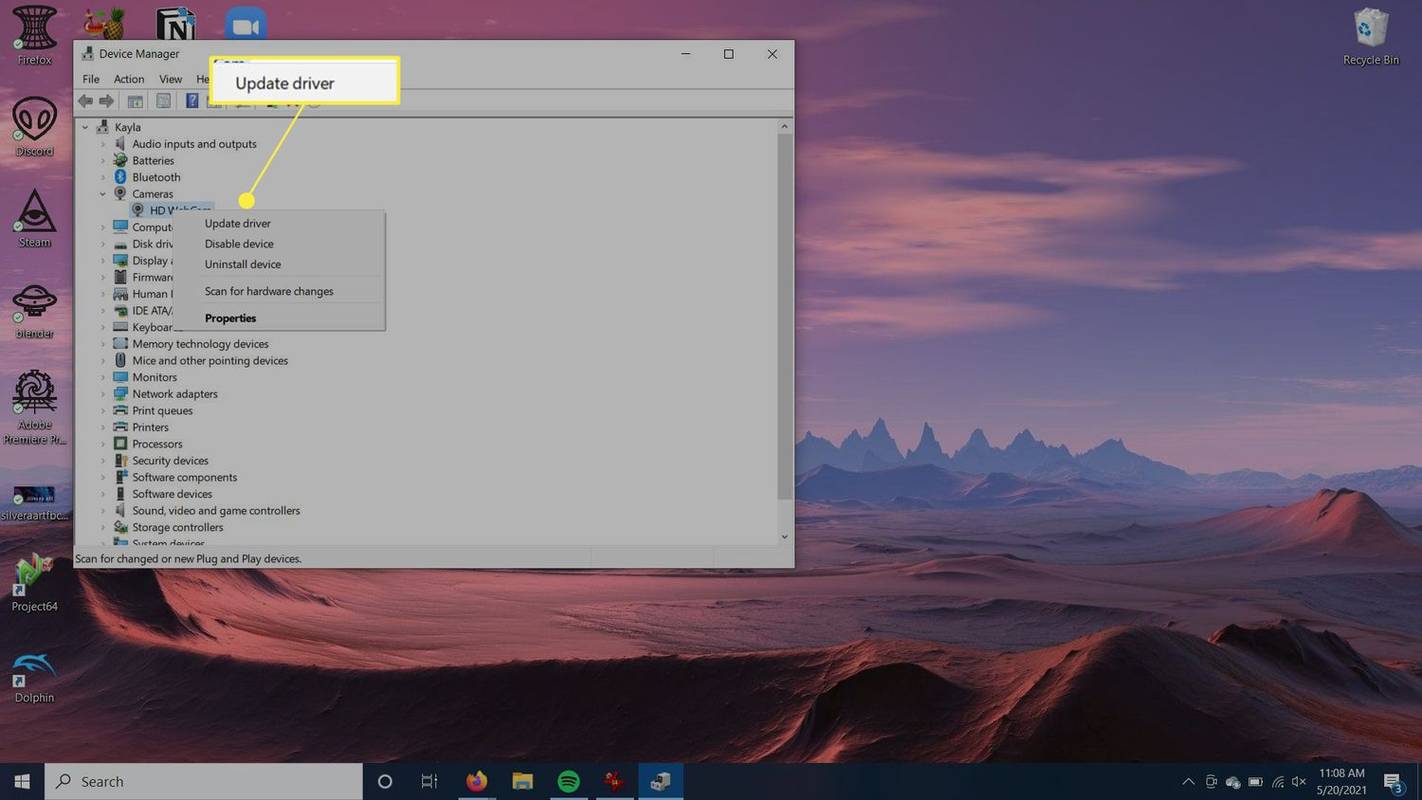
-
Windows värskendab draiverit teie eest, et see jätkaks korralikult töötamist.
Kuidas kontrollida, kas mu veebikaamera töötab?
Kui te pole kindel, kas teie arvuti veebikaamera töötab õigesti, proovige see ise sisse lülitada, et näha, kas sellel on probleeme.
Saate seda teha mitmel viisil, kuid lihtsaim viis on aktiveerida oma veebikaamera Windows 10 sisseehitatud kaamerarakenduse kaudu. Selle rakenduse kasutamine peaks teie veebikaamera automaatselt sisse lülitama.
-
Minge töölaua vasakus alanurgas Windowsi otsinguribale.
on Disney plus Amazon Prime'is
-
Otsige üles Kaamera rakendust ja klõpsake sellel.
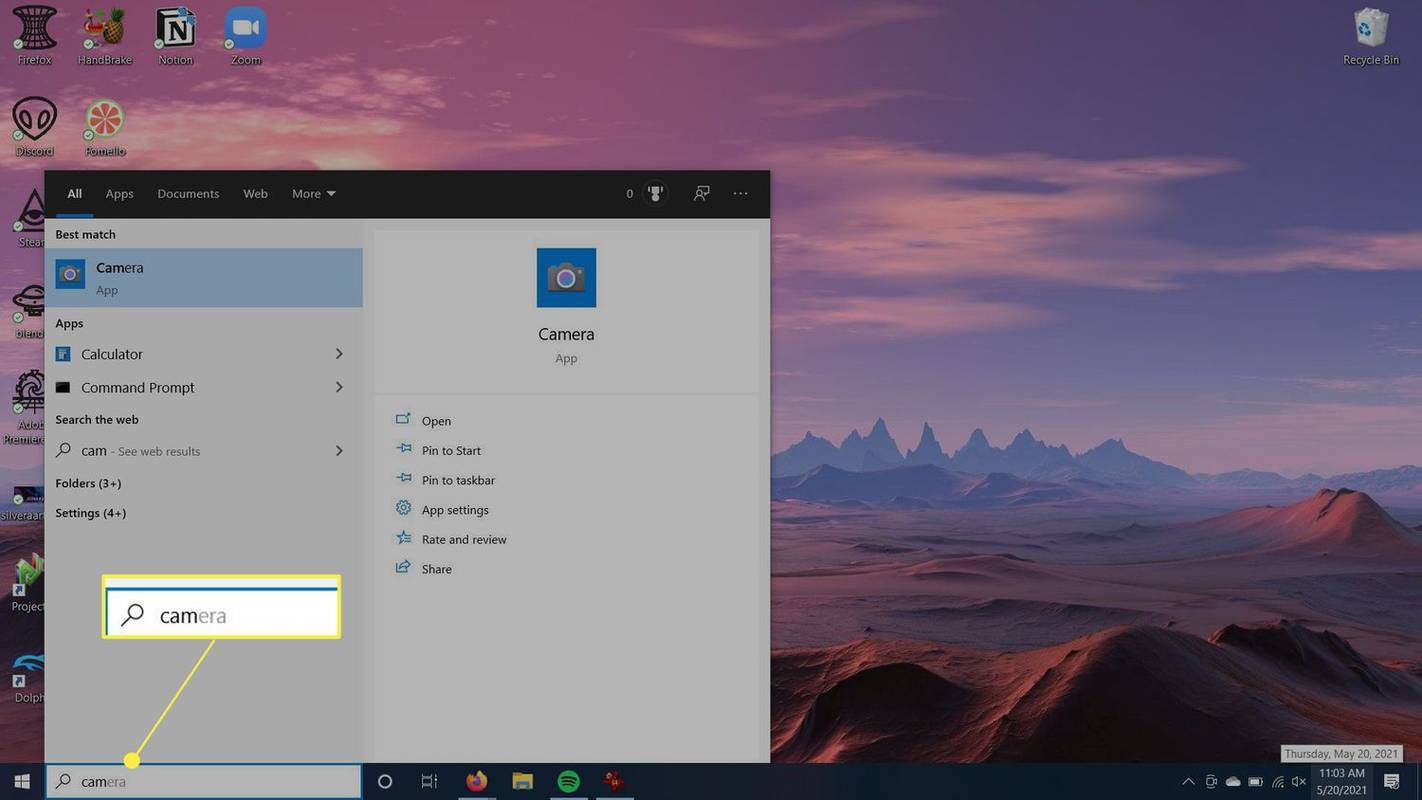
-
Rakendus avaneb ja näete teadet, et teie kaamera on sisse lülitatud. Teie veebikaamera tuli peaks samuti süttima. Näete oma veebikaamera voogu väikeses aknas.
- Mida teha, kui mu veebikaamera ei tööta?
Mittetöötava veebikaamera tõrkeotsinguks on mitu võimalust. Kontrollige oma viirusetõrjetarkvara, et näha, kas see ei takista teie veebikaamera käivitumist, ja kontrollige, kas kõik kaablid on kindlalt kinnitatud. Kontrollige veebikaamerat teise arvutiga või USB-porti mõne muu seadmega. Kontrollige oma veebikaamera sätteid ja draivereid ning lugege juhiste saamiseks kindlasti tootja dokumentatsiooni.
- Kuidas avada sülearvuti kaamera?
Kui kasutate operatsioonisüsteemi Windows 10, valige Start nupp , seejärel valige seadmete loendist oma veebikaamera.
- Kuidas oma Maci veebikaamerat aktiveerida?
Maci sisseehitatud kaamera kasutamiseks avage rakendus, millel on juurdepääs kaamerale. Näiteks avage rakendus, nagu FaceTime, või lülitage sisse funktsioon, mis kasutab teie Maci kaamerat. Näete rohelist tuld, mis näitab, et teie kaamera on edukalt sisse lülitatud.