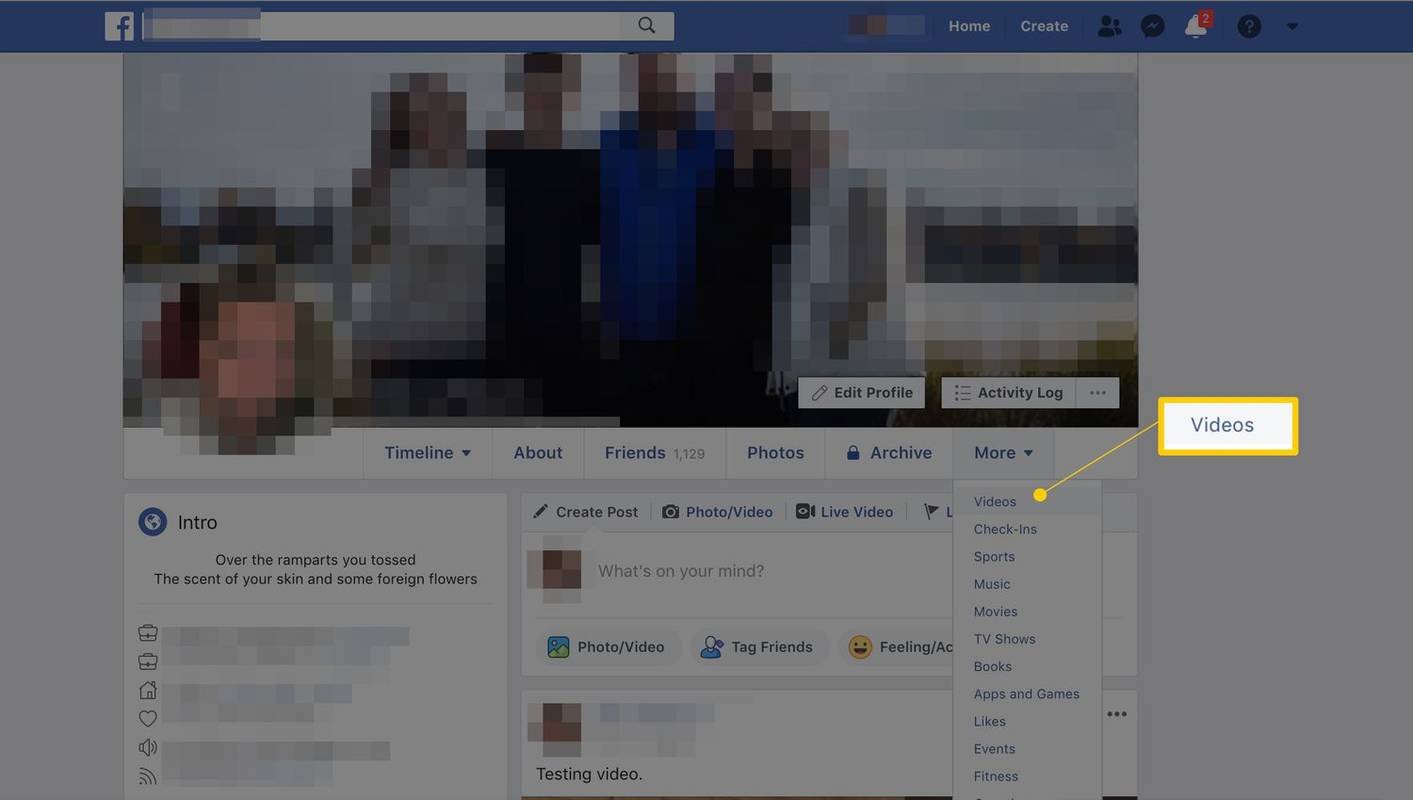LG TV pakub valikut enam kui 200 rakendusest, mida saate kõik oma nutitelerisse alla laadida. Kõik, mida vajate, on kaugjuhtimispult ja Interneti-ühendus. LG sisupood pakub erinevaid voogedastusrakendusi, mänge, meelelahutusrakendusi, elustiilirakendusi ja haridusrakendusi. Veelgi enam, kõigi oma lemmikrakenduste lisamiseks kulub vaid mõni hetk ja saate neid kohe kasutada.

Selles artiklis näitame teile, kuidas lisada LG Smart TV-le erinevaid rakendusi. Lisaks pakume teile nimekirja enim allalaaditud LG telerirakendustest, et saaksite aru saada, millistest rakendustest võiksite samuti kasu olla.
Kuidas LG telerisse rakendusi lisada
Rakenduste lisamine LG nutitelerisse on suhteliselt lihtne protsess. Sellel on üle 200 rakenduse LG sisupood , peate teadma ainult seda, kuidas pääseda rakenduste poodi. Seda tehakse järgmiselt:
- Võtke kaugjuhtimispult ja vajutage suunaklahvistiku vasakul küljel olevat nuppu Kodu.

- Vajutage paremat noolenuppu, kuni jõuate menüüs vahekaardile LG sisupood.

- Vajutage suunaklahvistiku keskel olevat keskmist nuppu OK.

- Kasutage ekraani ülaosas asuvale vahekaardile Esiletoodud pääsemiseks üles noolenuppu.

- Liikuge parema noolenupu abil vahekaardile Rakendused.

- Vajutage uuesti keskmist nuppu OK.

- Kasutage noolenuppe, et jõuda rakenduseni, mida soovite alla laadida, ja vajutage keskmist nuppu.
- Vajutage uuesti keskmist nuppu, et tõsta esile valik Install.

Rakenduse installimine teie LG telerisse võtab mõne hetke. Kui allalaadimine on lõpetatud, saate selle kohe avada, vajutades keskmist nuppu, et tõsta esile samal ekraanil suvand Käivita.
Kui soovite teha midagi muud, kuid te pole kindel, kuidas just oma LG telerisse installitud rakendust leida, ärge muretsege. Lihtsalt vajutage uuesti nuppu Avaleht ja lisatud rakendus kuvatakse ekraani allosas lindimenüüs. Kasutage selle valimiseks paremat noolenuppu ja vajutage selle avamiseks lihtsalt keskmist nuppu OK.
LG sisupoes on erinevaid rakenduste kategooriaid, näiteks kõige populaarsemad, äsja värskendatud, erinevad žanrid jne. Pidage siiski meeles, et kõik kategooriad ei pruugi teie LG teleris saadaval olla, kuna see sõltub teie piirkonnast ja telerist teenuse olek.
Samuti pidage meeles, et seda meetodit saab rakendada ainult LG telerite puhul, millel on webOS-i operatsioonisüsteem. Kui teie LG teleril on Netcasti operatsioonisüsteem, peaksite rakendusi lisama järgmiselt.
- Vajutage suunaklahvistiku vasakul küljel olevat nuppu Avaleht.
- Ekraani vasakus ülanurgas kasti Rohkem avamiseks valige suunapadjal üles noolenupp.
- Otsige üles rakendus, mida soovite installida, ja vajutage keskmist nuppu OK.
- Logige sisse oma LG TV kontole.
- Jätkake rakenduse allalaadimisega oma LG telerisse.
Teil on siin ka erinevad kategooriad, nagu kuum, kõrgeim tasuline, kõrgeim tasuta, uus ja palju muud.
Kuidas lisada rakendust HBO Max
Kui soovite teada, kuidas lisada oma LG telerile konkreetne rakendus, näiteks HBO Max, peaksite tegema järgmist.
- Lülitage oma LG teler sisse ja vajutage suunaklahvistiku vasakul küljel olevat nuppu Kodu.

- Kasutage paremat noolenuppu, et jõuda lindimenüü vahekaardile LG sisupood.

- Vajutage keskmist nuppu OK.

- Valige üles noolenupp ja seejärel paremnoolenupp, et jõuda ekraani ülaosas asuvasse rakenduste kasti.

- Kasutage uuesti paremat noolenuppu, et tõsta esile paremas ülanurgas olev suurendusklaas.
- Kasutage HBO Maxi otsimiseks suunaklahvi.
- Vajutage nuppu OK, et tõsta esile Install uuel ekraanil.

See on kõik. Saate HBO Maxi kohe käivitada või minna avakuvale ja pääseda sellele juurde lindimenüüst.
Kuidas lisada Disney Plusi
Kui soovite lisada oma LG Smart TV-le Disney Plusi, järgige allolevaid juhiseid, et teada saada, kuidas.
- Vajutage suunaklahvistiku vasakul küljel olevat nuppu Avaleht.
- Kasutage paremat noolenuppu, et avada vahekaart LG sisupood.
- Valige suunaklahvistiku keskel nupp OK.
- Vajutage uuel ekraanil üles noolenuppu.
- Vahekaardile Rakendused minemiseks valige paremnoolenupp.
- Tõstke parema noolenupu abil esile paremas ülanurgas olev suurendusklaas.
- Kasutage Disney Plusi otsimiseks suunaklahvi.
- Keskmise nupu OK abil tõstke esile Install.
Disney Plusi installimiseks teie seadmesse kulub mõni hetk. Kui see on tehtud, saate kohe vaadata kõiki oma lemmik Disney filme.
Kuidas lisada rakendust Paramount+
Paramount+ lisamine oma LG telerisse on sama lihtne. Seda tehakse järgmiselt.
kuidas ekraaniaega maha võtta
- Avakuva avamiseks vajutage suunaklahvistiku avakuva nuppu.
- Paremnoole nupuga pääsete ekraani allosas asuva menüü vahekaardile LG sisupood.
- Vajutage keskmist nuppu OK.
- Liikuge ülesnoole nupuga ekraani ülaosas vahekaardile Esiletõstetud.
- Liikuge vahekaardile Rakendused.
- Ekraani paremas ülanurgas otsinguvaliku esiletõstmiseks vajutage paremnoolenuppu.
- Otsige suunaklahvistiku nuppudega üles Paramount+.
- Tõstke rakenduse üksikasjade lehel esile Install, vajutades keskmist nuppu OK.
Kui teie LG telerisse on installitud Paramount+, saate rakenduse kohe avada, vajutades nuppu OK, et tõsta esile suvand Käivita.
Kuidas lisada Netflixi rakendust
Netflixi lisamine oma LG telerisse võtab vaid mõne minuti. Seda peate tegema.
- Avakuvale minemiseks vajutage nuppu Avaleht.
- Kasutage paremat noolenuppu, kuni lähete alumises menüüs vahekaardile LG sisupood.
- Valige suunaklahvistiku keskel nupp OK.
- Kasutage ekraani ülaosas vahekaardile Rakendused avamiseks üles- ja seejärel paremnoolenuppu.
- Tõstke parema noolenupu abil esile suurendusklaas ekraani paremas ülanurgas.
- Otsige suunanupu abil Netflixi.
- Avage rakenduse üksikasjade lehel jaotis Installi, kasutades keskmist nuppu OK.
- Netflixi käivitamiseks vajutage sama nuppu.
Enim allalaaditud LG telerirakendused
Sellel on üle 200 rakenduse LG sisupood . Üldiselt on enim allalaaditud LG telerirakendused Amazon Prime Video, HBO Max, YouTube, Netflix, Apple TV, Hulu, Disney Plus ja palju muud. Mõned muud rakendused, mis on samuti väga populaarsed, on Spotify, Movies Anywhere, Twitch, Funimation, BritBox, LG Channels, Crackle, Vudu, Pandora ja palju muud.
Kui teil pole mõne rakenduse allalaadimiseks piisavalt salvestusruumi, saate ühendada oma LG teleri välise mäluseadmega. Samuti saate salvestusruumi vabastamiseks kustutada rakendused, mida te ei kasuta.
Kasutage oma LG teleris kõiki oma lemmikrakendusi
LG telerisse rakenduste lisamise väljamõtlemine ei võta kaua aega, kui teate, kuidas suunatahvlit kasutada. Saate kasutada sama meetodit mis tahes soovitud rakenduse allalaadimiseks. Kõik teie allalaaditud rakendused salvestatakse samasse kohta – teie avakuva lindimenüüsse.
Kas olete kunagi oma LG telerisse rakenduse lisanud? Milliseid rakendusi lisasite? Kommenteerige allpool, et meile teada anda.