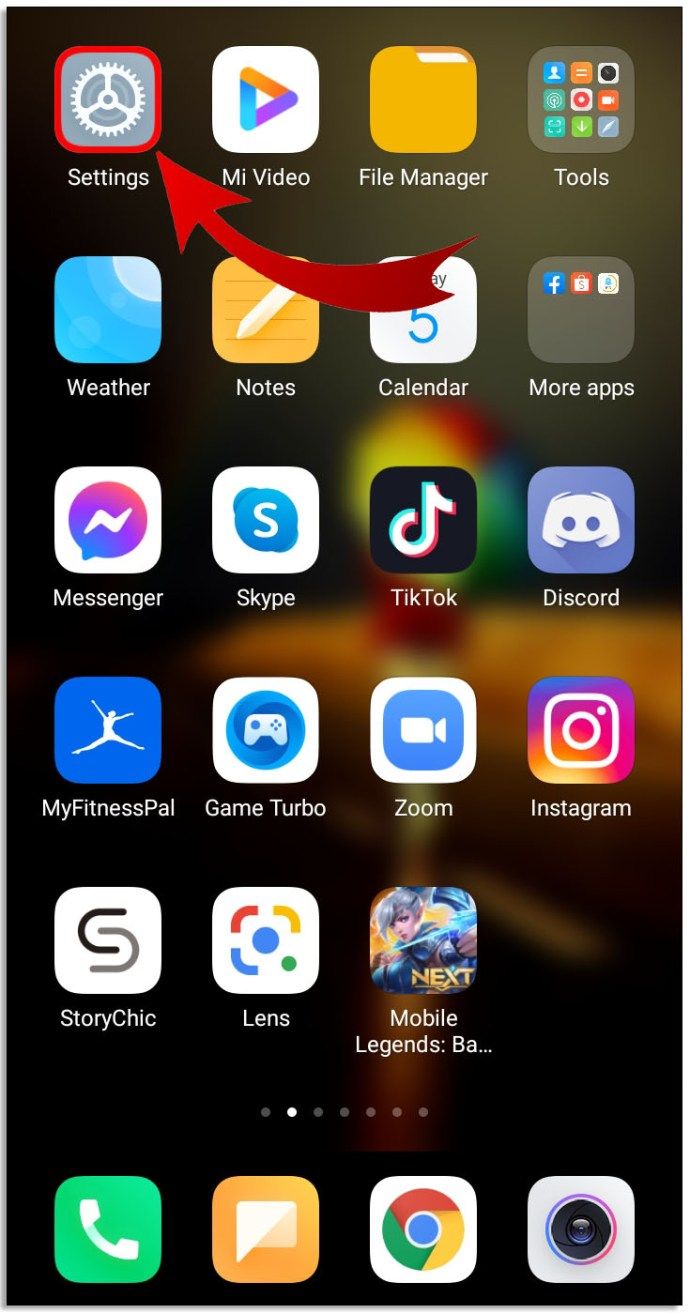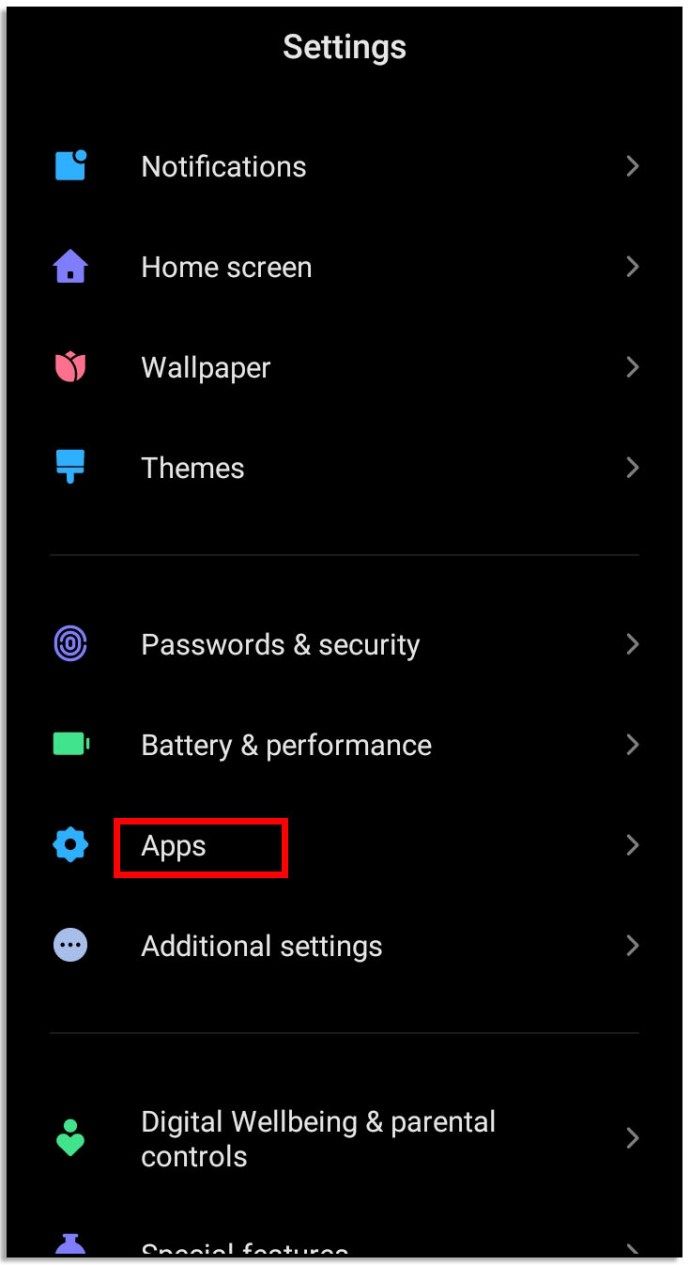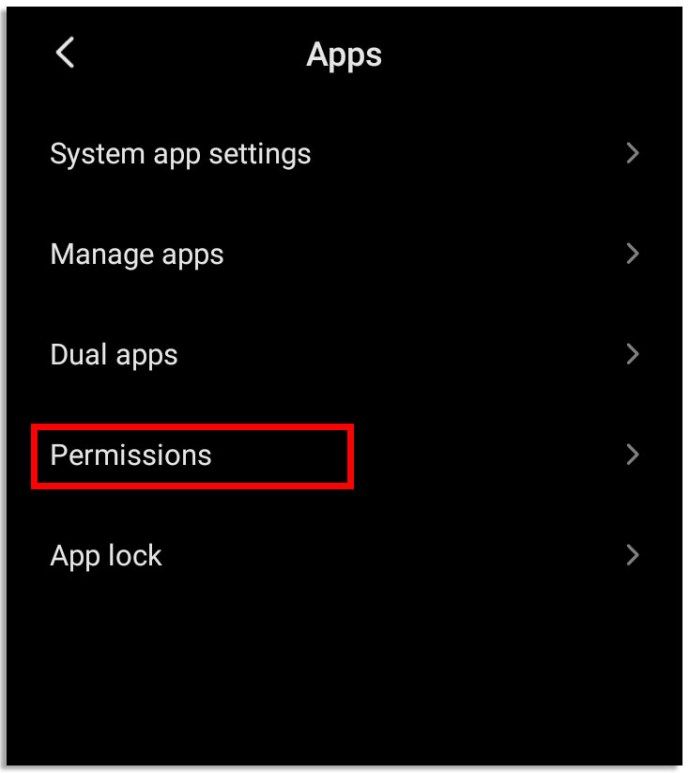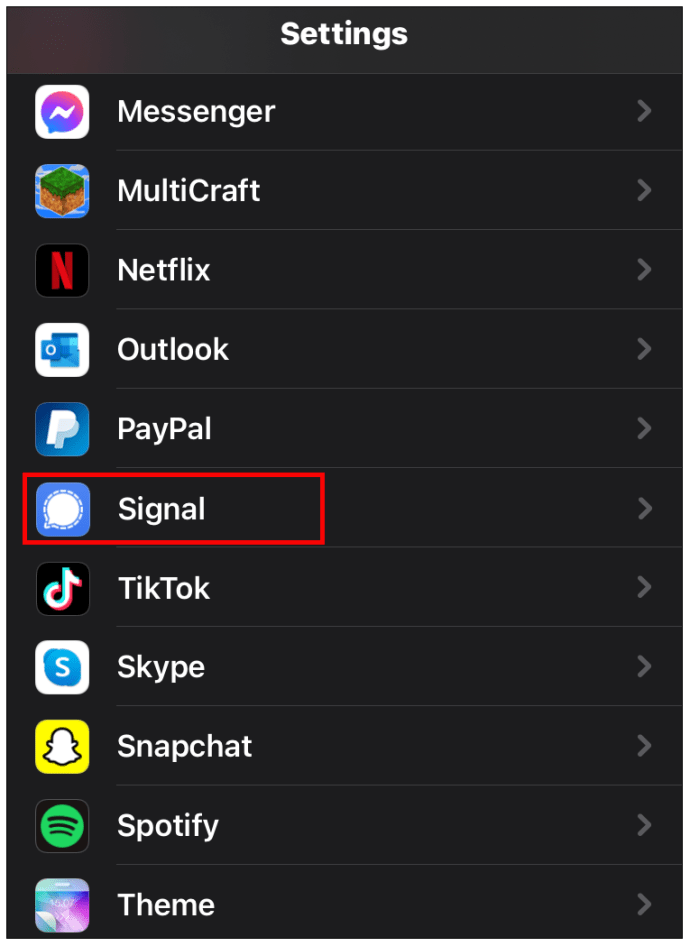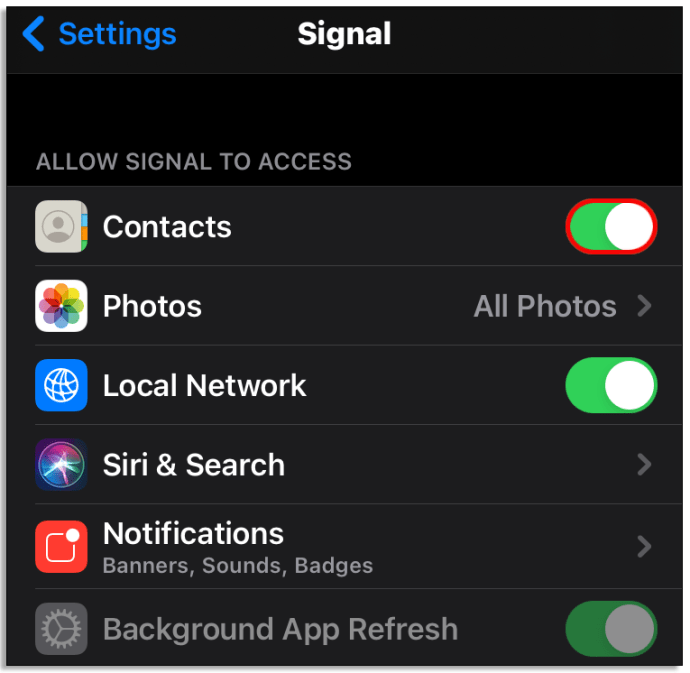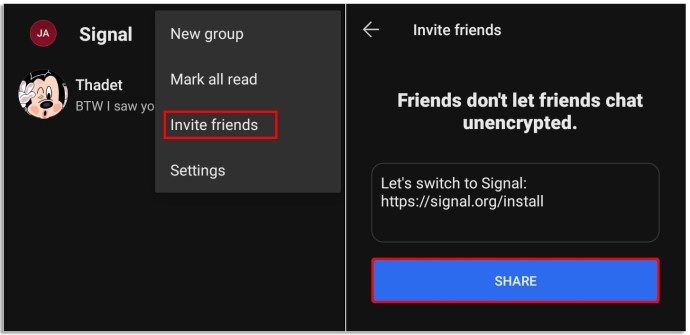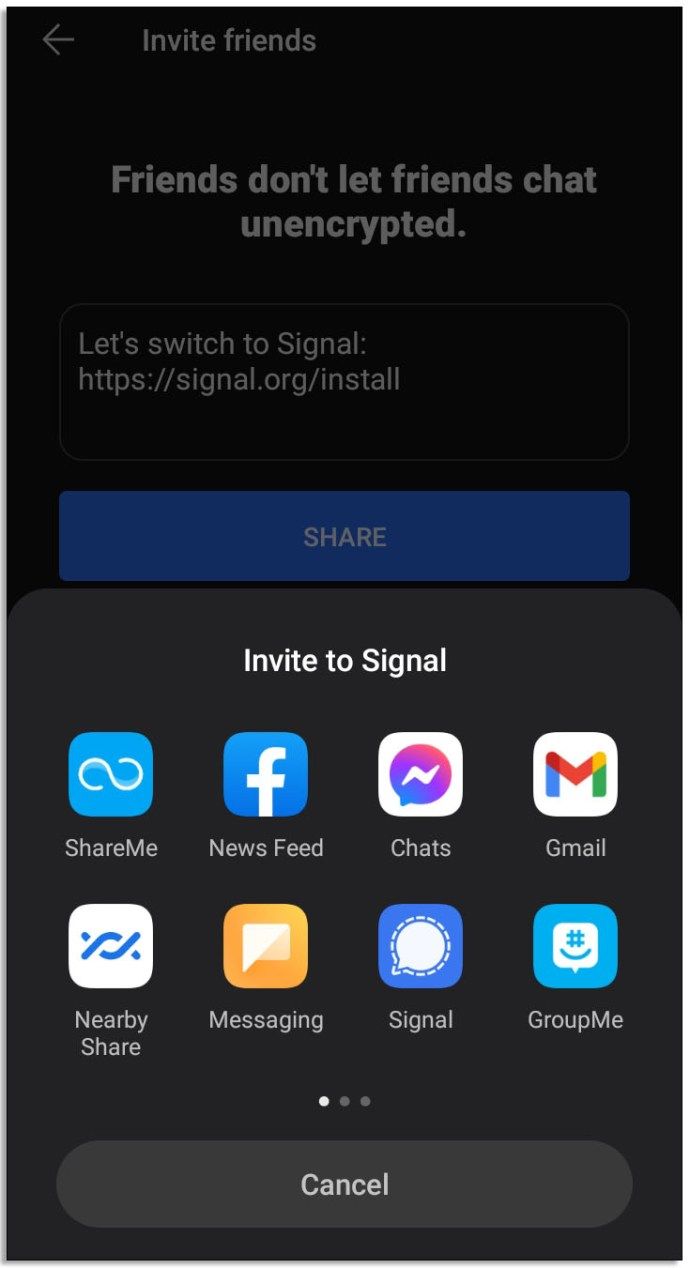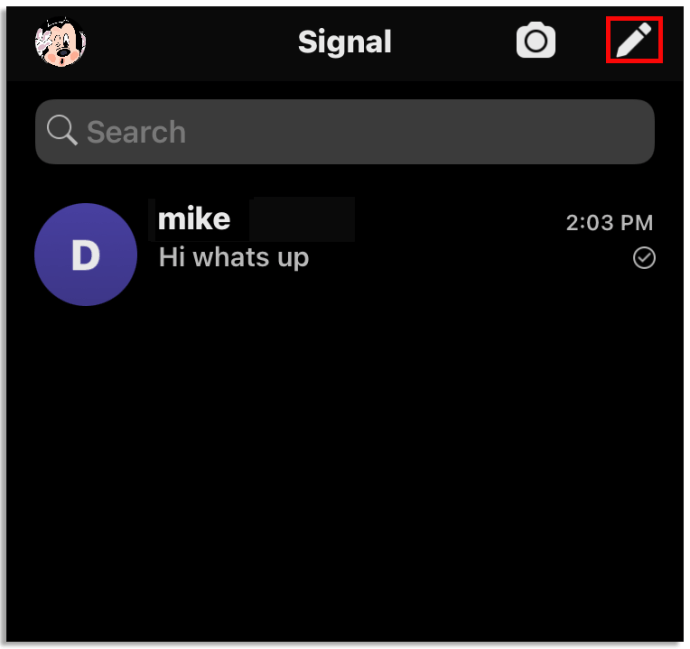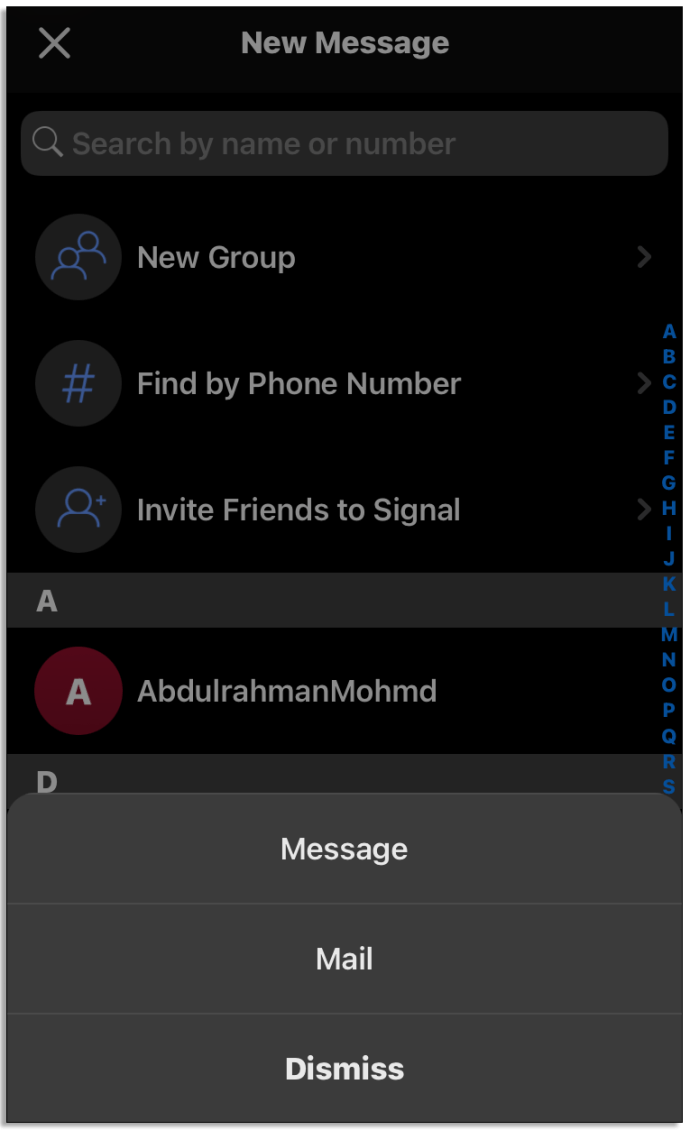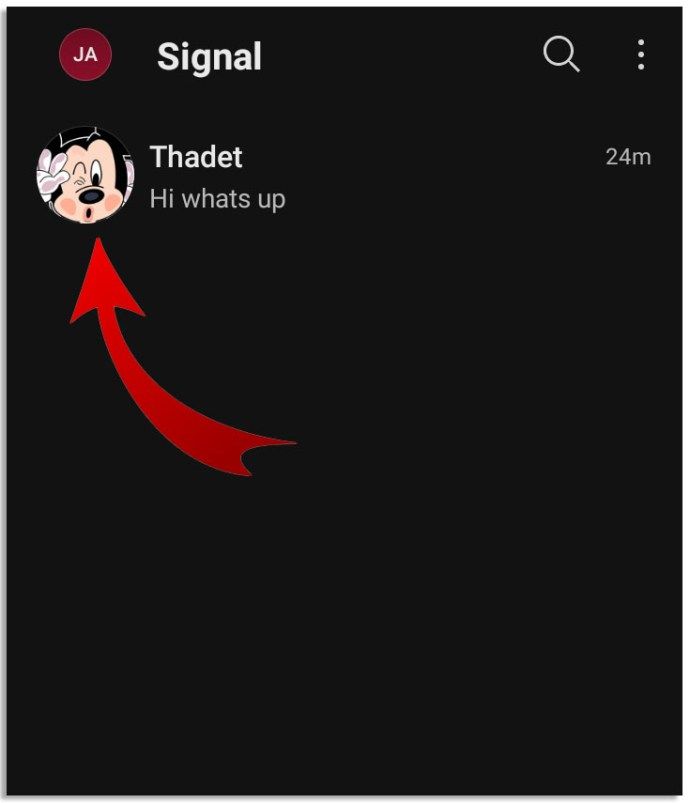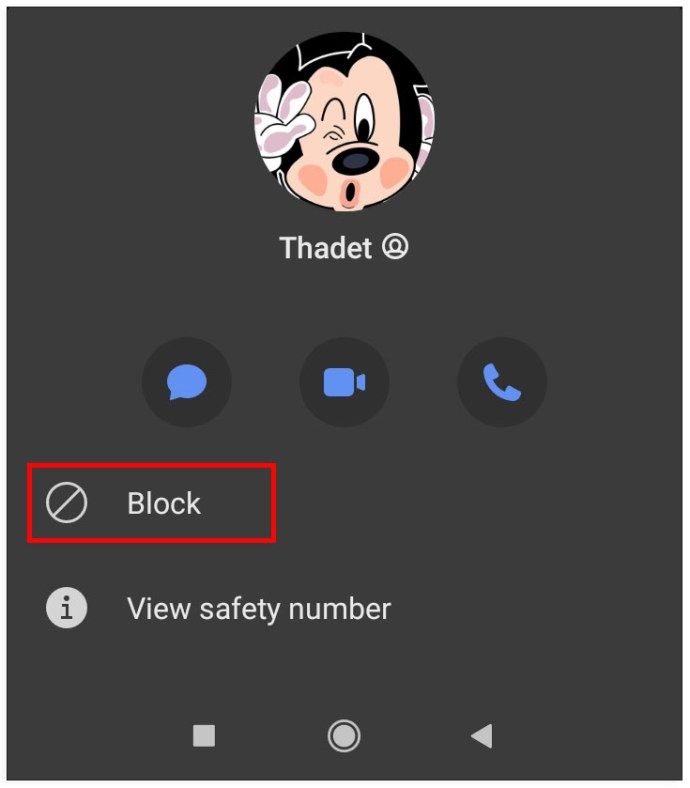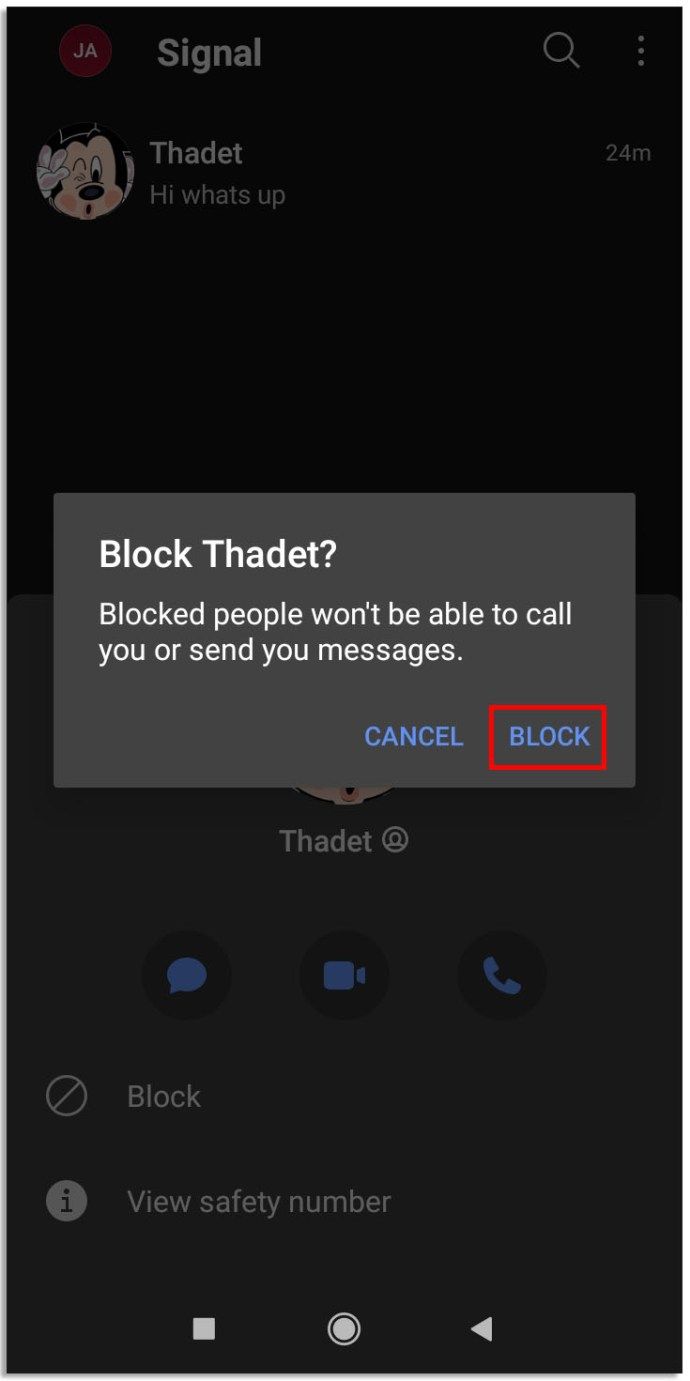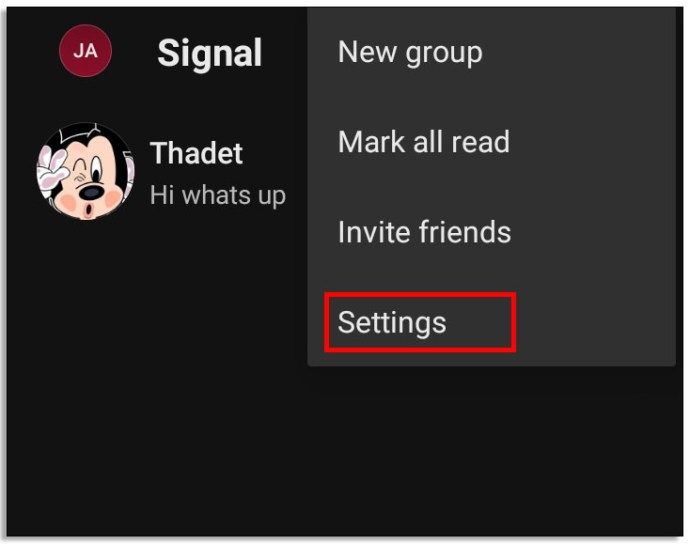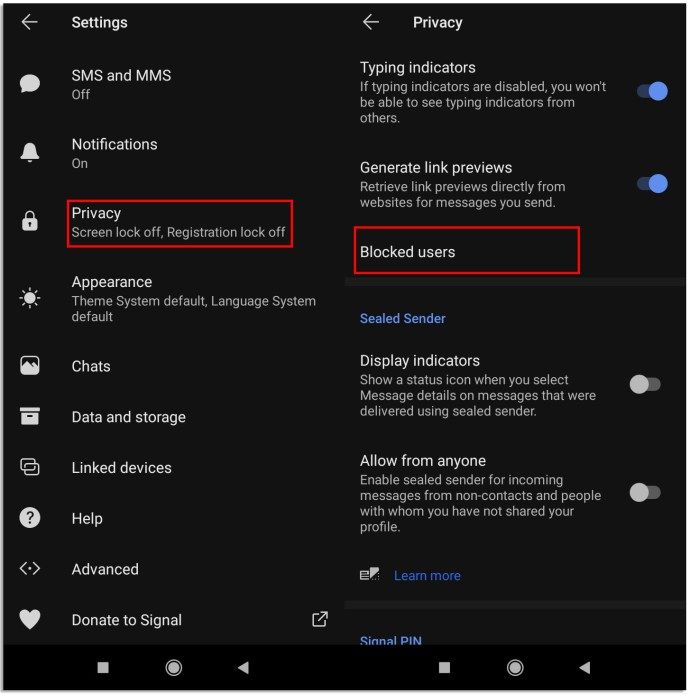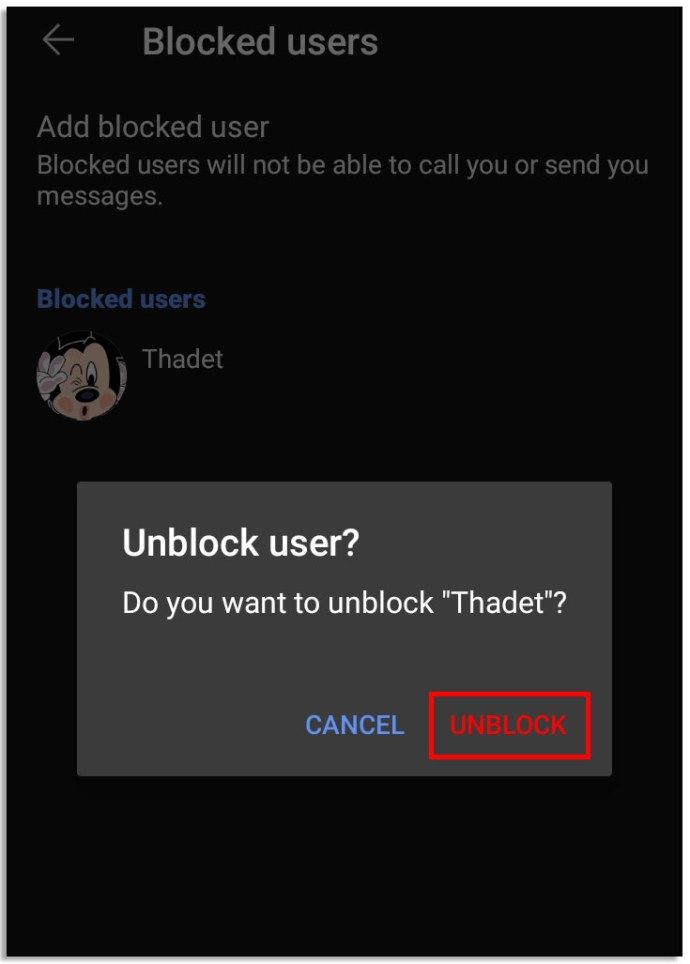Kas olete Signal messengeriga alles alustanud? Sel juhul soovite tõenäoliselt teada, kuidas seda seadistada, kontakte edastada ja sõpru rakendusega liituma kutsuda.
kuidas oma auru nime muuta
Selles artiklis käsitleme kõiki põhitõdesid, alates rakenduse installimisest kuni kontaktiloendi haldamise, sõnumite saatmise ja signaalinumbri muutmiseni. Lisaks vastame mõnele levinumale signaaliga seotud küsimusele.
Kuidas edastada kontakte telefonist signaalini
Rakendus Signal lisab teie telefonist automaatselt kontaktid, kui määrate õigused õigesti. Sõltuvalt seadme operatsioonisüsteemist on kontaktide sünkroonimiseks kaks võimalust.
Androidi jaoks:
- Avage telefonis rakendus Seaded.
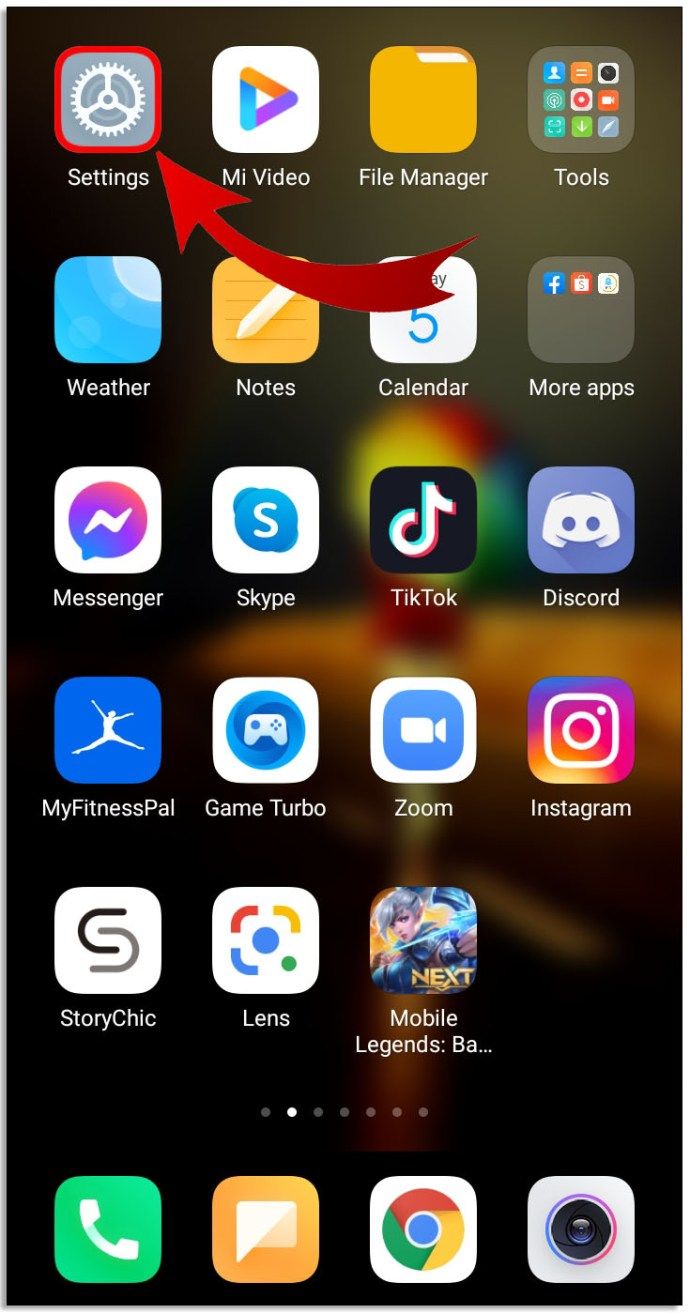
- Liikuge jaotisse Rakendused ja märguanded, seejärel leidke rakendus Signaal ja valige see.
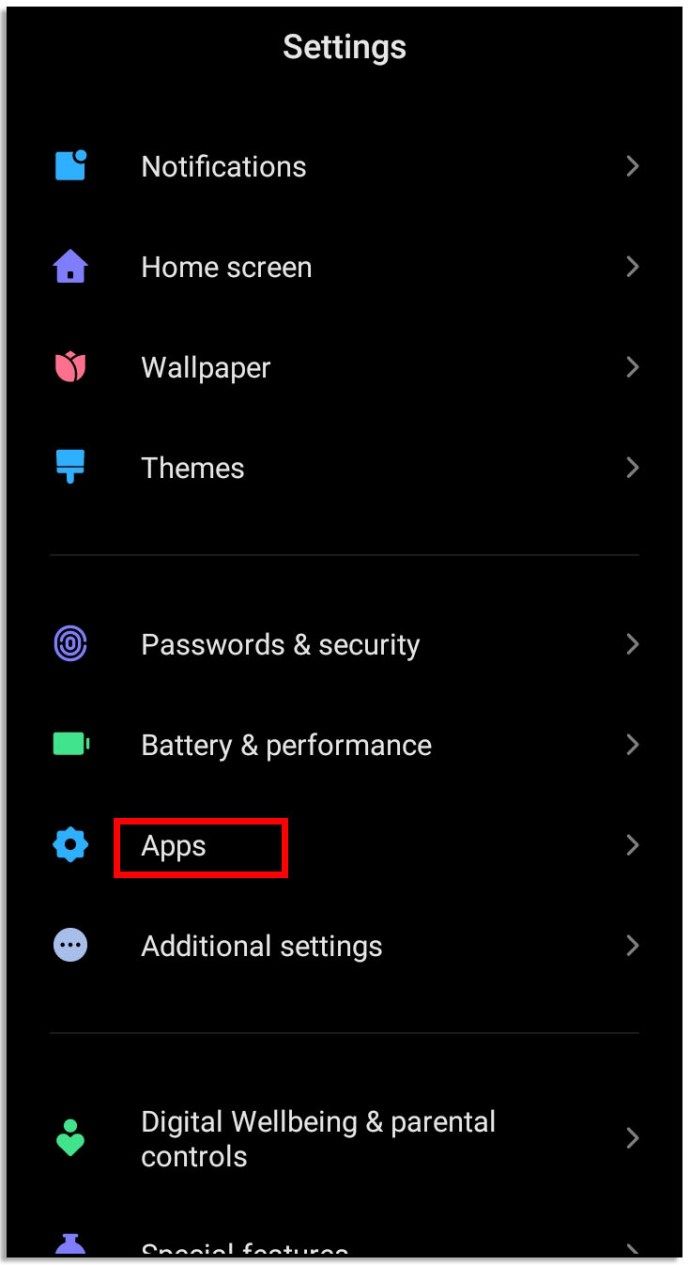
- Valige Rakenduse load ja lülitage kontaktiõigused sisse.
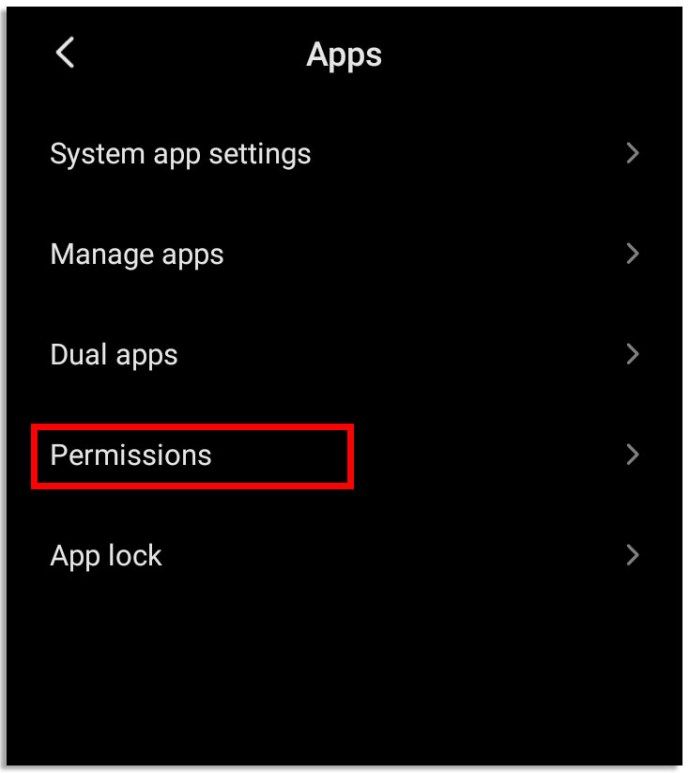
IOS-i jaoks:
- Avage iPhone'i seadete rakendus ja leidke signaali seaded.
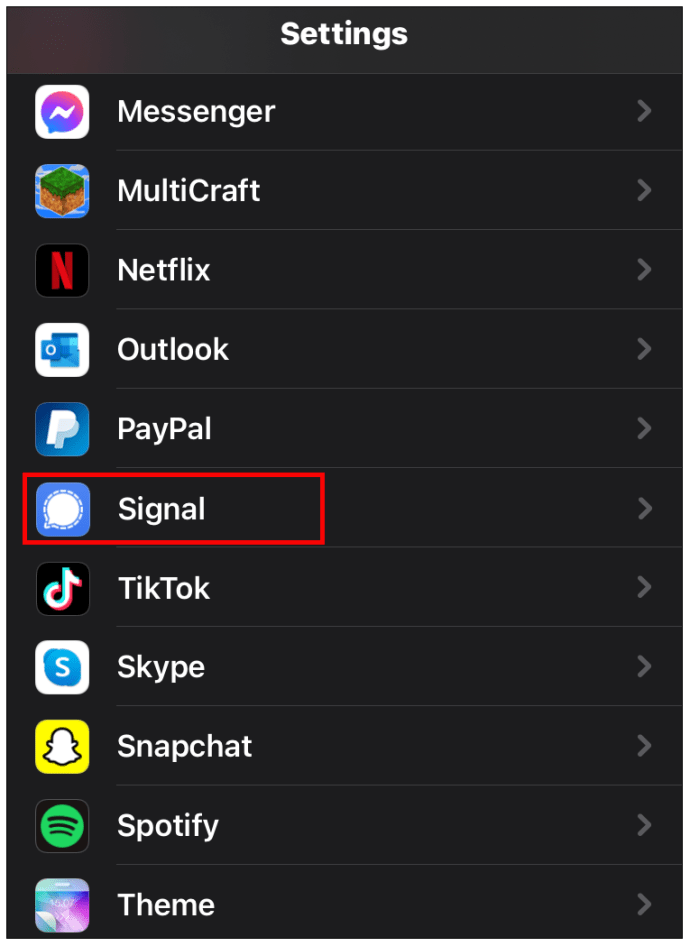
- Signaalikontaktide lubamiseks oma telefonis nihutage kontaktide kõrval asuvat lülitusnuppu.
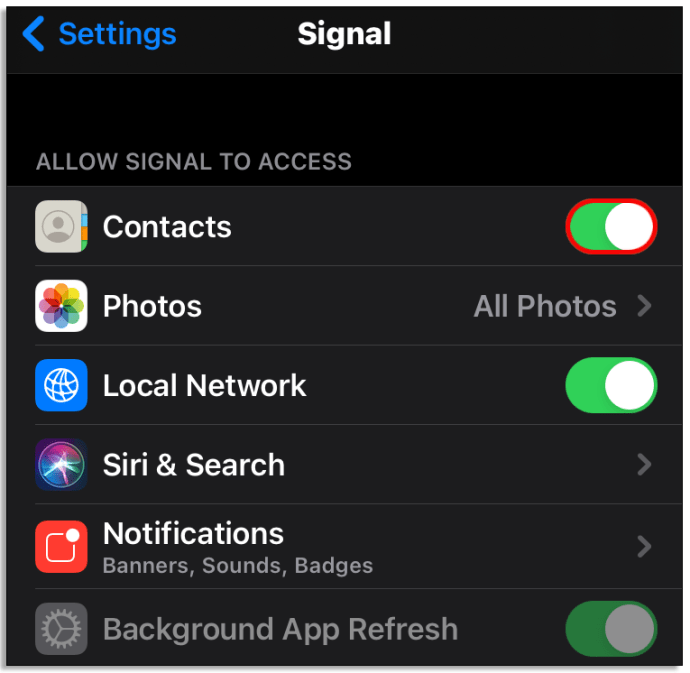
Värskelt värskendatud kontaktiloendi värskendamiseks klõpsake rakenduses Signal ikooni Koosta (pliiats). Seejärel tõmmake kontaktide leht alla. Võite näha laadimisikooni. Kontaktid on nüüd värskendatud.
Kuidas kutsuda kedagi Androidis Signal Appiga liituma
Kui teie kontaktiloendis olevad inimesed juba kasutavad signaali, kuvatakse nad rakenduse kontaktides automaatselt. Järgmisi juhiseid järgides saate kutsuda teisi rakendusega liituma:
- Avage telefonis Signali rakendus ja navigeerige menüüsse.

- Valige Kutsu sõbrad ja seejärel Jaga kontaktidega, et saata sõnum inimestele, kes on teie kontaktiloendist.
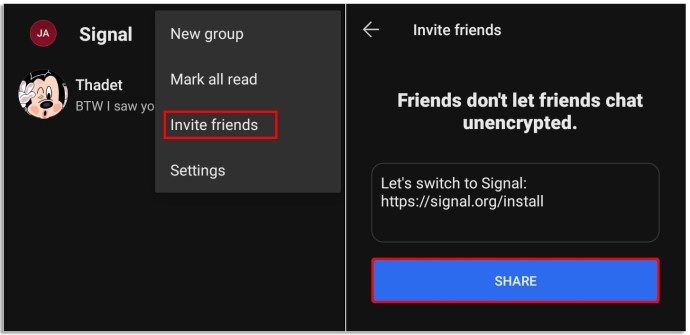
- Valige inimesed ja klõpsake käsul Saada SMS sõpradele või klõpsake nuppu Vali kuidas jagada, et saata kutse link mõne muu rakenduse kaudu, näiteks Facebook Messengeri kaudu.
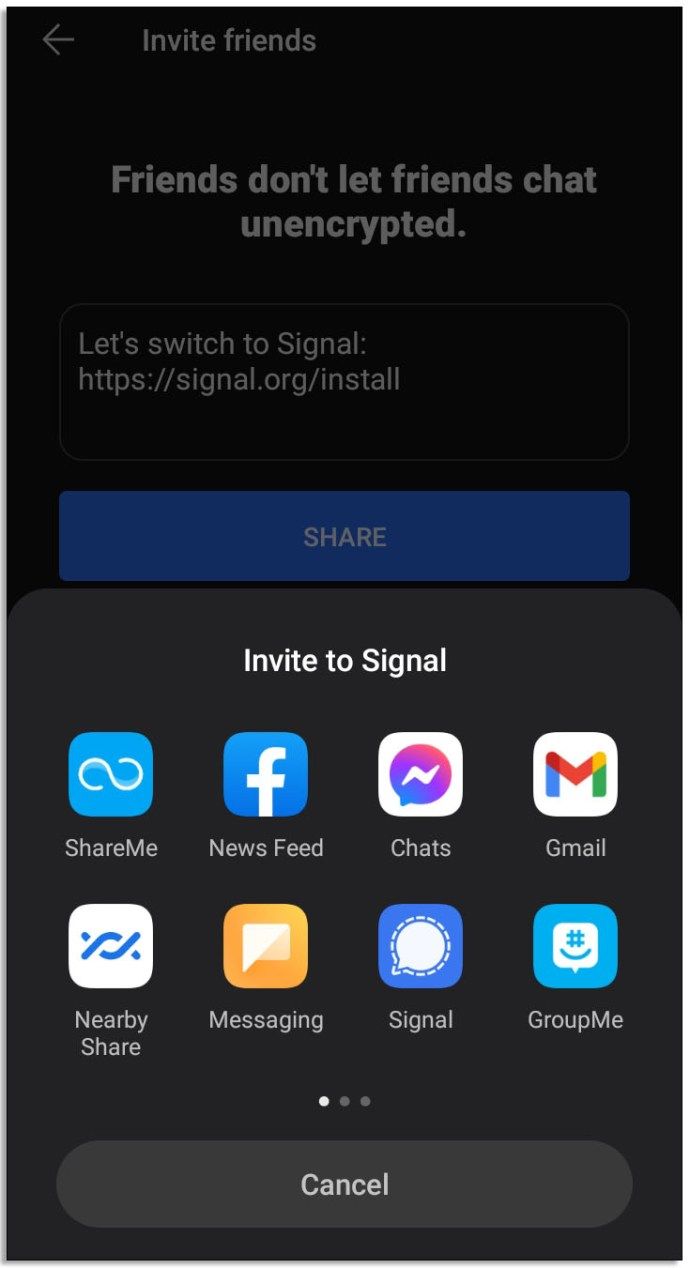
Kuidas kutsuda kedagi iOS-is Signal Appiga liituma
Kutselingi saatmine iPhone'i abil on lihtne - peate järgima ainult kolme lihtsat sammu:
- Avage signaalirakendus ja klõpsake kirja koostamise ikooni.
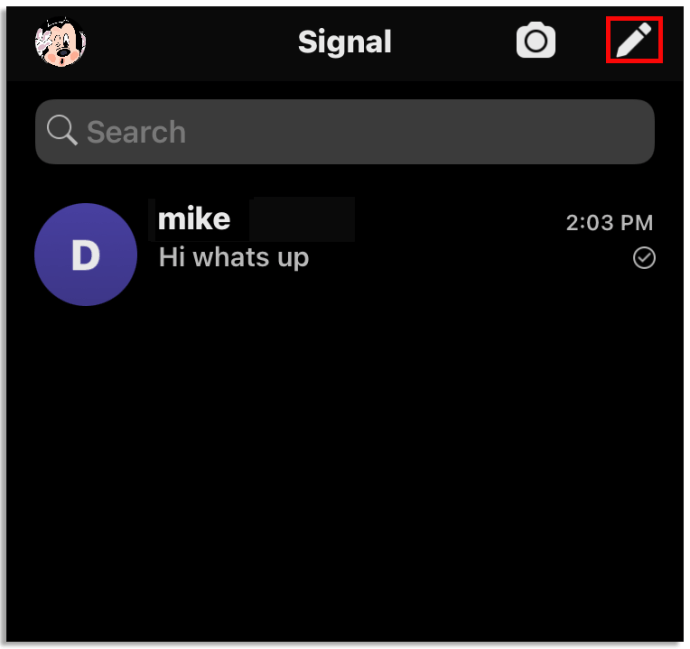
- Klõpsake nuppu Kutsu sõbrad signaali saatma, seejärel valige Sõnum või E-post.
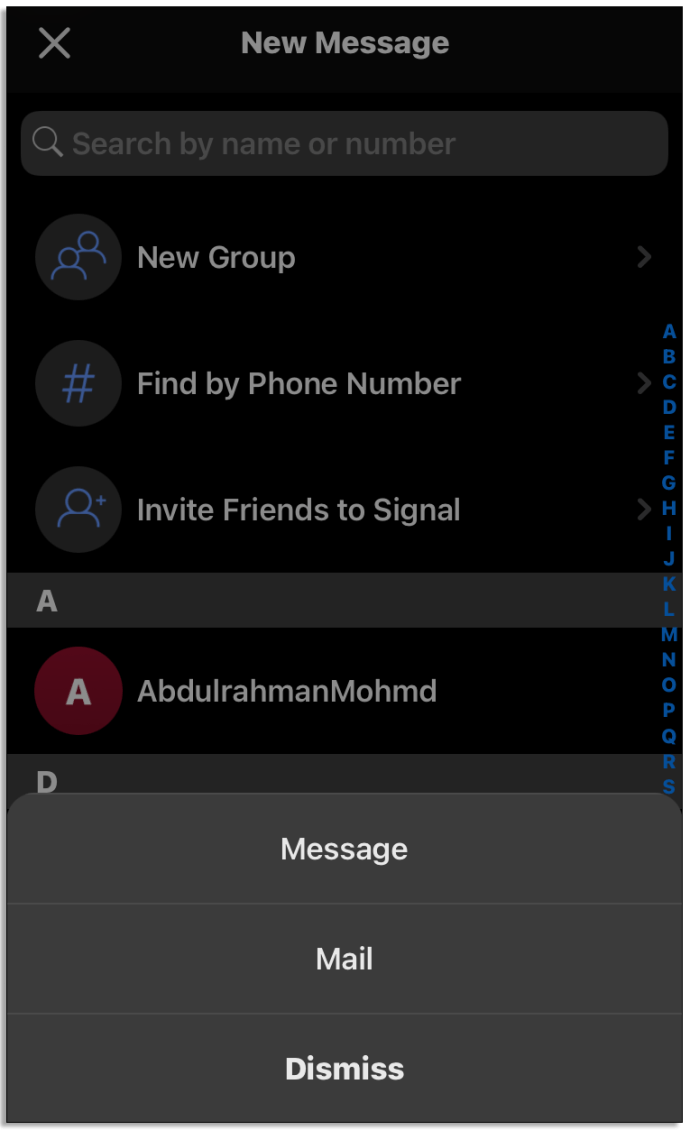
- Valige kontakti nimi ja klõpsake valitud rakenduse avamiseks nuppu Valmis.

Kuidas muuta Androidis signaaliga kontakte
Võimalik, et soovite muuta kontakti nime, fotot, numbrit, aadressi või muud teavet. Kui teil on Android-seade, järgige neid juhiseid.
- Kontakti nime muutmiseks tuleb number salvestada telefoni kontaktirakendusse.
- Avage rakendus ja muutke nime. See samm varieerub sõltuvalt telefoni mudelist.
- Kontakt tuleb SIM-kaardi asemel salvestada telefoni sisemällu.
- Uut kontakti nime kuvatakse nüüd signaalis. Selle kõrval näete ringis oleva inimese ikooni.
- Kontakti profiilifoto muutmiseks muutke seda oma telefoni rakenduses Kontaktid.
- Vastupidi, kui soovite selle asemel näha kontakti signaali profiilifotot, eemaldage pilt, mille olete määranud oma telefoni rakenduses Kontaktid.
- Kontakti numbri muutmiseks muutke seda kõigepealt telefoni rakenduses Kontaktid.
- Kontakt tuleb salvestada seadme sisemällu, mitte SIM-kaardile.
- Värskendage signaali kontakte.
- Kontaktide uuesti sünkroonimiseks avage seadme rakendus Seaded.
- Navigeerige jaotisse Kontod, seejärel Signal, seejärel Menüü ja valige Eemalda konto.
- Võimalik, et kuvatakse kustutavate andmete hoiatus. Teie kontaktid jäävad paigale, ignoreerige sõnumit.
- Avage signaali rakendus ja vajutage kirjutamise ikooni, mis näeb välja nagu pliiats.
- Värskendage kontaktide loendit, tõmmates lehte alla.
Kuidas muuta kontakte signaalis iOS-is
Kui teil on Apple'i seade ja soovite oma kontakte hallata, aitab see juhend.
- Kontakti nime muutmiseks avage telefoni rakendus Kontaktid.
- Muutke nime ja salvestage uuendatud teave. Signal-rakenduse nimi muutub automaatselt.
- Kontakti numbri muutmiseks muutke numbrit telefoni rakenduses Kontakt. Lisage suunakood. Seejärel salvestage muudatused.
- Avage signaali rakendus ja klõpsake pliiatsi välimusega ikooni Koosta.
- Kontaktiloendi värskendamiseks tõmmake leht alla.
Kuidas eemaldada kontakti signaalis
Kellegi eemaldamiseks oma signaalikontaktide loendist ei piisa telefoninumbri kustutamisest seadme rakenduses Kontakt. Peate kasutaja Signali rakenduses blokeerima. Seda tehakse nii:
- Avage Signali rakendus ja leidke vestlus kontaktiga, kelle soovite blokeerida.
- Klõpsake vestluse päisel - kas profiilipildil või nimel.
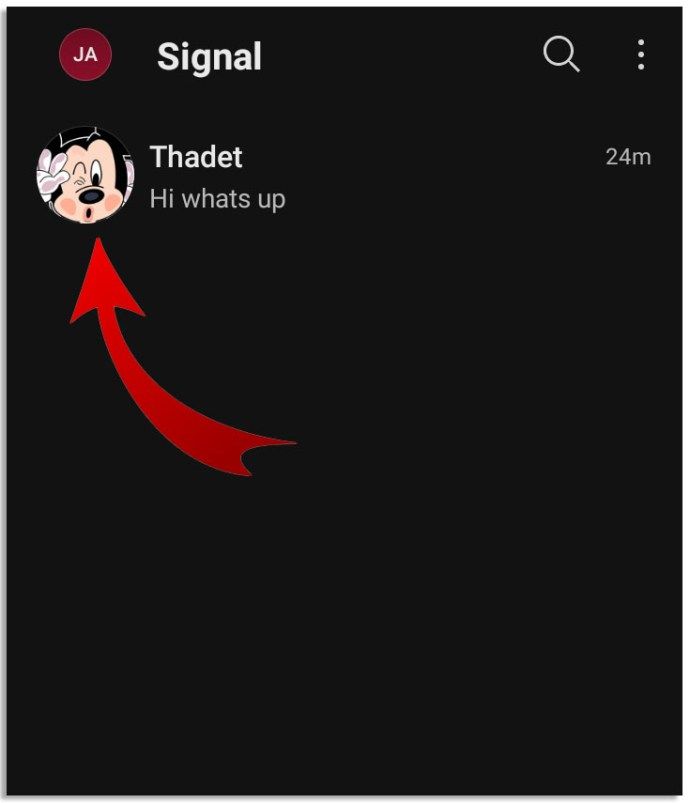
- Valige suvand Blokeeri või Blokeeri see kasutaja.
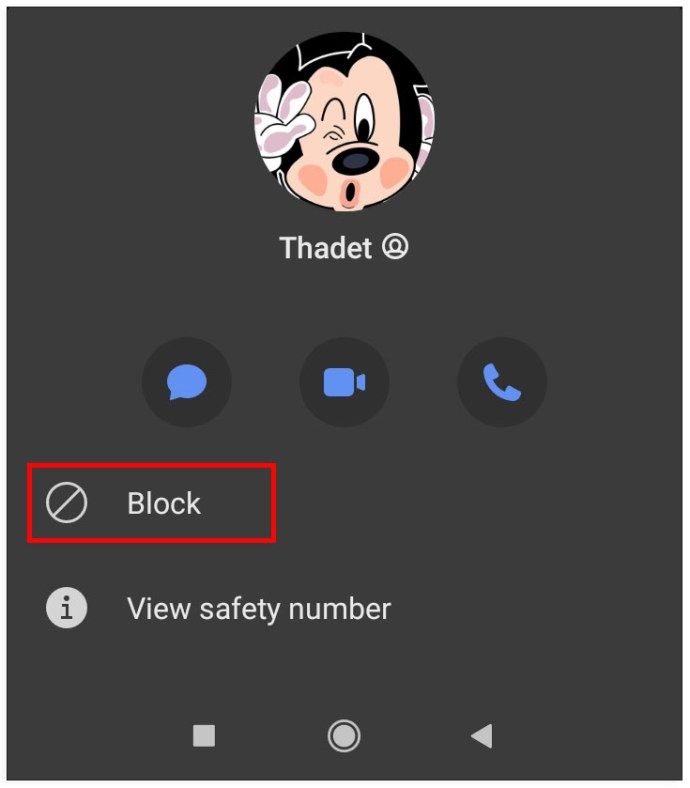
- Signal palub toimingut kinnitada. Vajutage veel kord Blokeeri ja seejärel OK.
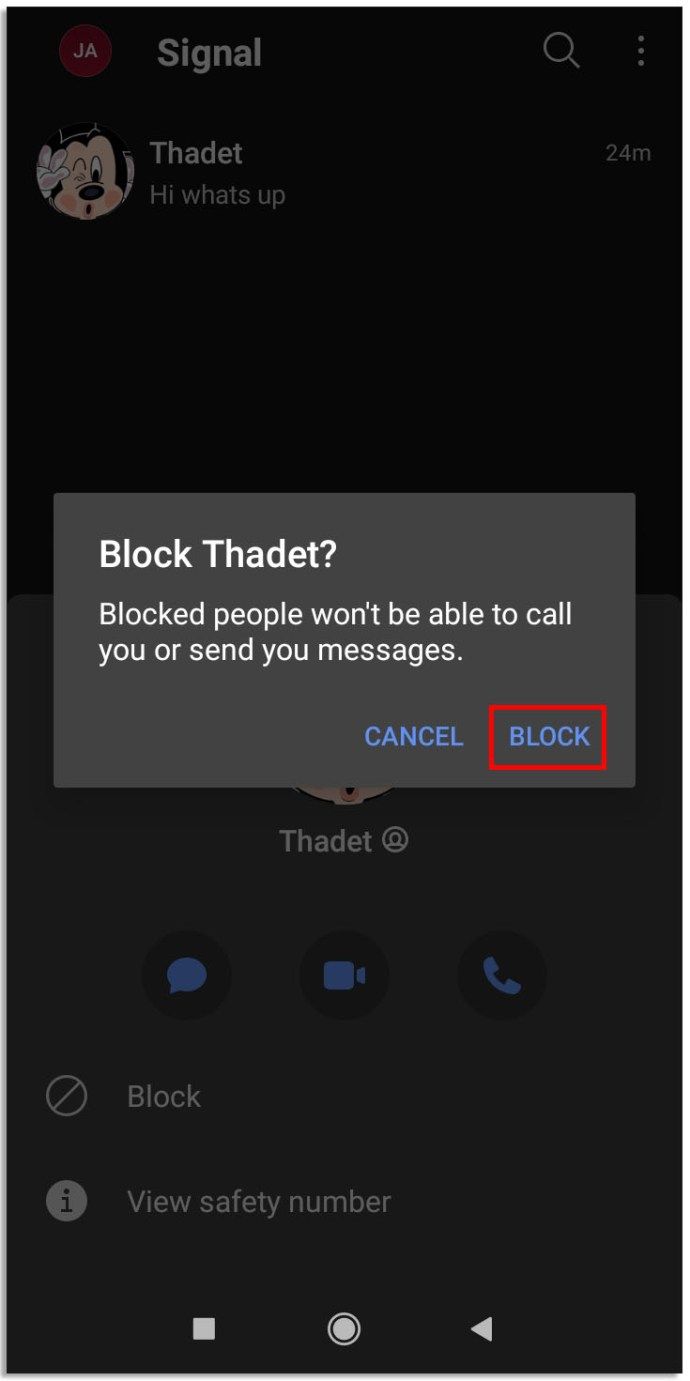
- Saate uuesti vestluse avades uuesti kontrollida, kas kasutaja on blokeeritud. Tuleks kuvada teade selle kohta.
Kasutaja deblokeerimiseks on ainult kolm sammu:
kuidas minecraftis inventuuri tõeks pidada
- Avage signaali seaded, klõpsates oma profiiliikoonil.
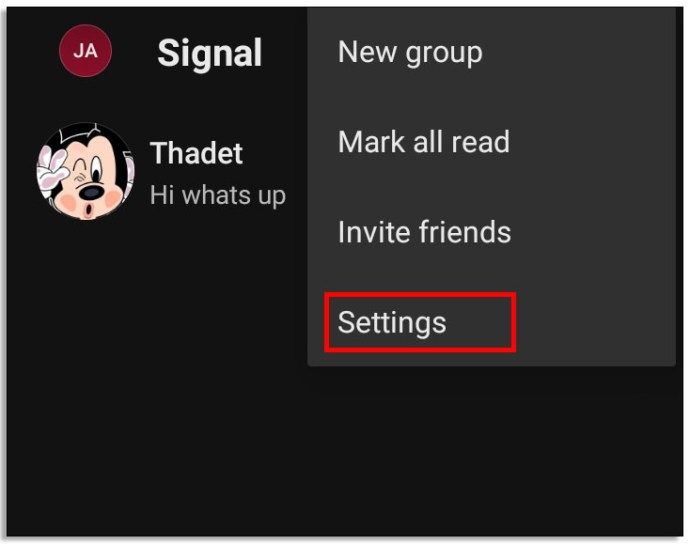
- Valige Privaatsus ja seejärel Blokeeritud kontaktid.
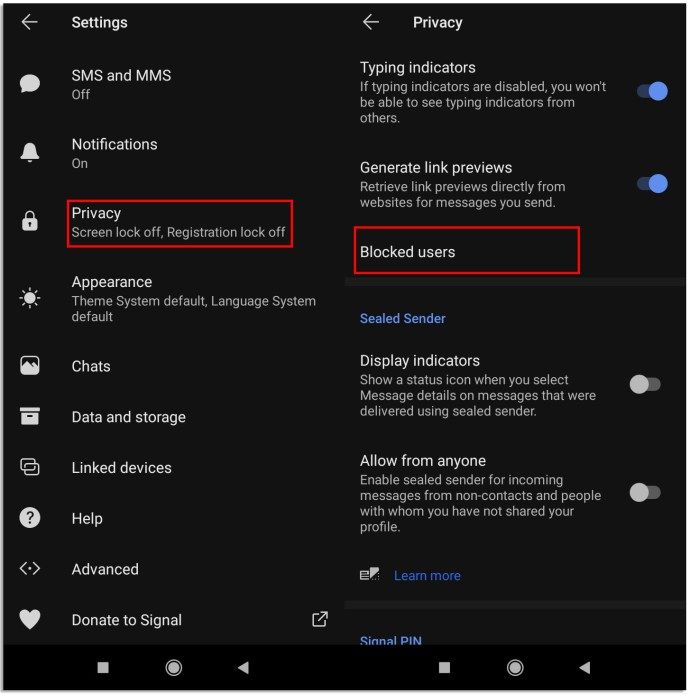
- Leidke kontakt, kelle soovite deblokeerida, ja klõpsake käsul Tühista blokeerimine.
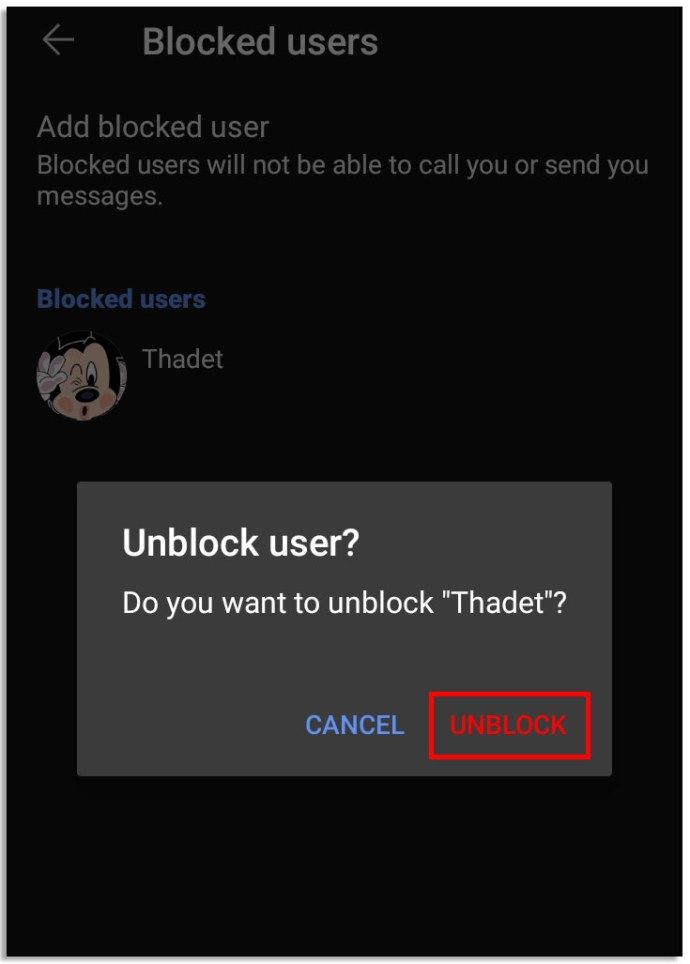
KKK
Kuidas ma saan oma telefonis signaali seadistada?
Signali seadistamiseks oma telefonis peate rakenduse installima oma seadme rakendusturult. Veenduge, et teie seade oleks uuendatud. Avage rakendus ja järgige registreerumiseks juhiseid.
Kui soovite kasutada rakenduse Signal töölaua versiooni, tuleb see linkida oma telefoniga. Signaali ei saa kasutada ilma telefoninumbrita. Pärast rakenduse installimist oma mobiilseadmesse ja registreerimise lõpetamist veenduge, et teie arvuti toetab Signal Desktopi. Teil peab olema Windows 7 või uuem, macOS 10.10 või uuem või Linuxi 64-bitine APT-d toetav versioon.
Seejärel laadige alla Signal Desktop oma arvutisse ja linkige see mobiilseadmega, avage telefonis Signal rakendus, navigeerige Signal Settings ja seejärel Linked Devices Klõpsake iOS-i jaoks linki Uus seade või Android-i plussmärgi ikoon. Kasutamine. Telefon, skannige arvutis kuvatav QR-kood. Pange lingitud seadmele nimi ja klõpsake nuppu Lõpeta.
Kuidas signaali abil sõnumit saata?
Kui kasutate iPhone'i, klõpsake ikooni Koosta, mis näeb välja nagu pliiats, ja valige loendist kontakt või sisestage uus number. Sisestage sõnum väljale Uus sõnum või vajutage faili lisamiseks plussmärgi ikooni. Sõnumi saatmiseks klõpsake sinist noolt.
Kui olete Androidi omanik, puudutage pliiatsiikooni ja valige loendist kontakt, seejärel tippige sõnum tekstisisestusväljale. Kui näete väljale kirjutatud signaaliteadet, on teie side kaitstud.
Kui näete turvamata SMS-e, saadetakse teie sõnumeid teie mobiilipaketi kaudu ja need pole krüpteeritud. Nende režiimide vahel vahetamiseks klõpsake ja hoidke all nooleikooni. Suhtluse kaitsmiseks peavad nii teie kui ka teie kontakt kasutama rakendust ja olema signaaliteate režiimis.
Kuidas ma saan oma signaalinumbrit muuta?
Rakenduses Signal ei saa oma mobiilinumbrit muuta, kuid saate oma konto eemaldada ja uue numbriga uuesti registreeruda. Seda saab teha konto seadete kaudu. Vajutage Kustuta konto ja kinnitage, seejärel desinstallige rakendus. Installige see uuesti ja registreeruge uue numbriga.
Mis juhtub, kui blokeerin kasutaja signaalis?
Kui otsustate kellegi blokeerida, ei näe ta enam teie profiili. Samuti ei saa nad saata sõnumeid, helistada ega kutsuda teid gruppidega liituma. Kui olete ühes grupis, ei näe te üksteise sõnumeid. Kontakt ei saa blokeerimise kohta märguandeid. Kontakt kustutatakse signaali kontaktide loendist ja te ei saa neilt märguandeid.
Kui blokeerite grupi, lahkute grupist automaatselt. Liikmed ei näe teie nime ja pilti. Te ei saa märguandeid ja teid ei saa gruppi uuesti lisada.
Kui keegi on teid ja teid blokeerinud. Saada neile sõnum, inimene lihtsalt ei saa seda. Sõnumeid ei saadeta, kui inimene teid blokeerib.
Pärast kasutaja deblokeerimist saate temalt uuesti märguandeid, kuid ainult uute sõnumite ja kõnede kohta.
Võtke ühendust sõpradega
Signal on suurepärane rakendus oma lähedastega turvaliseks suhtlemiseks. Loodame, et see artikkel on aidanud teil rakendust seadistada ja kontakte hallata. Samuti loodame, et teil pole vaja kedagi blokeerida! Aga kui teete, siis nüüd teate, kuidas.
kuidas kedagi tagasi snapchati lisada
Kas teil on Signalis oma kontaktidega probleeme olnud? Kuidas te probleemi lahendasite? Andke meile sellest teada allpool olevast kommentaaride jaotisest.