2020. aastal on üle 2,5 miljardi aktiivse igakuise kasutajaga Facebook endiselt populaarseim sotsiaalmeedia platvorm maailmas. Seda silmas pidades on tõenäoline, et enamikul teie sõpradel ja pereliikmetel on Facebooki konto, kui mitte aviduser.
Arvestades seda, kui tavaline on Facebook, võib inimeste, postituste või fotode otsimine osutuda kohati keeruliseks. Kui teete rakenduses põhiotsingu, saate tõenäoliselt palju tulemusi. See on siis, kui soovite otsitavate tulemuste saamiseks kasutada Facebooki täiustatud otsingufiltreid.
Kuidas teha täpsemat otsingut Facebooki arvutibrauseris
PC-brauseris on Facebooki täpsemate otsinguvõimaluste juurde pääsemine üsna lihtne.
- Avage arvutis veebibrauser ja minge aadressile https://www.facebook.com .
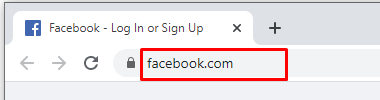
- Kui Facebooki leht avaneb, näete vasakus ülanurgas Facebooki otsingukasti.

- Sisestage otsingukasti midagi ja vajutage klaviatuuril sisestusklahvi.
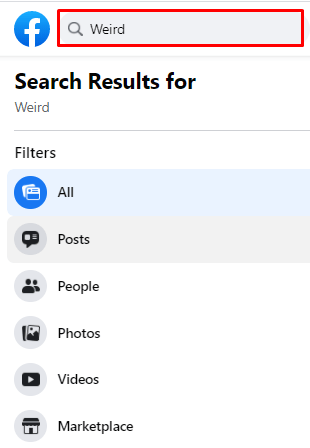
- Nüüd avaneb täpsema otsingu leht, mis annab teile juurdepääsu vasakpoolses menüüs 11 otsingukategooriale:
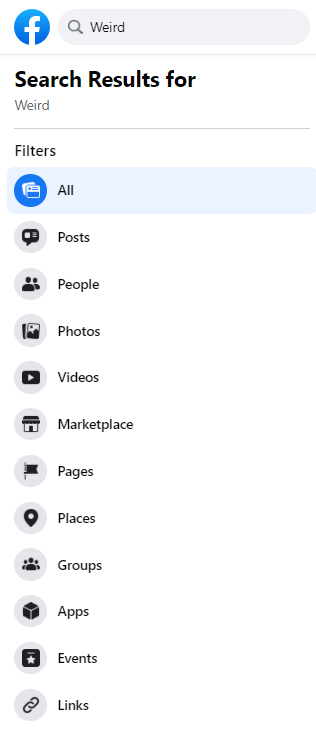
- Postitused - otsige oma sõprade postitusi või neid, kes mainivad teie sõpru.
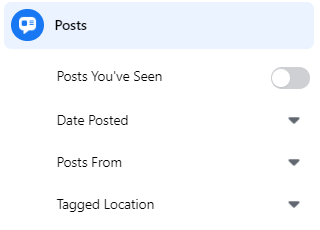
- Inimesed - leidke inimesi asukoha, hariduse või töökoha põhjal.
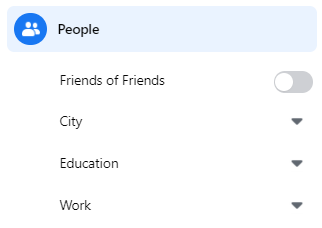
- Fotod - otsige fotosid tüübi, asukoha, aasta või isegi inimese järgi (plakat).
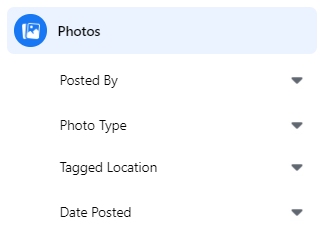
- Videod - otsige videoid kuupäeva, asukoha või FB otseülekande järgi.
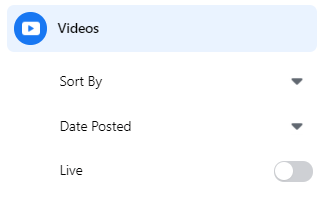
- Marketplace - see kategooria võimaldab teil otsida tooteid, mis on saadaval Facebooki turul. Pange tähele, et mitte kõik kasutajad ei pääse sellele valikule juurde, sõltuvalt turu kättesaadavusest teie riigis
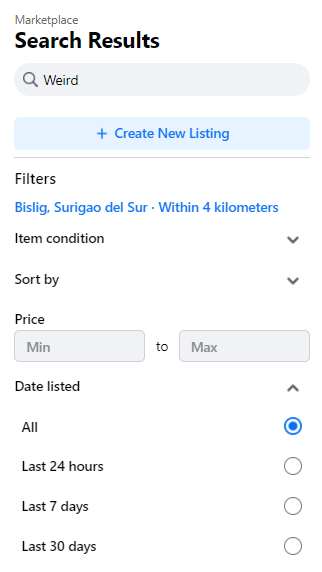
- Lehed - konkreetsete lehtede kitsendamiseks kasutage erinevaid filtreid. Näiteks saate otsida tooteid või ärilehti ning ka kauplusi, kust saate tooteid ja teenuseid osta.
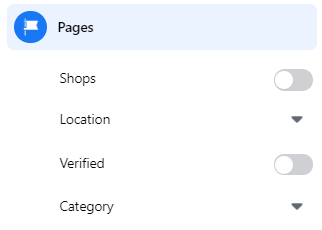
- Kohad - siin saate otsida kohti, nagu restoranid, klubid, väljavõtukohad ja palju muud. Mugavamaks otsimiseks saate ka oma asukoha kaardi.
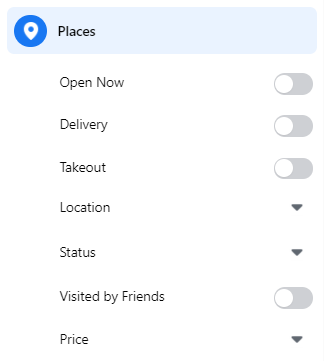
- Grupid - kitsendage gruppe asukoha, era- või avaliku staatuse ning liikmestaatuse järgi.
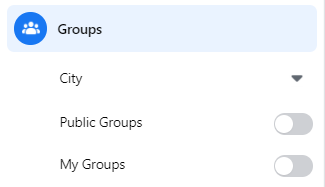
- Rakendused - sellel kategoorial pole üksikasjalikke filtreid.

- Sündmused - valige, kas otsite veebi- või füüsilist üritust. Määrake asukoht, määrake mitu päeva tulevikus otsida ja määrake, millist sündmust otsite. Lõpuks saate valida, kas otsite peresõbralikku üritust ja kas see on teie sõprade seas populaarne.
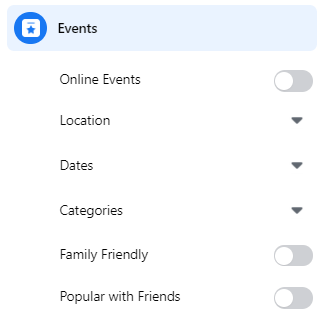
- Lingid - nii nagu kategoorias Rakendused, pole ka sellel täiendavaid filtreid.

- Postitused - otsige oma sõprade postitusi või neid, kes mainivad teie sõpru.
Kõigil neist on täiendav otsinguvõimaluste komplekt, mis aitab teil tulemusi veelgi täpsustada. Selle töö näitamiseks kasutame näiteks postitusi ja inimesi.
Postituste otsimine
Konkreetse postituse otsimisel, mille keegi oma seinale lisas, võib kõigi nende postituste sirvimine osutuda aeganõudvaks. See on koht, kus postituste kategooria võib osutuda äärmiselt kasulikuks.
chromecast cast ekraanil pole heli
- Avage Facebooki otsinguleht, nagu eespool selgitatud.

- Sisestage otsinguribale selle inimese nimi, kelle postitust otsite, ja vajutage klaviatuuril sisestusklahvi Enter.
Siinkohal tuleb märkida, et kui klõpsate kellegi nime, ärge klõpsake otsinguriba all kuvataval soovitusel. Kui teete seda, viib see teid selle inimese profiililehele.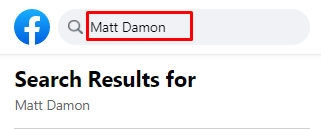
- Klõpsake vasakpoolses menüüs valikut Postitused.
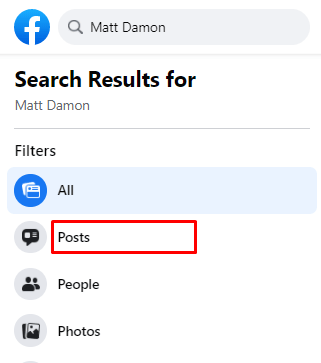
- Nüüd postituste kategooria laieneb, paljastades täiendavad otsinguvõimalused:
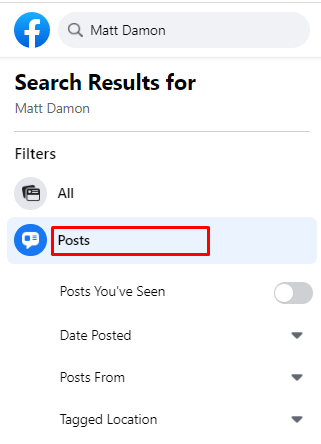
- Nähtud postitused - lülitage see sisse või välja.
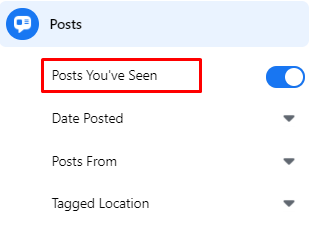
- Postitamise kuupäev - see rippmenüü võimaldab teil valida postituse ilmumise aasta.
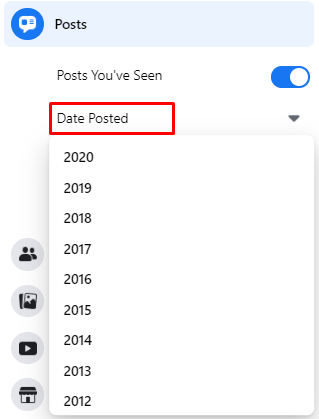
- Postitused - valige kas teie, teie sõbrad, oma grupid ja lehed või avalikud postitused.
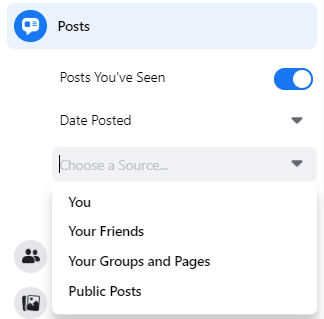
- Märgistatud asukoht - nimetatud asukoha kitsendamiseks sisestage linna nimi.
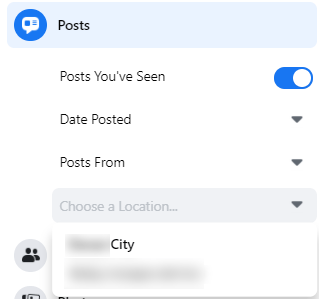
- Nähtud postitused - lülitage see sisse või välja.
- Ülaltoodud suvandite valimisel näete, et otsingutulemid värskendatakse ekraani põhiosas automaatselt.
Inimeste otsimine
Inimeste otsimiseks klõpsake vasakpoolses menüüs kategooriat Inimesed. See filter pakub ka nelja võimalust:
- Sõprade sõbrad - kui lülitate selle lüliti sisse, kuvatakse tulemustes ainult teie sõprade sõbrad (kuid mitte teie sõbrad). See on üsna kasulik, kui otsite kedagi, kelle nimi on kindel, et olete kindlasti oma sõprade sõber.
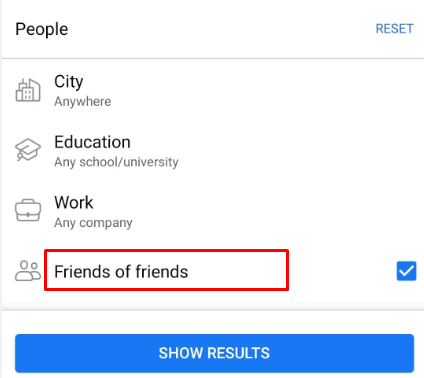
- Linn - kui inimene on oma linna avalikustanud, aitab see teil teda leida.
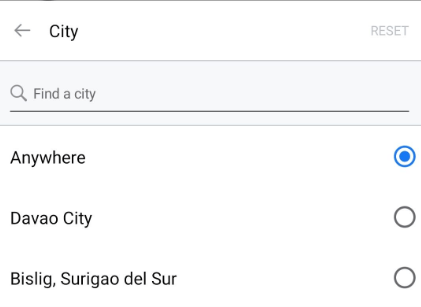
- Haridus - täpselt nagu linnaga, töötab see ka ainult siis, kui inimene on oma kooli Facebooki profiili jaoks määranud.
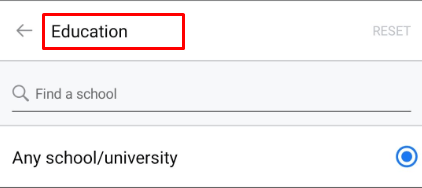
- Töö - nagu linn ja haridus, aga töökoht.
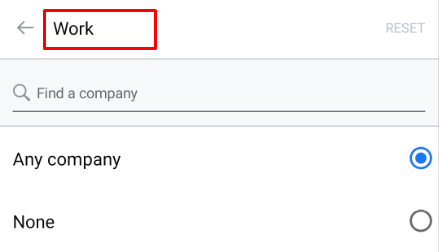
Ülejäänud kategooriad töötavad sarnaselt vastavate filtritega postitustele ja inimestele.
Kuidas teha täpsemat otsingut Facebooki rakenduses Android
Täpselt nagu Facebook brauseris, Androidi mobiilirakendus on ka täpsem otsing.
kuidas ekraanile salvestada snapchat
- Avage oma seadmes Facebooki mobiilirakendus.
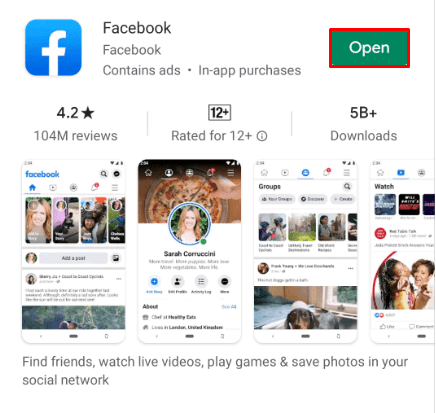
- Puudutage rakenduse paremas ülanurgas ikooni Otsing (suurendusklaas).
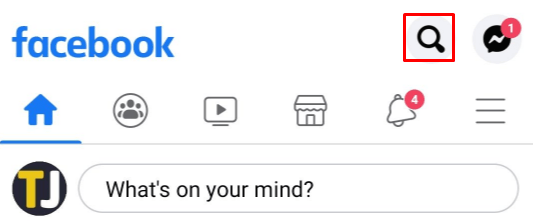
- Sisestage otsinguribale tekst.

- Avaneb täpsema otsingu leht, mis võimaldab teil otsingutulemuste kitsendamiseks valida erinevaid kategooriaid. Need on samad mis Facebooki brauseriversioonis. Ainus erinevus on see, et mobiilirakendus korraldab need vahelehtedeks. Kõigile neile juurdepääsemiseks lohistage vahelehti lihtsalt vasakule ja paremale.
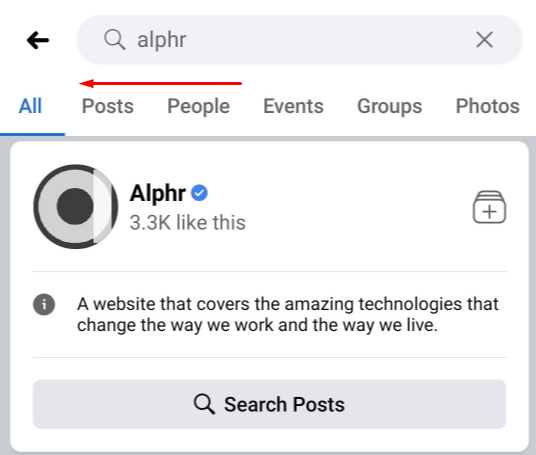
- Sisestage nüüd otsingukasti kellegi nimi.
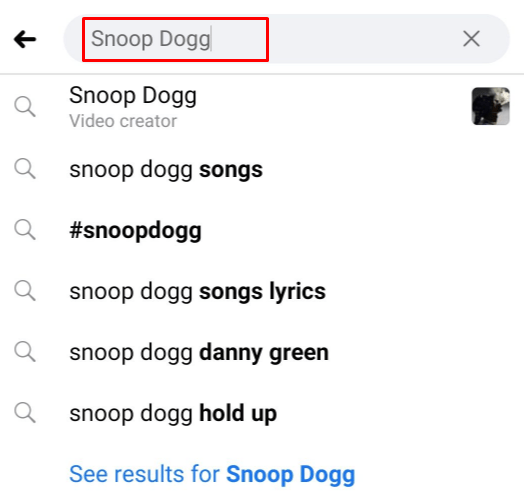
- Järgmisena puudutage ühte kategooriatest. Pange tähele, et ekraani paremasse ülanurka ilmub ikoon Suvandid.
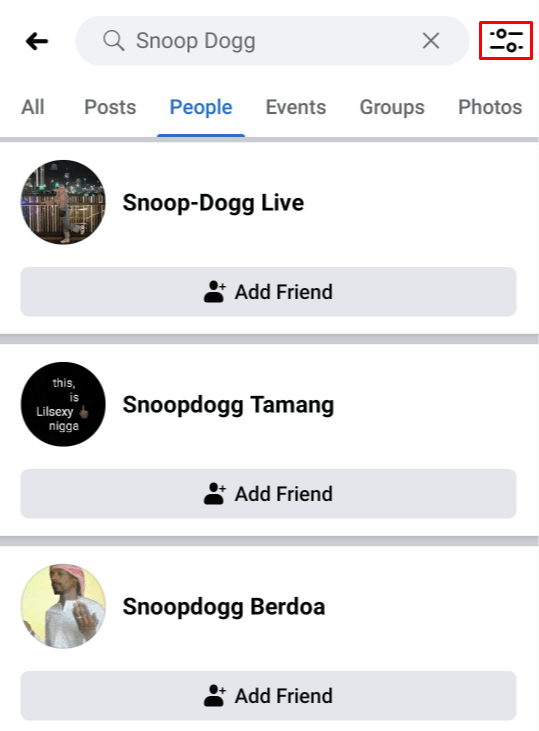
- Iga kategooria jaoks täiendavate filtrite kuvamiseks puudutage ikooni Valikud.
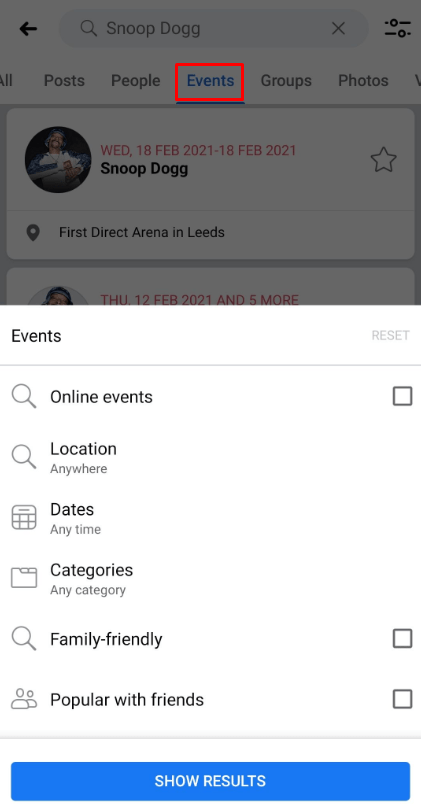
- Seadistage filtrid ja asjakohased tulemused kuvatakse ekraani põhiosas.
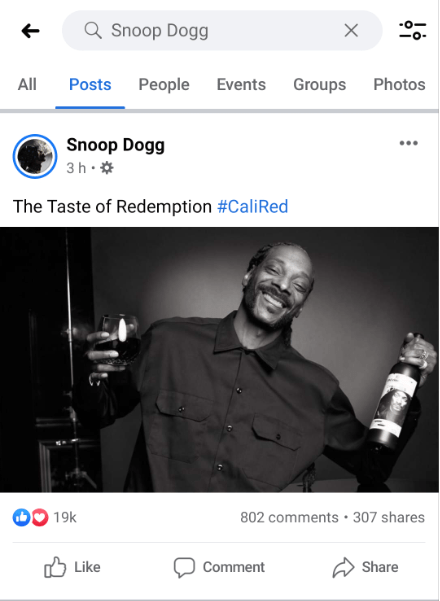
Näiteks kui puudutate kategooriat Fotod, lubab suvandimenüü määrata järgmised parameetrid:
- Postitanud - siin saate valida igaüks, teie, teie sõbrad või teie sõbrad ja rühmad.
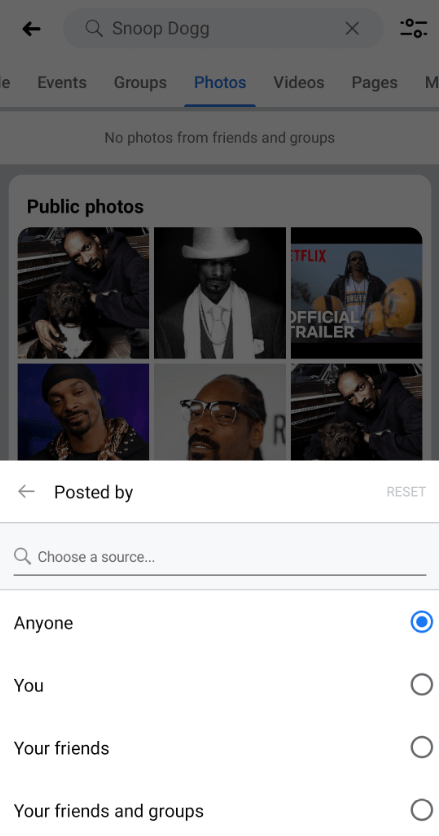
- Sildistatud asukoht - kõigi saadaolevate asukohtade otsimiseks valige ükskõik kuhu või kasutage konkreetse linna leidmiseks menüüsisest otsingut.
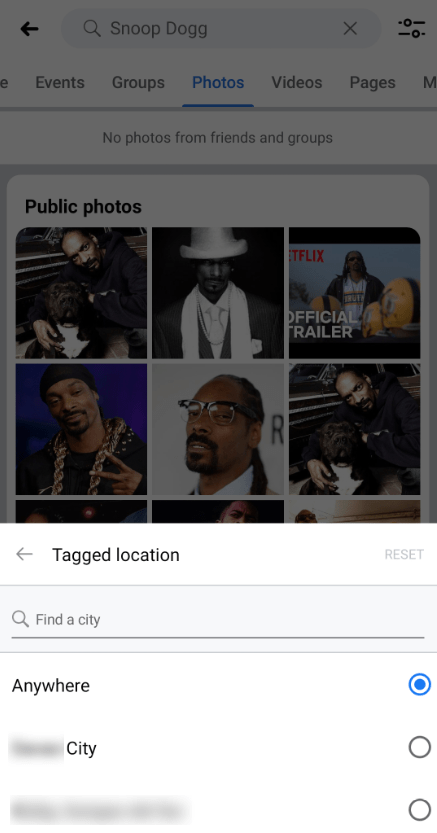
- Postitamise kuupäev - kuigi selle valiku nimes on kuupäev, ei saa te valida kuid ega päevi, vaid ainult aastaid.
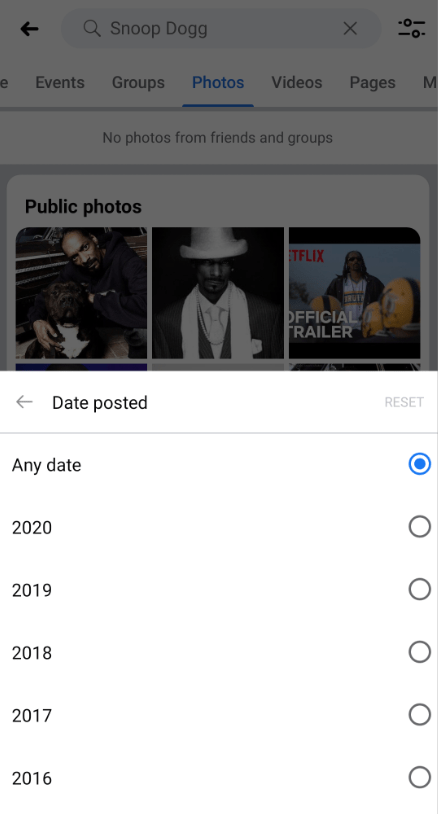
Postituste ja inimeste otsingukategooriate toimimise kohta lisateabe saamiseks vaadake ülaltoodud jaotist.
Täpsema otsingu tegemine Facebooki rakenduses iPhone
Sarnaselt Androidi rakendusega on iOS-i iOS-i Facebooki rakendusel samad täpsema otsingu suvandid. Rakendus on allalaadimiseks saadaval Apple'i App Store .
Täpsema otsingu juurde pääsemiseks toimige järgmiselt.
- Avage oma iPhone'is või iPadis Facebooki rakendus.
- Puudutage ekraani paremas ülanurgas olevat suurendusklaasi.
- Täpsema otsingu suvanditele juurdepääsemiseks sisestage otsingukasti kõik.
- Nüüd näete erinevate kategooriate vahelehti. Kuna ekraan ei ole nii lai kui brauseriversioon, peate ülejäänud kategooriatele juurdepääsemiseks lohistama vahelehti vasakule ja paremale.
- Sisestage otsingukasti kriteeriumid, mida soovite otsida.
- Puudutage ühte vahekaarti, mida soovite kasutada.
- Nüüd näete ekraani paremas ülanurgas valikute ikooni. Filtri suvandite määramiseks puudutage seda.
- Määrake oma valikud ja allpool olevad otsingutulemid värskenduvad, pakkudes teile asjakohaseid tulemusi.
Täpsem Facebooki otsing on hõlpsasti tehtud
Nüüd, kui teate, kuidas Facebookis täpsemat otsingut teha, leiate hõlpsasti Facebooki turult inimesi, postitusi ja isegi üksusi. Kui kasutate brauserit või mobiilirakendust, võimaldab see otsing tulemuste kitsendamiseks kasutada erinevaid filtreid.
Kas leiate, et Facebooki täpsem otsing on piisavalt hea? Kas olete suutnud leida, mida otsisite? Palun jagage oma kogemusi allpool olevas kommentaaride jaotises.

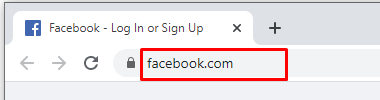

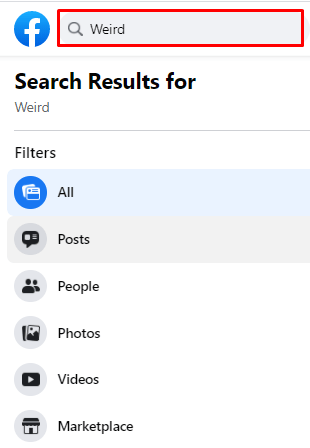
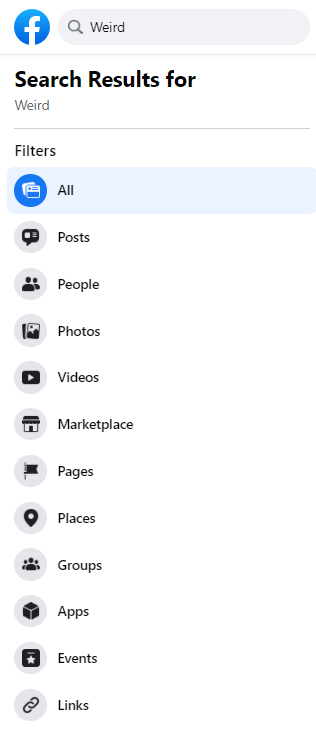
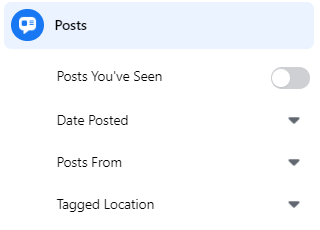
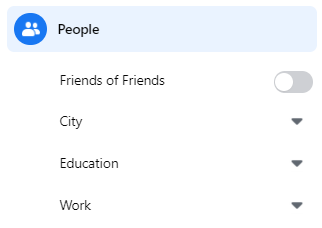
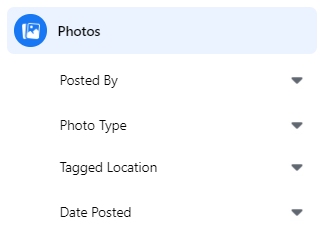
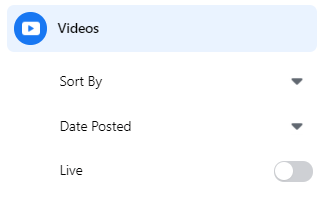
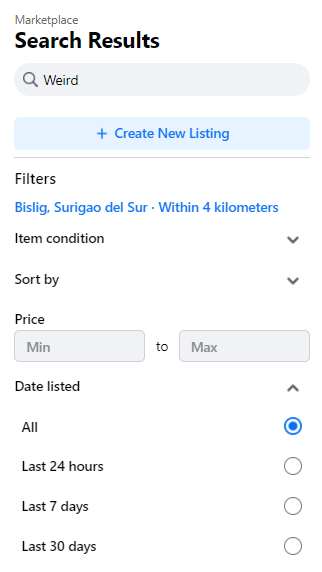
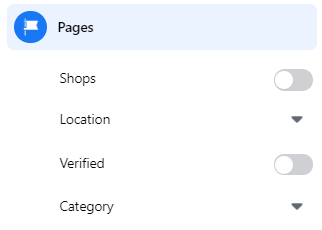
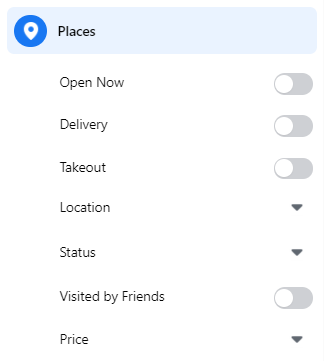
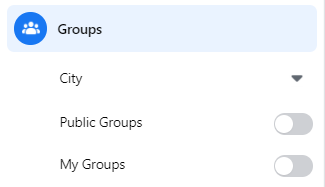

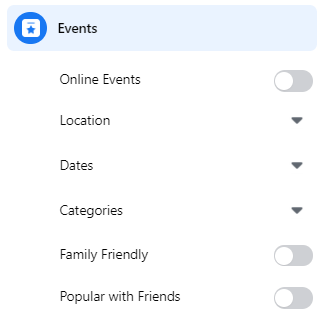

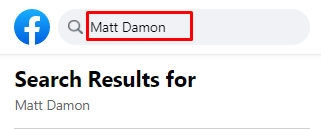
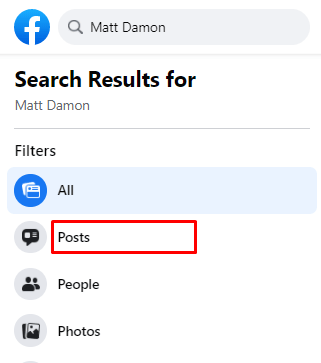
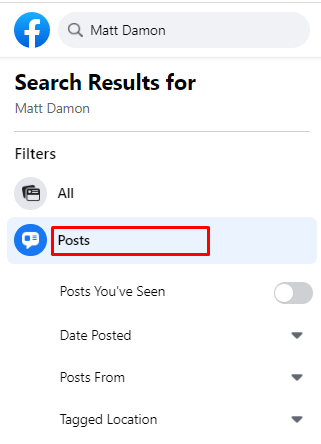
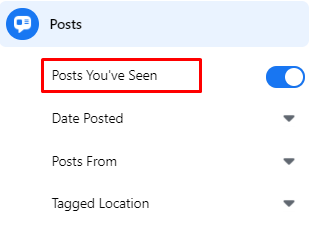
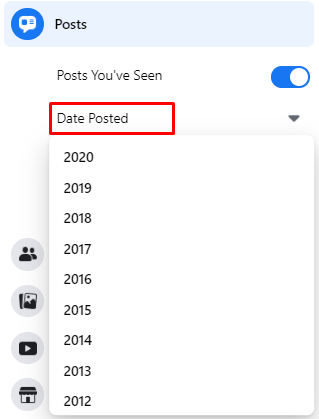
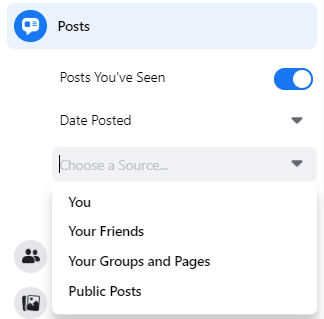
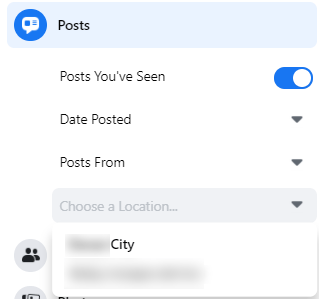
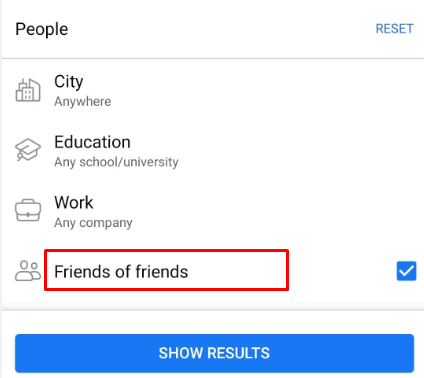
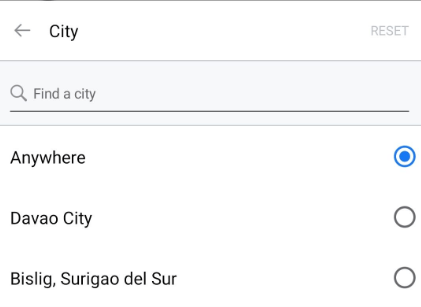
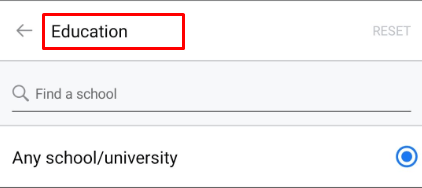
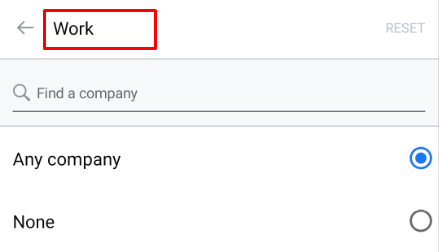
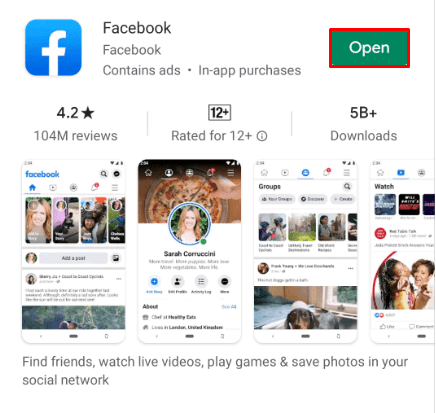
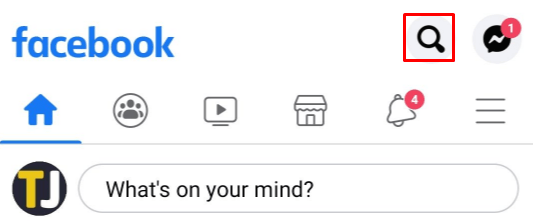

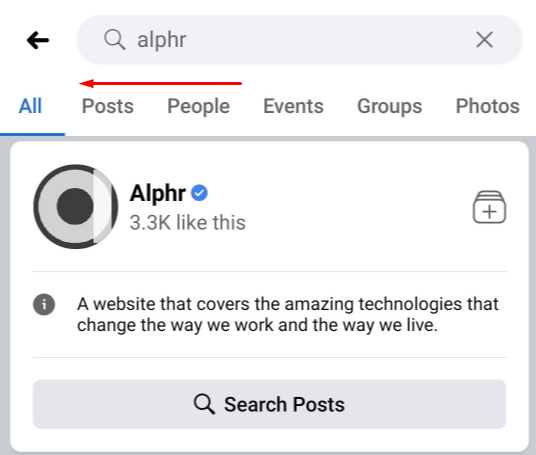
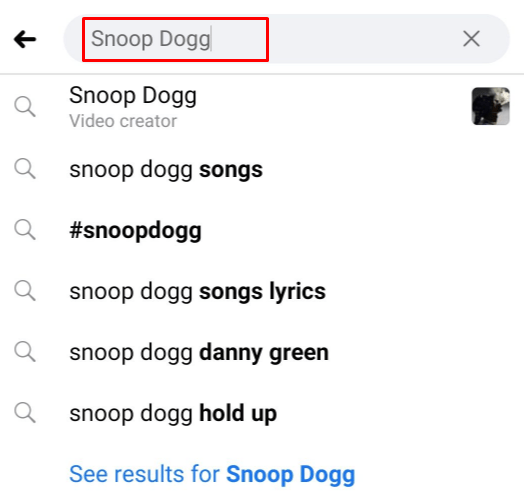
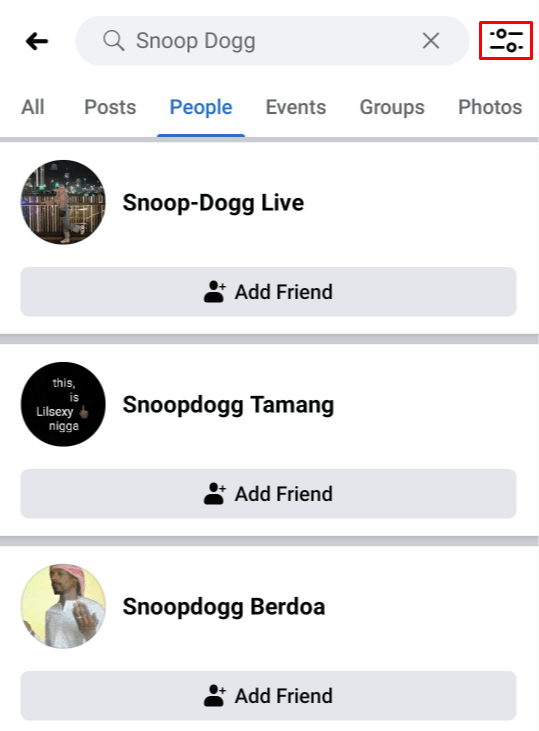
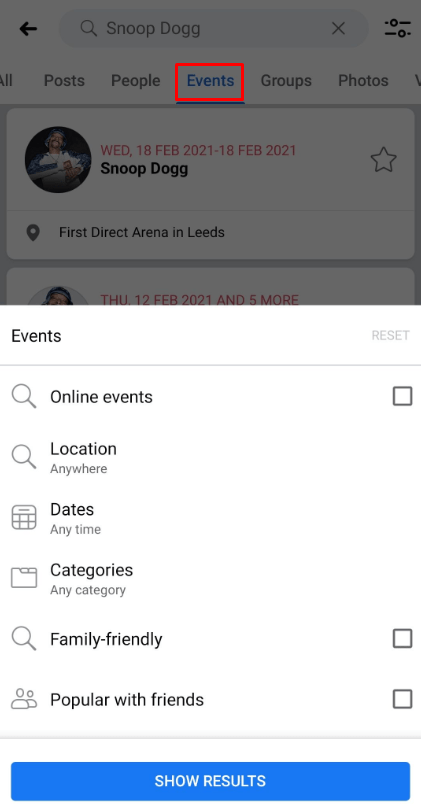
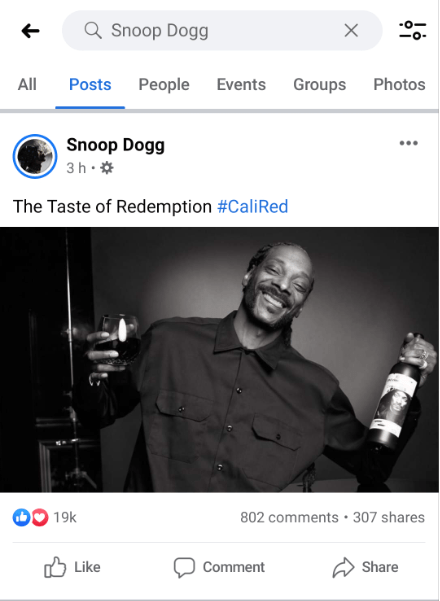
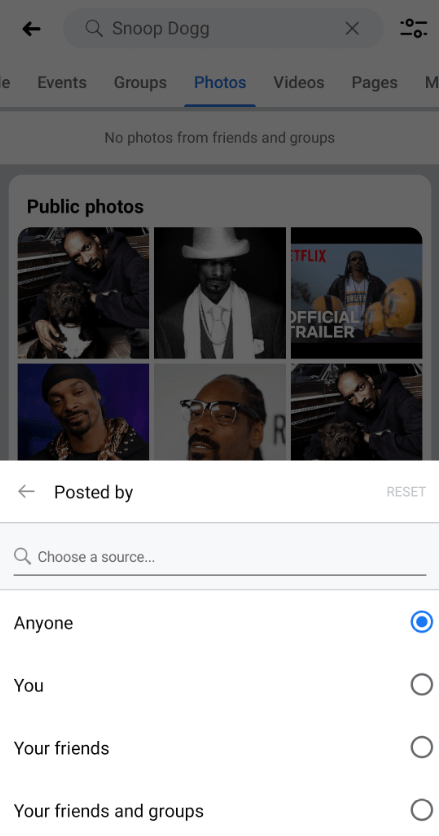
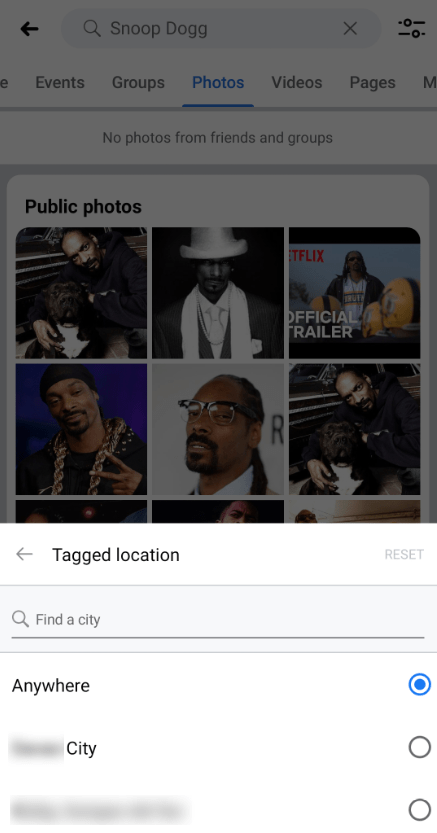
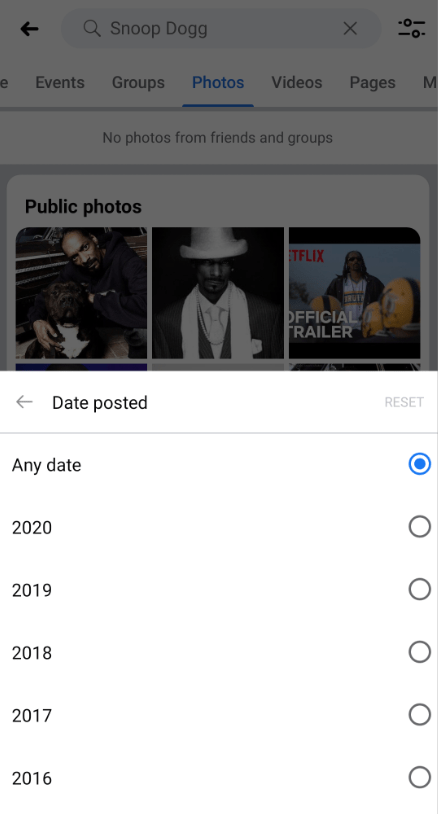



![Kuidas kustutada kõik oma Instagrami fotod [veebruar 2021]](https://www.macspots.com/img/instagram/14/how-delete-all-your-instagram-photos.jpg)




