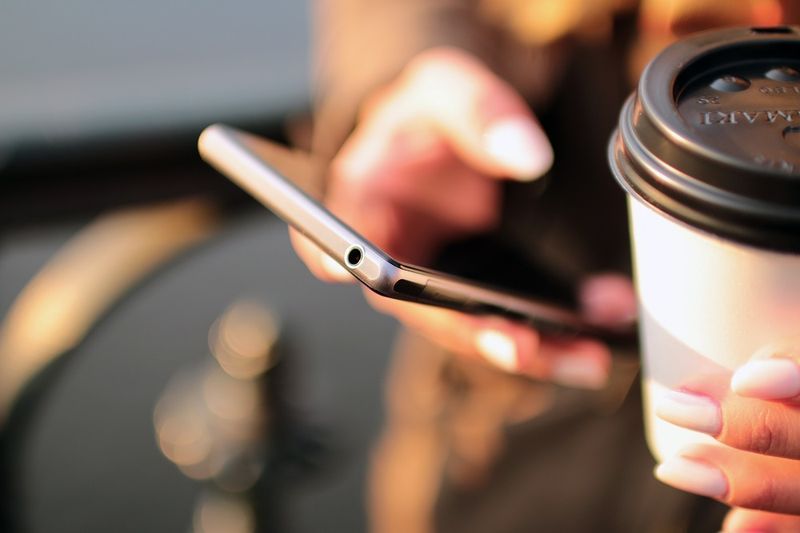Eelistatud juhtnuppude puudumine mängudes võib olla üsna häiriv. Paljud mängijad on harjunud mängima Minecrafti kontrolleriga ja Java Edition, mis ei toeta mängupulde, võib tulla ebameeldiva üllatusena. Õnneks on selle ümberpääs.

Selles juhendis selgitame, kuidas lisada kontrolleri tugi Minecraft Java Editionile Windows 10, Mac ja Linux arvutites. Lisaks loetleme kõige tavalisemad põhjused, miks teie kontroller ei ühenda, ja jagame juhiseid kontrolleri toe lisamise kohta Minecrafti aluskivile.
Kuidas lisada Minecraft Java-le kontrolleri tugi?
Nagu eespool mainitud, pole Minecrafti Java väljaandel natiivse kontrolleri tuge. Seega peate mängus selle kasutamiseks installima kolmanda osapoole modifikatsioonid. Üks selle eesmärgi jaoks kõige populaarsemaid modereid on kontrollitav. Allpool leiate juhised kontrolleri toe seadistamiseks erinevates opsüsteemides.
Windows 10
Sukeldume otse sisse - kontrolleritoe lisamiseks Windows 10 Minecraft Java-le tehke järgmist:
- Külastage juhitavat installimist lehele ja klõpsake nuppu Laadi alla.
- Oodake faili üleslaadimist ja installiprotsessi käivitamiseks topeltklõpsake seda.
- Teisaldage fail Controllable oma Minecrafti modifikatsioonide kausta. Selle leidmiseks tippige menüüs Start menüü otsingukasti rakendus AppData Roaming .minecraft mods.

- Avage Minecrafti käivitaja ja klõpsake käsku Käivitusvalikud.
- Klõpsake nuppu Lisa uus.

- Sisestage oma uue käivitusvaliku nimi (nt juhitav). Valige Minecrafti versioon, mille jaoks kontrollerit seadistate.

- Klõpsake mängukataloogi kõrval nooleikooni ja valige oma kontrollitav fail, seejärel klõpsake nuppu Ava.

- Klõpsake nuppu Salvesta ja navigeerige tagasi peamenüüsse.

- Laiendage menüü Esita nupu kõrval olevat menüüd ja valige Juhtitav versioon, seejärel klõpsake nuppu Esita.

Mac
Kontrolleri kasutamiseks Maci Minecraft Java'is järgige alltoodud juhiseid:
- Külastage juhitavat installimist lehele ja klõpsake nuppu Laadi alla.
- Oodake faili üleslaadimist ja installiprotsessi käivitamiseks topeltklõpsake seda.
- Teisaldage fail Controllable oma Minecrafti modifikatsioonide kausta. Selle leidmiseks tippige Spotlighti otsinguknasse ~ / Library / Application Support / Minecraft / mods. Kui teil pole veel modifikatsioonide kausta, looge see.

- Avage Minecrafti käivitaja ja klõpsake käsku Käivitusvalikud.
- Klõpsake nuppu Lisa uus.

- Sisestage oma uue käivitusvaliku nimi (nt juhitav). Valige Minecrafti versioon, mille jaoks kontrollerit seadistate.

- Klõpsake mängukataloogi kõrval nooleikooni ja valige oma kontrollitav fail, seejärel klõpsake nuppu Ava.

- Klõpsake nuppu Salvesta ja navigeerige tagasi peamenüüsse.

- Laiendage menüü Esita nupu kõrval olevat menüüd ja valige Juhtitav versioon, seejärel klõpsake nuppu Esita.

Linux
Minecraft Java kontrolleri toe seadistamiseks Linuxis toimige järgmiselt.
- Külastage juhitavat installimist lehele ja klõpsake nuppu Laadi alla.
- Oodake faili üleslaadimist ja installiprotsessi käivitamiseks topeltklõpsake seda.
- Teisaldage fail Controllable oma Minecrafti modifikatsioonide kausta. Selle leidmiseks kasutage otseteed ~. Sisestage otsingukasti ~ / .minecraft ja avage või looge modifikatsioonide kaust.
- Avage Minecrafti käivitaja ja klõpsake käsku Käivitusvalikud.
- Klõpsake nuppu Lisa uus.
- Sisestage oma uue käivitusvaliku nimi (nt juhitav). Valige Minecrafti versioon, mille jaoks kontrollerit seadistate.
- Klõpsake mängukataloogi kõrval nooleikooni ja valige oma kontrollitav fail, seejärel klõpsake nuppu Ava.
- Klõpsake nuppu Salvesta ja navigeerige tagasi peamenüüsse.
- Laiendage menüü Esita nupu kõrval olevat menüüd ja valige Juhtitav versioon, seejärel klõpsake nuppu Esita.
Korduma kippuvad küsimused
Allpool leiate vastused veel küsimustele, mis on seotud kontrolleri kasutamisega Minecraftis.
Miks minu kontroller ei ühendu?
Kui teie kontroller ei ühendu eriti teie arvuti ega Minecraftiga, veenduge, et te ei teinud ühte järgmistest vigadest:
· Proovite Steami kaudu Java Editionile kontrollerit seadistada. Java Editionil pole kontrolleri tuge, seega veenduge, et olete installinud vajalikud modifikatsioonid.
· Te ei seadistanud eelistatud juhtnuppe. Veenduge, et olete seadistusprotsessi etapid 12–13 täitnud.
· Valisite Steam-i lisamise asemel valiku Aktiveeri toode Steamisthseadistamisjuhiste samm. Korrake protsessi ja valige sobiv valik.
· Teil on probleeme Bluetoothiga. Proovige kontrollerit kaabli abil ühendada.
Kui kumbki ülalnimetatud põhjustest teile ei sobi, pole teie kontrolleridraiverid tõenäoliselt ajakohased. Kontrolleridraiverite värskendamiseks Windowsi arvutis toimige järgmiselt.
1. Vajutage Windowsi klahvi ja tippige otsingukasti devmgmt.msc.
2. Kui seadmehaldur avaneb, laiendage jaotist Xboxi välisseadmed ja paremklõpsake kontrolleri nimel.
3. Valige rippmenüüst Värskenda draiveritarkvara.
4. Klõpsake uusimate draiverite installimiseks nuppu Otsi automaatselt ja järgige ekraanil kuvatavaid juhiseid.
kuidas teada saada, kas graafikakaart on surnud
Märkus. Mac OS-i jaoks pole ühtegi kohalikku kontrolleri draiverit saadaval. Peate veebis leidma oma kontrolleri uusimad draiverid ja need installima. Juhised võivad erineda ja jäävad väljapoole seda artiklit.
Kuidas lisada Minecrafti aluskivile kontrolleri tuge?
Minecraft Bedrock ei vaja kontrolleri kasutamiseks ühtegi kolmanda osapoole modifikatsiooni. Seadistamise saab teha Steami kaudu. Järgige alltoodud juhiseid.
1. Külastage ametlikku Steami veebisaidil ja klõpsake nuppu Install Steam.
2. Käivitage installifail ja järgige ekraanil kuvatavaid juhiseid.
3. Kui Steam on installitud, avage rakendus ja looge konto või logige sisse olemasolevasse.
4. Liikuge rakenduses Steam teeki.
5. Klõpsake ekraani vasakus alanurgas asuvat nuppu Lisa mäng.
6. Valige menüüst Lisa mitte-auru mäng. See avab teie arvuti failide kogu.
7. Leidke oma raamatukogust Minecrafti Bedrock Editioni käivitaja fail ja topeltklõpsake seda. Nüüd tuleks mäng lisada.
8. Klõpsake nuppu Big Picture Mode, mis asub teie Steam Library paremas alanurgas. See näeb välja nagu ristkülik, mille kaks noolt näitavad vastassuunas.
kuidas teada saada tundmatu helistaja number
9. Ühendage kontroller pistikupessa. Praegu peate kasutama kaablit, kuid saate selle Bluetoothi kaudu ühendada, kui kõik on seadistatud.
10. Navigeerige jaotisse Steam Settings, seejärel valige Controller Settings.
11. Märkige ruuter oma kontrolleri tüübi kõrval ja minge tagasi Steam Library juurde.
12. Avage raamatukogus Minecrafti seaded. Klõpsake nuppu Halda otseteed, mis asub Minecrafti pildi all.
13. Eelistatud juhtelementide redigeerimiseks klõpsake Controller Options.
Nautige, kuid olge teadlikud
Kontrollitava režiimi abil peaksite nüüd saama oma mängupulti kasutada Minecrafti Java väljaandes. Kui juhitav seade teie seadmes ei tööta, kaaluge mõne muu modi otsimist. Kolmanda osapoole tarkvara allalaadimisel soovitame olla viirustega kursis. Enne installimist kasutage failide skannimiseks viirusetõrjet ja VPN-i. See võimaldab teil nautida Minecrafti oma lemmikkontrolleriga, kahjustamata seejuures teie arvutit.
Kas teate mõnda usaldusväärset saiti Mac-arvutite uusimate kontrolleridraiverite allalaadimiseks? Jagage oma kogemusi allpool olevas kommentaaride jaotises.