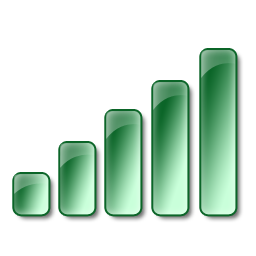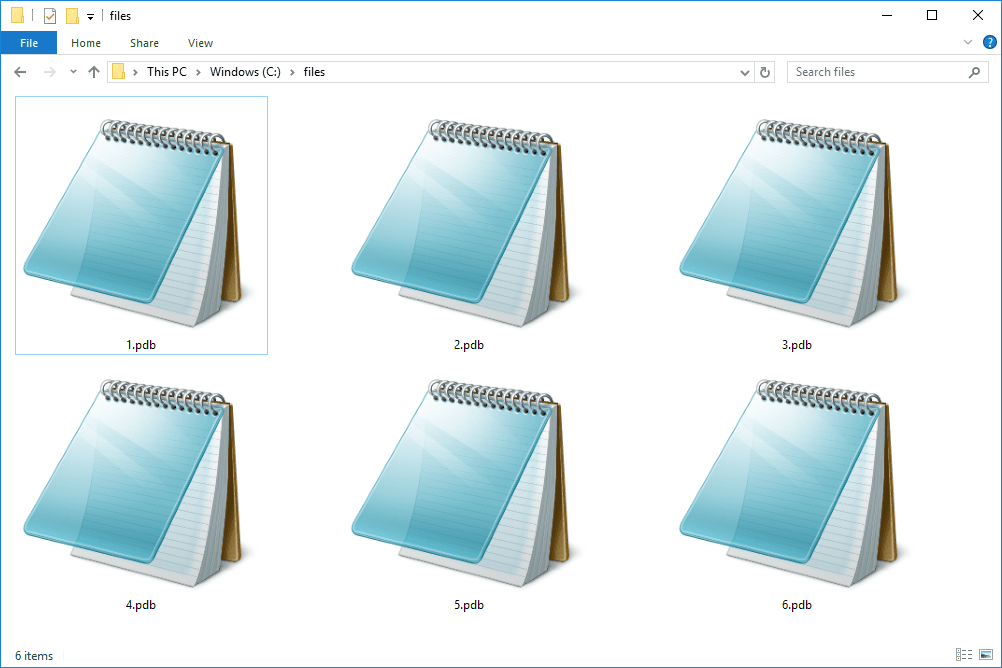Windows 10 üks võimsamaid funktsioone on võimalus seadistada oma kohandatud kiirklahve. Operatsioonisüsteem on kindlasti tuntud kohanduste poolest, muutes kasutuskogemuse isikupärasemaks nagu võime lisage kontekstimenüüsse uued otseteed . Erinevate kiirklahvide abil saate käivitada programme, laadida veebisaite ja teha palju muid toiminguid klahvivajutusega. Windows 10-s on mitu sisseehitatud klaviatuuri otseteevalikut ja lisaks on ka võimsaid kolmanda osapoole tööriistu, mis võimaldavad teil pääseda rohkemate valikute juurde. Sellest artiklist leiate kasulikku teavet mõlema lähenemisviisi kasutamise kohta kohandatud Windows 10 kiirklahvide loomiseks.

Kiirklahvide lisamine programmi ja veebisaidi töölaua otseteedele
Esmalt proovime kiirklahvide lisamiseks üht kõige põhilisemat lähenemisviisi. Kiirklahvi saate lisada mis tahes tarkvara või veebisaidi otseteele töölaual.
Windows 10 näitab tegumiribal aku protsenti
- Paremklõpsake töölaua otseteel ja valige Atribuudid menüüst.

- Klõpsake nuppu Otsetee vahekaart, nagu on näidatud alloleval ekraanipildil:

- Klõpsake nuppu Kiirklahv ja sisestage programmile või veebilehele uus kiirklahv. Uue kiirklahvi seadistamiseks sisestage sinna lihtsalt täht. Pange tähele, et otsetee on täht koos Ctrl + Alt . Nii et kui sisestate I, siis klaviatuuri otsetee oleks Ctrl + Alt + I . Võite sisestada ka ühe funktsiooniklahvid (F1 kuni F12 enamikul klaviatuuridel), vajutades seda ajal, kui fookus asub otseteeklahvi tekstikastis.
- Valige Rakenda ja seejärel klõpsake nuppu Okei akna sulgemiseks.
- Selle katsetamiseks vajutage oma uut kiirklahvi. See avab teie määratud programmi või veebilehe.
Seadistage väljalülitamise, taaskäivitamise ja väljalogimise kiirklahvid
Samuti saate Windows 10-s luua seiskamise, väljalogimise ja taaskäivitamise ilma kolmandate osapoolte pakette kasutamata.
- Looge soovitud funktsiooni jaoks töölaua otsetee. Selleks paremklõpsake töölaual ja seejärel valige Uus>Otsetee . See funktsioon avab allpool näidatud akna:

- Aastal Sisestage üksuse asukoht: kast, tippigeshutdown.exe -s -t 00Windows 10 väljalülitava otsetee seadistamiseksseiskamine -r -t 00otsetee jaoks, mis taaskäivitab Windows 10. Tippigeshutdown.exe –LWindows 10-st välja logimiseks.

- Vajutage Järgmine ja sisestage otseteele sobiv pealkiri. Näiteks võite otsetee väljalülituse nimetada, kui otsetee lülitab Windowsi välja.
- Vajutage Lõpetama programmist väljumiseks Loo otsetee seadistamine. See lisab otsetee töölauale, nagu allpool näidatud.

- Andke otseteele kiirklahv, nagu eespool arutletud. Paremklõpsake seda ja valige Atribuudid ja klõpsake nuppu Otsetee ja sisestage seejärel täht Kiirklahv tekstikast.
- Valige Okei aknast väljumiseks.
Nüüd vajutades seda klahvi ja Ctrl + Alt sulgeb, taaskäivitab või logib teid Windows 10-st välja, sõltuvalt sellest, mida sisestasite Loo otsetee viisard.
Kohandatud kiirklahvide lisamine kolmanda osapoole tarkvaraga
Kolmanda osapoole lisatarkvaraga saate teha palju rohkem. Windows 10 jaoks on saadaval mõned programmid ja mõned neist on vabavaralised programmid. WinHotKey on üks pakettidest, mida saate kasutada kohandatud Windows 10 klaviatuuri otseteede seadistamiseks. Lisage see Windows 10-le WinHotKey Softpedia leht. Klõpsake nuppu LAE ALLA NÜÜDnuppu häälestusviisardi salvestamiseks ja seejärel avage see WinHotKey lisamiseks Windowsi.
kuidas tõmblemisel oma kasutajanime muuta

Ülaloleval pildil olev WinHotKey aken sisaldab Windows 10 vaikeklahvide loendit. Pange tähele, et te ei saa selle paketiga neid redigeerida. Mida sa saad tehaon seadistatud uued kiirklahvid, mis avavad tarkvara või dokumente või reguleerivad aktiivset akent.
- Vajutage Uus kiirklahv allpool olevas hetkepildis kuvatud akna avamiseks.

- Klõpsake nuppu Ma tahan, et WinHotKey seda teeks : rippmenüü ja valige Käivitage rakendus , Avage dokument ,või Avage kaust .
- Klõpsake nuppu Sirvige , et valida, mis toimingu kiirklahv seda vajutades avaneb.
- Kiirklahvide jaoks saate valida mitmesuguste klaviatuurikombinatsioonide hulgast, valides Kõik,Shift,Ctrl,jaWindowsmärkeruudud . Seejärel klõpsake nuppu Koos võtmega : rippmenüü, et lisada kiirklahvile ainulaadne võti.
- Vajutage Okei kui olete valinud kõik vajalikud valikud.
Seejärel tuleks uus klaviatuuri otsetee koos teistega lisada WinHotKey aknasse. Proovimiseks vajutage kiirklahvi. See avab teie valitud tarkvara, dokumendi või kausta.
Selle paketiga saate seadistada ka mõned akna kiirklahvid.
- Valige Juhtige praegust akent valik Ma tahan, et WinHotKey seda teeks : rippmenüü
- Klõpsake nuppu Tehke praegune aken: rippmenüüst selle laiendamiseks, nagu allpool näidatud.

- Valige rippmenüüst toiming.
Teine kasulik tarkvarapakett kohandatud kiirklahvide seadistamiseks on NirCmd, mis on saadaval enamiku Windowsi platvormide jaoks. Sellest saate utiliidi Windows 10-sse lisada NirSofti leht . Kerige lehe allossa ja klõpsake nuppu Laadige alla NirCmd või Laadige alla 64-bitine NirCmd faili salvestamiseks (sõltuvalt sellest, kas kasutate Windowsi 64-bitist versiooni). Kuna NirCmd salvestatakse tihendatud ZIP-failina, peate ka selle failihalduris valima tihendatud faili ja vajutama Väljavõte kõiknuppu . Valige kausta ekstraktimiseks tee.
Kui NirCmd on välja pakitud, saate käsurea utiliidi abil seadistada töölaua otseteed ja muuta need kiirklahvideks.
- Looge töölaua otsetee nagu varem, valides Uus>Otsetee töölaua kontekstimenüüst.

- Vajutage Sirvige ja valige sealt NirCmd käivitatav tee, kuid ÄRGE klõpsake veel järgmist.
- Lisage teele oma käsuread, mis on kõik loetletudlehel NirSoft. Näiteks proovige lisadamutesysmaht 2tee lõpuni, nagu allpool näidatud.

- Klõpsake uuel NirCmd töölaua otseteel. Kui helitugevust pole veel summutatud, lõpetab see toimingu.
- Muutke NirCmd otsetee vaigistatud kiirklahviks, paremklõpsates seda ja valides Atribuudid ja võtme sisestamine Kiirklahv tekstikast.
Samamoodi saate seadistada mitmesuguseid NirCmd kiirklahve. Näiteks kui lisatesetysmaht 65535asemel NirCmd tee lõpunimutesysmaht 2, maksimeerib kiirklahv vajutamisel helitugevuse. Teise võimalusena lisadestühitee lõppu seadistaks otsetee, mis tühjendab prügikasti.
kuidas saada kiiremat allalaadimiskiirust auru kaudu

Nagu näete, sisaldab Windows 10 nii ettevõttesisi kiirklahvide kohandusi kui ka kolmanda osapoole kiirklahvide integreerimist. NirCmd ja WinHotKey programmid pakuvad rohkem kiirklahve kui Windows 10 vaikimisi. Nende kiirklahvide abil saate avada tarkvara, dokumente, veebisaidi lehti, arvuti välja lülitada või Windows 10 taaskäivitada, helitugevuse seadeid reguleerida ja palju muud.