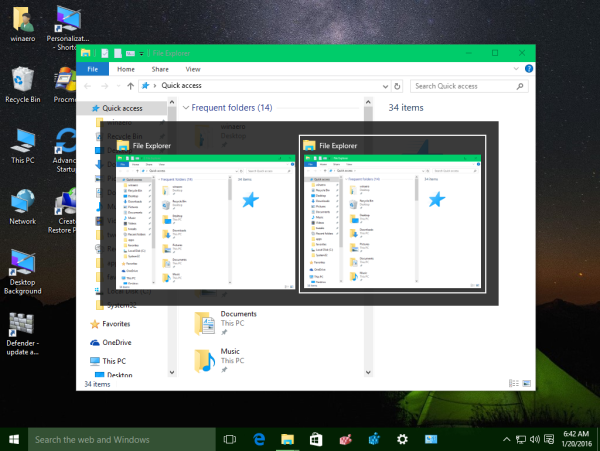- Kas peaksin Windows 10-le üle minema?
- Viis parimat Windows 10 funktsiooni
- Kuidas alla laadida Windows 10
- Kuidas Windows 10 ISO plaadile kirjutada
- Windows 10 näpunäited ja nipid, mida peate teadma
- Windows Update'i parandamine, kui see jääb Windows 10-sse kinni
- Menüü Start parandamine Windows 10-s
- Kõigi teiste Windows 10 probleemide lahendamine
- Kuidas keelata Cortana Windows 10-s
- Kuidas defragmentida Windows 10-s
- Kuidas saada Windows 10-s abi?
- Kuidas käivitada Windows 10 turvarežiimis
- Kuidas Windows 10 varundada
- Kuidas peatada Windows 10 allalaadimine
Selles pidevate veebiohtude ajastul on äärmiselt oluline, et varundaksite oma faile regulaarselt. Õnneks teeb Windows 10 selle hõlpsaks kasulike sisseehitatud tööriistade abil, mis varundavad automaatselt kõik teie olulised andmed (sealhulgas dokumendid, fotod, muusika ja videod).
kuidas muuta tont Snapchatis

Selleks on kaks võimalust, millest üks kasutab failiajaloo funktsiooni, teine OneDrive - praegu alustame lihtsalt asjade failiajaloo poolega. Samuti näitame teile, kuidas varundada kõik arvuti sätted ja programmid, et saaksite need hõlpsalt taastada, kui midagi valesti läheb.
Varundamine tagab failide turvalisuse, kopeerides need täiendavasse kohta, mis tähendab, et enne alustamist peab teil olema arvutisse ühendatud mälumaht. Selleks võite kasutada kas võrgu asukohta või haarata välise kõvaketta. Kui teil seda veel pole, minge ostuteabe saamiseks meie õe saidile Expert Reviews.
kuidas salvestada snapchat ilma käteta iphone
Kuidas varundada faile Windows 10 failiajalooga
- Kõigepealt näitame teile, kuidas kasutada Windows 10 funktsiooni Failiajalugu. See võimaldab teil varundada andmeid välisele kõvakettale ja seejärel ajastada nende andmete automaatsed varundamised. Esiteks ühendage oma arvutiga väline kõvaketas. Nüüd avage menüü Start, klõpsake nuppu Seaded, ‘Värskendamine ja turvalisus’, Varundamine, ‘Lisa draiv’ ja valige seejärel oma väline kõvaketas.

- Seejärel lülitage liugur „Varunda minu failid automaatselt” ja seejärel klõpsake selle all asuvat linki „Veel valikuid”. Nüüd kerige alla jaotiseni „Varundage need kaustad”. Sa saadvaadake kaustade loendit, mis on vaikimisi varundatud. Kaustade loendist eemaldamiseks klõpsake nende valimiseks ja seejärel klõpsake nuppu Eemalda. Kausta lisamiseks, millest soovite varundada, klõpsake nuppu „Lisa kaust”, navigeerige soovitud kausta ja seejärel klõpsake nuppu „Vali see kaust”.
- Kui olete loendi muutmise lõpetanud, kerige jaotise ülaossa. Klõpsake rippmenüül „Varunda minu failid” ja valige regulaarsus (vahemikus „Iga 10 minuti tagant” kuni Daily). Seejärel klõpsake rippmenüül „Säilita minu varukoopiaid“ ja valige, kui kaua soovite varukoopiaid säilitada (vahemikus „1 kuu“ kuni „Igavesti“). Kui olete lõpetanud, klõpsake nuppu „Varunda kohe”. Esimest korda seda tehes võib protsess võtta aega (olenevalt kaasatud andmete hulgast), kuid võite oma arvuti kasutamist jätkata, kuna varundamine toimub taustal.
- Edaspidi tehakse varundatud kaustades olevate failide muudatused ka kõvakettal olevatele failidele (kui see on arvutiga ühendatud). Kui teie arvuti või mõni kaust rikneb, saate varundatud andmed hõlpsasti kõvakettalt taastada. Selleks minge jaotisse Varundamine (vt 1. toimingut) ja klõpsake alloleval lingil „Veel valikuid” jaotises Varundamine failiajalooga. Kerige alla ja seejärel klõpsake nuppu „Taasta failid praegusest varukoopiast”. Nüüd näete oma varundatud kaustu. Vajutage klaviatuuril klahvi Ctrl, valige kaustad, mille soovite taastada, seejärel klõpsake nuppu Taasta
- Nüüd näete kolme võimalust. Kui soovite asendada kõik arvuti kaustades olevad failid nende varundatud versioonidega, siis valige esimene suvand. Kui soovite puuduvad failid asendada ainult nende varundatud versioonidega, valige käsk „Jäta need failid vahele”. Kolmas võimalus võimaldab teil ruudud otsustada, millised failid soovite taastada. Pärast kasutatava valiku valimist klõpsake nuppu Jätka ja järgige viipasid.
Kas otsite VPN-i, mida Windowsiga kasutada? Saate puhverdatud , hääletas BestVPN.com Ühendkuningriigi parimaks VPN-iks.