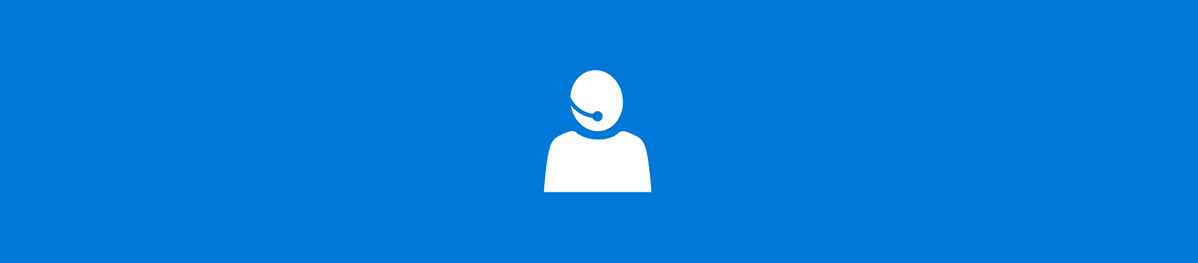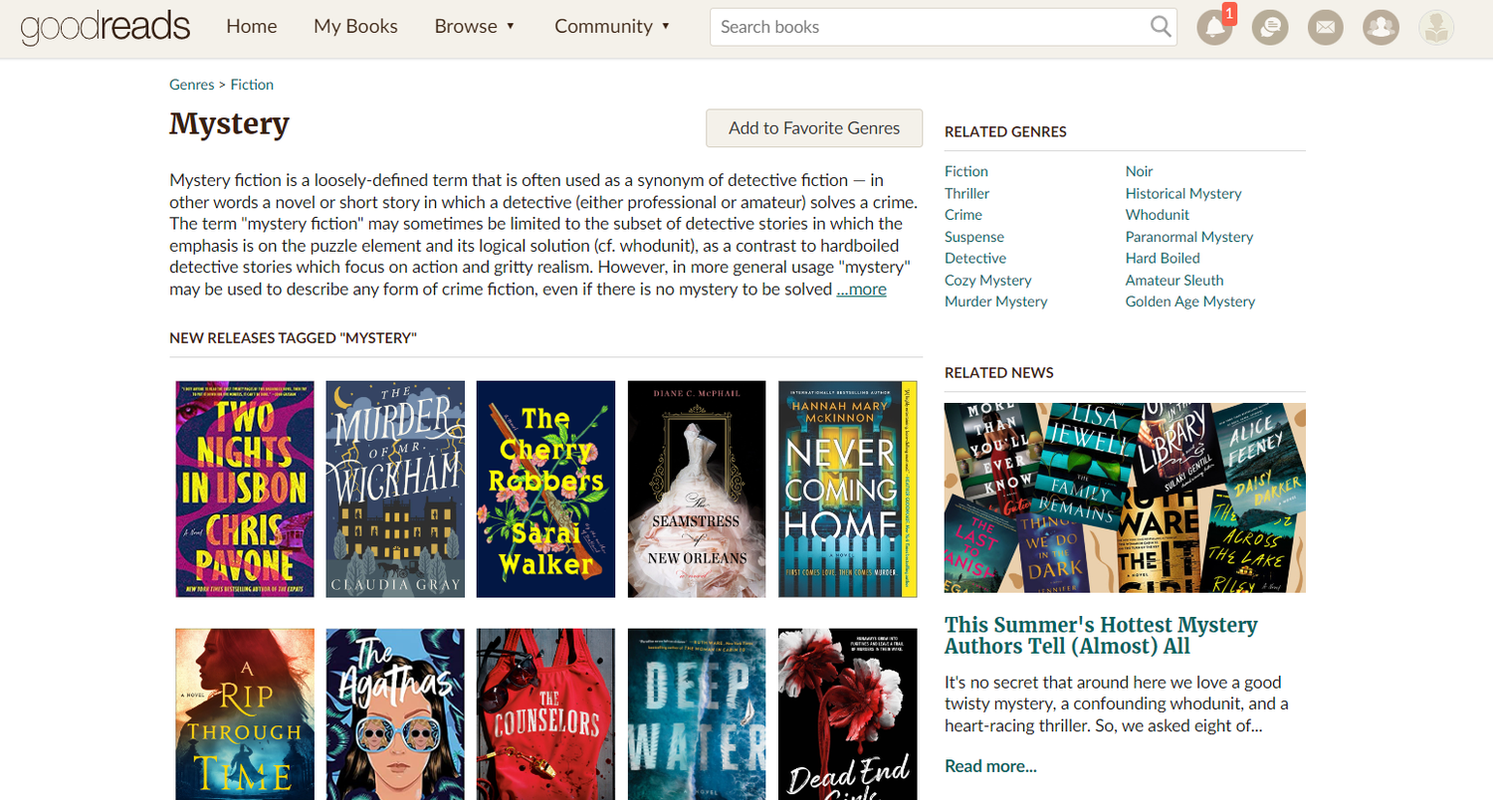Mida teada
- Ühendage Android-telefon arvutiga. Minema Seaded > Kindral > Arendaja valikud .
- Puudutage kumbagi USB silumine või Androidi silumine . Valige a USB failiedastuse jaoks. Valige Failide ülekandmine .
- Minge oma Android-seadmesse Windows File Explorer ja kopeerige failid telefonist arvutisse.
Selles artiklis selgitatakse, kuidas oma Android-telefoni salvestatud fotosid, videoid ja muid faile USB-liidese abil arvutisse varundada. See sisaldab ka teavet täieliku Androidi varukoopia loomise kohta arvutis, kasutades rakendust Dr. Fone, ja sisaldab loendit muudest selleks otstarbeks mõeldud rakendustest.
Androidi failide varundamine USB kaudu
Kui salvestate oma Android-telefoni olulist teavet või faile, on oluline teada, kuidas Android-telefoni arvutisse varundada. Androidi varundamine Google Drive on lihtne, kuid kui eelistate Androidi varukoopiat arvutisse salvestada, peate kasutama teistsugust lähenemist.
Kui olete peamiselt mures Androidi salvestatud fotode, videote ja muude failide pärast, on nende USB kaudu edastamine lihtsaim viis.
-
Lülitage Android-seade sisse. Kasutades telefoniga kaasas olnud USB-kaablit, ühendage USB-ots arvutiga ja teine ots telefoni.
-
Minema Seaded > Kindral > Arendaja valikud ja puudutage kumbagi USB silumine või Androidi silumine .

Kui te ei näe Arendaja valikuid, puudutage Seaded > Süsteem > Telefoni kohta , seejärel puudutage nuppu ehituse number seitse korda.
kuidas Netflixi voogedastusel voogesitada
-
Vaadake oma märguandeid ja puudutage USB-üksust lisavalikute nägemiseks, seejärel puudutage Failide ülekandmine .

-
Näete, et teie Android kuvatakse Windows File Exploreris sirvimiseks saadaoleva seadmena, mis võimaldab teil faile Android-telefonist arvutisse kopeerida.

Piltide, videote ja failide käsitsi varundamine telefonist on hea viis andmete salvestamiseks, kuid see ei salvesta kontakte, tekstsõnumeid ega muid üksusi, mida võiksite samuti varundada. Samuti peate meeles pidama uute failide varundamist.
Alternatiivne viis failide edastamiseks on installida Wi-Fi FTP-serveri rakendus oma telefonis. Selle käivitamisel saate oma telefoniga ühenduse luua mis tahes arvuti FTP-brauseri kaudu. Mis iganes teile meeldib, saate faile oma Androidist arvutisse teisaldada.
Tehke oma arvutisse Androidi täielik varukoopia
Kui soovite oma Android-telefonist täielikku varukoopiat teha, on parem viis installida rakendused, mis tegelevad Androidi täieliku varukoopiaga.
Üks parimaid Androidi varundusrakendusi on Dr.Fone , mis võimaldab teha oma Android-seadme täieliku varundamise või taastamise või varundada teatud andmed telefonist arvutisse. See teeb seda ilma telefoni juurjuurdepääsu nõudmata.
-
Laadige alla ja installige Dr.Fone arvutisse.
-
Kui olete Dr.Fone'i installinud, palub see teil telefoni ühendada, kui te pole seda juba teinud. Ühenduse toimimiseks USB-silumise lubamiseks järgige ülaltoodud samme.
-
Kui olete töötava tarkvaraga ühenduse loonud, näete akent, kus saate Android-telefoni varundada või taastada. Esimese Androidi varundamiseks arvutisse valige Varundamine .

-
See avab uue akna, kus saate valida, milliseid telefoni komponente soovite varundada. Vaikimisi on see kõik valikud, kuid saate tühistada mis tahes valiku.
kuidas auru allalaadimiskiirust parandada

Rakenduse andmete varundamiseks vajate lisatasu.
-
Kui olete soovitud üksuste valimise lõpetanud, valige Varundamine varundusprotsessi alustamiseks. Näete olekut, kui tarkvara kopeerib need komponendid teie kohalikku arvutisse.

-
Kui varundamine on täielikult lõpetatud, saate valida ühe Vaadake varundamise ajalugu või Avage varunduse asukoht . Sel hetkel on teie varukoopia täielikult valmis ja seda saab igal ajal taastada.
kuidas saad nahad roostesse

-
Kui teil on vaja tehtud varukoopiat taastada, avage lihtsalt varundusajaloo loend, valige varukoopia, millel on viimane varunduskuupäev ja seejärel Edasi algatada.

-
Taastamisprotsess Dr.Fone'i abil on sama kiire ja lihtne kui varundusprotsess.
Dr.Fone'i kena lisafunktsioon on see, et saate selle linkida oma olemasoleva iTunesi, iCloudi või Google Cloudi automaatsete varukoopiatega ja kasutada taastamiseks Dr.Fone'i.
Androidi varundamine muude ressurssidega
Järgmised on muud tasuta programmid, nagu Dr.Fone, mis võimaldavad teil kiiresti oma Android-telefonist varukoopia teha ja vajadusel kiiresti taastada.
Teie olukorrale sobiva rakenduse valimine sõltub sellest, kas soovite rakendust käitada arvutis või Androidis. See sõltub ka sellest, kuhu soovite varukoopiaid salvestada ja kas soovite neid automatiseerida.
- Syncios Android Backup Manager : see tasuta tarkvara on täisfunktsionaalne programm, mis võimaldab teil varundada kõike, sealhulgas kontakte, rakendusi ja SMS-sõnumeid. See töötab enamiku Android-seadmetega.
- SyncDroid Android Manager : see tarkvara on mõeldud Androidi sünkroonimiseks Windowsi arvutitega. Saate ühendada USB või Wi-Fi kaudu ning varukoopiad sisaldavad kõiki olulisi asju, mida soovite salvestada.
- ApowerManager : Selle tarkvaraga varukoopiate lähenemine on veidi erinev, kuna varundate failid SD-kaardile arvutisse ülekandmiseks. See töötab ka iOS-i seadmete jaoks.
- ROM-i haldur: see Androidi rakendus võimaldab teil ROM-i automaatseid varukoopiaid SD-kaardile salvestada. See sisaldab kõike teie Androidis, kogu ROM-i ja kõiki teie seadeid.
- Mobiili varundamine: see Androidi rakendus võimaldab teil oma SD-kaardile või seadme mällu varundada ja taastada kontakte, sõnumeid, süsteemiseadeid ja isegi kõneloge ja WiFi-paroole. Alternatiiviks on salvestada varukoopiad oma pilvekontodele Google Drive'is, Dropboxis või OneDrive'is.
- Kuidas Androidi tekstisõnumeid arvutisse varundada?
Tekstsõnumite varukoopiate loomine arvutis (või muudes seadmetes) on võimalik mitme erineva rakenduse, näiteks SMS-i varundamise ja taastamise kaudu.
- Kuidas varundada kontakte oma Android-telefonist arvutisse?
Avage oma Android-seadme seaded, seejärel valige Kontod ja sünkroonimine > logige sisse oma Google'i kontole > valige Sünkrooni kontaktid > oodake, kuni sünkroonimine lõpeb. Logige arvutis sisse oma Google'i kontole Gmailis ja valige seejärel Rohkem > Ekspordi > valige kontaktid > valige vorming > valige Ekspordi .
- Kus ma saan oma Androidi varukoopiaid arvutis vaadata?
Salvestatud varukoopiad leiate Google Drive'ist. Valige vasakpoolses allnurgas Salvestusruumi all number ja seejärel valige Varukoopiad paremas ülanurgas, et vaadata oma varukoopiate loendit. Paremklõpsake varukoopiat, mida soovite kontrollida, ja seejärel valige Eelvaade .