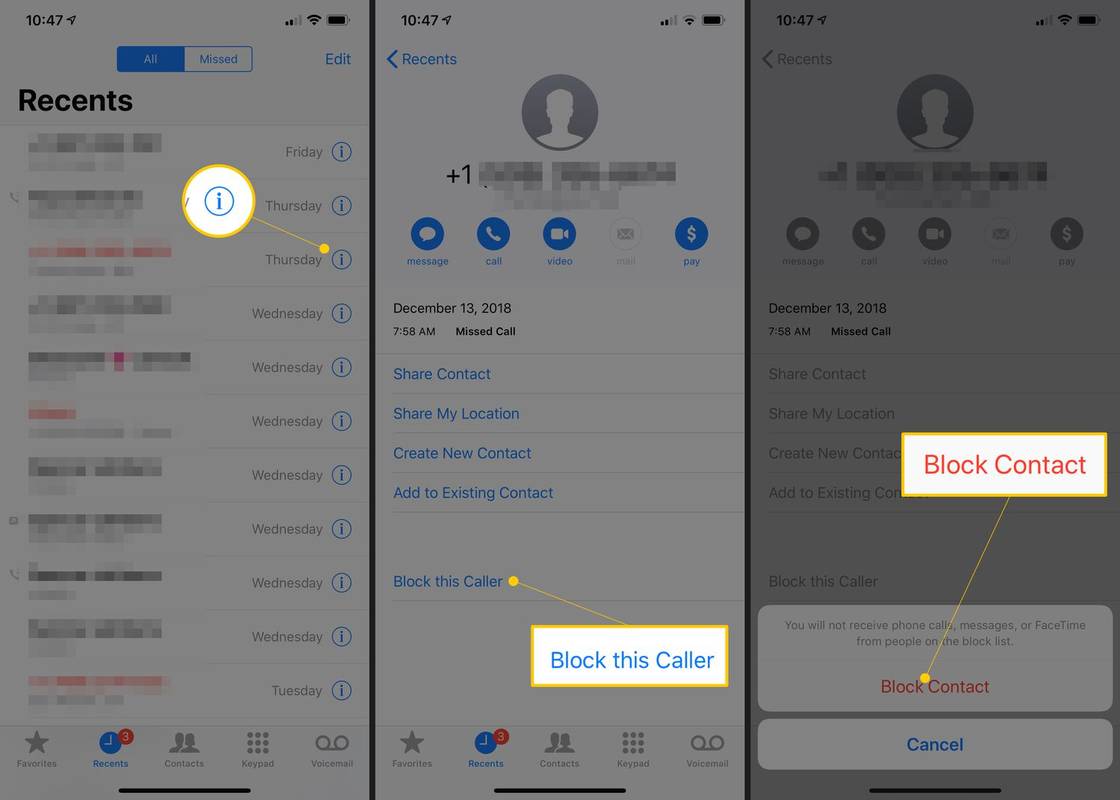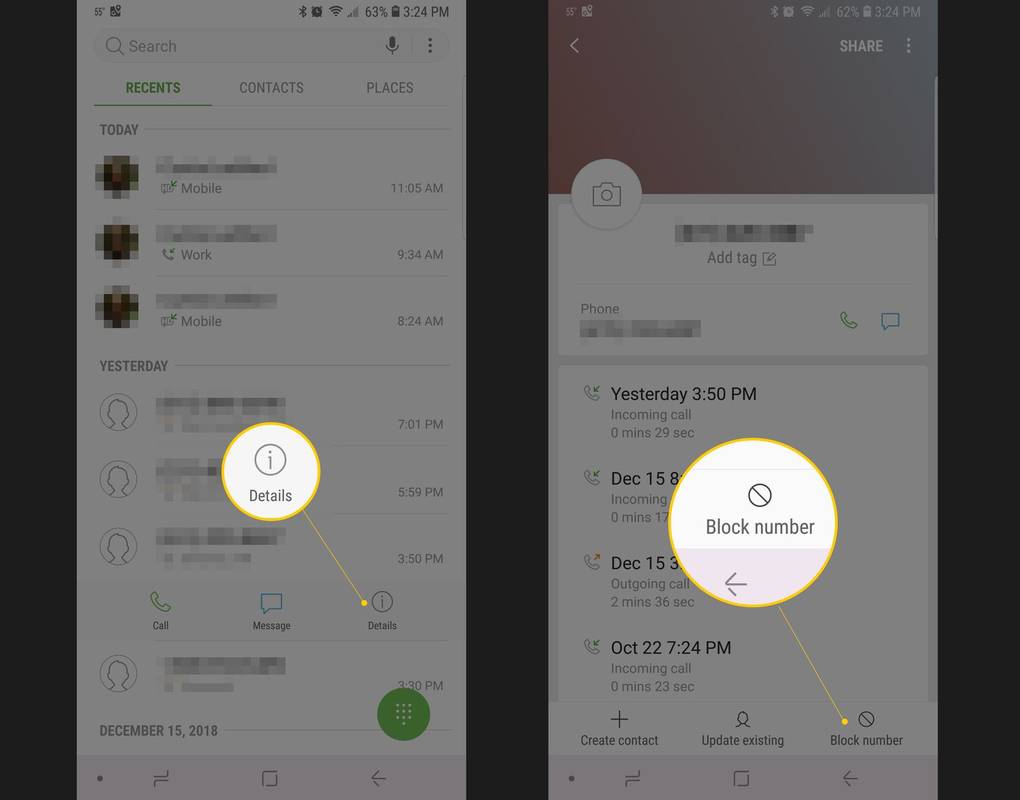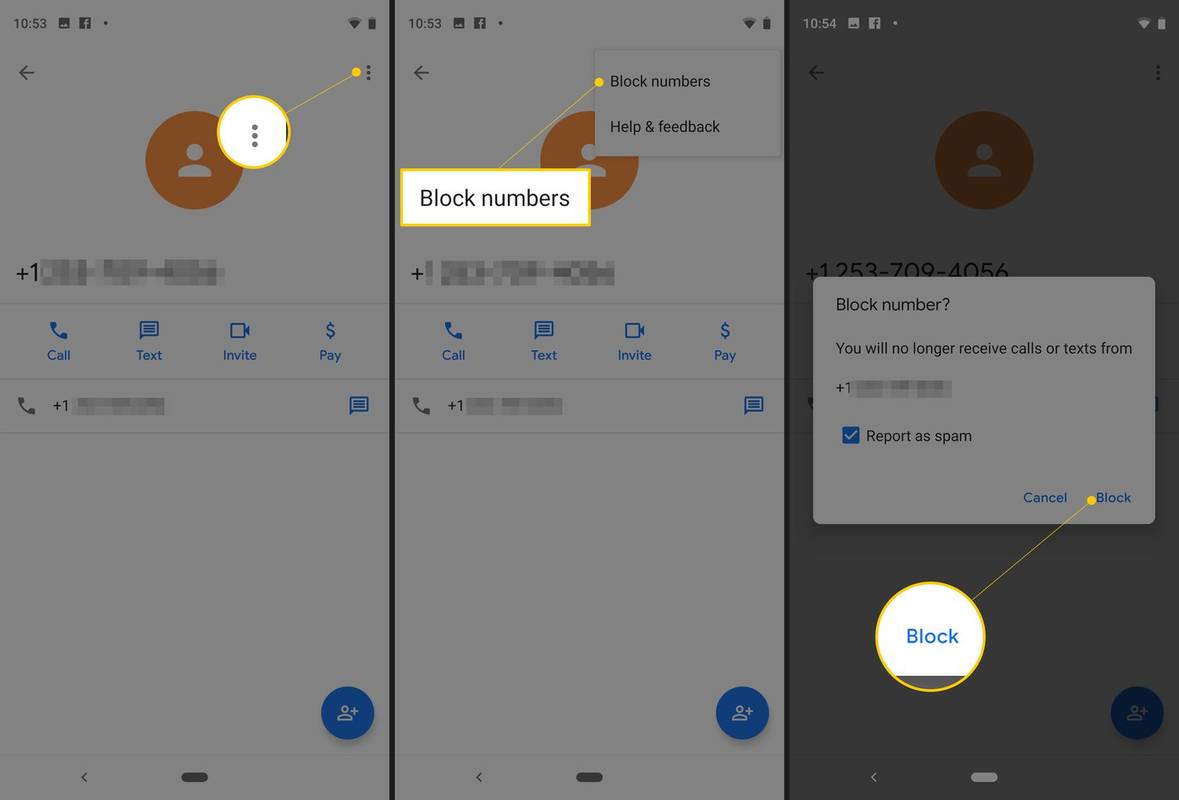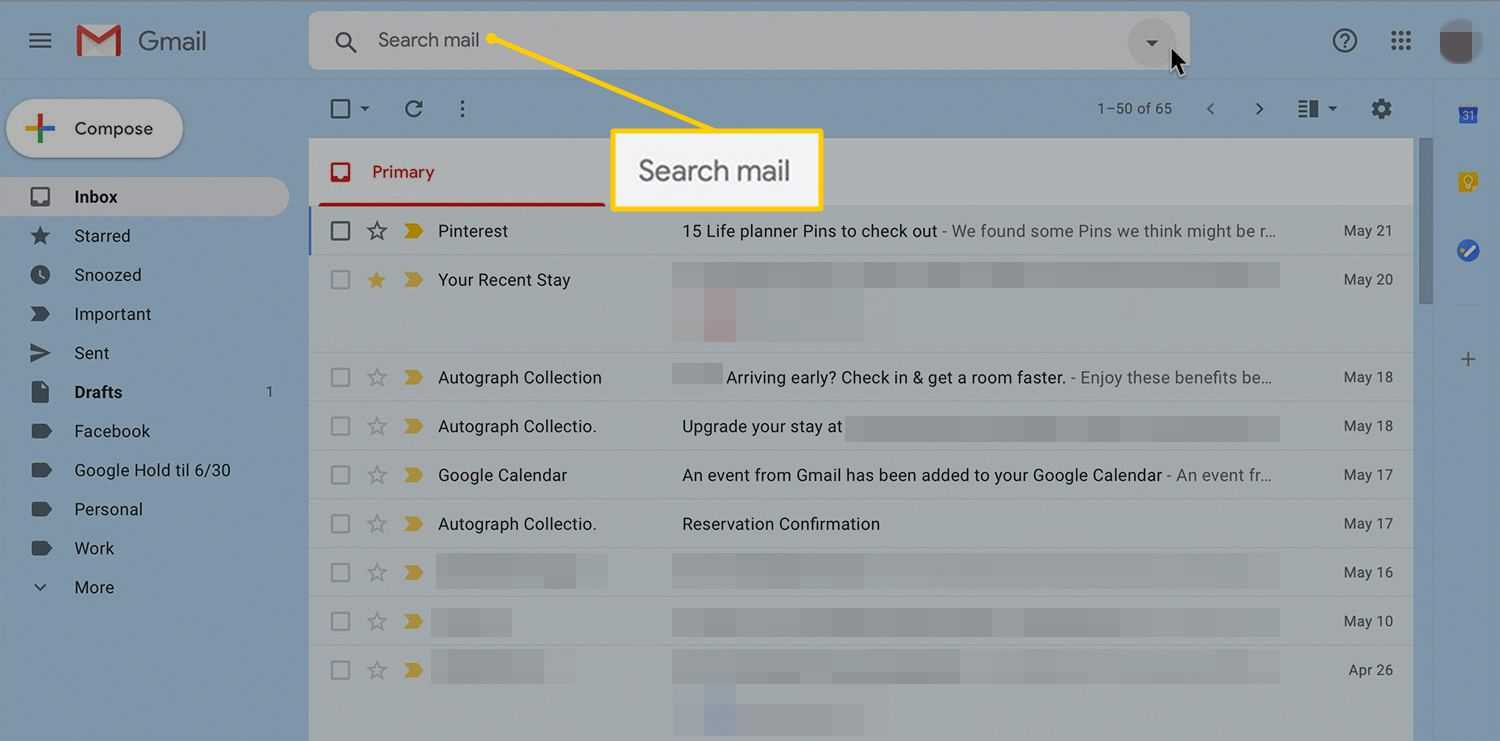Mida teada
- iOS-is: puudutage nuppu i ikooni telefoninumbri kõrval ja valige Blokeeri see helistaja .
- Androidis: avage Telefon rakendus, valige number blokeerida ja toksake Blokeeri number või Keeldu kõnest .
- Enamik Androide pakub seadetes helistaja ID blokeerimist. IOS-is minge aadressile Seaded > Telefon > Kuva minu helistaja ID .
Selles artiklis selgitatakse, kuidas blokeerida iOS- ja Android-telefonides telefoninumbreid, kuidas vaadata ja hallata numbreid ning kuidas väljaminevate kõnede tegemisel oma numbrit peita.
Kuidas Apple iOS-i telefonides numbreid blokeerida
Saate numbreid blokeerida telefoni jaotises Hiljutised, FaceTime'is või sõnumites. Numbri blokeerimine ühest piirkonnast blokeerib kõik kolm. Igast piirkonnast:
-
Puudutage valikut i ikooni telefoninumbri (või vestluse) kõrval.
-
Valige Blokeeri see helistaja teabeekraani allosas.
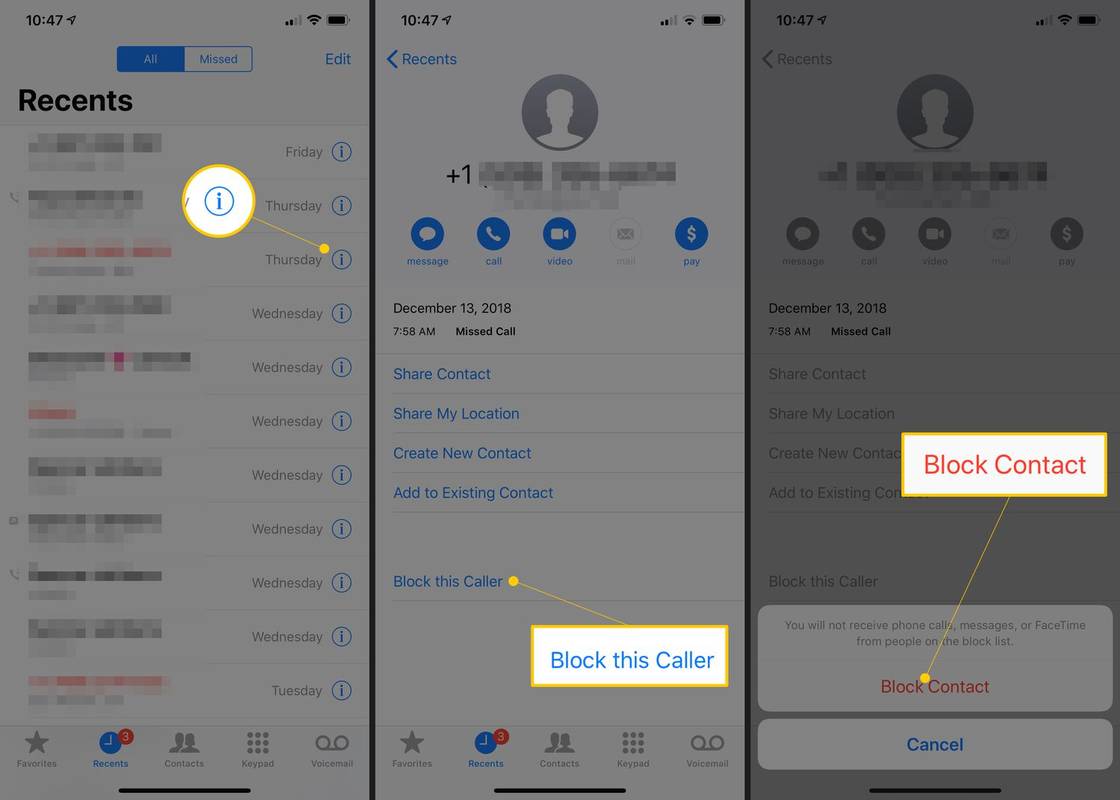
Kuidas näha iOS-is blokeeritud numbrit
Blokeeritud numbrite vaatamiseks ja haldamiseks tehke järgmist.
-
Avatud Seaded.
-
Puudutage Telefon.
-
Puudutage Kõnede blokeerimine ja tuvastamine .
-
Seejärel valige selle üksikasjade vaatamiseks telefoninumber ja valige numbri või kontakti lisamiseks või blokeeringu tühistamiseks või blokeeritava kontakti lisamiseks, kerides kõigi blokeeritud numbrite allossa ja valides Blokeeri kontakt . See samm käivitab teie rakenduse Kontaktid, et saaksite valida, keda blokeerida.
Kuidas filtreerida iMessages
Samuti saate filtreerida oma iMessages inimestelt, kes pole teie kontaktide loendis. Kui olete vähemalt ühe sõnumi filtreerinud, kuvatakse tundmatute saatjate jaoks uus vahekaart. Saate endiselt sõnumeid, kuid neid ei kuvata automaatselt ja te ei saa teateid.
iMessagesi filtreerimiseks tehke järgmist.
-
Avatud Seaded .
-
Puudutage Sõnumid .
-
Kerige ja puudutage Tundmatu ja rämpspost .
-
Lülitage sisse Filtreerige tundmatud saatjad .
mis on kõvaketta vahemälu

Kuidas Android-telefonides numbreid blokeerida
Kuna nii paljud tootjad toodavad Androidi operatsioonisüsteemiga telefone (Samsung, Google, Huawei, Xiaomi, LG jne), võib numbri blokeerimise protseduur olla väga erinev. Lisaks ei paku Android Marshmallow ja vanemad versioonid seda funktsiooni algselt. Kui kasutate sellist vanemat versiooni, võib teie operaator seda toetada või saate mõne rakenduse abil numbri blokeerida.
Et näha, kas teie operaator toetab telefoni blokeerimist või mitte, toimige järgmiselt.
-
Ava oma Telefon rakendus.
-
Valige number, mille soovite blokeerida.
-
Samsungi telefonis toksake Üksikasjad .
-
Kui teie operaator toetab blokeerimist, on teil menüükäsk 'Blokeeri number' või 'Keeldu kõnest' või 'Lisa musta nimekirja'.
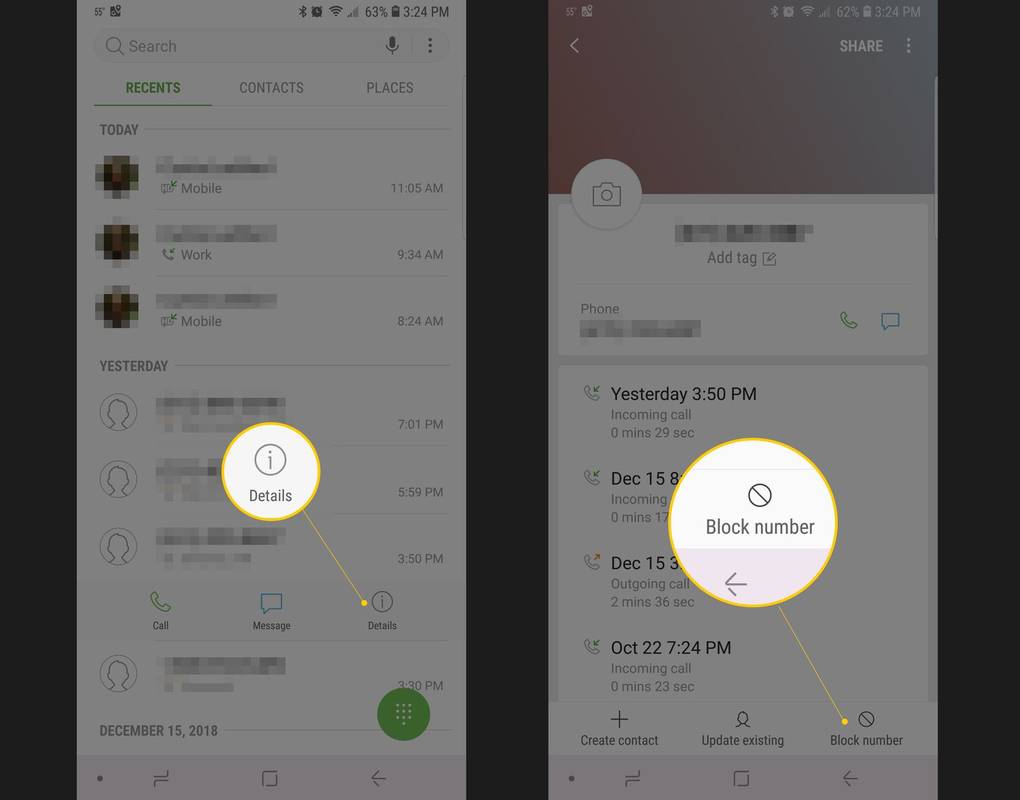
Kuidas Google Pixelis numbreid blokeerida
Kui kasutate mõnda teist Android-telefoni (nt Pixeli), võite pärast telefoni rakendusest blokeeritava numbri leidmist teha järgmist.
-
Puudutage valikut vertikaalse punkti menüü ekraani paremas ülanurgas.
kuidas teisaldada Google'i autentija uude telefoni
-
Puudutage Blokeeritud numbrid .
-
Kinnitage puudutades Blokeeri .
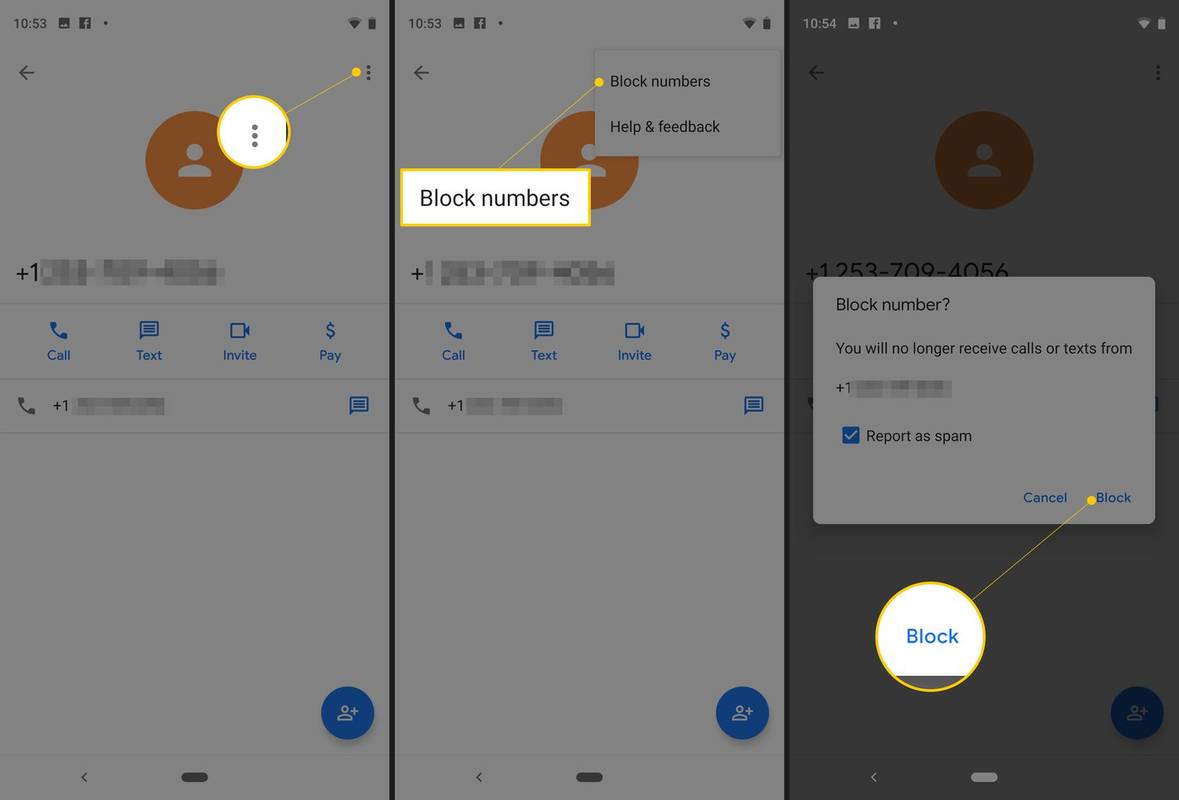
Kuidas saata kõnesid Androidis kõneposti
Kui teil pole võimalust kõnet blokeerida, saate võib-olla vähemalt kõne kõneposti saata.
-
Ava oma Telefon rakendus.
-
Puudutage Kontaktid .
-
Puudutage nime.
-
Puudutage valikut pliiatsiikoon kontakti muutmiseks.
-
Valige menüü.
-
Valige Kõik kõned kõneposti .
Olenevalt teie operaatorist ja Androidi versioonist peate võib-olla installima eraldi rakenduse kõnede blokeerimise funktsioonide kasutamiseks. Avage Google Play pood ja otsige sõna „kõnede blokeerija”. Mõned hästi hinnatud rakendused on Call Blocker Free, Mr. Number ja Safest Call Blocker. Mõned neist on tasuta ja displeireklaamid, samas kui mõned pakuvad tasulist versiooni ilma reklaamideta.
kuidas PS4 turvarežiimist välja viia
Enda numbri helistaja ID blokeerimine
Lisaks sissetulevate kõnede juhtimisele kõnede blokeerimise kaudu saate juhtida ka seda, kas väljamineva kõne puhul kuvatakse teie helistaja ID. Seda võimalust saab konfigureerida töötama püsiva või ajutise blokeeringuna kõnepõhiselt.
Kui helistate tasuta (nt 1-800) ja hädaabiteenuste (911) numbritele, ei saa teie telefoninumbrit blokeerida.
Helistaja ID-st kõnepõhine blokeerimine
Lihtsalt lisage * 67 eesliide enne telefoninumbrit oma mobiiltelefonis. See kood on universaalne käsk helistaja ID desaktiveerimiseks.Näiteks blokeeritud kõne tegemine näeks välja selline *67 555 555 5555 . Vastuvõtvas otsas kuvatakse tavaliselt helistaja ID eranumber või 'teadmata'. Kuigi te ei kuule ega näe helistaja ID blokeerimise kinnitust, see töötab.
Kuidas muuta oma helistaja ID nime AndroidisHelistaja ID püsiv blokeerimine
Helistage oma mobiiltelefoni operaatorile ja küsige liini blokeerimist väljamineva helistaja ID-s teie telefoninumber jäädavalt sulgeda. See muutus on püsiv ja pöördumatu. Kuigi klienditeenindus võib teid veenda ümber mõtlema, on valik teie teha. Erinevad operaatorid toetavad täiendavaid blokeerimisfunktsioone, näiteks teatud numbrite või sõnumite blokeerimist. Kuigi mobiilioperaatorile helistamise kood võib erineda, 611 töötab tavaliselt mobiiltelefonide klienditeeninduses Ameerika Ühendriikides ja Kanadas.
Kui soovite ajutiselt oma numbrit kuvada, kui teil on püsiv liiniblokeering, helistage *82 enne numbrit. Näiteks oma numbri kuvamise lubamine näeks välja selline *82 555 555 5555 . Mõned inimesed keelduvad automaatselt helistaja ID-d blokeerivatelt telefonidelt tehtud kõnedest. Sel juhul peate lubama helistaja ID-l helistada.
Peida oma number Android-seadmes
Enamik Android-telefone pakuvad helistaja ID blokeerimise funktsiooni telefoni seadetes kas rakenduse Telefon või kaudu Seaded > Rakenduse teave > Telefon . Mõned Androidi versioonid, mis on vanemad kui Marshmallow, sisaldavad seda funktsiooni all Lisaseaded valikut telefoni seadetes.
Kuidas muuta oma number Androidis privaatseksPeida oma number iPhone'is
iOS-is on kõnede blokeerimise funktsioon telefoni seadete all.
-
Avatud Seaded > Telefon .
-
Vajutage Kuva minu helistaja ID .
-
Kasutage oma numbri kuvamiseks või peitmiseks lülitit.
- Kuidas ma saan oma kodutelefonis numbreid blokeerida?
Kui soovite lauatelefoni numbreid blokeerida, võite oma teenusepakkuja veebisaidil sisestada kindlad telefoninumbrid. Kui olete oma lauatelefoni jaoks seadistanud helistaja ID, saate tavaliselt privaatnumbrid blokeerida *77 .
- Kuidas blokeerida tekstsõnumeid Androidis ja iPhone'is?
Tekstsõnumite blokeerimiseks Androidis avage vestlus ja puudutage nuppu kolm punkti > Üksikasjad > Blokeeri ja teata rämpspostist . Minge iPhone'is aadressile Seaded > Sõnumid > Blokeeritud kontaktid > Lisa uus .
- Kuidas klapiga telefonis numbreid blokeerida?
See sõltub teie telefoni mudelist, kuid proovige minna kõnede juurde, leida number, mille soovite blokeerida, ja seejärel valida Valikud > Blokeeri number .