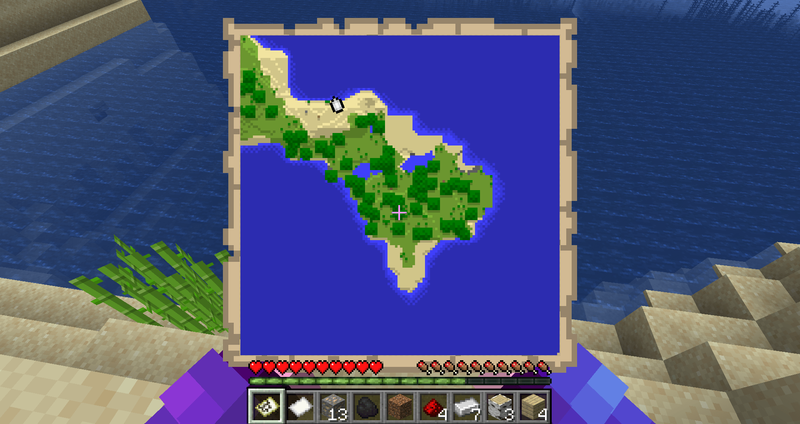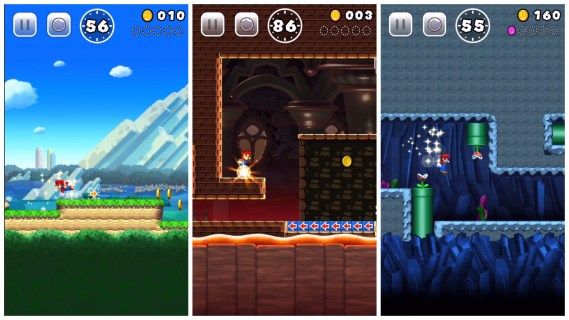Kui soovite oma Skype'i tausta kasutada professionaalse kohaloleku loomiseks või humoorikaga meeleolu kergendamiseks; Selles artiklis näitame teile, kui loovalt saate oma Skype'i tausta muuta.

Arutame, kuidas enne Skype'i kõnesid ja nende ajal tausta kohandada ja hägustada. Lisaks sisaldavad meie KKK-d asju, mida proovida, kui teil on probleeme kuvatava kohandatud tausta hankimisega, kust leida Skype'i jaoks parimad virtuaalsed taustad ja alternatiivsed võimalused oma Skype'i konto kustutamiseks.
Muutke/muutke oma Skype'i tausta seadete abil
Skype'i tausta hägundamiseks või kohandamiseks enne videokõnet Windowsi, Maci ja Linuxi kaudu:
- Käivitage Skype'i rakendus ja klõpsake oma profiilipilti.

- Valige ikoon Seaded ja seejärel heli ja video mikrofoniikoon.

- Taustaefekti valimise all saate teha järgmist.

- Hägustage ruum, kus praegu viibite (te ei paista hägune)
- Valige eelnevalt lisatud pilt või
- Lisage taustaefekti kohandamiseks uus pilt.
- Kõigi eelmääratletud pildikategooriate jaoks valige jaotises Vali taustaefekt kolme punktiga menüü.
Märge : Soovitatav on salvestada kohandatud pilt kuskile töölauale ja kasutada pilte horisontaalses asendis.
Muutke/muutke oma Skype'i tausta kõne ajal
Skype'i tausta hägundamiseks või kohandamiseks Windowsi, Maci ja Linuxi kaudu kõne ajal tehke järgmist.
- Kui kõne on alanud, hõljutage kursorit videoikooni kohal või valige kolme punktiga menüü „Veel”.

- Valige Vali taustaefekt. Siin saate:

- Hägustage ruum, kus praegu viibite (te ei paista hägune)
- Valige eelnevalt lisatud pilt või
- Lisage taustaefekti kohandamiseks uus pilt.
- Kõigi eelmääratletud pildikategooriate jaoks valige jaotises Vali taustaefekt kolme punktiga menüü Rohkem.
Märge : Soovitatav on salvestada kohandatud pilt kuskile töölauale ja kasutada pilte horisontaalses asendis.
Skype'i tausta hägundamiseks videokõne ajal mobiilseadme kaudu:
- Kui kõne on alanud, puudutage kolme punktiga menüüd Rohkem.

- Luba minu tausta hägustamine.

Skype'i taustamuudatuste KKK
Kas Skype toetab ähmast tausta?
Jah, Skype võimaldab teil määrata videokõnede ajal kuvamiseks häguse tausta. Skype'i tausta hägundamiseks enne videokõnet Windowsi, Maci ja Linuxi kaudu:
1. Käivitage Skype'i rakendus ja klõpsake oma profiilipilti.
2. Valige ikoon Sätted ja seejärel heli ja video mikrofoni ikoon.
3. Allpool Vali taustaefekt, lülita sisse suvand Blur my background.
Skype'i tausta hägundamiseks Windowsi, Maci ja Linuxi kaudu kõne ajal tehke järgmist.
1. Kui kõne on alanud, hõljutage kursorit videoikooni kohal või valige kolme punktiga menüü „Veel”.
2. Valige Vali taustaefekt, lülitage sisse suvand Blur my background.
Skype'i tausta hägundamiseks videokõne ajal mobiilseadme kaudu:
1. Kui kõne on alanud, puudutage kolme punktiga menüüd Rohkem.
2. Lubage minu tausta hägustamine.
Kuidas luua kohandatud Skype'i tausta?
Kohandatud tausta lisamiseks videokõne ajal tehke järgmist.
1. Kui kõne on alanud, hõljutage kursorit videoikooni kohal või klõpsake kolme punktiga menüül Rohkem.
2. Valige Vali taustaefekt.
3. Taustaefekti kohandamiseks lisage uus pilt või valige varem kasutatud pilt. Samuti saate hägustada kasutatava ruumi tegelikku tausta.
Kõigile videokõnedele kohandatud tausta määramiseks tehke järgmist.
1. Käivitage Skype'i rakendus ja klõpsake oma profiilipilti.
kui kaua ma olen mänginud minecrafti
2. Valige Settings ja seejärel nupp Audio & Video.
3. Taustaefekti kohandamiseks lisage uus pilt või valige varem kasutatud pilt. Samuti saate hägustada kasutatava ruumi tegelikku tausta.
Millist eraldusvõimet peaksin oma kohandatud Skype'i tausta jaoks kasutama?
Soovitatavad eraldusvõime ja pildi suurus kohandatud Skype'i tausta jaoks on järgmised:
• 1920 x 1080 pikslit (eraldusvõime).
• 1280 x 720 suurus.
Väiksemad eraldusvõimed võivad töötada, kuna teie pilt võib madala eraldusvõime tõttu olla piksliline.
Miks ma ei saa Skype'i tausta muuta?
Kui teie kohandatud tausta ei kuvata, proovige järgmist.
Arvuti taaskäivitamine
Saadaval võib olla Skype'i värskendusi, nii et taaskäivitamine sunnib Skype'i värskendama uusimale versioonile. Salvestage oma töö, seejärel lülitage arvuti välja; oodake umbes viis minutit, enne kui lülitate selle uuesti sisse.
Kontrollige installitud Skype'i versiooni
Skype'i praeguse versiooni kontrollimiseks tehke järgmist.
1. Käivitage Skype'i rakendus.
2. Klõpsake kolme punktiga menüüikoonil, mis asub ülaosas.
3. Klõpsake nuppu Abi ja tagasiside.
· Kuvatakse Skype'i ja rakenduse versioon.
Siin on mõned toetatud operatsioonisüsteemid ja nende uusimad versioonid.
Android-telefon ja -tahvelarvuti Chromebook:
· Android 6.0+ versioon 8.70.0.77
Android 4.0.4 kuni 5.1 versioon 8.15.0.439
Lite versioon 1.88.0.1
iPad, iPhone, iPod Touch:
iPad 8.70.0.77
· iPhone'i versioon 8.70.0.77
Mac:
· Mac (OS 10.10 ja uuem) versioon 8.69.0.58
Mac (OS 10.9) versioon 8.49.0.49
Linux:
· Linuxi versioon 8.69.0.77
Windows:
kuidas lisada mänge ps klassikale
· Windowsi töölaua versioon 8.68.0.96
Windows 10:
· Windows 10 (versioon 15) 8.68.0.96/15.68.96.0
Täieliku versiooni ühilduvuse loendi vaatamiseks külastage support.skype.com .
Proovige välja logida ja seejärel tagasi sisse logida
Kui olete veendunud, et teie ühilduvus ja versioon on korras, klõpsake ülaosas kolme punktiga menüül, seejärel valige „logi välja”. Logige uuesti sisse, et aidata oma kohandatud tausta kuvada.
Kas Skype'i jaoks on virtuaalne taust?
Jah, Skype toetab virtuaalset tausta.
Kui kasutate virtuaalse taustana oma pilte, veenduge, et sellel oleks kõrge eraldusvõime ja kasutage autoritasuta pilte. Kui olete pildi lisanud, kohandab Skype selle automaatselt; mõnikord võib aga videokõne alguses tekkida veider väljavenitatud pilt.
Elu lihtsamaks muutmiseks kaaluge kohandatud suumi kasutamist virtuaalsed taustapildid , juurdepääsuks kaunite taustade valikule – ligikaudu teie lemmik kuuma joogi hinna eest.
Kuidas Skype'is oma ekraani jagada?
Ekraani jagamise alustamiseks Skype'i kõne ajal töölaua kaudu tehke järgmist.
1. Kui kõne on alanud, klõpsake ekraani paremas alanurgas olevat ekraani jagamise nuppu.
· MacOS 10.15 (Catalina) kasutajate jaoks peate andma Skype'ile juurdepääsu ekraanisalvestusele, klõpsake nuppu Süsteemieelistused > Turvalisus ja privaatsus > Ekraani salvestamine ja andma Skype'ile juurdepääsu.
Ekraani jagamiseks Android-seadmega tehke järgmist.
· Klõpsake kolme punktiga menüünuppu Rohkem, seejärel vajutage ekraani jagamise ikooni.
Ekraani jagamiseks iOS-i seadmega tehke järgmist.
1. Klõpsake kolme punktiga menüünuppu More, seejärel vajutage ekraani jagamise ikooni.
2. Valige Skype > Start Broadcasting.
Kas ma saan oma Skype'i konto kustutada ilma Microsofti kontot kustutamata?
Kui Microsoft Skype'i omandas, sai Skype'ist Microsofti lahutamatu osa. Seega, kui soovite oma Skype'i konto jäädavalt kustutada, kustutatakse ka kõik muud Microsofti teenused, mis teil on, nt Outlooki või Xbox Live'i konto.
Teise võimalusena saate oma tellimuse kustutada – kuigi teie Skype'i konto jääb alles, ei võeta teile selle eest arvet:
1. Liikuge lehele Microsofti teenused ja tellimused, seejärel logige oma kontole sisse.
2. Otsige üles oma Skype'i tellimus, seejärel valige Makse ja arveldamine > Tühista.
3. Järgige juhiseid. Kui teie tellimus on tühistatud, saate kinnitusmeili.
Kui soovite oma konto privaatsusprobleemide tõttu kustutada või te ei kasuta enam Skype'i, saate kustutada oma kiirsõnumid ja privaatsed vestlused.
Märge : kui eemaldate saadetud kiirsõnumi, eemaldatakse see kõigi jaoks. Saate eemaldada ainult teie saadetud kiirsõnumid.
Kiirsõnumite kustutamiseks töölaua kaudu tehke järgmist.
1. Otsige üles kiirsõnum, mida soovite kustutada.
2. Paremklõpsake sellel ja valige käsk Eemalda.
Kiirsõnumite kustutamiseks mobiiltelefonist toimige järgmiselt.
1. Otsige üles kiirsõnum, mida soovite kustutada.
2. Hoidke sõnumit all ja valige Eemalda.
Märge : vestluse kustutamisel eemaldatakse teie sõnumi koopia ja vestlus teie vestlusloendist. Uue vestluse alustamisel pole vestluste ajalugu saadaval.
Privaatsete vestluste kustutamiseks töölaualt toimige järgmiselt.
1. Otsige oma vestlusloendist üles vestlus, mida soovite kustutada.
2. Paremklõpsake seda ja seejärel käsku Kustuta vestlus.
Privaatsete vestluste kustutamiseks oma mobiiltelefonist
1. Otsige oma vestlusloendist üles vestlus, mida soovite kustutada.
2. Hoidke vestlust all ja valige Kustuta vestlus.
Looge oma Skype'i taustaga
Skype on liitunud oma ülejäänud videokonverentsirakenduse rivaalidega, tutvustades oma versiooni video taustafunktsiooni kohandamiseks. Nüüd saate muuta oma tausta häguse efektiga või kasutada pilti või videot. See on kasulik, kui soovite hägustada tausta segadust või kasutada meeleolu parandamiseks naljakat pilti.
Nüüd, kui teate, kuidas oma Skype'i tausta kohandada, millist meetodit eelistate – kas tausta hägustada või kasutada pilti või videot? Kas olete kasutatud taustaga julgelt suhtunud? Millised on olnud mõned reaktsioonid? Meile meeldiks kuulda teie kogemusi Skype'i taustaga. palun andke meile teada allpool olevas kommentaaride jaotises.