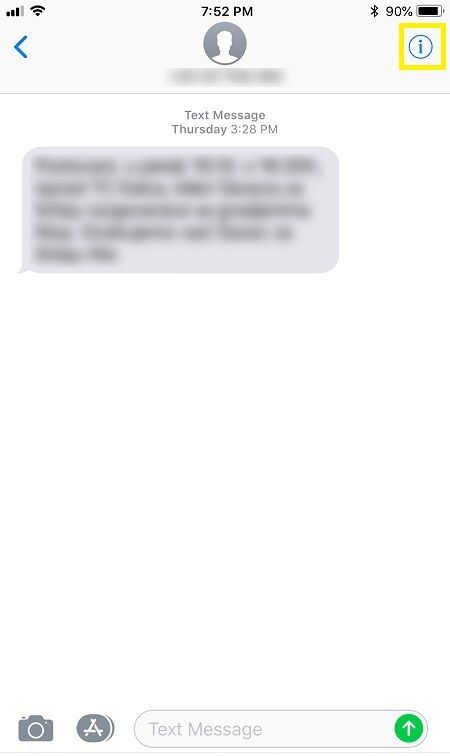Teie Instagrami loo avaldamiseks ettevalmistamise peamine osa on veenduda, et teie pildid ja videod on õiges suuruses ega hakka ebamugavates kohtades tükelduma. Selles õpetuses tutvustatakse Instagrami lugude piltide ja videote kärpimist.
Instagrami lugudel on väga määratletud suurus, mis sobib teie telefoni ekraani mõõtmetega. See on 1080 x 1920 pikslit või kuvasuhe 9:16. See sobib enamiku telefoniekraanide portreeasendiga ja võimaldab pilti või videot rakenduses täielikult näha.
RPC server pole saadaval Windows 10
Kui teie pilt või video on liiga suur, kärpib rakendus selle automaatselt. Mõnikord võib see teie jaoks töötada, kuid enamasti mitte. Seetõttu on kasulik seda ise kärpida, et saaksite kontrollida, kus ja kuidas see on paigutatud just selle konkreetse suurusega. Piltide ja videote suurust saate muuta konkreetses rakenduses või Instagramis on kärpimistööriist, mis teeb korralikku tööd.

Kärpige pilte Instagrami lugude jaoks
Saate oma pilte kärpida rakenduses endas, kuid arvan, et Photoshop või Paint.net muudavad piltide tööd paremaks, eriti kui neid on rohkem kui üks.
Photoshopis:
- Laadige pilt (id) telefonist arvutisse alla.
- Avage Photoshop ja looge uus dokument.
- Määrake sellele 1080 x 1920, mis on vajalik kuvasuhe.
- Lohistage oma pilt dokumendile.
- Suuruse muutmine, hoides Shift all ja kasutades nurki, nii et pildi parim osa sobiks dokumendi suurusega. Shift säilitab proportsioonid, nii et pilt ei tundu kummaline.
- Salvestage pilt, kui olete Export As ja JPEG abil rahul, kui olete rahul.
Kujutise õige saamine nõuab mõningast kohandamist, kuid see peaks kuidagi sobima. Soovi korral võite proovida Shiftit kasutamata, kuid perspektiivi hoidmiseks peate püüdma säilitada pildi proportsioonid nii palju kui võimalik.
Paint.netis:
- Avage Paint.net ja avage uus dokument.
- Andke sellele proportsioonid 1080 x 1920.
- Avage pilt, mida soovite kärpida, ja lisage see Paint.net-i.
- Kopeerige pilt ja kleepige see oma uuele dokumendile.
- Suurendage seda kursori abil, kuni see sobib parimal viisil mõõtmetega.
- Kasutage tööriista riba tööriistariba paremas ülanurgas ja valige Pilt, Kärbi valimiseks.
- Kui olete lõpetanud, salvestage pilt.
Sarnaselt Photoshopiga võib ka kohandamine võtta veidi aega, kuid on palju täpsem kui Instagrami rakenduse kasutamine.
Kui soovite kasutada Instagrami rakendust, saate seda teha.
- Avage pilt rakenduses.
- Valige Redigeeri ja reguleeri.
- Puudutage suumimiseks ja reguleerimiseks, kuidas see raami sobib.
- Valige, kui olete valmis selle salvestama.
Kärpige videoid Instagrami lugude jaoks
Videote kärpimiseks kasutatakse sarnast protsessi, kuid saate seda teha veebis. Kui teil pole veel videotöötlustarkvara, on kõige lihtsam viis videot õigete mõõtmeteni kärpida Kapwing . See on veebirakendus, kuhu laadite oma video üles ja lasete rakendusel selle enda jaoks suurust muuta.
- Navigeerige Kapwingi ja valige Laadi üles.
- Laadige oma video rakendusse üles.
- Valige menüüst valik „Instagrami lugu või IGTV”.
- Luba rakendusel videot töödelda.
- Laadige video alla, kui see on valmis.
- Lisage see oma Instagrami loole.
Protsess töötab piisavalt hästi. Laadisin üles 15 sekundi pikkuse video ja saidi töötlemiseks ja suuruse muutmiseks kulus vähem kui minut. Eraldusvõime jäi muutumatuks ja rakendus lisas videole lihtsalt valged ribad, nii et see sobiks vajalike mõõtmetega.
Võite siiski kasutada rakendust, kui soovite. iPhone'i kasutajad peaksid proovima Kroopiline - foto ja video kärpimine , samal ajal kui Androidi kasutajad peaksid proovima Loo tegija . Mõlemad saavad teie videote suurust muuta vastavalt Instagram Story nõuetele. Mõlemad on tasuta ja reklaamidega toetatud.
Samuti saate videot lihtsalt pöörata, kui pildistate juba 16: 9. Ma kasutan selleks VLC-d.
- Avage VLC ja importige video.
- Valige ülemisest menüüst Tööriistad ja efektid ning filtrid.
- Valige vahekaart Videoefektid.
- Valige vahekaart Geomeetria.
- Märkige ruut Transform.
- Valige Pööra 90 kraadi või 270 kraadi võrra, sõltuvalt video suunast.
- Valige ülemisest menüüst Meedium.
- Valige Teisenda / Salvesta ja Lisa.
- Valige akna allservas Teisenda / Salvesta.
- Kontrollige lähte- ja sihtkohafaili, teisendusvormingut ja vajutage nuppu Start.
See pöörab teie video maastikust portreesse, mis sobib Instagram Storiesi nõutud 9:16 formaadiga.