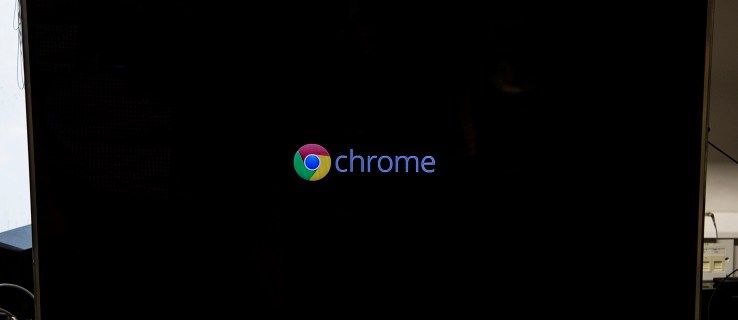Smartsheet on väga kohandatav koostöötööriist, mida saab kohandada peaaegu kõigi teie ettevõtte ülesannete jaoks. Pealtnäha tundub see lihtsalt järjekordne arvutustabelirakendus, kuid see on ka palju enamat.

Kõigi nende kohandamisvalikute puhul on teil kindlasti kohandatavuse kohta mõned küsimused, eriti kui tegemist on peamiste veergudega. Kuigi mõned nende veergude aspektid on pärast nende seadistamist püsivad, on probleemi lahendamiseks ka teisi viise, et see töötaks nii, nagu vajate.
Jätkake lugemist, et leida näpunäiteid ja nippe, mida te ei pruugi Smartsheeti peamise veeru kohandamise kohta teada.
Kas Smartsheeti peamise veeru muutmiseks on peidetud viis?
Kahjuks ei saa te Smartsheetis peamise veeru määramisel seda muuta – ei varjatud ega muul viisil. Siiski on mitmeid lahendusi, mis võivad aidata teil veeru enda ümber määramise asemel teha muudatusi peamises veerus.
Alternatiiv nr 1 – sisu muutmine
Kui probleem on peamise veeru sisus ja soovite vahetada andmeid ühest veerust teise, saate seda muuta järgmiselt.
- Valige peamise veeru lähedal asuv veerg ja valige rippmenüü avamiseks veeru päises olev nool.

- Klõpsake nuppu Lisa veerg paremale või Lisa veerg vasakule.

- Nimetage uus veerg.

- Lõika ja kleepige andmed peamisest veerust uude veergu.

- Lõika ja kleepige soovitud andmed praegu tühjaks peamisse veergu.

Võite kasutada ka ajutist veeru lahendust. See ei muuda teie määratud peamist veergu, kuid see on viis andmete teisaldamiseks juba välja töötatud ja täidetud lehel. Toimingud on sarnased ülaltoodud toimingutega, välja arvatud see, et loote täiendava ajutise veeru, mis aitab andmeid ümber paigutada. Protsess näeb välja selline:
- Looge ajutine veerg kõikjal lehel.

- Kopeerige ja kleepige andmed oma peamisest veerust vastloodud veergu.

- Kopeerige ja kleepige andmed veerust, millest tahtsite teha oma peamise veeru, tühjaks peamise veeru ruumi.

- Kustutage lehelt ajutine veerg.
- Nimetage uus esmane veerg ja veerg, kust esmased andmed hankisite.

Peamise veeru ümbernimetamine on lihtne protsess. Lihtsalt topeltklõpsake veeru nimel, et kursor ilmuks tekstikasti, ja tippige uus nimi. Ärge unustage kasutada peamise veeru jaoks kirjeldavaid nimesid, et teiste kasutajatega koostööd tehes asjad selged oleksid.
Alternatiiv nr 2 – peamise veeru peitmine
Võimalik on ka peamise veeru peitmine, eriti kui te ei kavatse lehel hierarhiaid kasutada. Jätke see lihtsalt tühjaks ja seejärel peitke see. Veeru vaate eest peitmiseks vaadake allolevaid samme.
- Hõljutage kursori ikooni selle veeru nime kohal, mida soovite peita.

- Valige rohkemate jaoks kolme virnastatud horisontaalse punkti ikoon.

- Kerige alla ja valige rippmenüüst Peida veerg.

- Peidetud veeru uuesti kuvamiseks klõpsake topeltribal, mis tähistab veeru päises peidetud veergu, ja lohistage see lahti.

Pidage meeles, et sellele funktsioonile pääsevad ligi ainult administraatorijuurdepääsuga litsentsitud kaastöötajad ja leheomanikud, et veerge vaate eest peita. Igaüks, kellel on vaataja või redigeerija juurdepääs, ei saa Smartsheeti abil veergu peita. Sellest funktsioonist võidakse aga mööda minna, kui need kaastöötajad ekspordivad Smartsheet'i Excelisse ja toovad Microsofti programmi abil veergude peitmise esile.
Lisaks saate uue lehe loomisel ja mujalt andmete importimisel ise määrata peamise veeru. Kahjuks on see ainus viis, kuidas saate esmase veeru ise määrata. Kui otsustate luua uue Smartsheeti, loob rakendus esmase veeru ja määrab selle automaatselt.
Kopeerige/kleepige peamise veeru sisu teise veergu
Kahjuks ei toeta Smartsheet veergude kopeerimis- ja kleepimisfunktsioone, kuid ridu ja lahtreid saab kopeerida ja kleepida. See võib võtta veidi kauem aega, kuid see on ainus lahendus, mis rakenduse jaoks praegu saadaval on.
Lahtrite kopeerimiseks ja kleepimiseks lehel Arvutustabelid või nende vahel toimige järgmiselt.
- Tõstke esile rakud, mida soovite kloonida.

- Paremklõpsake hiirt, kerige alla ja valige Kopeeri või kasutage kiirklahve (Windowsis Ctrl + C, Macis Command + C).
- Minge lahtrisse, kuhu soovite teabe kopeerida, ja klõpsake sellel ühekordselt.

- Kleepige rippmenüü abil, kui paremklõpsate hiire või klaviatuuri otseteedel.

Ridade kopeerimine ja kleepimine toimib veidi erinevalt, kuid kui olete Exceli tabelitega tuttav, peaks see protsess teile tuttav olema. Värskendamiseks vaadake allpool:
- Kopeerige rida, tõstes esile rea numbri ja kasutades rippmenüü valikut Kopeeri või klaviatuuri otseteid.

Kui soovite kopeerida mitu järjestikust rida, klõpsake esmalt ülemise rea numbrit. Järgmisena hoidke all nuppu 'Shift' ja valige alumise rea number, et tõsta esile kõik vahepealsed read.
- Kleepige kopeeritud read, klõpsates ridade numbril ja seejärel selle kõrval oleval noolel.

- Kerige menüüs alla ja valige Kleebi rida.

Pidage meeles, et reaandmetega seotud arutelusid ega manuseid ei kopeerita ega kleebi uutele ridadele. Ridade kopeerimisel saate arutelud või manused säilitada, kuid peate kopeerima andmed teisele lehele.
Kui teil on vaja andmeid oma peamisest veerust teisele lehele kopeerida, tehke seda järgmiselt.
- Valige ja kopeerige peamisest veerust kõik read, mida soovite kloonida.

- Hõljutage kursorit esiletõstetud ala kohal ja paremklõpsake seda.

- Valige rippmenüüst Kopeeri teisele lehele.

- Otsige lehevalija aknast üles sihtleht.

- (Valikuline) Märkige märkeruudud, et kaasata kommentaare ja/või kaasata manused.

- Valige nupp OK.

Kui kopeerite andmeid ühelt lehelt teisele, kuvatakse read sihtlehe allosas. Funktsioon ei täida veerge automaatselt, kuid saate sihtlehel luua uue veeru ning kasutada selle andmete täitmiseks kopeerimise ja kleepimise meetodit.
Kopeerige veerg ja kleepige see peamisse veergu
Smartsheet ei toeta praegu veergude, esmaste ega muude kopeerimis- ja kleepimisfunktsioone. Siiski saate andmeid ühest veerust teise teisaldada, kopeerides lahtreid või ridu. See võib tunduda pisut tüütum, kuid see on hetkel ainus võimalik lahendus.
Lahtrite rühma esmasesse veergu kopeerimiseks vaadake allolevaid samme.
- Tõstke esile lahtrid, mida soovite kopeerida.

- Kasutage lahtrite lõikepuhvrisse kopeerimiseks parema hiireklahvi funktsiooni Kopeeri või klaviatuuri otseteid.

- Klõpsake esmases veerus lahtreid, kuhu soovite uued andmed kleepida.

- Paremklõpsake ja valige rippmenüüst suvand Kleebi või kasutage uute andmete kleepimiseks klaviatuuri otseteid.

Peamise veeru sisu muutmiseks võite kasutada ka ülalmainitud alternatiivi nr 1. Toimingud on järgmised.
mis on turvarežiim ps4-l
- Looge uus veerg.

- Kopeerige ja kleepige vanad andmed peamisest veerust vastloodud veergu, muutes peamise veeru sisust vabaks.

- Kopeerige ja kleepige uued andmed olemasolevast veerust, kust algselt soovisite andmed esmasesse veergu välja lülitada.

- Kustutage vastloodud veerg vanade esmase veeru andmetega või nimetage see ümber.
Pidage meeles, et andmete veerust veergu kopeerimine ja kleepimine võib võtta veidi aega, kuna Smartsheet seda funktsiooni ei toeta. Nad võivad tulevikus rakendust värskendada, et lisada veeru kopeerimise ja kleepimise funktsioon, kuid praegu peate seda tegema lahtrite või ridade kaupa.
Nimetage esmane veerg ja soovitud veerg ümber esmaseks
Peamise veeru tähistust ei saa muuta, kui rakendus määrab selle uuel lehel esmaseks. Lehe esimene veerg on alati esmane ja te ei saa seda teise veeru jaoks välja lülitada. Kui aga tahtsite oma veerge lihtsalt ümber nimetada, peate lihtsalt topeltklõpsama veeru nime päisel ja nimetama veeru tekstikastis ümber.
Peida esmane veerg
Peamise veeru peitmine on lihtne protsess.
- Hõljutage kursorit veeru nime kohal.

- Valige rippmenüü avamiseks ikoon Rohkem.

- Valige menüüst Peida veerg.

Saate veerge peita või peita ainult siis, kui olete lehe omanik ja/või teil on administraatorijuurdepääs.
Smartsheet'i esmase veeru KKK
Kas ma saan grupeeritud aruande peamise veeru peita?
Pärast aruande koostaja kasutamist võite proovida aruannet konfigureerida ülemise tööriistariba vahekaartide abil. Aruannete konfiguratsioonivalikud hõlmavad järgmist:
• Filtri kriteeriumid
• Grupp
• Kuvatavad veerud
• Lähtelehed
Kahjuks võivad peidetud veerud aruannetes siiski ilmuda, kui kasutate selliseid funktsioone nagu dialoogiboks Saada, Redigeeri või Prindi, olenemata sellest, kas kast Peidetud veergude lisamine on valitud või mitte. See on seotud sellega, kuidas Smartsheet koostas aruanded andmete kogumiseks. See kogub andmeid lehe igast reast, mitte igast veerust. Järelikult võib see kuvada lehel kõike, sealhulgas veerge, mille olete peitnud või välja filtreerinud.
Kas peamine veerg peab olema teksti-/numbriväli?
Jah, esmased veerud on alati teksti/numbri tüüpi. Neid atribuute ei saa muuta ega muuta, kuna see on osa rakenduse kujundusest.
Peamised lahendused
Smartsheet ei pruugi olla vajalikku mitmekülgsust, kuid see ei tähenda, et te ei saaks rakendusest vajaliku hankimiseks kasutada lahendust. Kasutage neid alternatiivseid meetodeid uue sisu lisamiseks peamisse veergu või peitke see esimene veerg täielikult, kui see teie vajadustele ei vasta.
Pidage meeles, et paljusid neist toimingutest saavad teha ainult administraatoriõigustega litsentsitud kasutajad või kõnealuse lehe omanikud.
Kas esmased veerud on Smartsheetsi kasutamise lahutamatud osad? Kui tihti te peamist veergu muudate või peidate? Rääkige meile sellest allpool olevas kommentaaride jaotises.