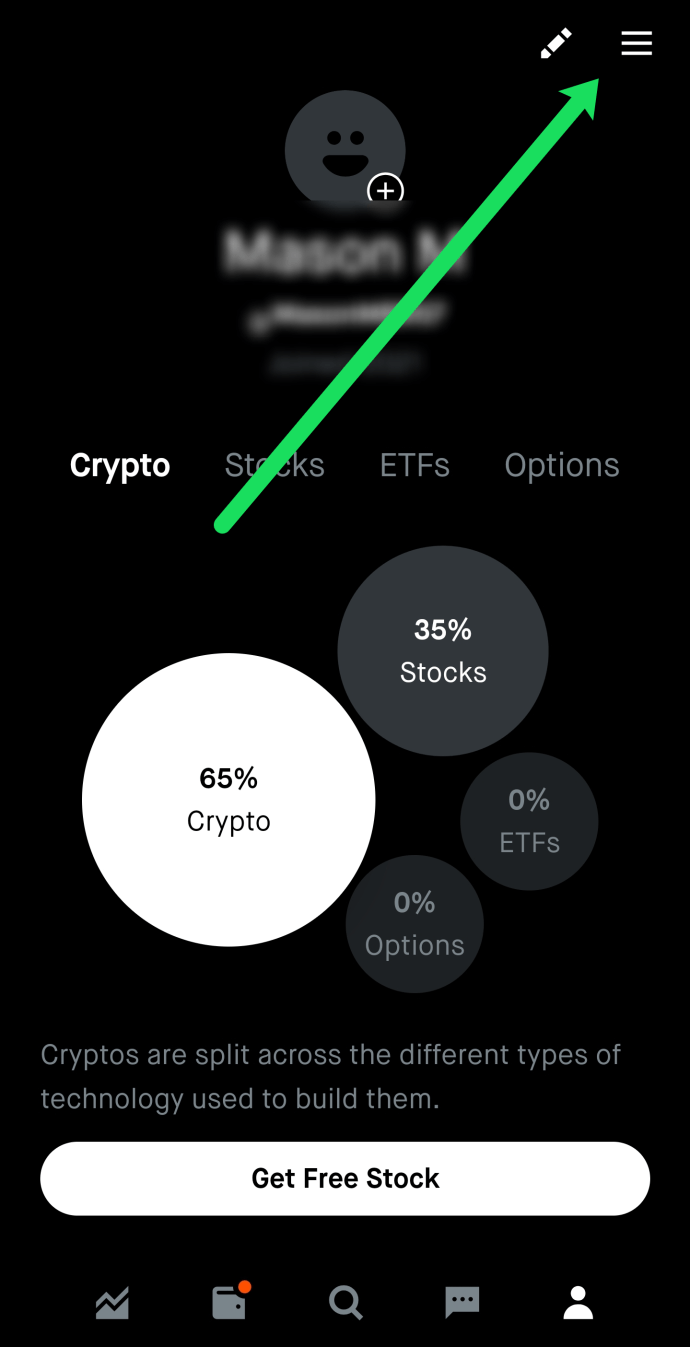Nutikad termostaadid on väga kasulik tehnoloogiline arendus, kuid need töötavad tõhusalt ainult siis, kui need on Internetiga ühendatud. Kui muudate ruuterit või värskendate selle sätteid, peate muutma ka termostaadi Wi-Fi seadeid, et see saaks teie kodus automaatselt õiget temperatuuri hoida. Kui teil on küsimus, kuidas seda teha, oleme siin, et aidata.

Täna selgitame, kuidas ühendada Nest, Nest E või Nest Learning termostaat uue WiFi-võrguga. Samuti selgitame, kuidas värskendada Nesti olemasoleva WiFi parooli. Lisaks jagame ühenduse probleemide veaotsingu juhiseid.
Kuidas muuta Wi-Fi võrku Nestis
Wi-Fi muutmiseks, millega teie Nesti termostaat ühendub, peate selle oma Google Home'i rakendusega lahti ühendama ja kõik algusest peale uuesti seadistama. Selleks on teil vaja juurdepääsu nii rakendusele Home kui ka termostaadile. Järgige allolevaid juhiseid.
ei saa faile Google Drive'i üles laadida
- Käivitage rakendus Google Home ja valige ekraanil oma Nesti termostaat.
- Puudutage valikut Seaded ja seejärel Eemalda.
- Avage oma termostaat ja puudutage sellel Seaded ja seejärel Konto.
- Valige Katkesta ühendus.
- Minge tagasi rakendusse Home ja puudutage ekraani vasakus ülanurgas plussikooni.
- Uue Nesti termostaadi seadistamise alustamiseks puudutage Nesti toote seadistamist.
- Skannige rakenduse Home abil QR-kood, mis asub Nesti termostaadi tagaküljel.
- Järgige ekraanil kuvatavaid juhiseid. Kui jõuate jaotisse Alustamine, puudutage valikut Juba installitud.
- Kui teie termostaat on õigesti seadistatud, võite enamiku samme vahele jätta. Kui näete Wi-Fi seadistuse lehte, leidke oma uus võrk ja valige see. Sisestage nõudmisel oma Wi-Fi parool.
Kui teil on Nest E või Nest Learning termostaat, järgige WiFi-võrgu muutmiseks allolevaid juhiseid.
- Minge oma termostaadi juurde ja vajutage menüüsse pääsemiseks rõngast.
- Puudutage valikut Seaded.

- Pöörake termostaadi rõngast ja puudutage nuppu Lähtesta.

- Praeguste Wi-Fi seadete kustutamiseks puudutage valikut Võrk ja seejärel Lähtesta.

- Põhimenüüsse naasmiseks vajutage veel kord termostaadi rõngast.

- Liikuge jaotisse Seaded.

- Puudutage valikut Võrk.

- Otsige üles oma uus WiFi-võrk, puudutage seda ja sisestage parool.

Kuidas värskendada Nesti olemasoleva WiFi-võrgu parooli
Pärast olemasoleva WiFi-võrgu nime või parooli värskendamist termostaadi ühendus katkestatakse. Kahjuks ei saa parooli kiiresti värskendada. Peate oma Nesti termostaadi uuesti võrku ühendama, nagu teeksite seda uue WiFi-võrgu puhul. Järgige allolevaid samme.
- Avage oma telefonis või arvutis rakendus Google Home ja valige ekraanilt termostaat.
- Liikuge jaotisse Seaded ja seejärel Eemaldage.
- Minge oma termostaadile ja puudutage Seaded, seejärel puudutage valikut Konto.
- Puudutage valikut Katkesta ühendus.
- Avage rakendus Home uuesti ja puudutage vasakus ülanurgas plussikooni.
- Puudutage valikut Nesti toote seadistamine.
- Minge uuesti oma termostaadi juurde ja skannige rakenduse Home kaudu QR-koodi, mis asub selle tagaküljel.
- Järgige ekraanil kuvatavaid seadistusjuhiseid. Saate vahele jätta kõik sammud peale Wi-Fi seadistuse.
- Kui jõuate Wi-Fi valikuteni, valige oma võrgu nimi ja sisestage uus parool.
Kui teil on Nest E termostaat või Nest Learning termostaat, on juhised veidi erinevad. Nendes seadmetes olemasoleva WiFi-parooli värskendamiseks tehke järgmist.
- Minge oma Nesti termostaadi juurde ja vajutage menüüle juurdepääsuks sellel olevat rõngast.
- Liikuge jaotisse Seaded.

- Keerake termostaadi rõngas ja valige Lähtesta.

- Puudutage valikut Võrk ja seejärel Lähtesta.

- Põhimenüüsse naasmiseks vajutage veel kord termostaadi rõngast.
- Liikuge jaotisse Seaded.

- Pöörake termostaadi rõngast, et valida Võrk.

- Leidke oma võrgu nimi ja sisestage uus parool.

KKK-d
Selles jaotises vastame veel küsimustele, mis on seotud Nesti termostaadi WiFi-ühenduse seadistamisega.
Kuidas parandada ühenduse loomise viga?
Kui teil on probleeme termostaadi ühendamisega WiFi-võrguga ja näete teadet Failed to Connect, proovige esmalt termostaat taaskäivitada.
1. Toksake oma termostaadi ekraanil Seaded.
2. Valige Taaskäivita ja kinnitage oma valik.
3. Oodake, kuni termostaat taaskäivitub, ja proovige uuesti WiFi-võrguga ühendust luua.
kuidas saada modereid Minecrafti Windows 10 väljaandesse
Kui Nesti termostaadi taaskäivitamine ei aita, proovige ruuter taaskäivitada või kontrollige mõne muu seadme võrguühendust. Isegi kui teie ruuter töötab korralikult, võib probleem peituda selle seadetes. Veenduge, et teie tulemüür või vanemlik järelevalve ei blokeeriks teie termostaadi juurdepääsu WiFi-le. Kui ükski ülalnimetatud punktidest ei aita, ei pruugi ruuter termostaadiga ühilduda. Mõnikord võib termostaadi ühendamine ebaõnnestuda ka tühja aku tõttu. Nesti termostaadi patareide vahetamiseks järgige alltoodud juhiseid.
1. Ostke kaks 1,5-vatist AAA leelispatareid usaldusväärselt tootjalt.
2. Eemaldage termostaadi ekraan.
3. Tõmmake vanad termostaadi patareid välja.
kuidas gif twitterist salvestada
4. Sisestage termostaadi uued patareid. Veenduge, et sisestate need õigel viisil, ühendades akude + ja - alusel ja vastupidi.
Miks ma ei näe Nesti menüüs oma WiFi-nime?
Mõnikord võib termostaadil kõigi saadaolevate WiFi-võrkude leidmiseks kuluda mõni minut. Oodake veidi, kuni uued saadaolevad võrgud enam teie ekraanile ei ilmu.
Püsi ühenduses
Loodetavasti on meie juhend aidanud teil oma Nesti termostaadi WiFi-seadeid muuta. Võrguühenduse probleemide vältimiseks tulevikus vahetage termostaadi patareisid regulaarselt. Enne ruuterile ohutusvärskenduste installimist kontrollige nende ühilduvust Nesti termostaadiga.
Kas soovite, et teie Nesti WiFi-parooli saaks hõlpsamini värskendada ilma kogu seadistamisprotsessi läbimata? Jagage oma mõtteid allolevas kommentaaride jaotises.