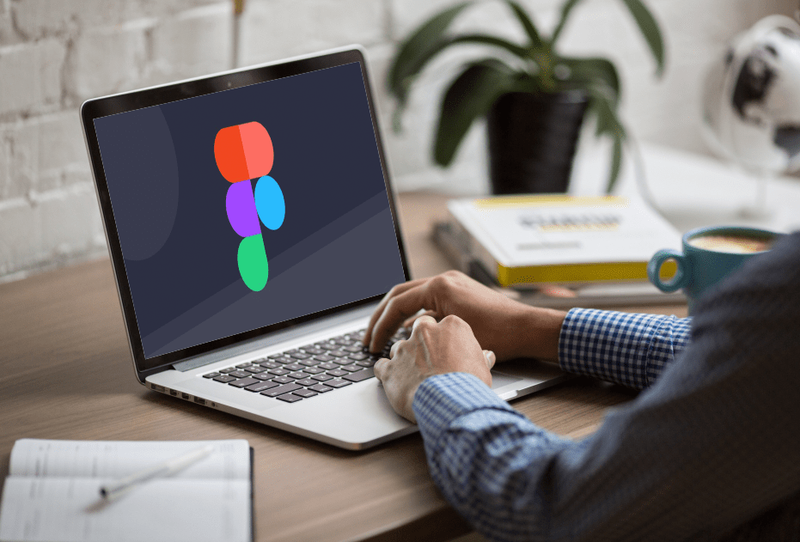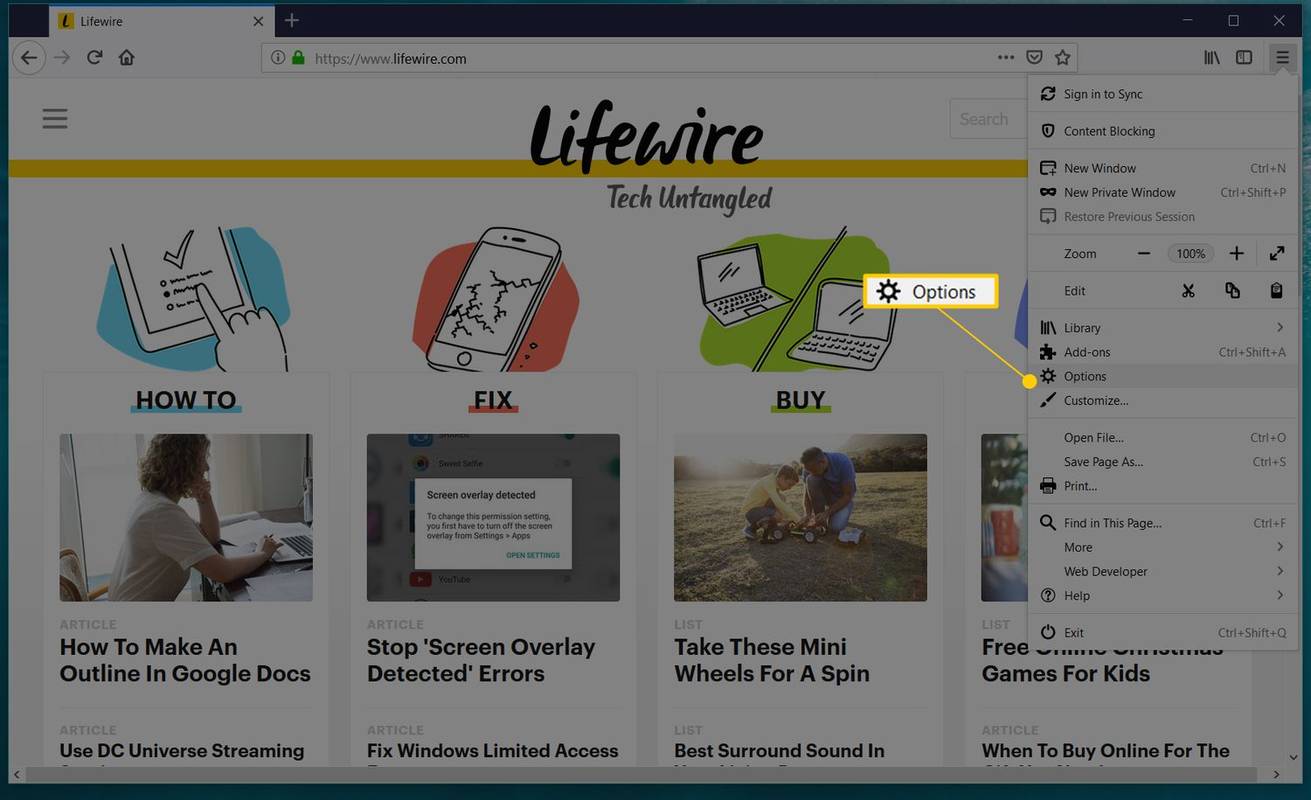Voogesitusplatvormid on praegu üks populaarsemaid viise filmide ja telesaadete vaatamiseks. Ühe parima platvormina seal pakub Netflix tuhandeid tunde meelelahutust. Pealegi toob Netflix ka nende endi originaalsisu, mis on võrdne tavaliste filmi- ja telelavastustega.

Ligi 200 miljoni abonendiga Netflix on tõeline ülemaailmne nähtus. Sellisena pakub see oma liidese jaoks mitut keelevalikut, samuti palju muud heli- ja subtiitrikeelt vaadatava sisu jaoks. Kui soovite mõnda keelevalikut muuta, lugege palun allpool olevaid jaotisi.
Vaikekeele määramine
Valides tublisti üle kahekümne keele, on parim viis Netflixi vaikekeele muutmiseks arvuti kasutamine.
- Avage arvutis Interneti-brauser ja logige sisse Netflix .
- Klõpsake profiili valimise ekraanil nuppu Profiilide haldamine.
- Nüüd valige Netflixi profiil, mille vaikekeelt soovite muuta.
- Klõpsake jaotises Keel rippmenüüd.
- Valige loendist eelistatud keel, klõpsates seda.
- Klõpsake nuppu Salvesta.
- See naaseb Profiilide haldamise ekraanile, kus peaksite klõpsama Valmis.
Nüüd, kui valite profiili, mille keelt olete muutnud, avaneb Netflixi põhiekraan ja liides kuvatakse teie valitud keeles. See võimaldab ka Netflixil näidata teile asjakohaseid keelevalikuid nii heli kui ka subtiitrite jaoks.

Eelistatud helikeele määramine
Kuna seal on nii palju nutitelerite tootjaid, on veidi erinevusi selles, kuidas saate vaadatava sisu helikeelt muuta. Enamasti sõltub see, kas teie nutiteler on varasema või uuema põlvkonna. Kuna Netflixi toimimisest pole teleri vanusest sõltuvalt selget ülevaadet, leiate selle protsessi mõlemad variatsioonid allpool.
Enamik nutitelereid, sealhulgas Blu-ray mängijad ja sarnases vanuses digiboksid:
- Käivitage Netflix oma teleris.
- Valige film või telesaade.
- Filmi või telesaate ülevaatemenüüs avage suvand Valikud.
- Valige siin Heli ja subtiitrid.
- Valige jaotises Heli soovitud keel.
- Naaske valikute paneelile, vajutades teleri kaugjuhtimispuldil nuppu Tagasi.
- Valige ülevaatemenüüst Esita.
Ja uuemate nutitelerite, Blu-ray-mängijate ja digibokside jaoks tehke järgmist.
- Käivitage oma seadmes Netflix.
- Valige film või telesaade.
- Kui mängite filmi või saate osa, vajutage juhtnuppude kuvamiseks kaugjuhtimispuldil üles noolt.
- Valige ikoon Dialoog, mis näeb välja nagu kõnemull. Kui te ei näe ikooni Dialoog, oodake, kuni juhtnupud ekraanilt kaovad, ja vajutage seejärel kaugjuhtimispuldi allanoolt. See avab kohe heli ja subtiitrite ekraani.
- Nüüd valige eelistatud helikeel ja vajutage kaugjuhtimispuldil nuppu Tagasi.
Kui see on tehtud, esitatakse sisu heliga teie valitud keeles. Kui teil pole õnnestunud ülalkirjeldatud toiminguid läbi viia, on võimalik, et teie seade ei toeta Netflixi helikeele muutmist.

Eelistatud subtiitrikeele määramine
Sarnaselt eelmises jaotises kirjeldatud helikeele muutmisega saate ka subtiitrite keelt muuta. Nagu ka heli puhul, sõltuvad subtiitrite muutmise sammud teie teleri vanusest.
Enamiku telerite puhul saate vaadatava filmi või telesaate ülevaatekuvalt subtiitrite keelt muuta. Minge valikute menüüsse ja valige jaotises Subtiitrid soovitud keel. Naaske pealkirja ülevaatekuvale ja esitage see. Subtiitrid peaksid nüüd ilmuma teie valitud keeles.
Kui teil on mõni hiljuti välja antud teleritest, saate vahetada subtiitrite keelt esitusekraanilt. Filmi või telesaate esitamisel vajutage kaugjuhtimispuldil nuppu Üles ja valige ikoon Dialoog (kõnemull). Valige jaotisest Subtiitrid eelistatud keel ja sisu vaatamise jätkamiseks vajutage kaugjuhtimispuldil nuppu Tagasi. Kui teie teler toetab menüü Dialoog otseteed, aktiveerige see, vajutades kaugjuhtimispuldil allapoole, otse esitusekraanilt.
mitu tundi mul on fortnite'is
Võib juhtuda, et te ei näe dialoogimenüü jaotises Subtiitrid üht oma eelistatud keelt. See võib olla kahel põhjusel. Kas selles keeles pole subtiitreid saadaval või on teie Netflixi vaikekeeleks seatud keel, mis erineb otsitavast keelest.
Kuigi keelte puhul, mida Netflix endiselt ei toeta, pole midagi teha, võite Netflixi vaikekeele muutmiseks järgida selle artikli esimeses jaotises toodud juhiseid. Nii soovitab rakenduse algoritm kuni seitset keelt, mis on teie jaoks asjakohased. See põhineb teie vaikekeelel ja teie asukohal.

Netflixi nautimine oma elutoas
Kuna Netflixis on saadaval nii palju filme ja telesaateid, on suurepärane, et saate muuta nii rakenduse enda kui ka vaadatava sisu keelt. Sõltumata sellest, kas vaatate Netflixi oma nutiteleris, Blue-ray-mängijas või digiboksi kaudu, on üsna kasulik, et saate oma vaatamiskogemust kohandada.
Kas teil on õnnestunud Netflixis keelt vahetada? Kas leiate, et protsess on piisavalt mugav? Palun jagage oma kogemusi allpool olevas kommentaaride jaotises.