Mida teada
- Töölaual kasutage Ctrl+Shift+Del (Windows) või Command+Shift+Delete (Mac) klaviatuuri otsetee.
- Liikuge mobiilis aadressile Kustutage privaatsed andmed (Android) või Andmehaldus (iOS).
- Kui olete seal, valige Vahemälu ainult ja seejärel puudutage või klõpsake Okei .
Selles artiklis selgitatakse, kuidas vahemälu tühjendada Firefoxi töölaua- ja mobiiliversioonis. Töölauajuhised kehtivad Firefoxi versioonile 79 ja uuematele versioonidele. Järgimiseks värskendage Firefoxi uusimale versioonile.
Kuidas tühjendada Firefoxi brauseri vahemälu
Töölauatarkvara vahemälu tühjendamiseks järgige allolevaid lihtsaid samme. See on lihtne protsess, mille lõpuleviimiseks kulub vähem kui minut.
Vahemälu tühjendamine on ohutu ega tohiks teie arvutist kasulikke andmeid eemaldada. Järgmises jaotises leiate juhised telefoni või tahvelarvuti Firefoxi vahemälu tühjendamiseks.
-
Avage Firefox ja valige programmi paremas ülanurgas kolmerealine menüünupp, seejärel valige Seaded või Valikud (olenevalt sellest, kumba te oma versioonis näete).
Avage Macis Firefoxi menüü ja valige Eelistused .
Või Windowsi või Maci arvutis sisestage about:preferences uuel vahekaardil või aknas
kuidas vaadata youtube'is kommentaaride ajalugu
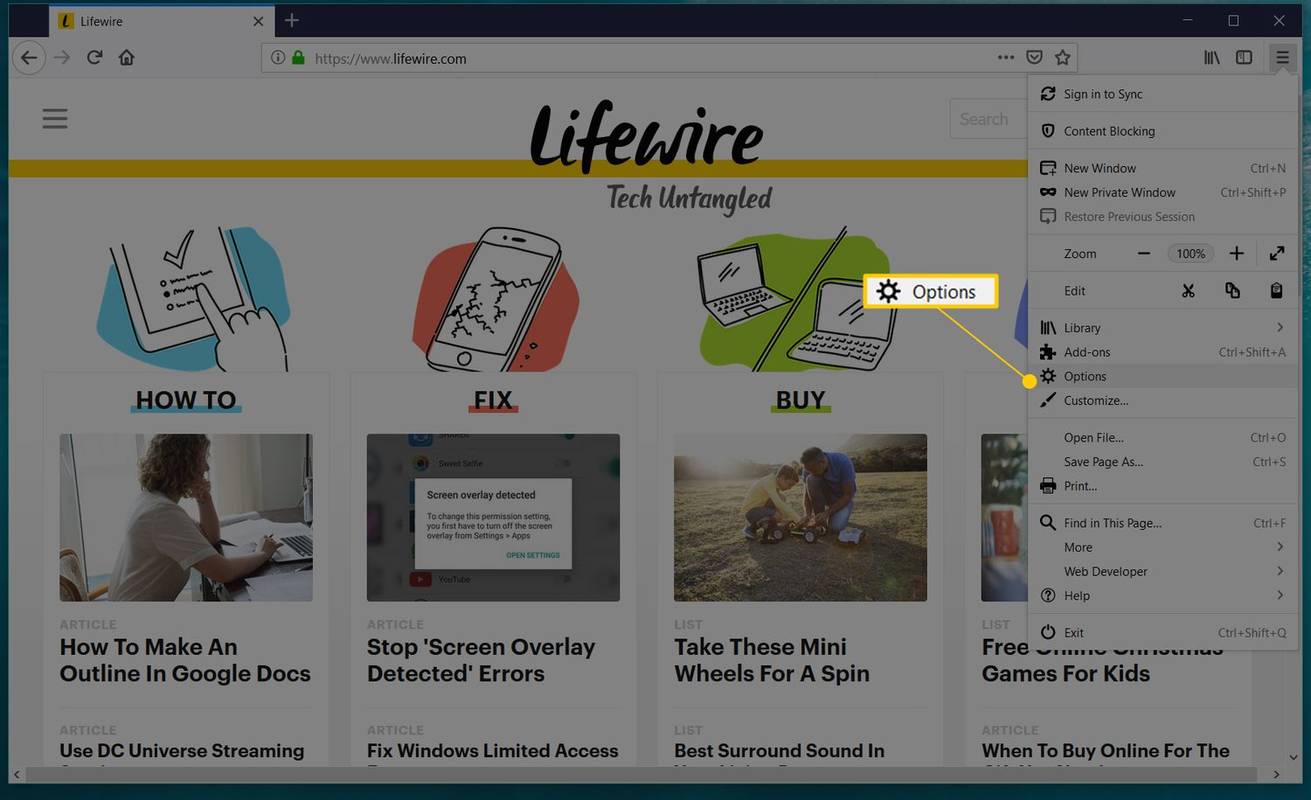
Kui valikut Valikud menüüs pole, valige Kohanda ja lohista Valikud nimekirjast Täiendavad tööriistad ja funktsioonid juurde Menüü .
-
Valige Privaatsus ja turvalisus või Privaatsus vahekaart vasakul.
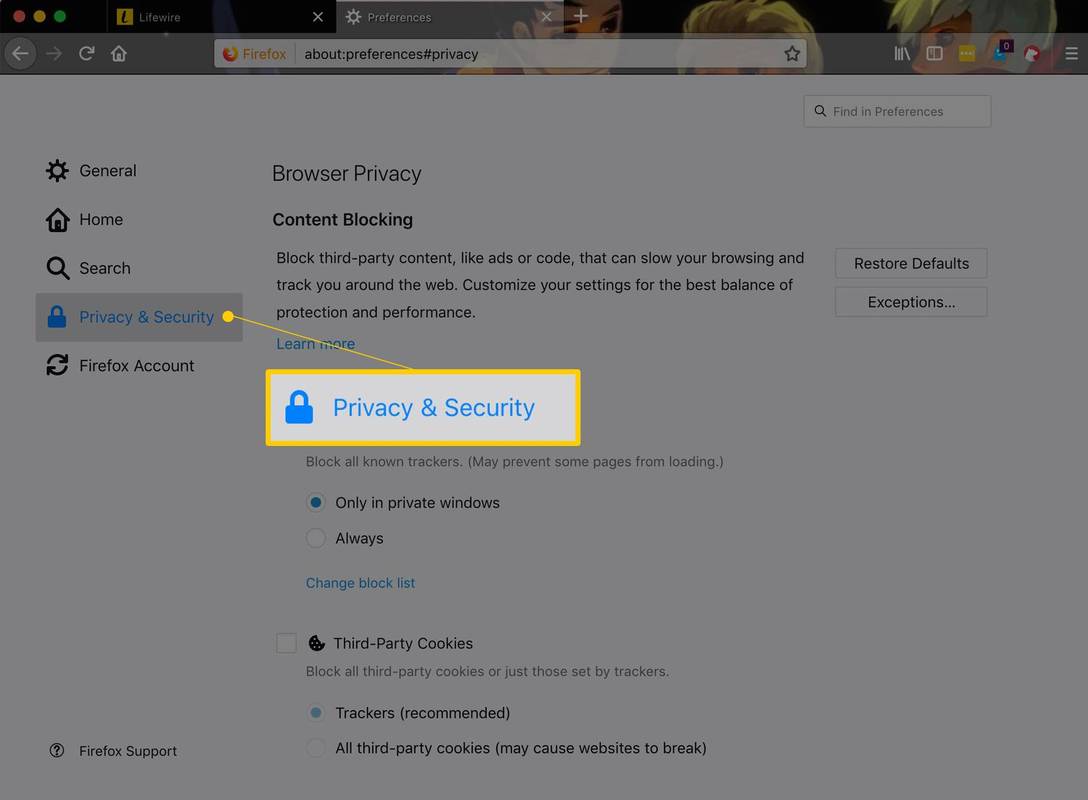
-
Aastal Ajalugu jaotis, valige Kustuta ajalugu .
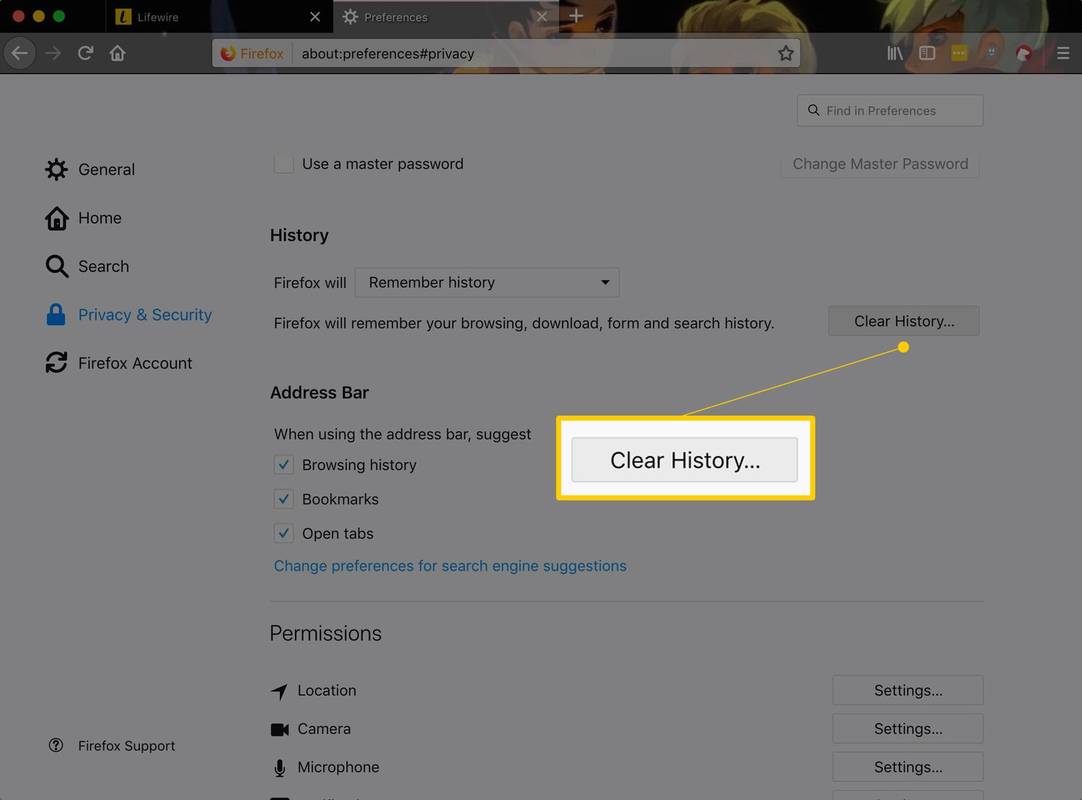
Kui te seda linki ei näe, muutke seda Firefox teeb võimalus Pidage meeles ajalugu . Kui olete lõpetanud, muutke see oma kohandatud seadetele tagasi.
-
Valige Tühjendamise ajavahemik rippmenüü nool ja valige Kõik või valige mõni muu valik, mis on asjakohane selle jaoks, kui suure osa vahemälust soovite kustutada.
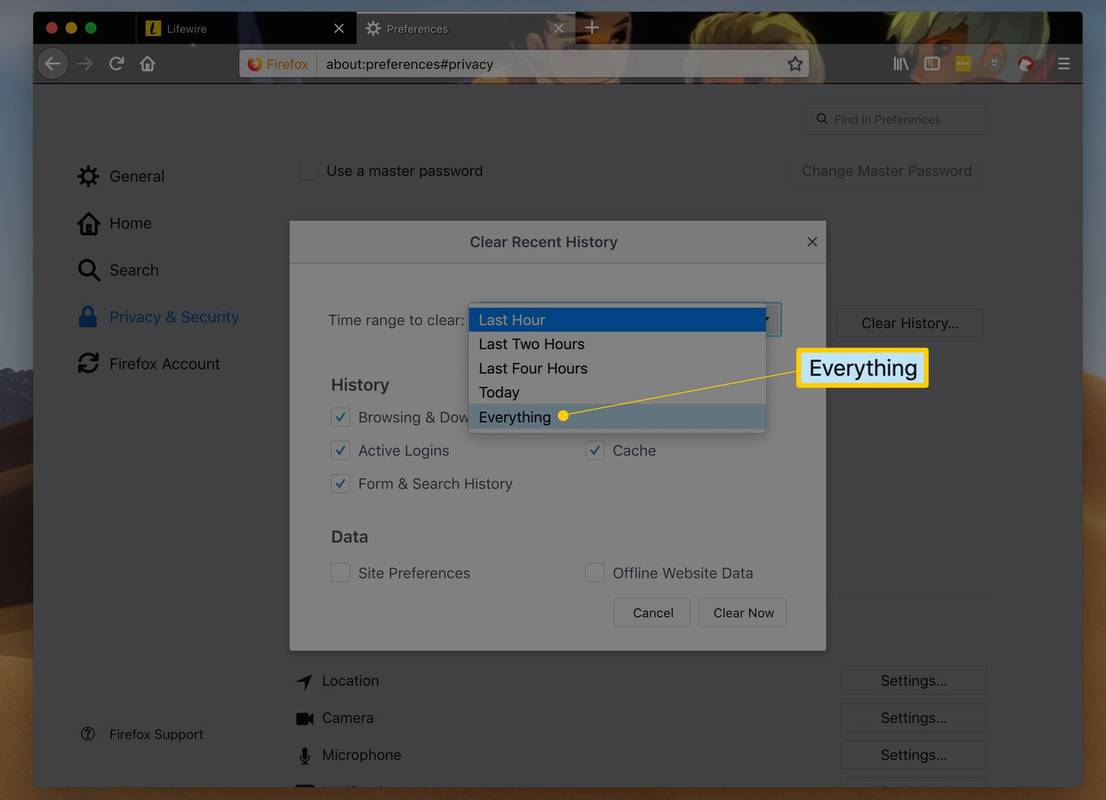
-
Aastal Ajalugu jaotises tühjendage märkeruudud kõigi jaoks, välja arvatud Vahemälu .
Kui soovite kustutada muid salvestatud andmeid, näiteks sirvimisajalugu, märkige vastavad märkeruudud. Need kustutatakse järgmises etapis koos vahemäluga
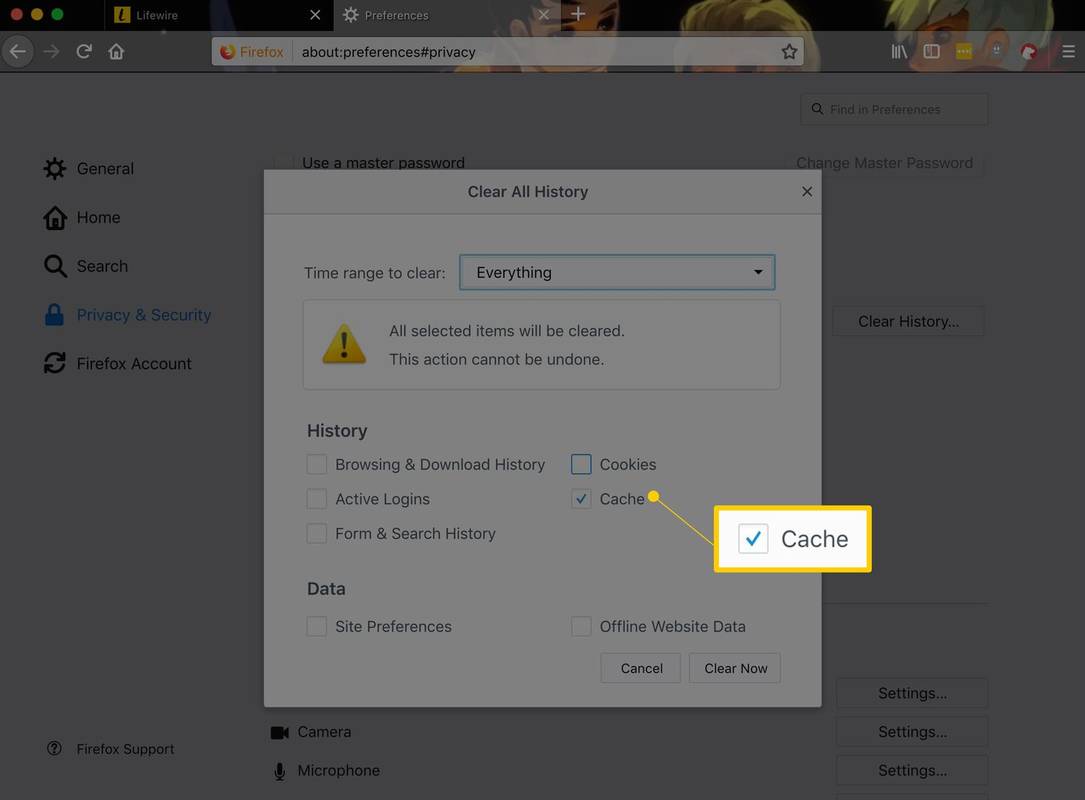
Kas te ei näe midagi, mida kontrollida? Valige kõrval olev nool Üksikasjad .
-
Valige Okei või Tühjenda kohe et kustutada kõik eelmises etapis märgitud.
tähed nimede kõrval snapchatis
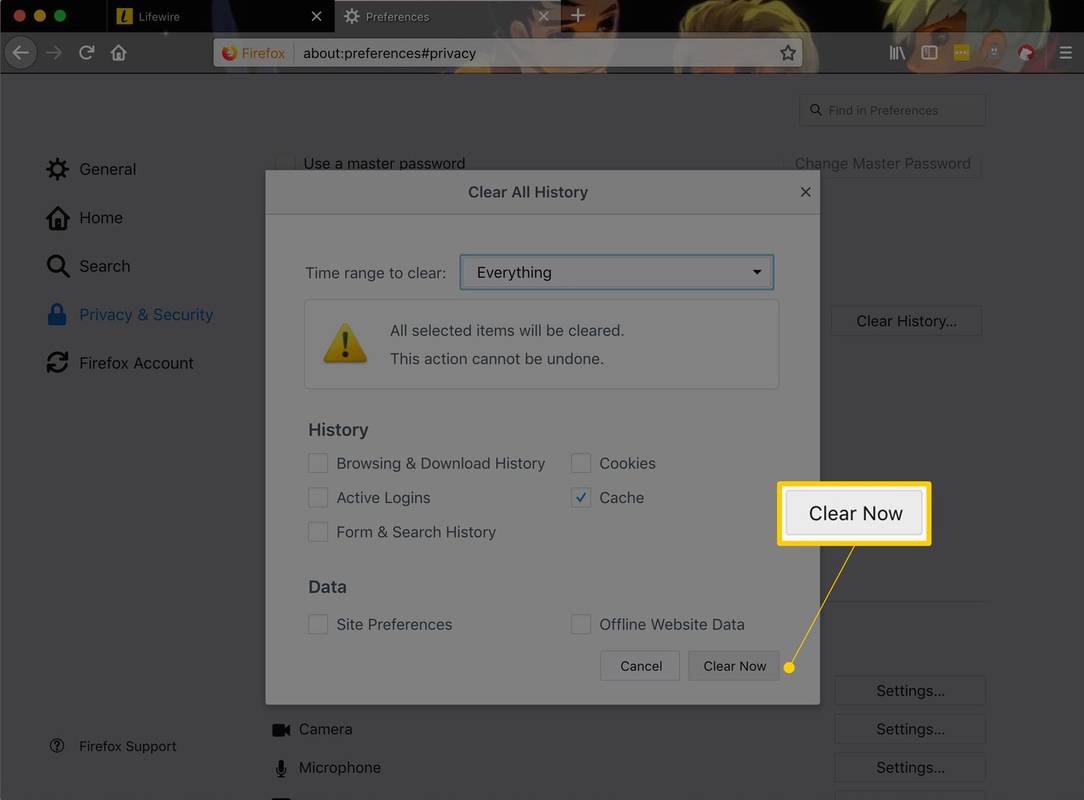
-
Oodake, kuni aken kaob, mis tähendab, et salvestatud failid (vahemälu) on tühjendatud ja saate Firefoxi kasutada.
Kui Interneti-vahemälu on suur, võib Firefox failide eemaldamise lõpetamise ajal hanguda. Olge kannatlik - see lõpetab lõpuks töö.
Tühjendage vahemälu Firefoxi mobiilirakendusest
Vahemälu tühjendamine Firefoxi mobiilirakenduses on sarnane töölauaversiooniga. Seda saab teha seadetes ja saate valida, millist tüüpi andmeid lisaks vahemälule kustutada (nt sirvimisajalugu ja küpsised).
-
Puudutage paremas alanurgas kolme reaga hamburgeri menüüd ja seejärel puudutage Seaded .
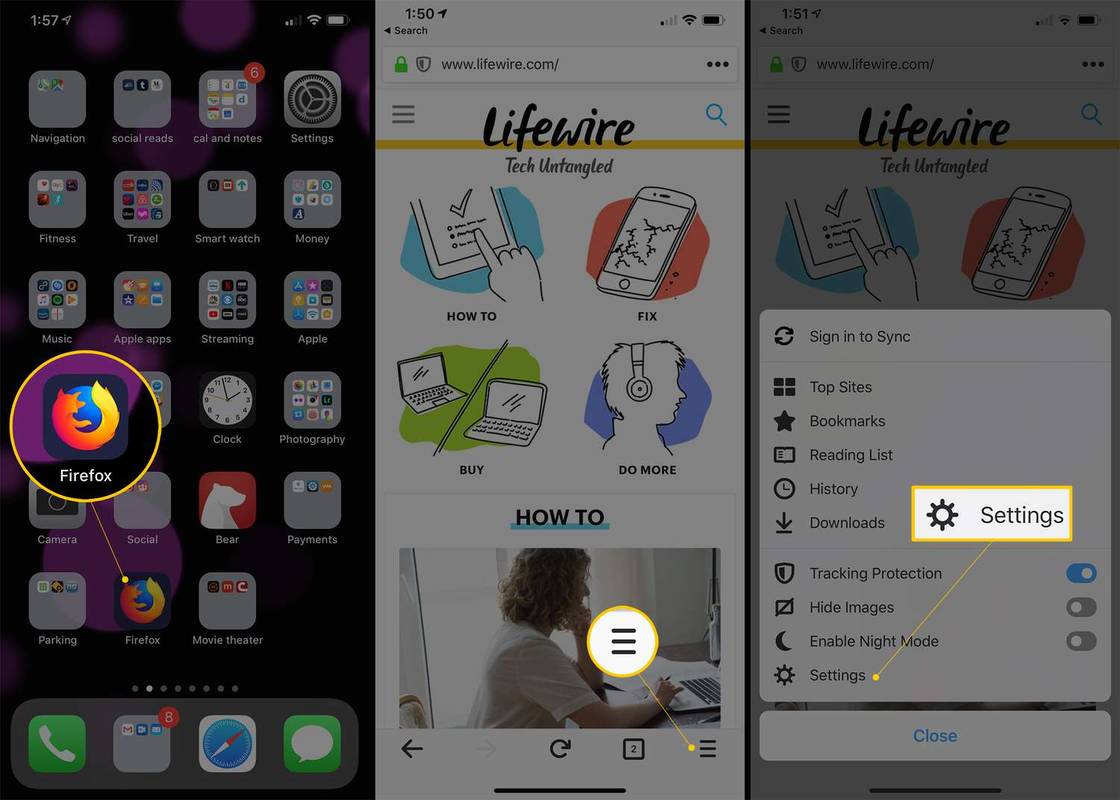
-
Valige Kustutage sirvimisandmed Androidis või Andmehaldus iOS-is.
-
Valige Vahemällu salvestatud pildid ja failid (või lihtsalt Vahemälu kui see on kõik, mida näete) ja muud üksused, mida soovite kustutada.
-
Vali Kustutage sirvimisandmed , Kustuta privaatsed andmed , või Kustuta andmed (olenevalt teie seadmest) ja seejärel kinnitage nupuga KUSTUTA või Okei .
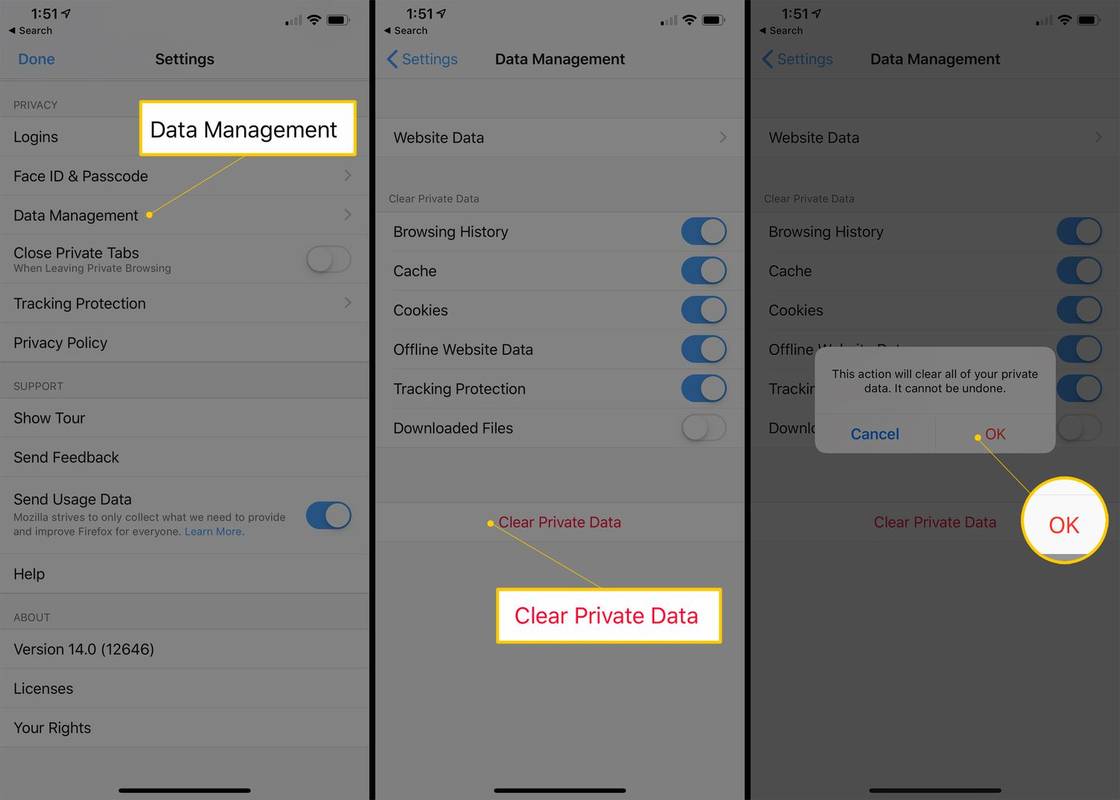
Mis on Firefoxi vahemälu?
Firefoxi vahemälu sisaldab hiljuti külastatud veebilehtede kohalikult salvestatud koopiaid. Nii laadib Firefox järgmisel korral lehte külastades selle salvestatud koopiast, mis on kiirem kui selle uuesti Internetist laadimine.
ei saa käivitamismenüü aknaid 10 üles tõmmata
Vahemälu tühjendamist ei pea tegema iga päev, kuid see võib teatud probleeme lahendada või ära hoida. Kui vahemälu ei värskendata, kui Firefox näeb veebisaidil muudatust või vahemällu salvestatud failid on rikutud, võivad veebilehed veidralt välja näha ja käituda.
Mida Vahemälu tähendab?Näpunäiteid vahemälu tühjendamiseks Firefoxis
Mõne täiustatud meetodi ja otseteede abil saate säästa aega ja tühjendada vahemälu nii täpselt, kui soovite.
- Mõnel Firefoxi vanemal versioonil on vahemälu tühjendamiseks sarnased protsessid, kuid peaksite Firefoxi värskendama uusimale versioonile .
- Kasuta Ctrl+Shift+Delete kombinatsiooni klaviatuuril, et minna kohe ülaltoodud 5. sammu juurde.
- Kui te ei soovi kogu Firefoxi salvestatud vahemälu kustutada, valige sammus 5 muu ajavahemik. Valige üks Viimane tund , Viimased kaks tundi , Viimased neli tundi , või Täna . Igal juhul tühjendab Firefox vahemälu, kui andmed loodi selle aja jooksul.
- Pahavara võib mõnikord raskendada vahemälu eemaldamist Firefoxis. Võite avastada, et isegi pärast seda, kui olete andnud Firefoxile käsu vahemällu salvestatud failid kustutada, jäävad need alles. Kontrollige oma arvutit pahatahtlike failide suhtes ja alustage uuesti 1. sammust.
- Vahemälu teabe vaatamiseks Firefoxis sisestage about:cache aadressiribal.
- Vajutage ja hoidke all nuppu Shift klahvi Firefoxis (ja enamikus teistes veebibrauserites) lehe värskendamisel, et taotleda uusimat reaalajas lehte ja vältida vahemällu salvestatud versiooni. Seda saab teha ilma vahemälu tühjendamata, nagu eespool kirjeldatud.

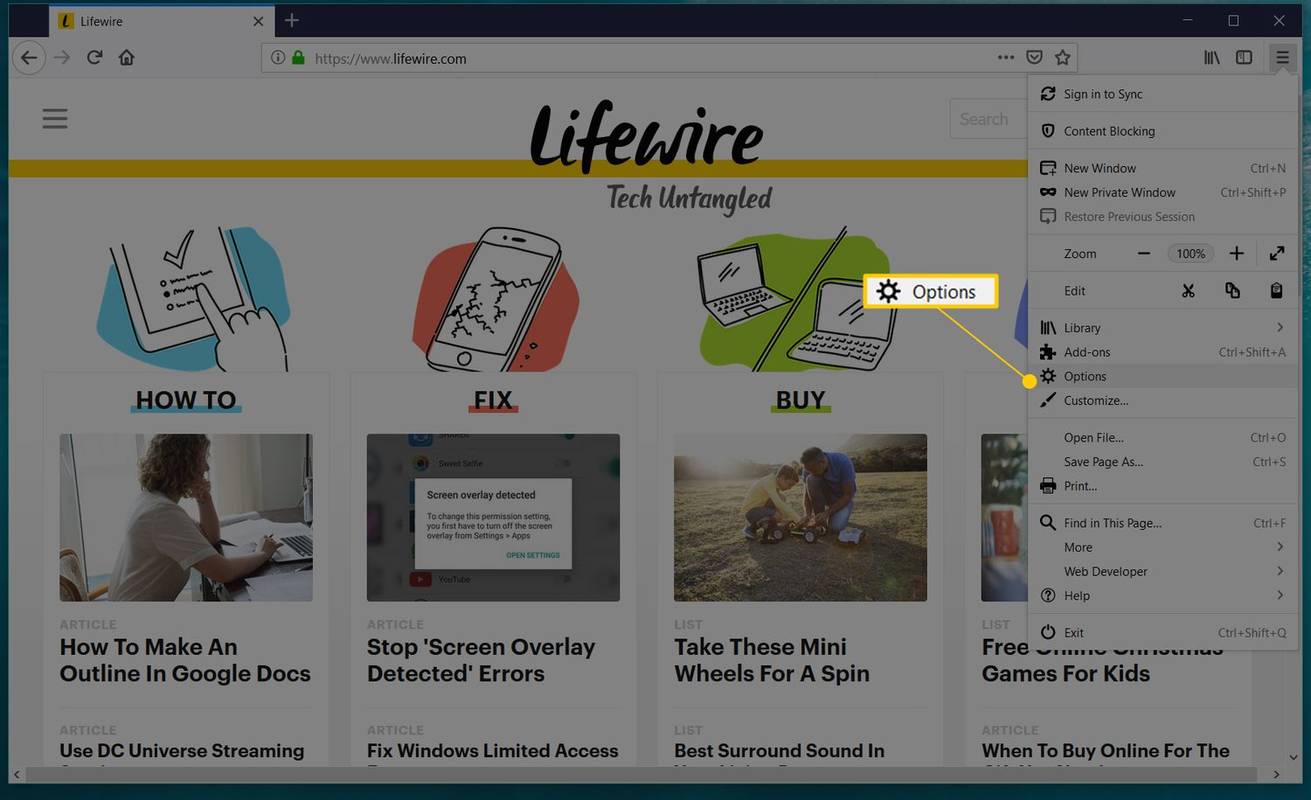
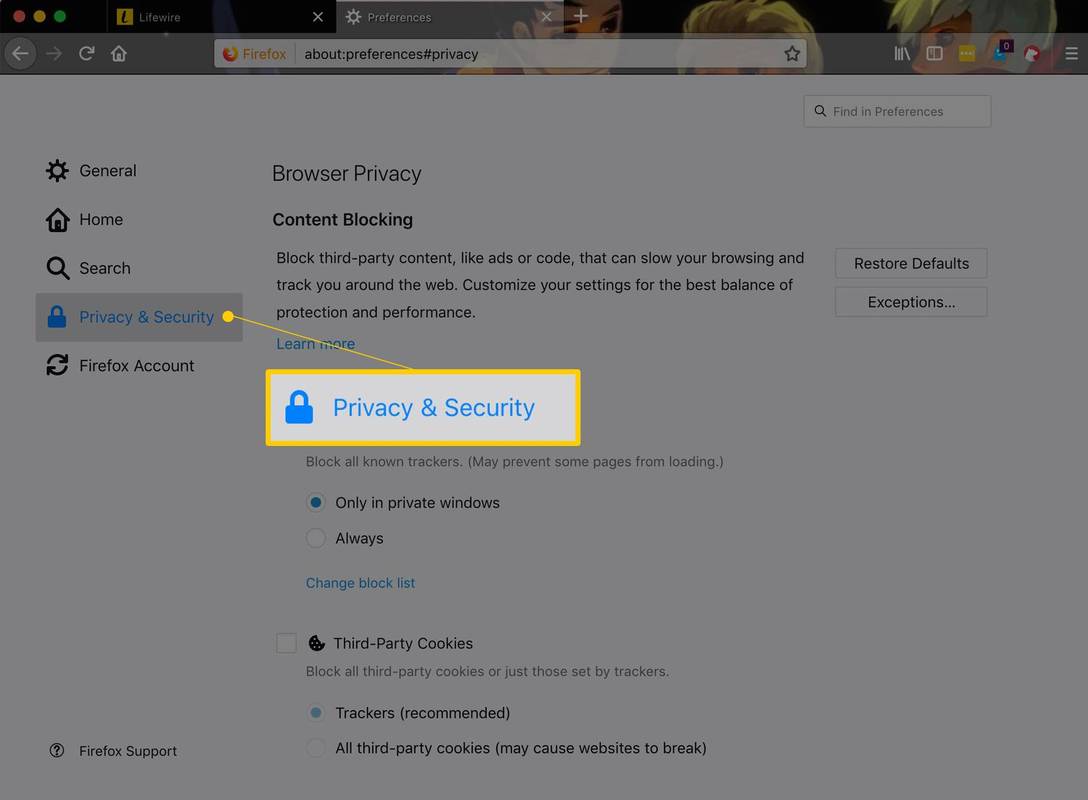
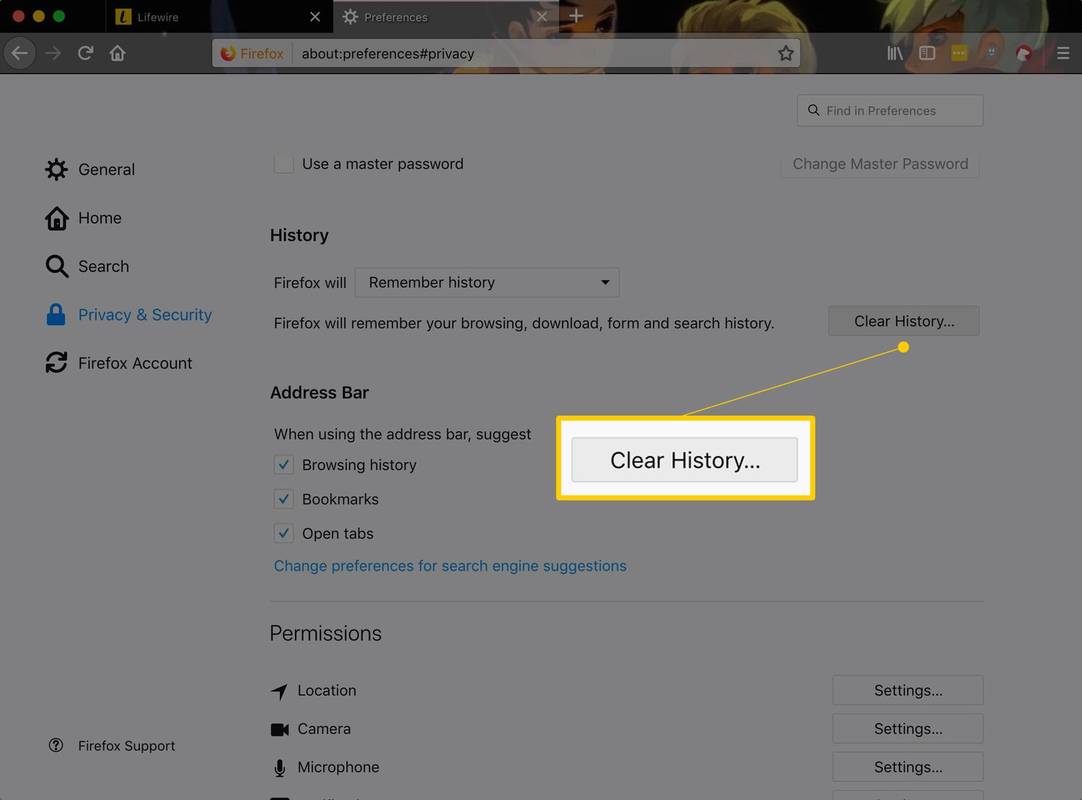
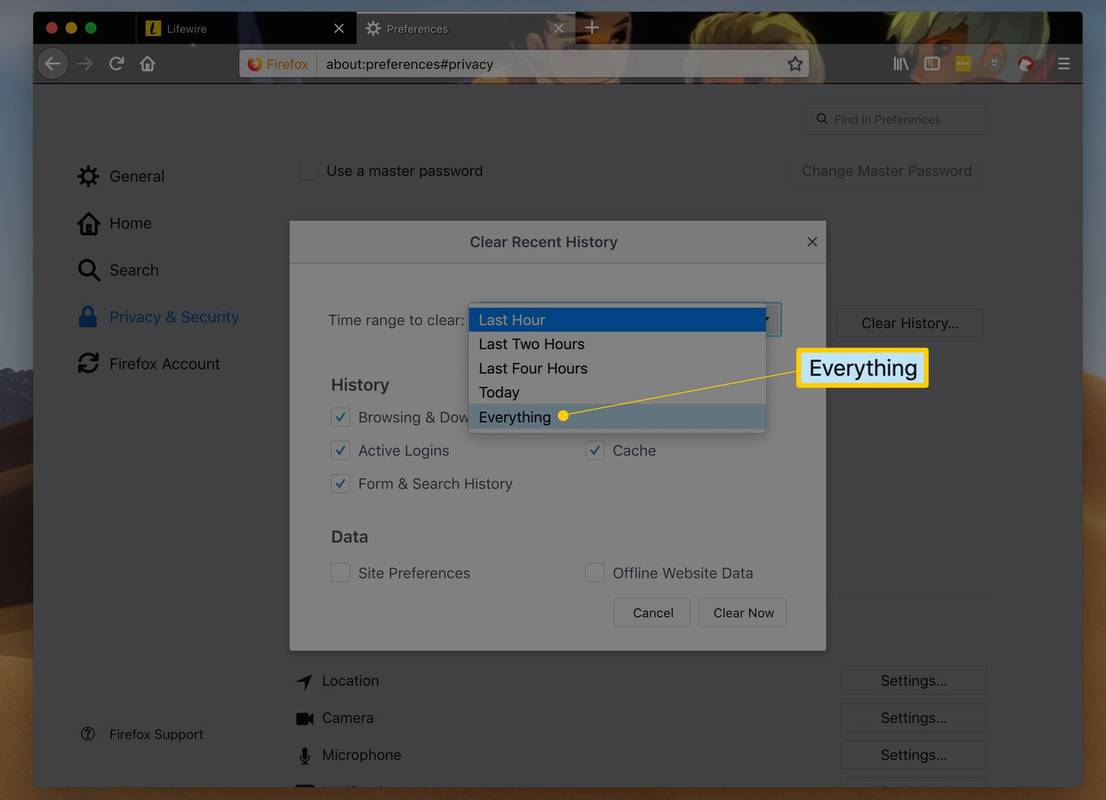
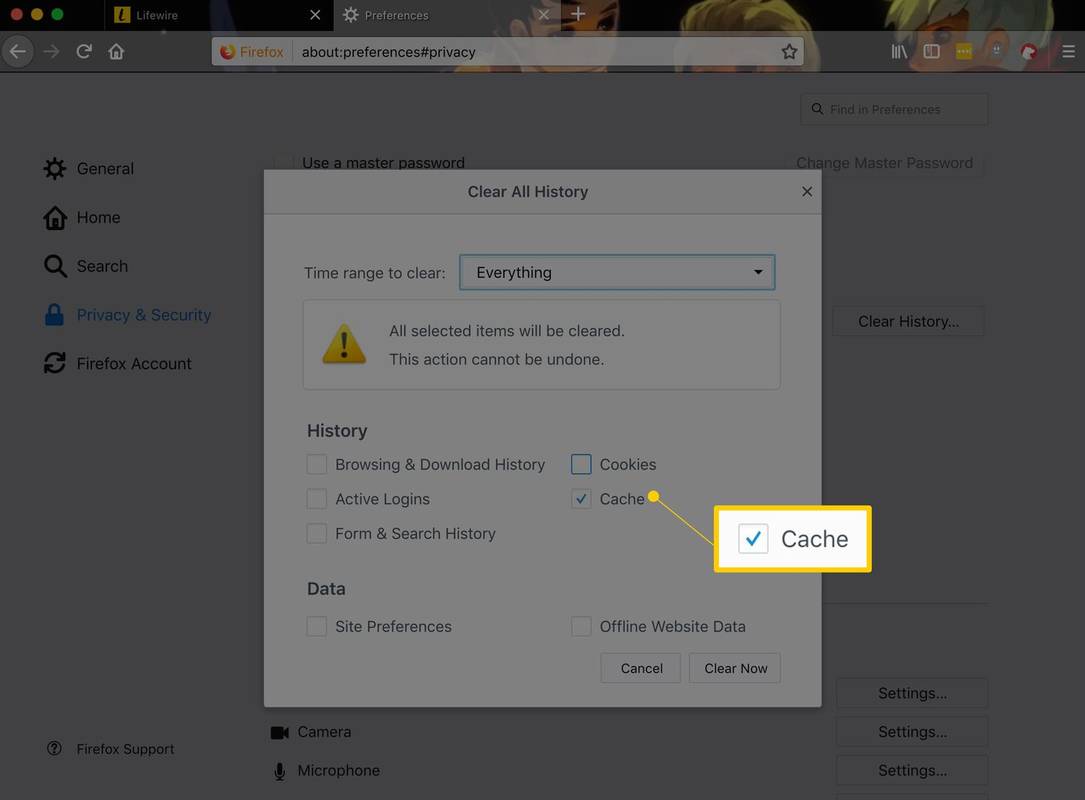
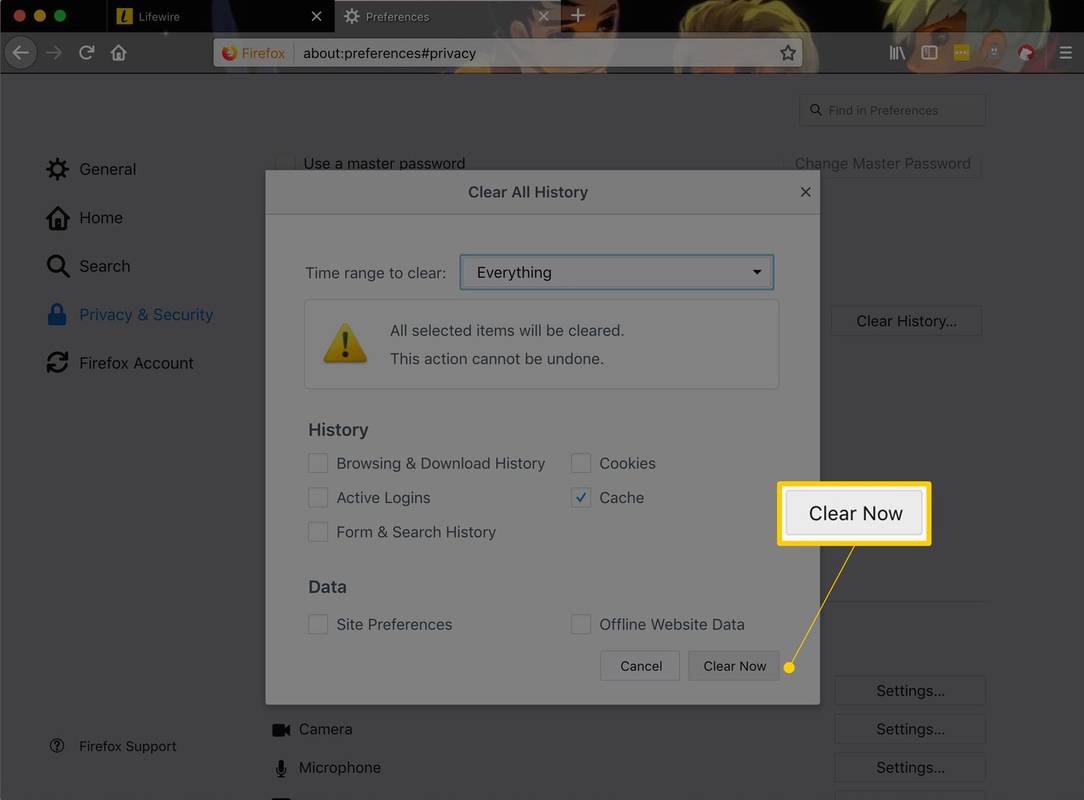
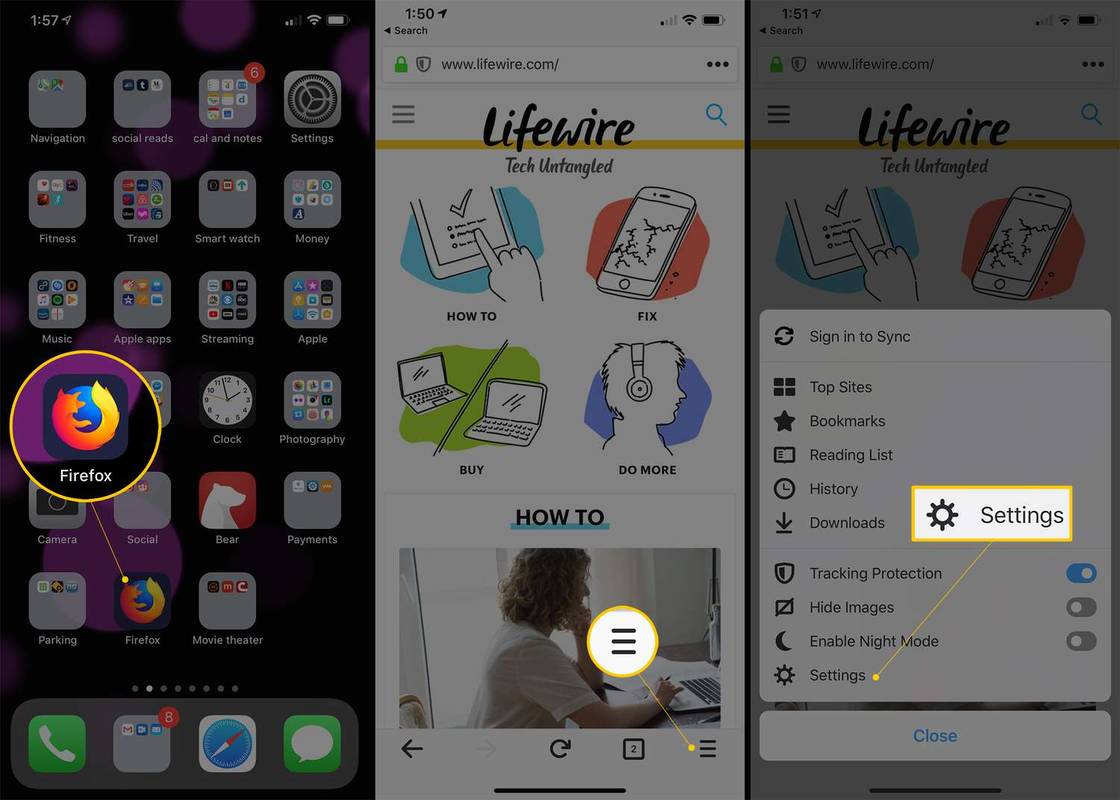
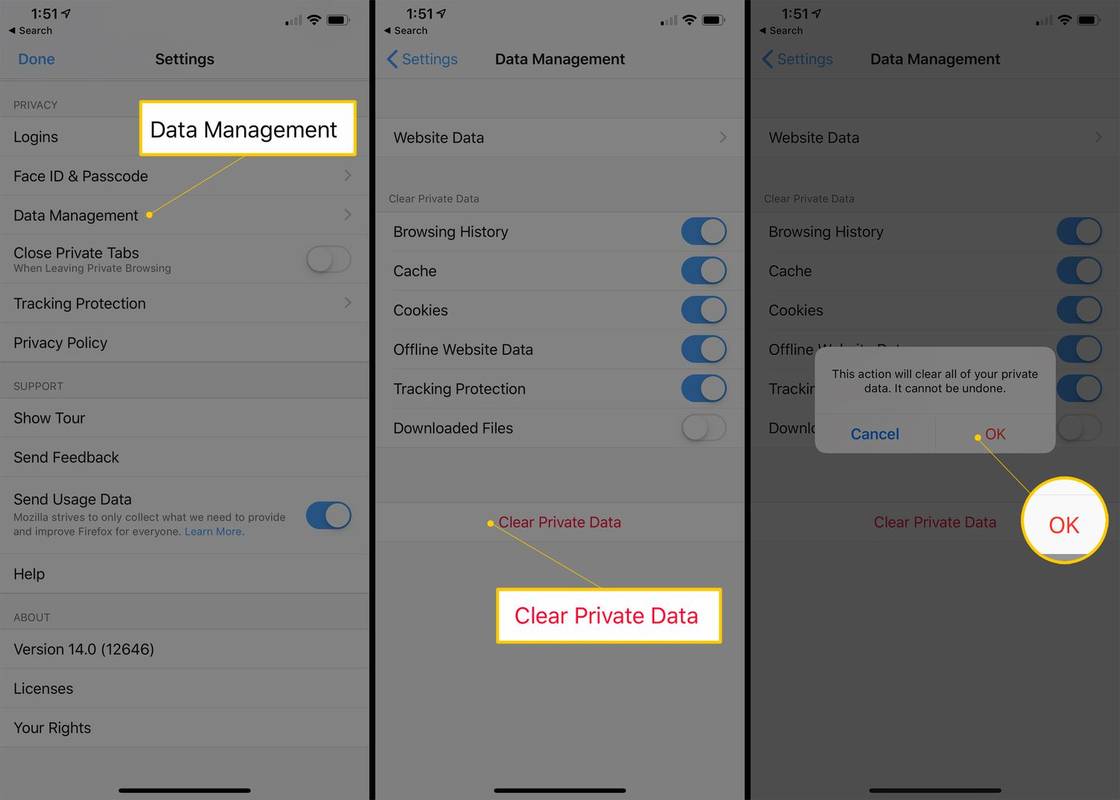



![Kuidas kustutada kõik oma Instagrami fotod [veebruar 2021]](https://www.macspots.com/img/instagram/14/how-delete-all-your-instagram-photos.jpg)




