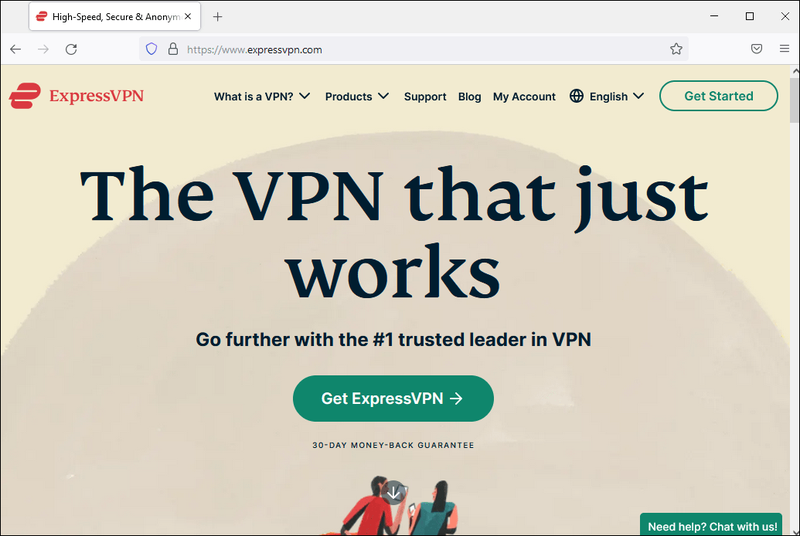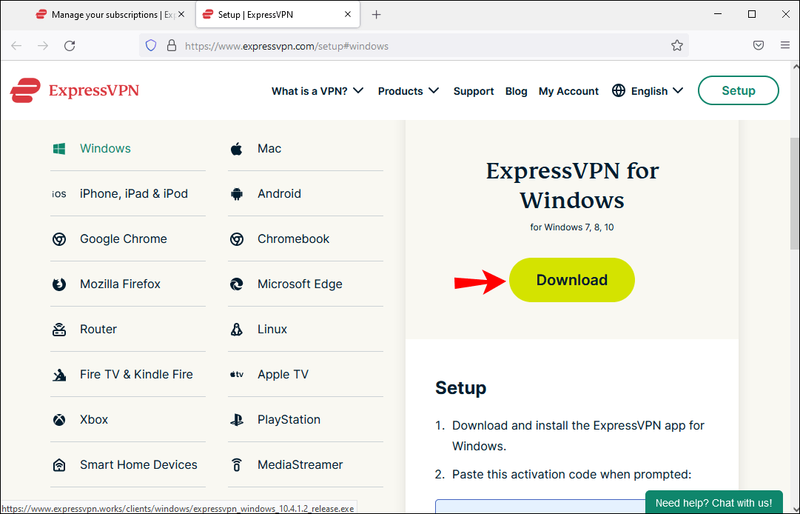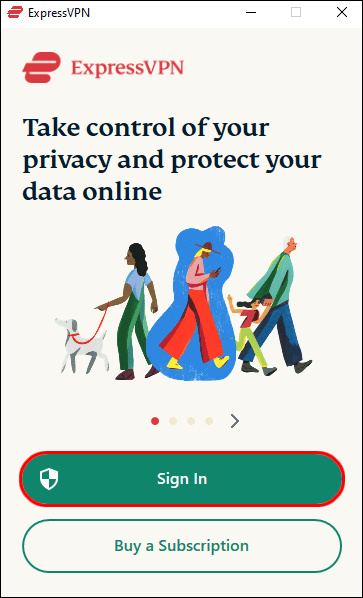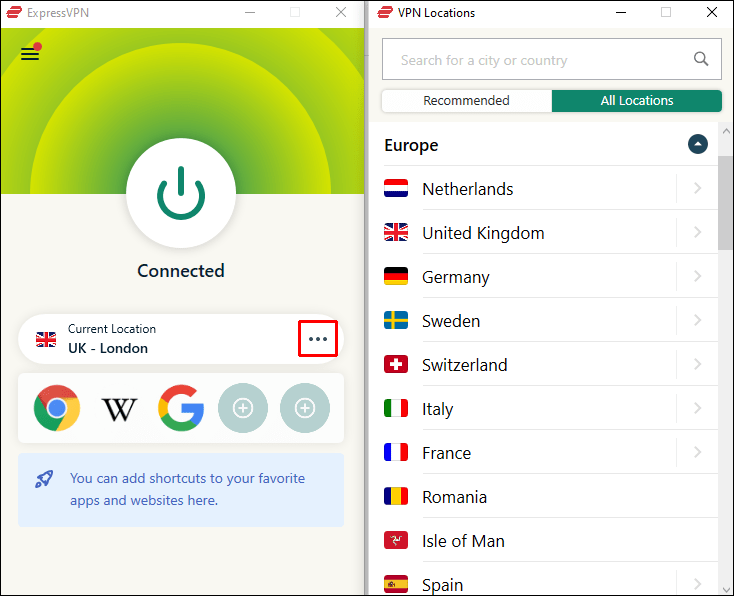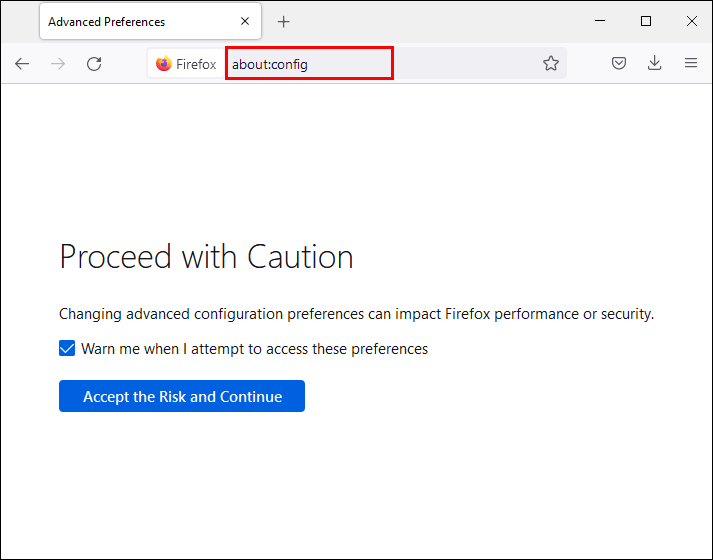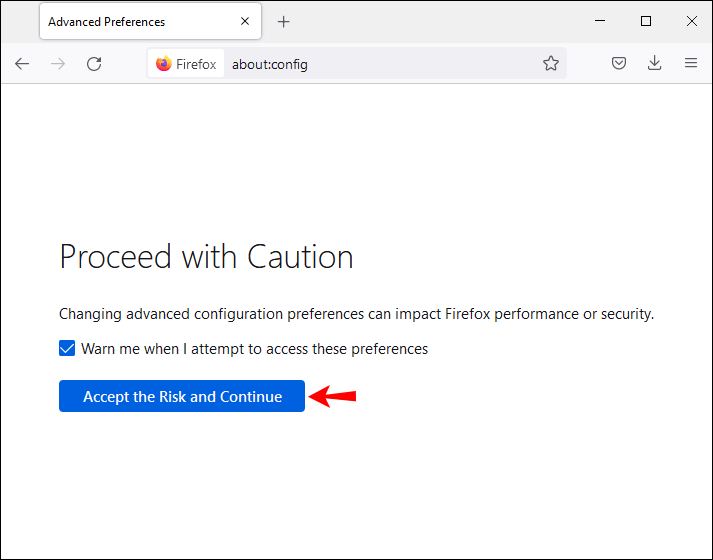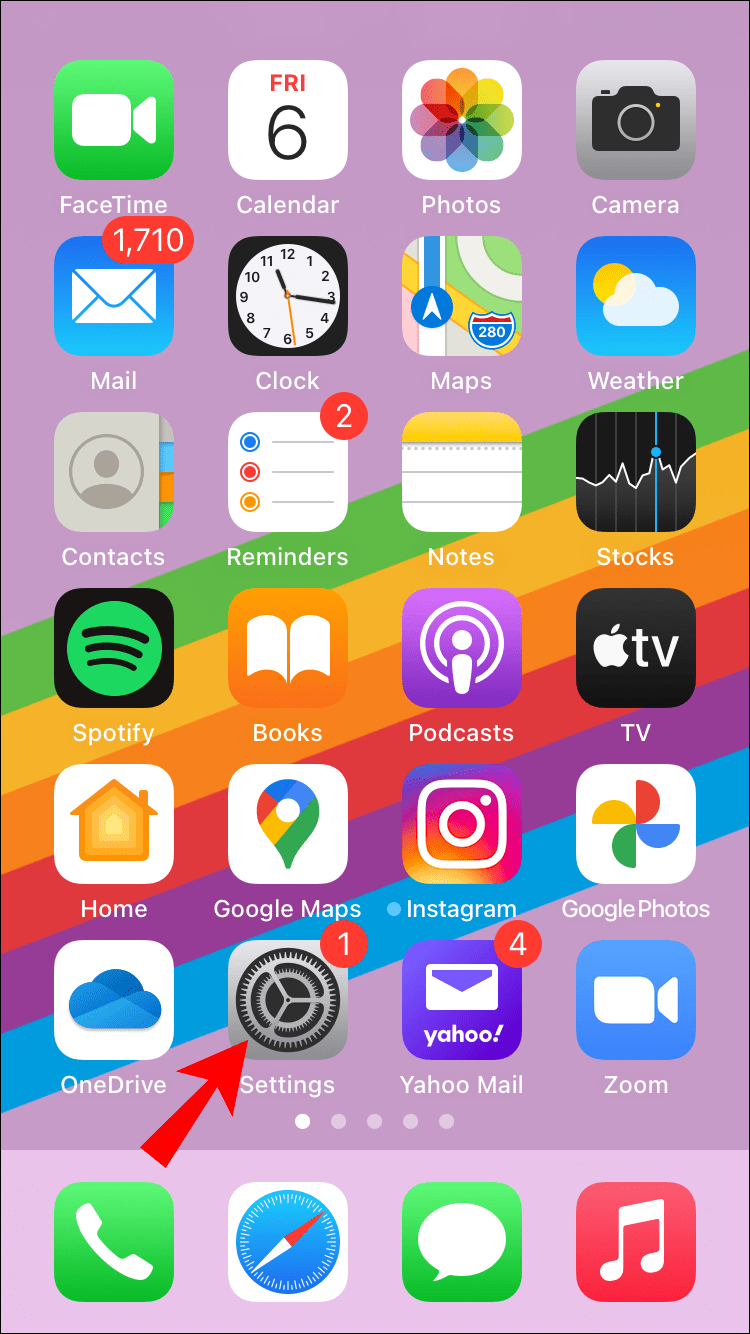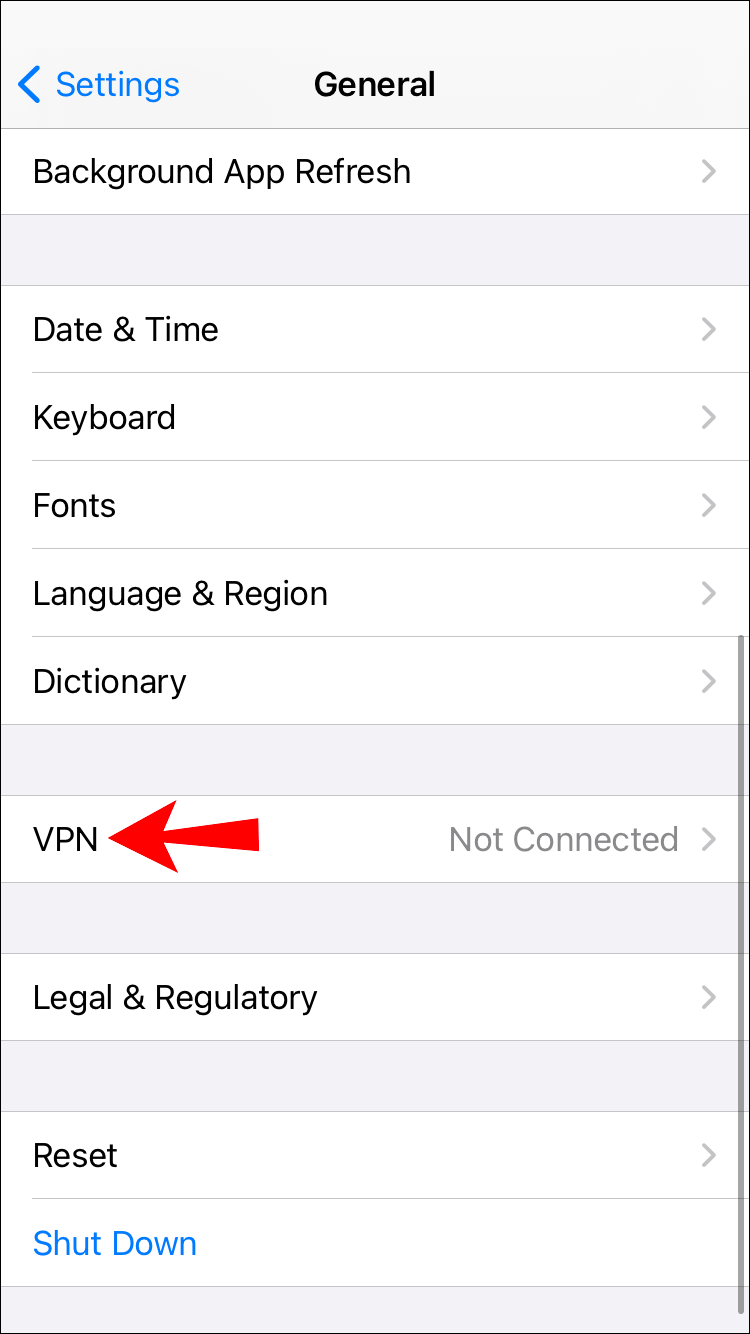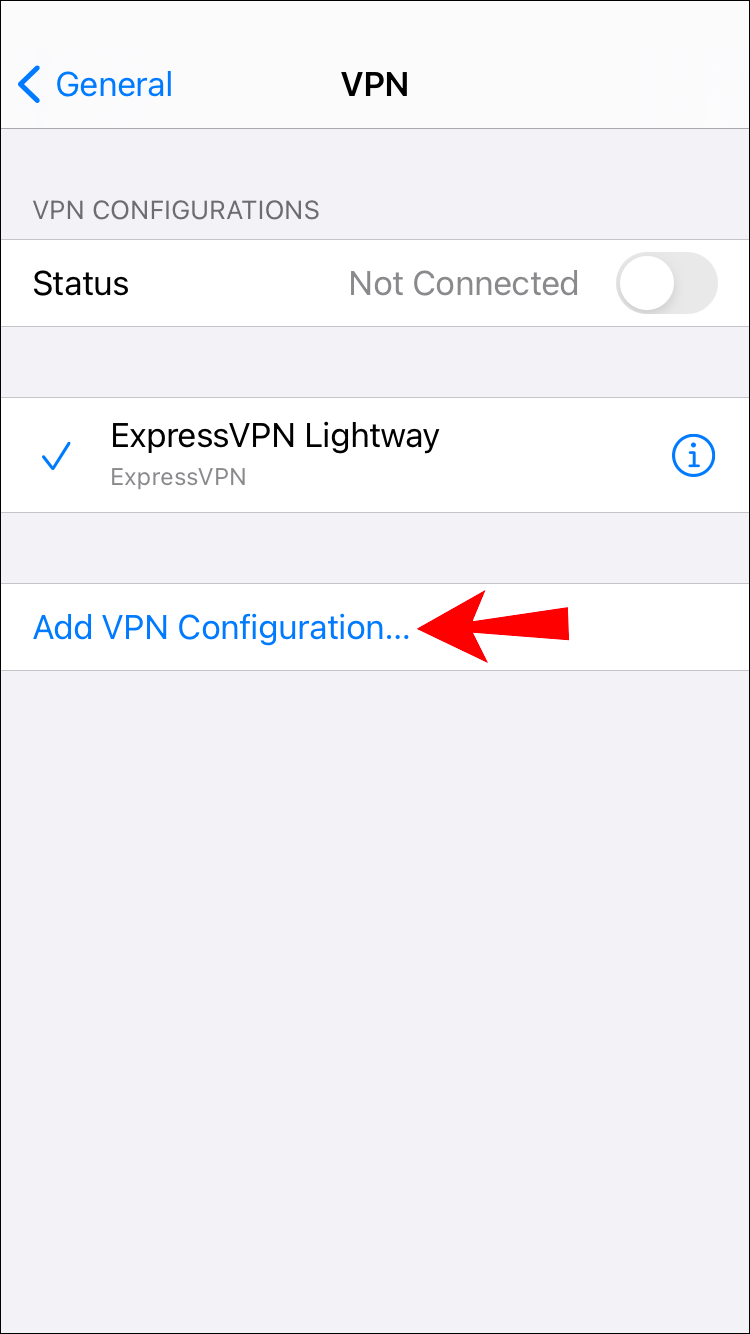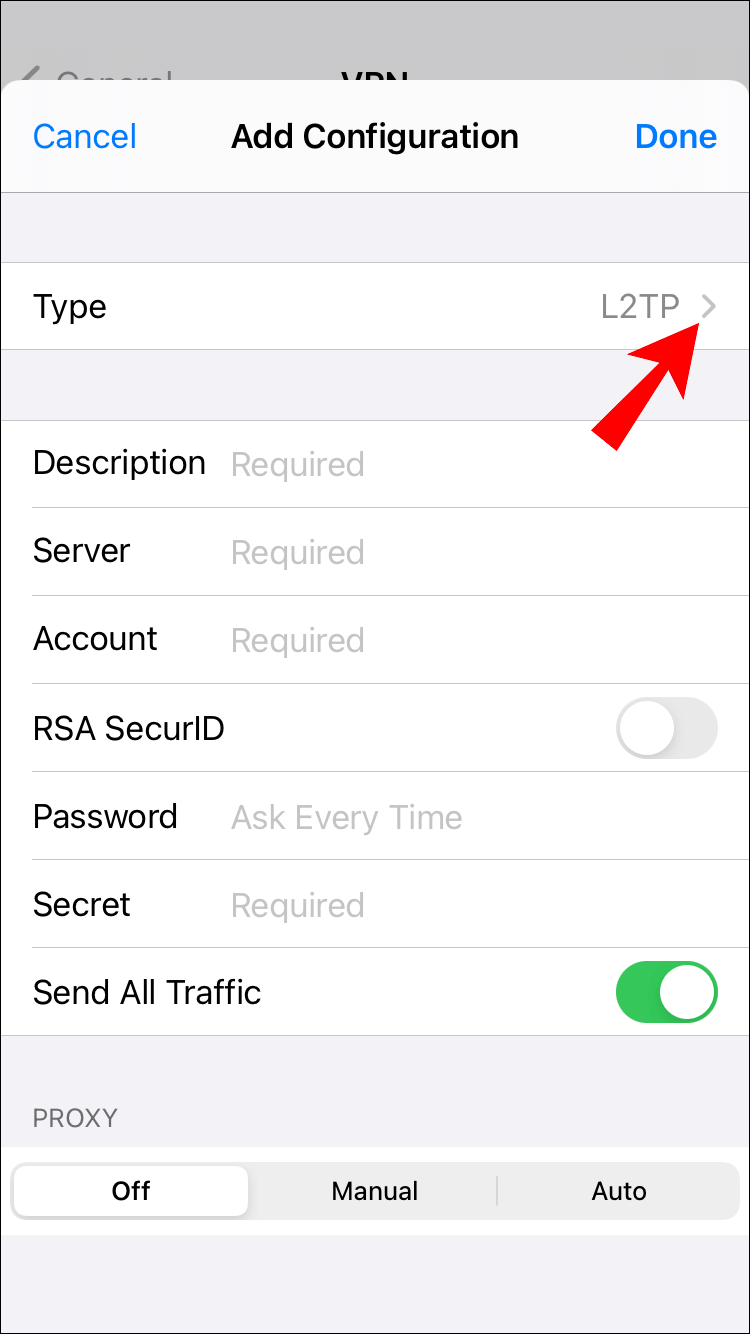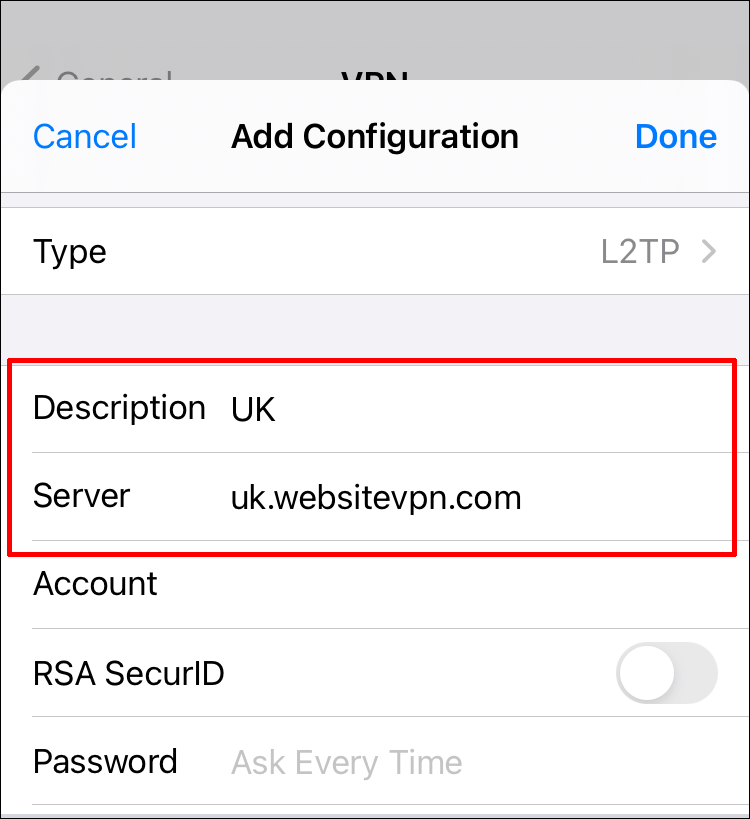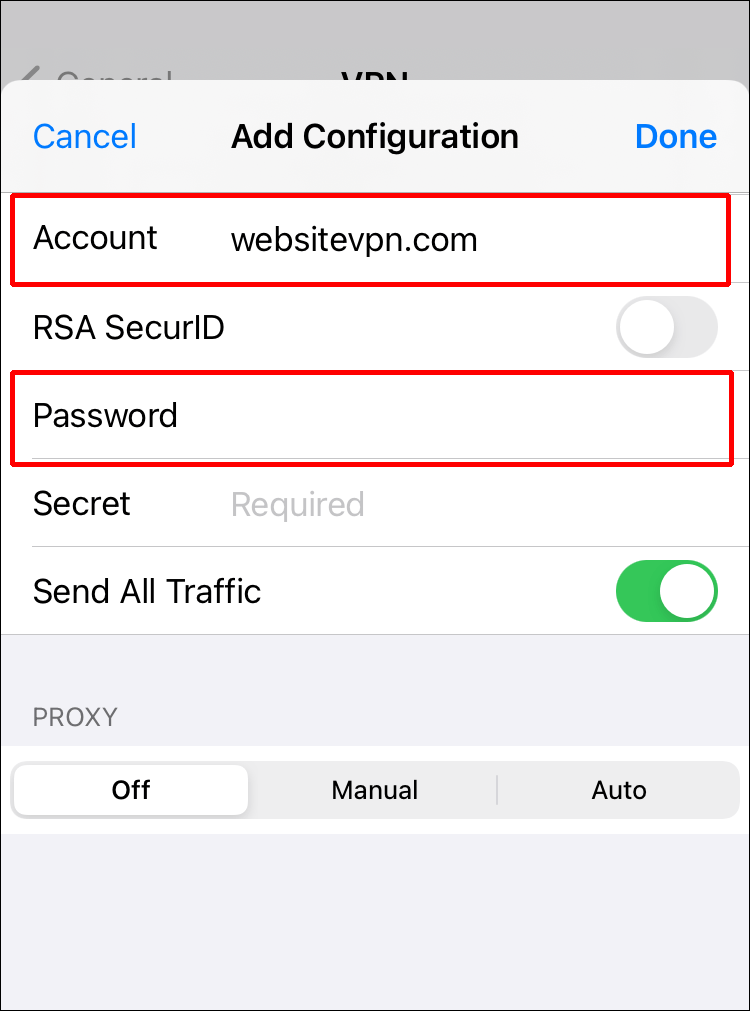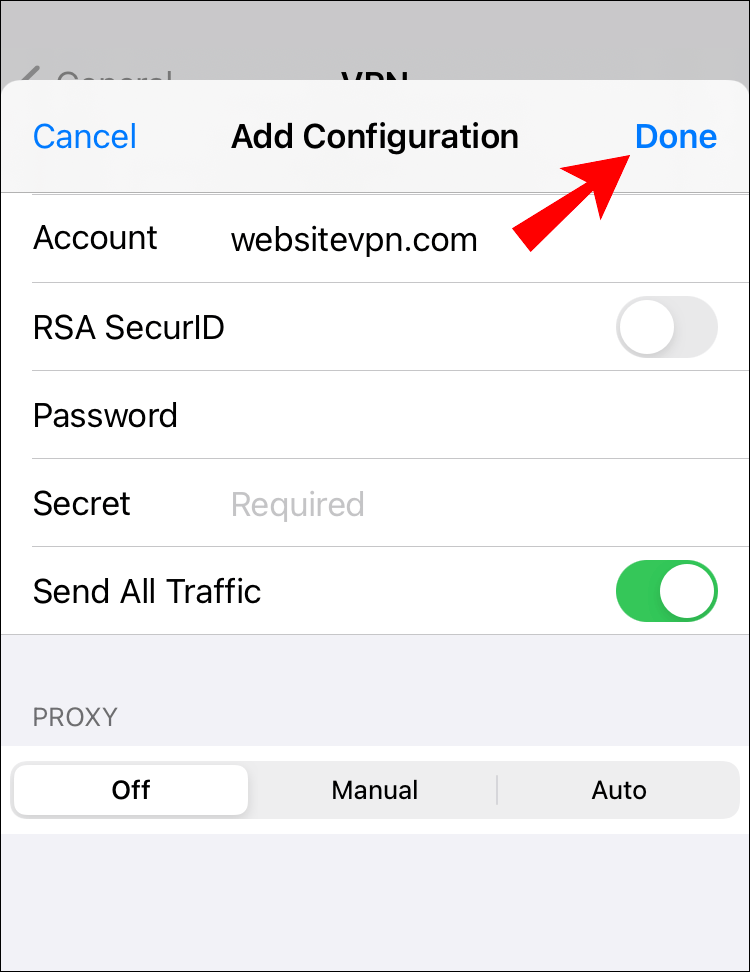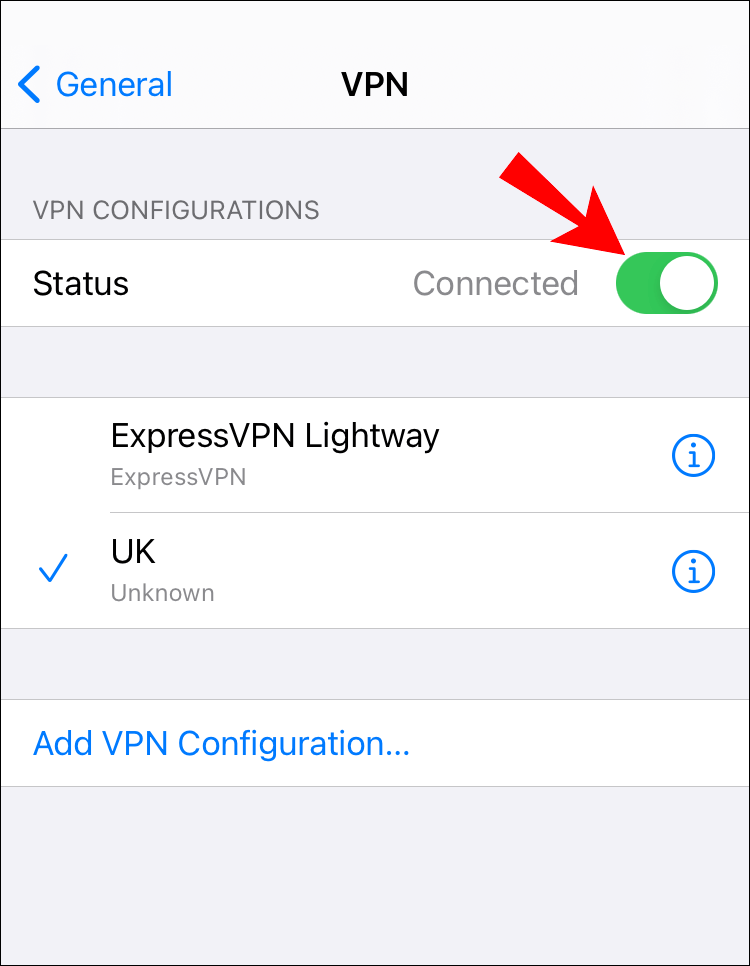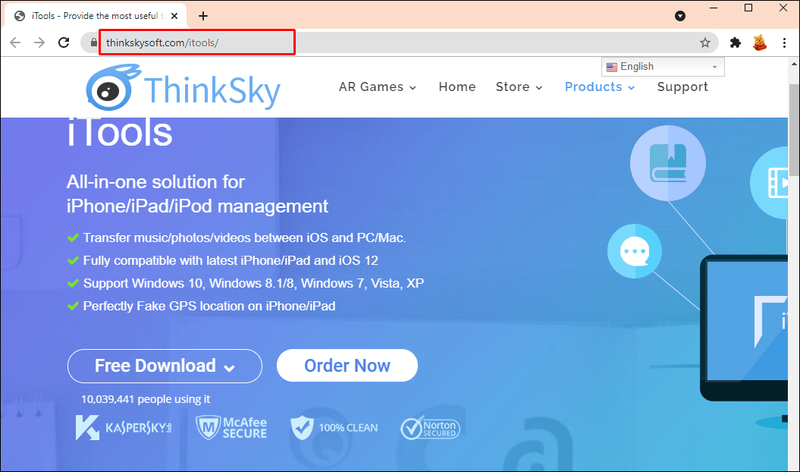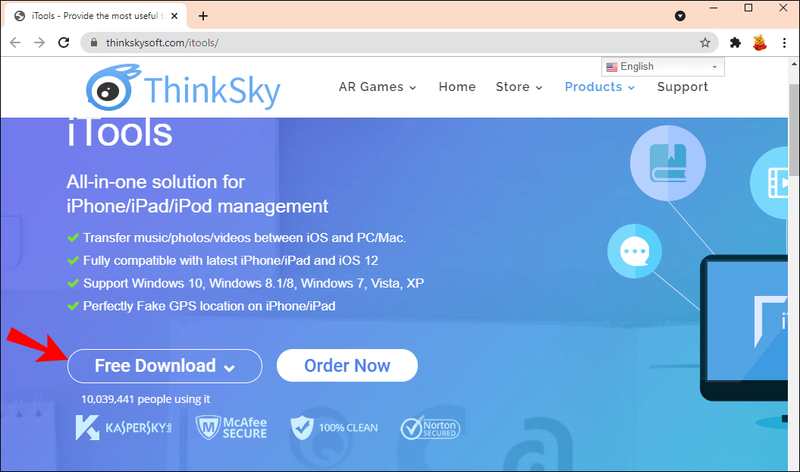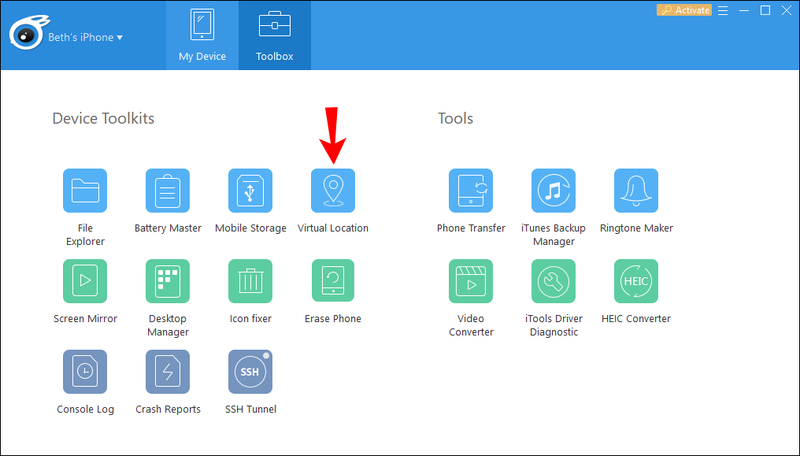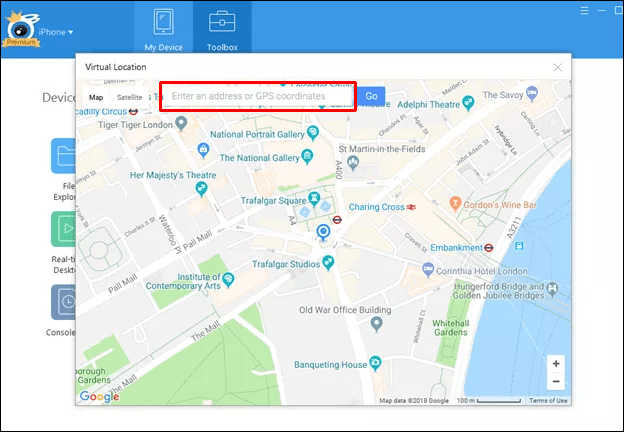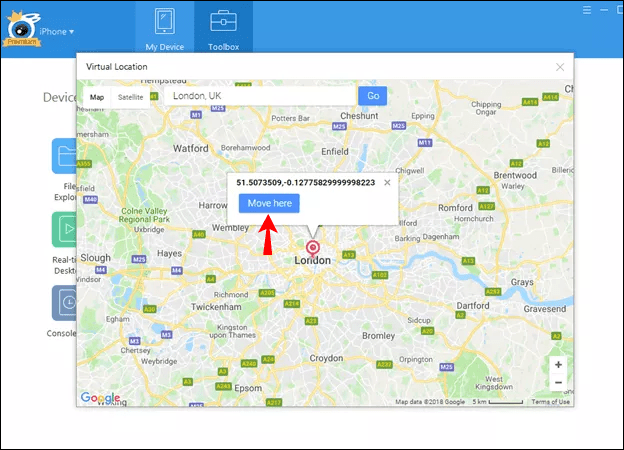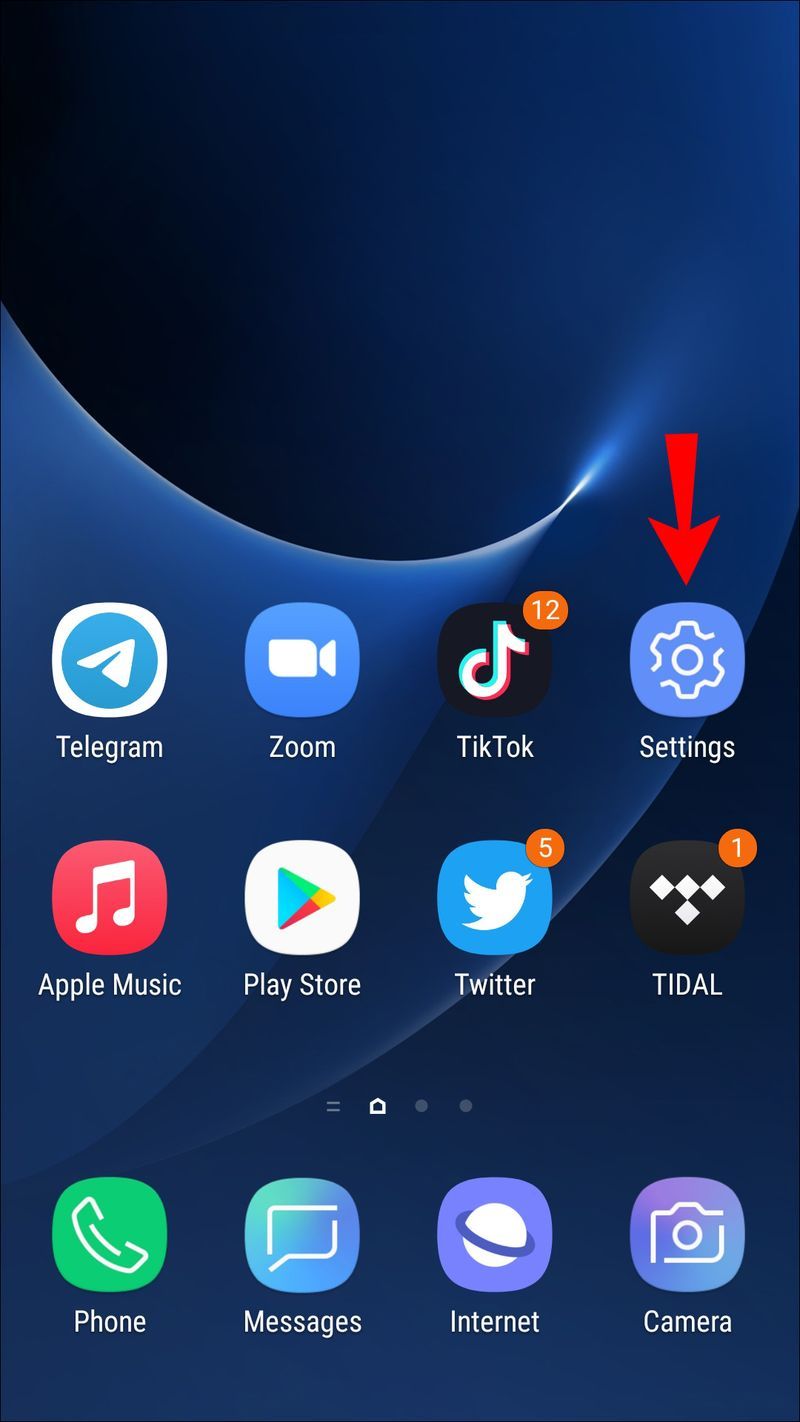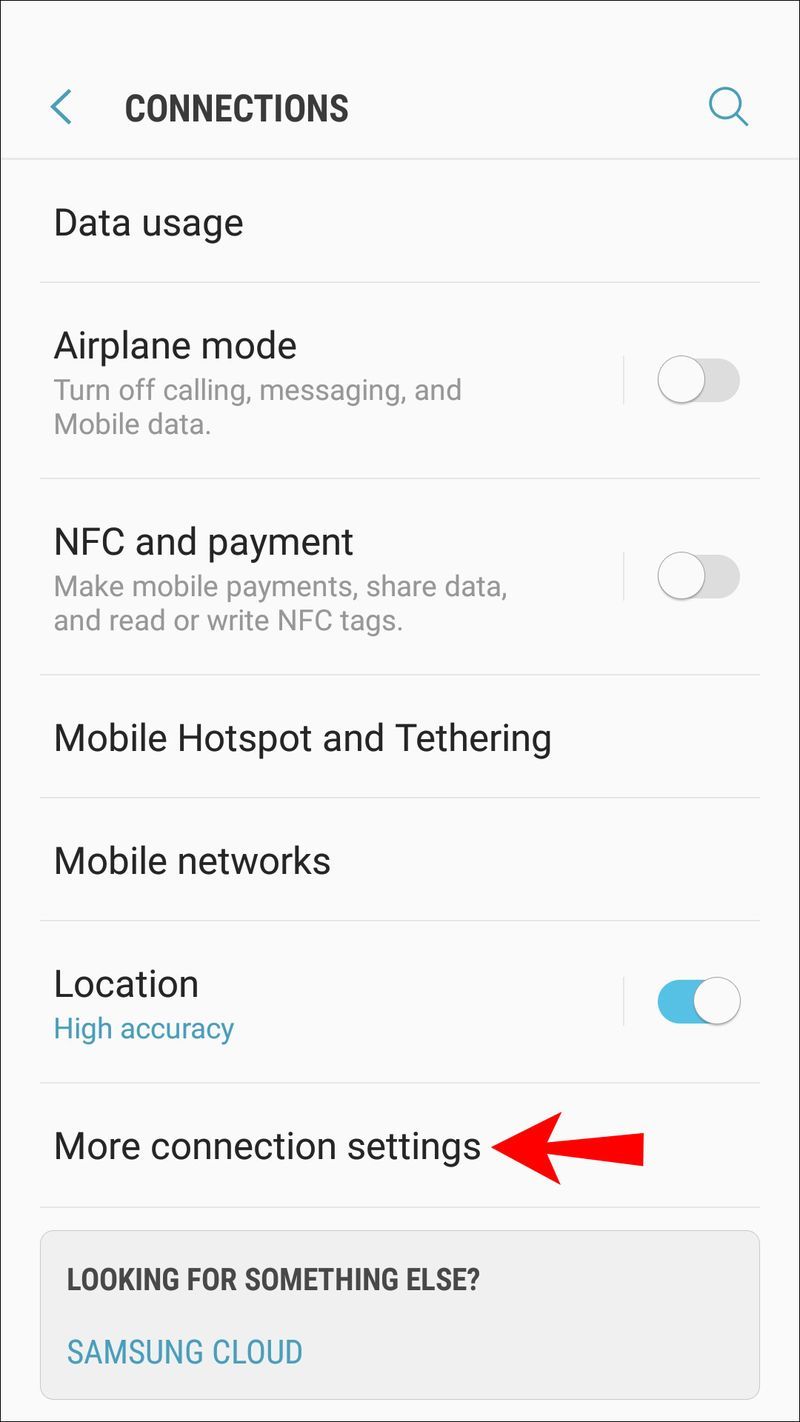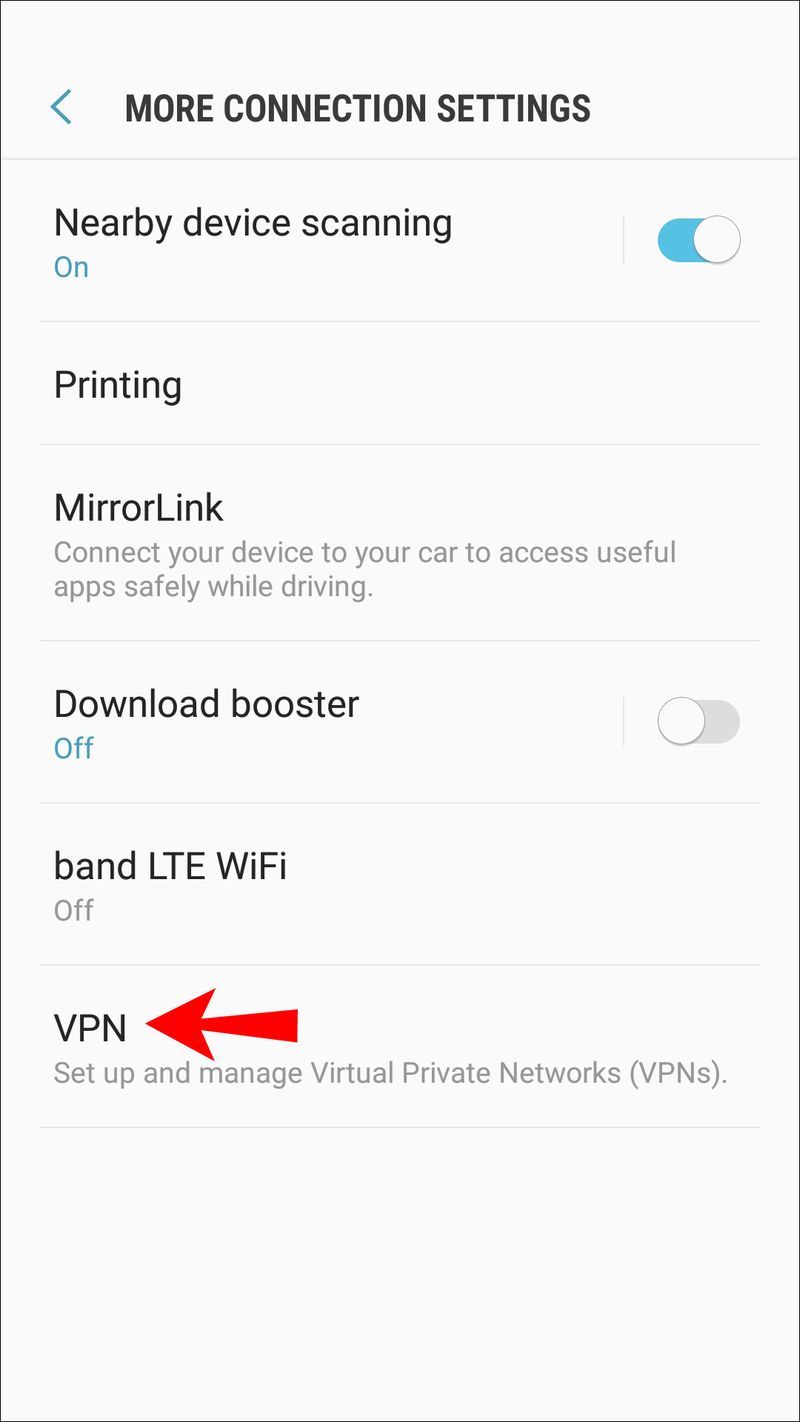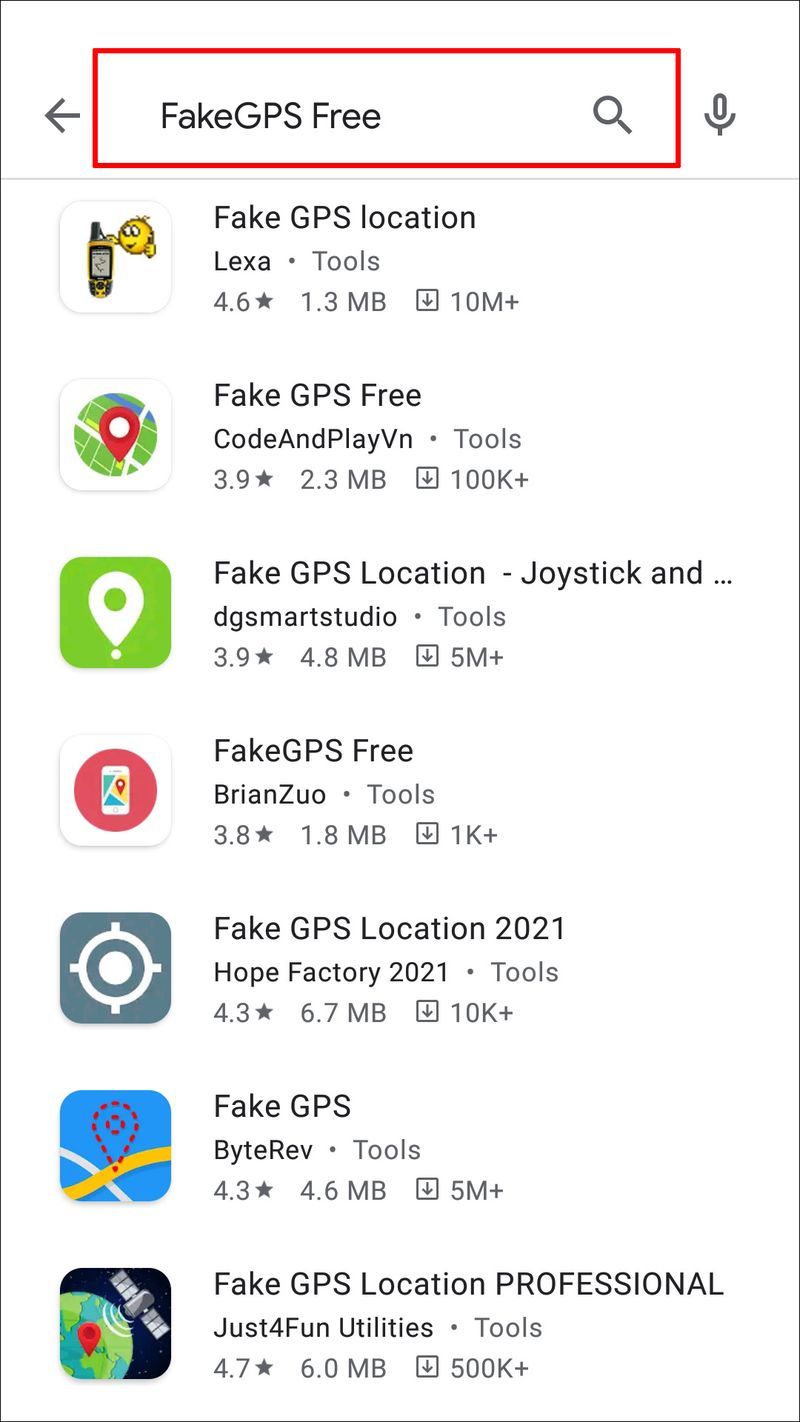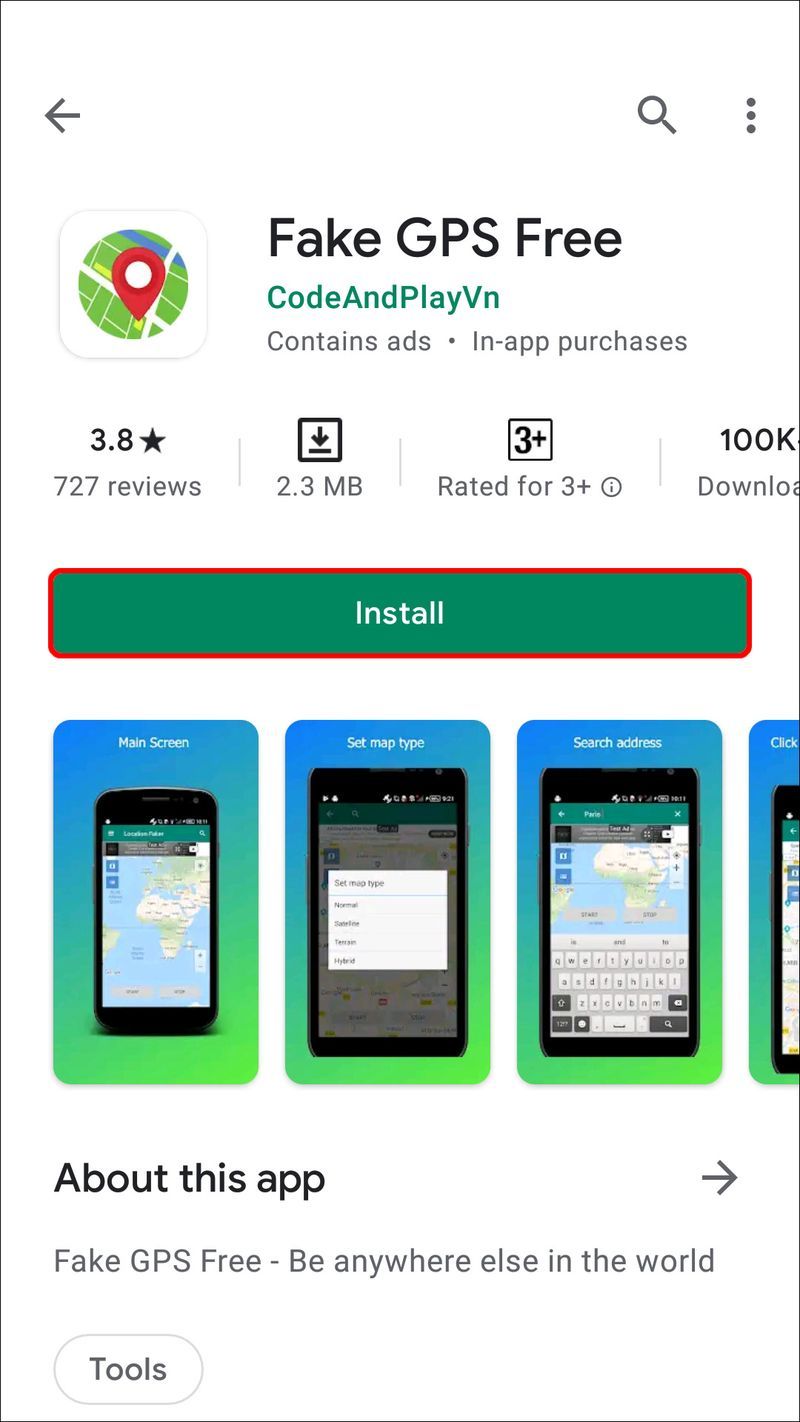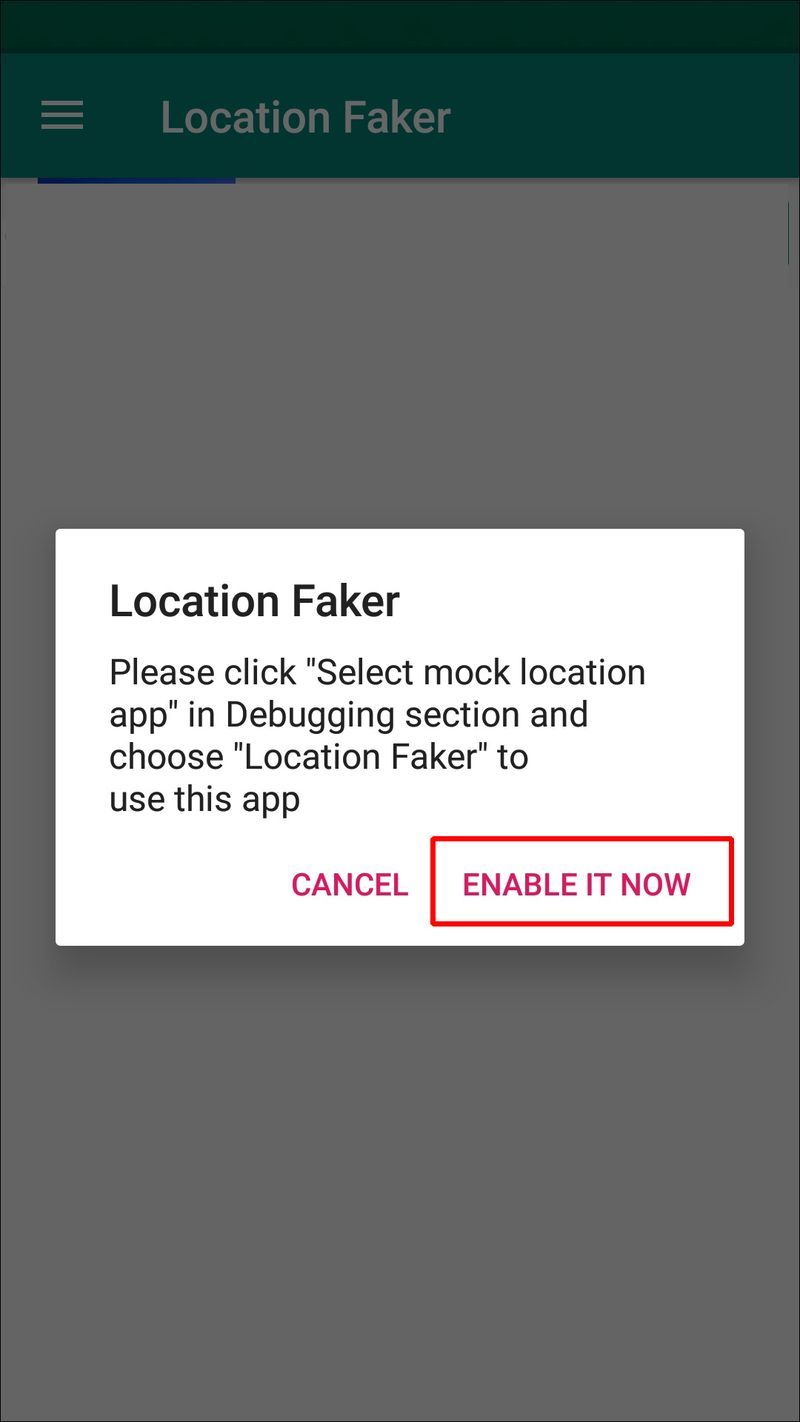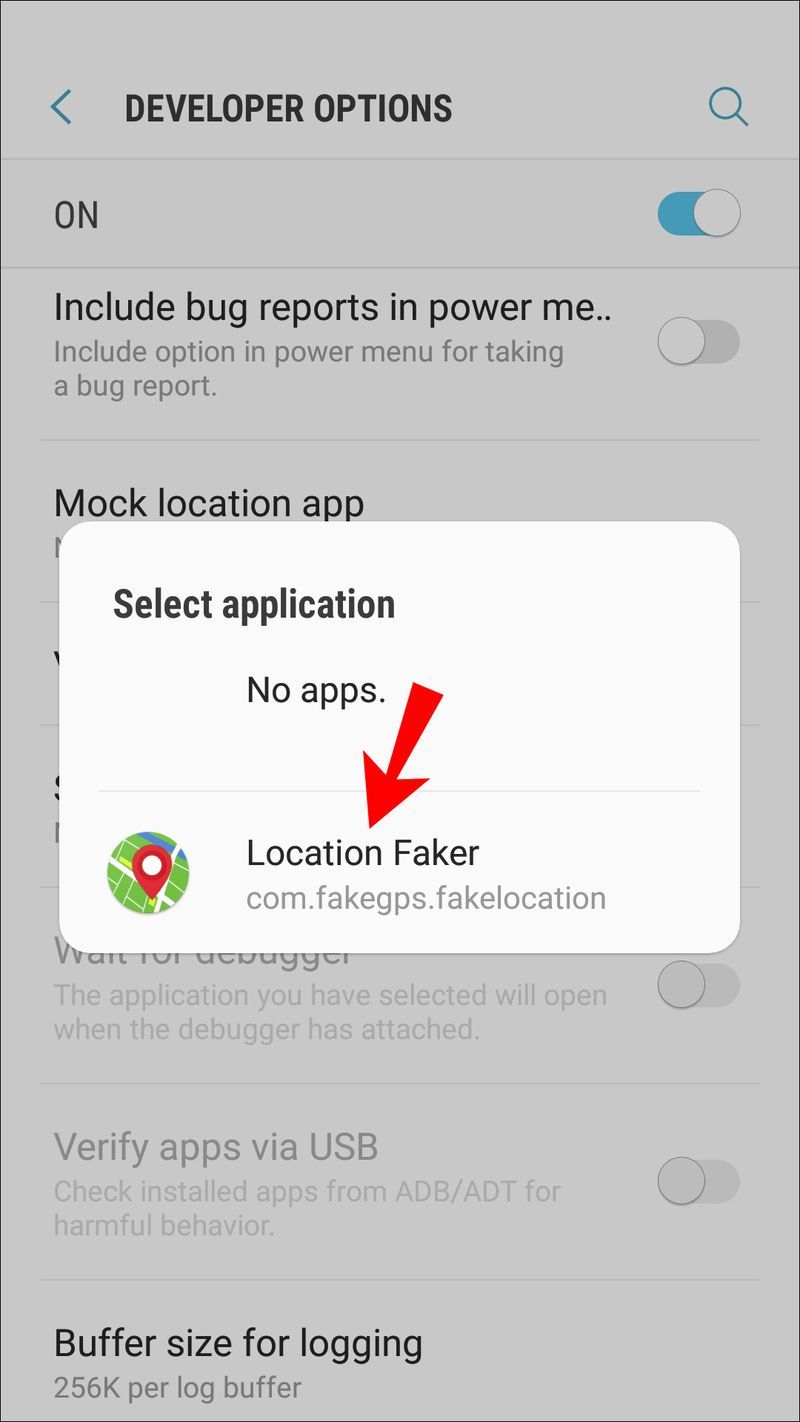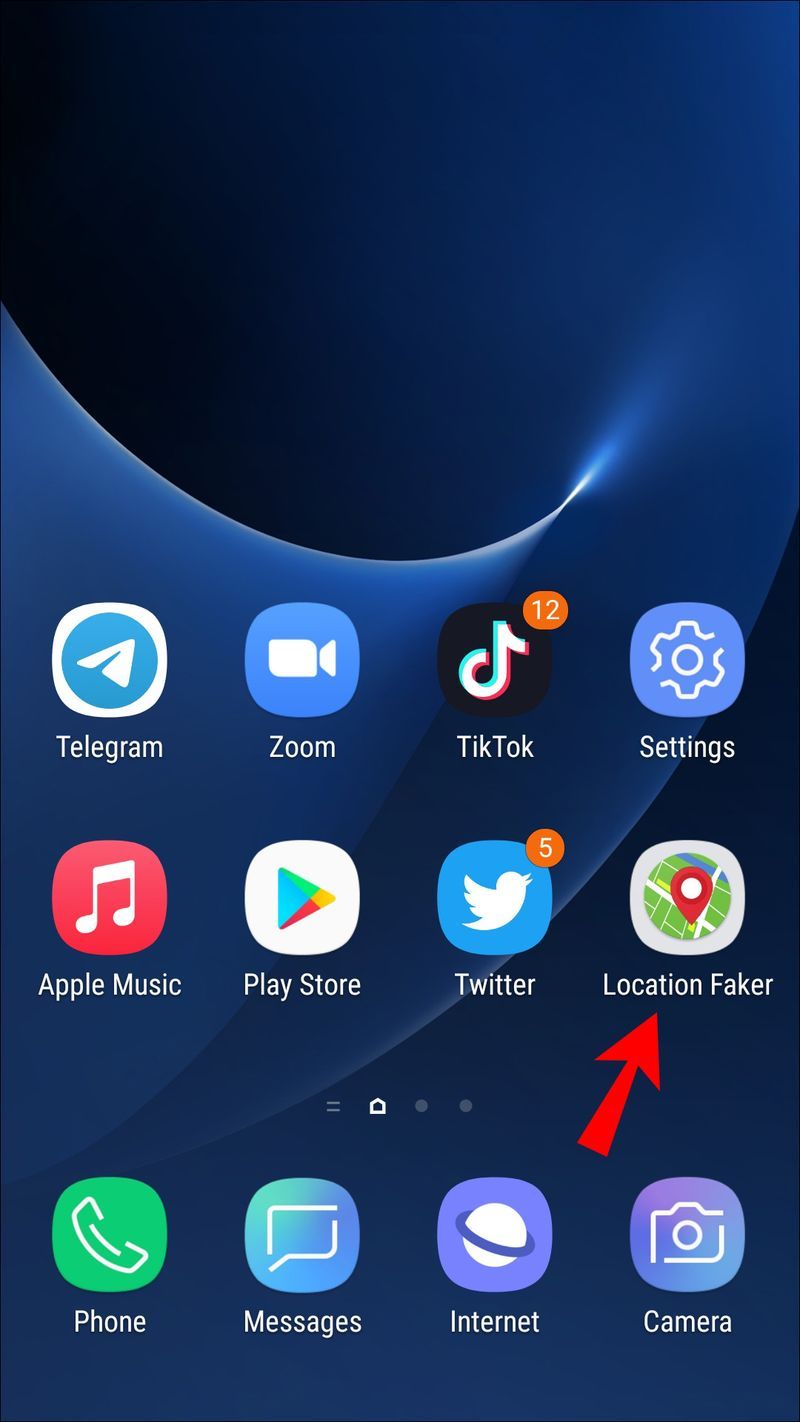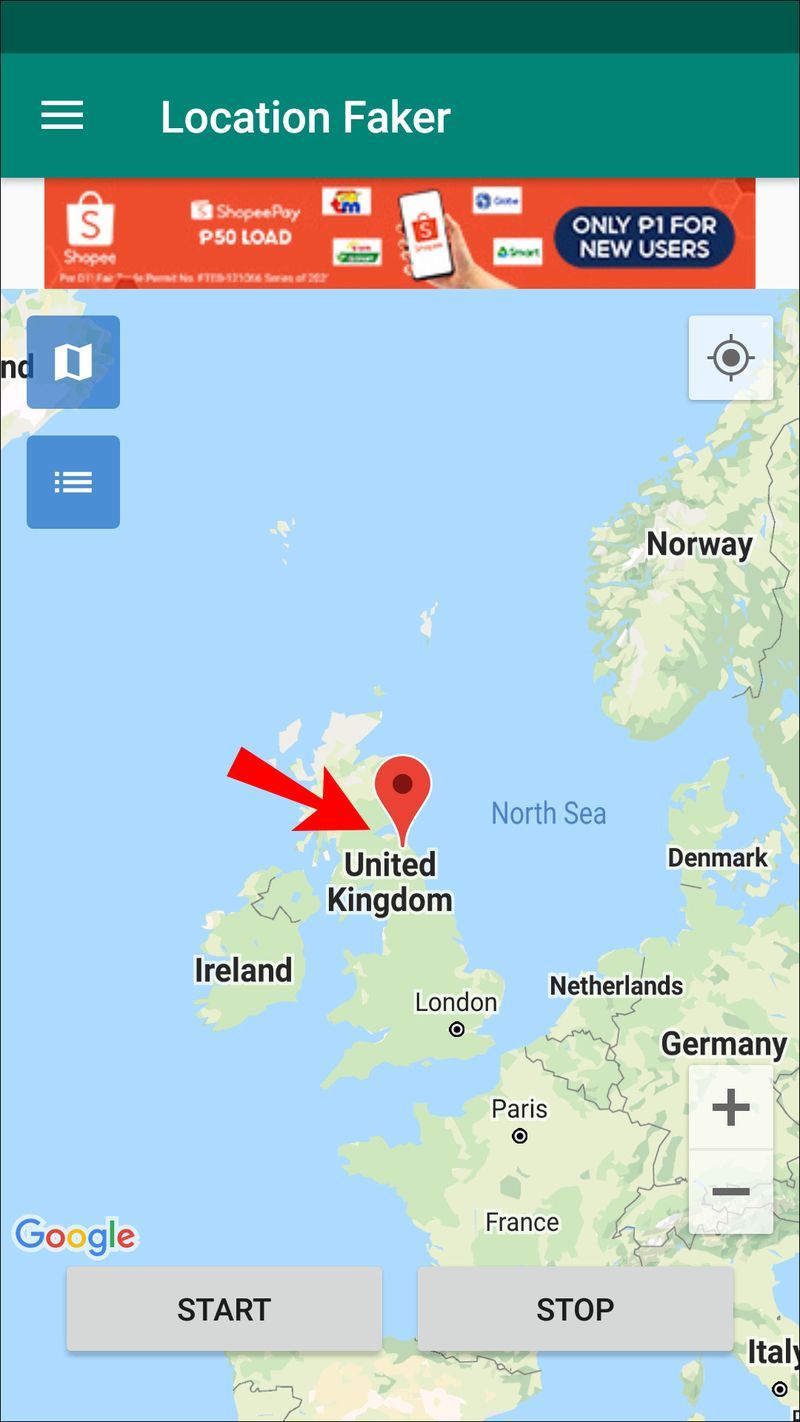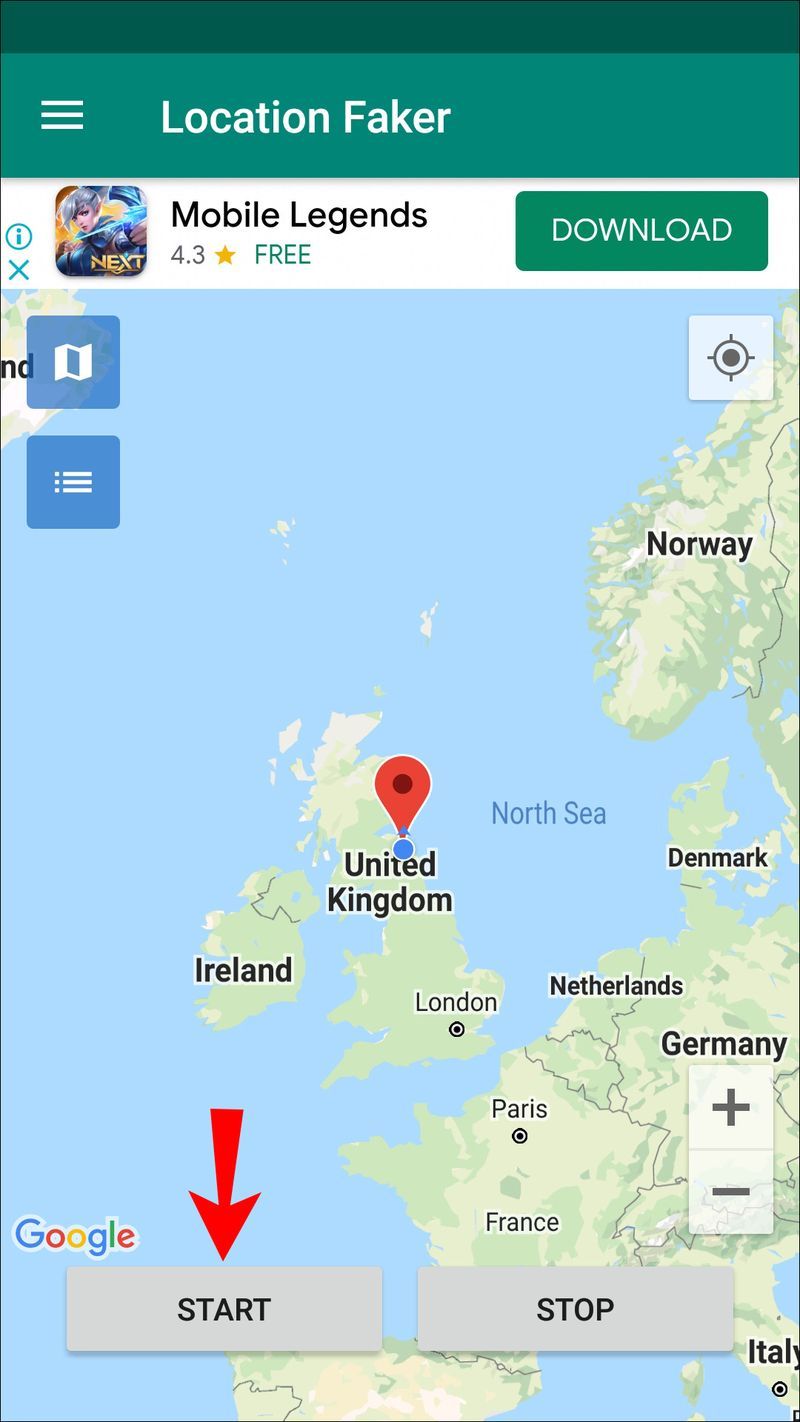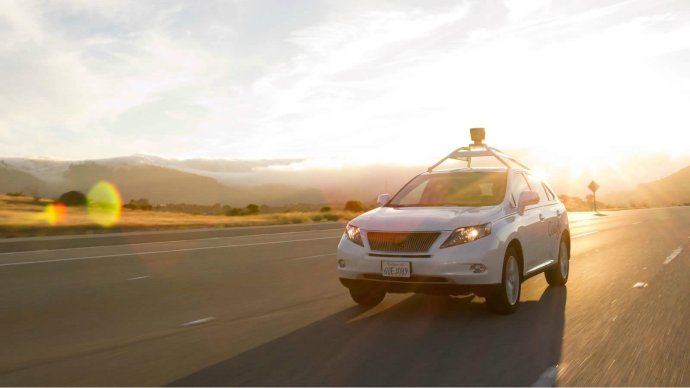Kohustustest loobumine: mõned selle saidi leheküljed võivad sisaldada sidusettevõtte linki. See ei mõjuta meie toimetus kuidagi.
Seadme lingid
Firefox ja teised HTML5-ga ühilduvad brauserid sisaldavad geograafilise asukoha määramise teenuseid, mis võimaldavad veebisaitidel teie täpset asukohta tuvastada. Seejärel kasutatakse teie asukohta selliste funktsioonide hõlbustamiseks nagu kaardistamine ja läheduses olevate teenuste reklaamid.

Kuid te ei pruugi soovida seda teavet jagada ja teie asukoha muutmine Firefoxis võib olla lahendus. Kuigi see pole lihtne protsess, pole see õnneks võimatu. Firefoxil on teie asukoha avaldamiseks erinevad viisid, seetõttu on hea mõte kasutada tuvastamisest möödahiilimiseks meetodite kombinatsiooni.
Selles artiklis tutvustame teile neid meetodeid ja seda, kuidas neid arvutis ja mobiilseadmes rakendada.
Piiratud pakkumine: 3 kuud TASUTA! Hankige ExpressVPN. Turvaline ja voogesitussõbralik.30-päevane raha tagasi garantii
Asukoha muutmine Firefoxis Macis või Windows PC-s
Esiteks käsitleme kahte tehnikat, kuidas meelitada Firefoxi arvama, et asute mujal. Kuna see kasutab teie täpse asukoha leidmiseks erinevate viiside kombinatsiooni, kaaluge mõlema rakendamist.
Kasutage oma asukoha muutmiseks VPN-i
Et teie seade näiks olevat teises kohas, kui see kasutab VPN oma macOS-is või Windowsi arvutis tehke järgmist.
- Registreeruge VPN-i pakkujaga nagu ExpressVPN
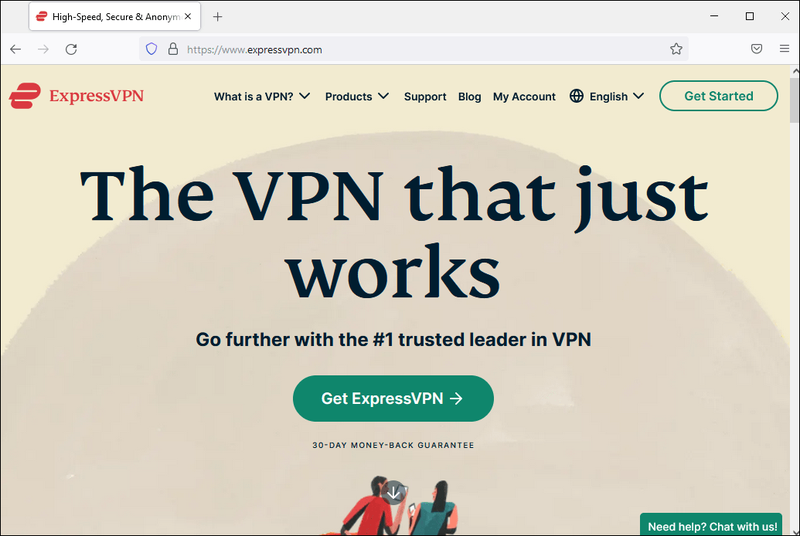
- Laadige arvutisse alla asjakohane Windowsi või macOS-i VPN-tarkvara.
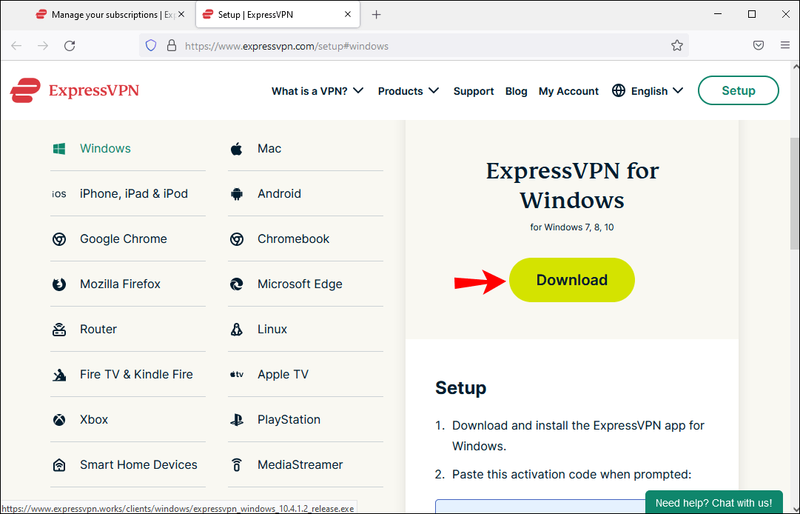
- Logige sisse oma kasutajanime ja parooliga.
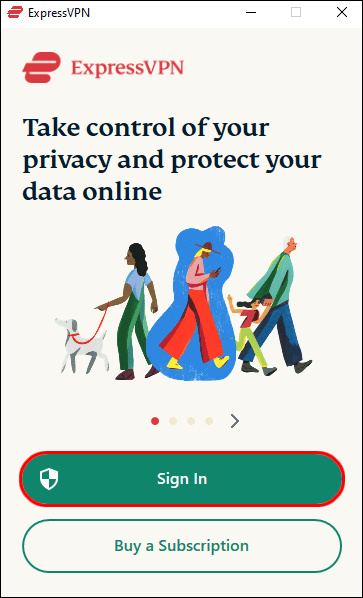
- Ühendage VPN-serveriga soovitud asukohas, nt kui soovite vaadata Ühendkuningriigis asuvat voogedastusteenust, nagu USA BBC iPlayer, peaksite valima Ühendkuningriigi serveri.
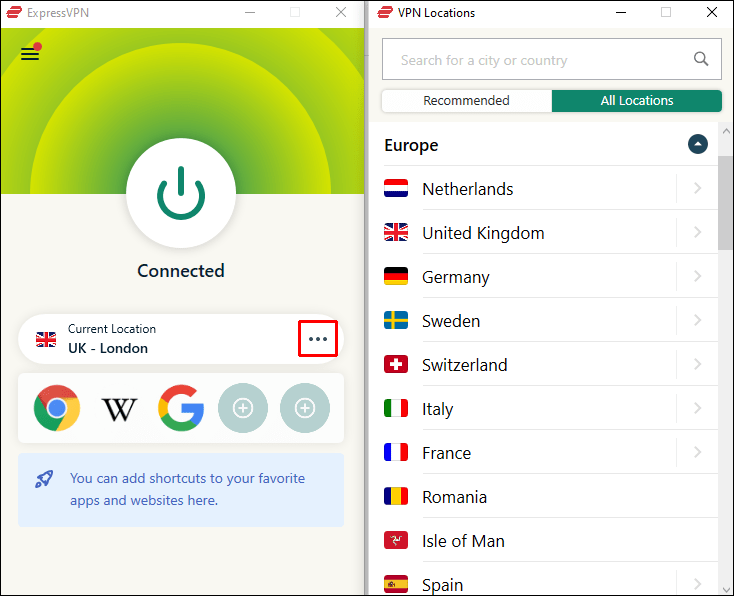
Teie IP-aadress näeb nüüd välja, nagu asuksite serveriga samas kohas.
tegumiriba ja menüü Start ei tööta aknad 10Piiratud pakkumine: 3 kuud TASUTA! Hankige ExpressVPN. Turvaline ja voogesitussõbralik.
30-päevane raha tagasi garantii
Kuidas Firefoxis oma asukohta käsitsi võltsida
Asukoha käsitsi muutmiseks Firefoxis macOS-i või Windowsi arvuti kaudu toimige järgmiselt.
- Käivitage oma töölaual Firefox ja tippige siis |_+_| URL-i aadressiribale.
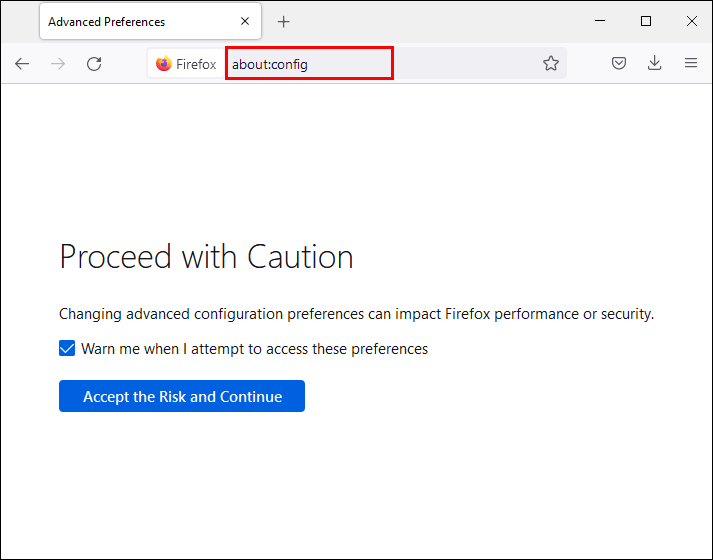
- Kuvatakse hoiatusteade täpsemate sätete muutmisega kaasnevate riskide kohta. Kui olete valmis jätkama, klõpsake nuppu Nõustun riskiga.
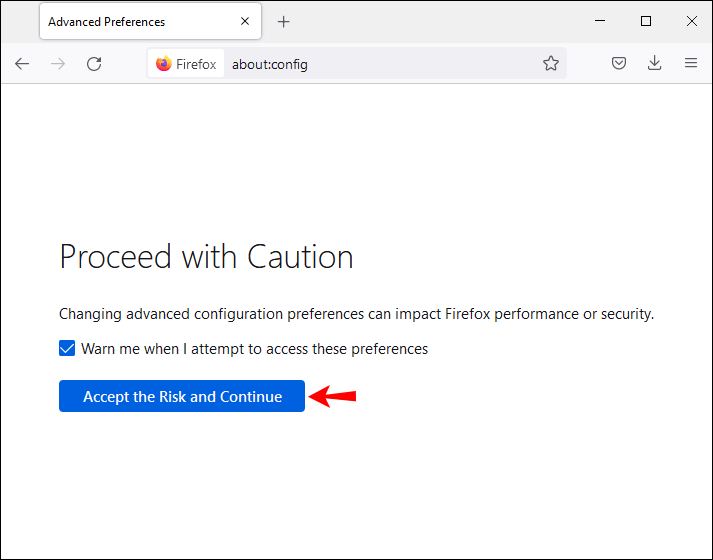
- Sisestage otsing |_+_| seadistus.
- Uuele asukohale lülitumiseks sisestage konkreetsed pikkus- ja laiuskraadid. Sisestage järgmine kood ja asendage see oma väärtustega:
|_+_|
Firefox arvab nüüd, et teie asukoht on esitatud väärtustel.
Piiratud pakkumine: 3 kuud TASUTA! Hankige ExpressVPN. Turvaline ja voogesitussõbralik.30-päevane raha tagasi garantii
Kuidas muuta oma asukohta iPhone'i Firefoxis
Järgmised on kaks tehnikat, kuidas meelitada Firefoxi arvama, et asute mujal. Kuna see kasutab teie täpse asukoha leidmiseks mitut viisi, kaaluge mõlema kasutamist.
Kasutage oma asukoha muutmiseks VPN-i
Et Firefoxile paistaks, et olete oma seadmega teises kohas VPN seaded, saate oma iPhone'is VPN-kliendi konfigureerida. Esmalt vajate kontot turvalise VPN-i pakkujaga, näiteks ExpressVPN , siis lugege allpool:
- Valige avakuval Seaded.
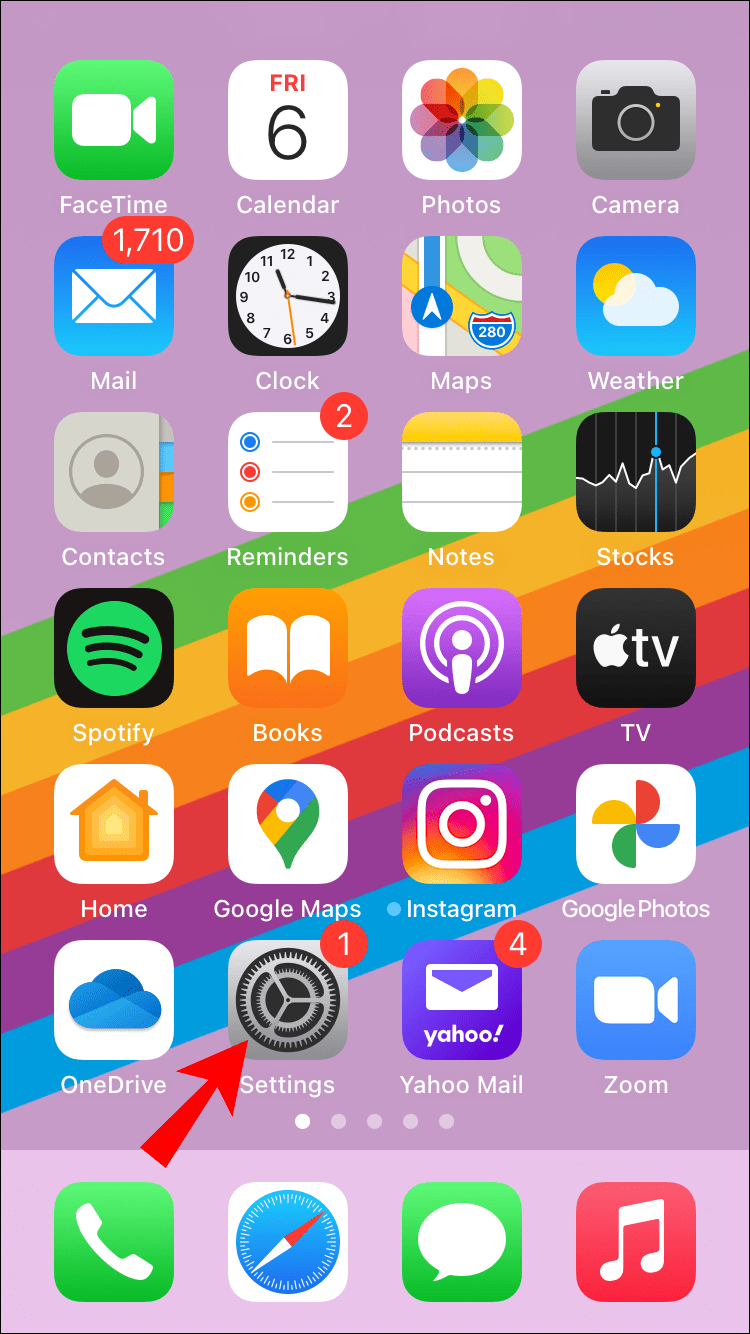
- Klõpsake nuppu Üldine ja seejärel VPN.
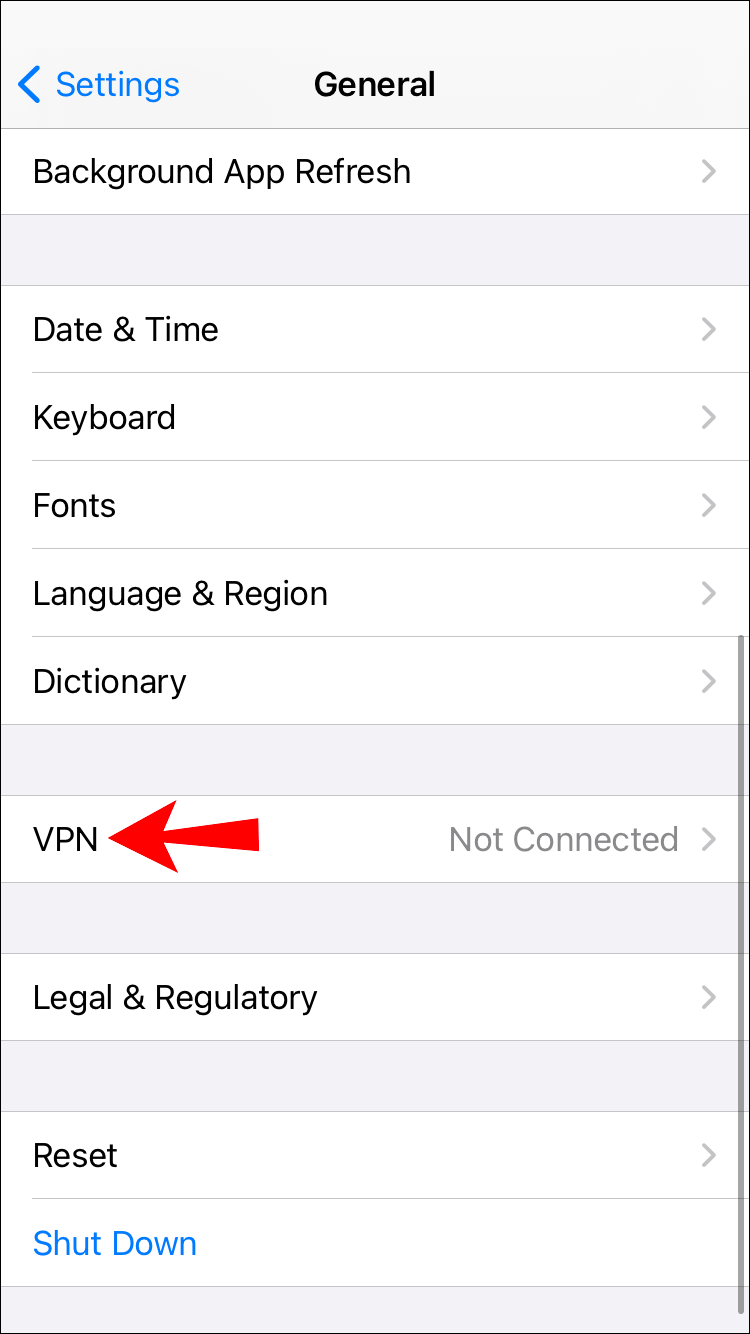
- Valige Lisa VPN-i konfiguratsioon ja seejärel |_+_|
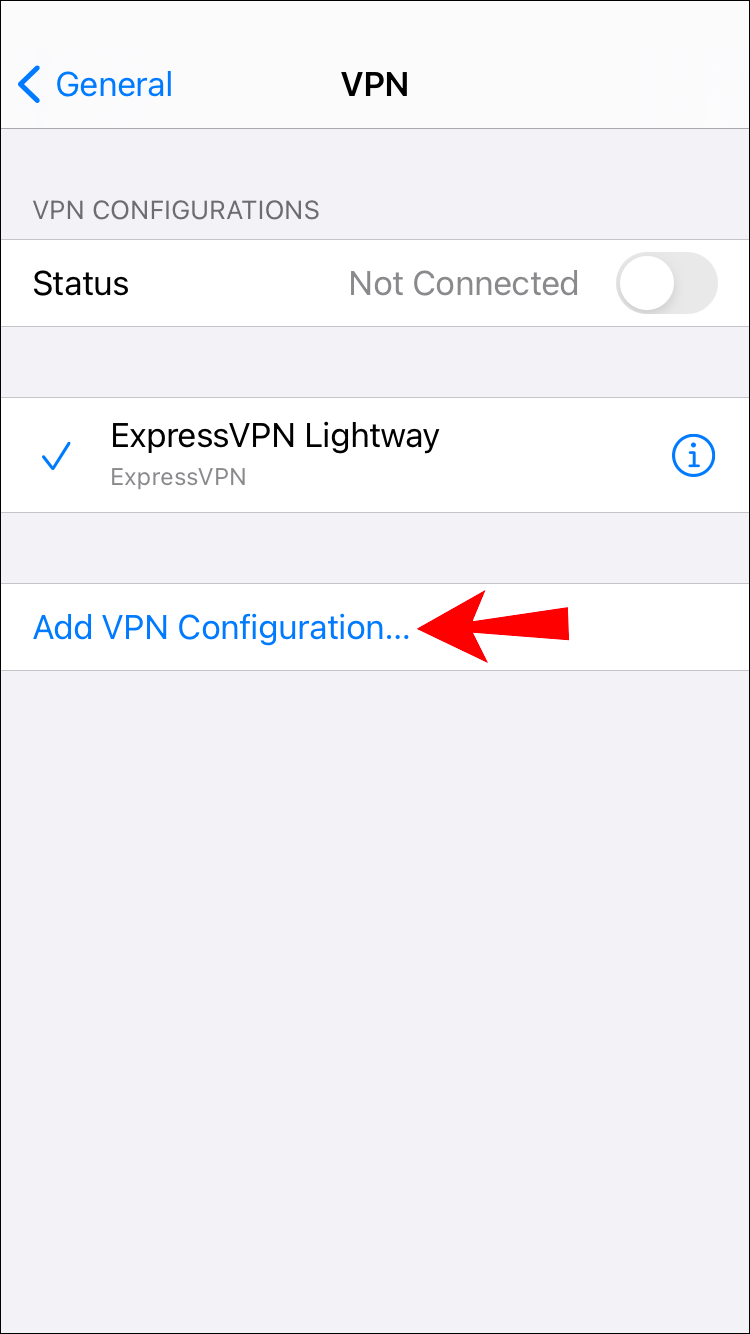
- Valige VPN-i tüüp, nt IPSec, L2TP jne. Kui sisestasite vale tüübi, valige vasakus ülanurgas käsk Tühista.
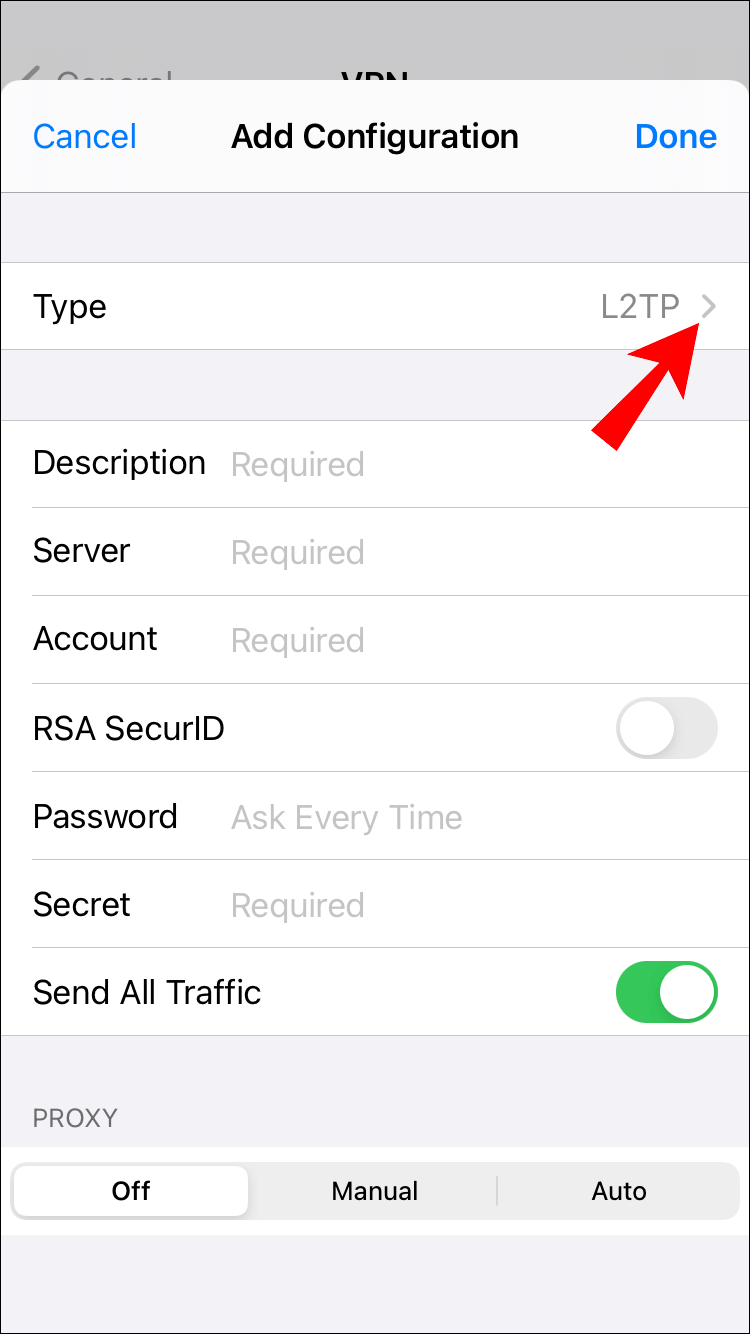
- Järgmisena lisage oma VPN-i seadete teave, nt serveri üksikasjad.
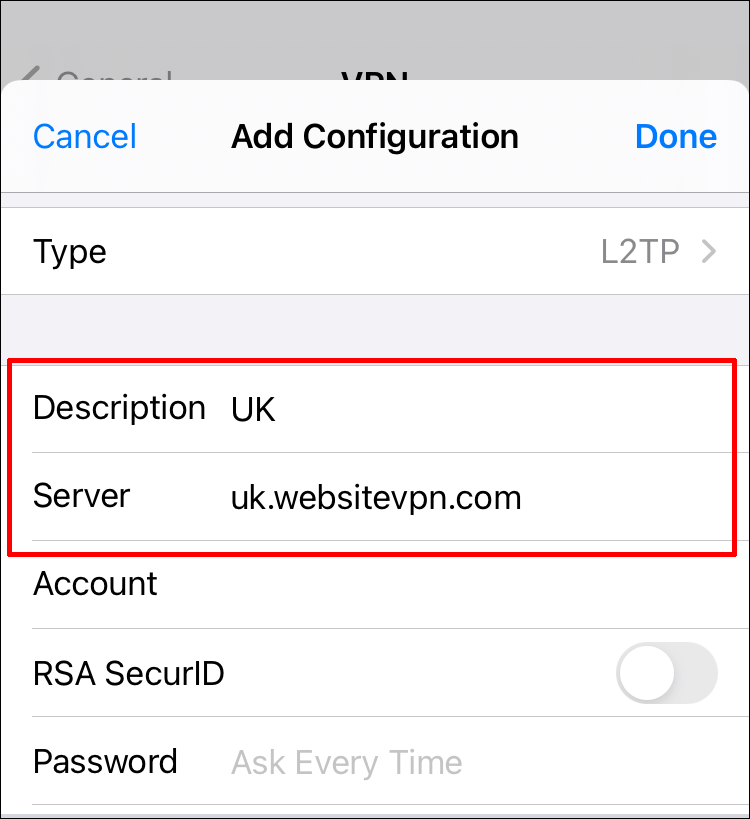
- Lisage oma autentimise sisselogimisandmed.
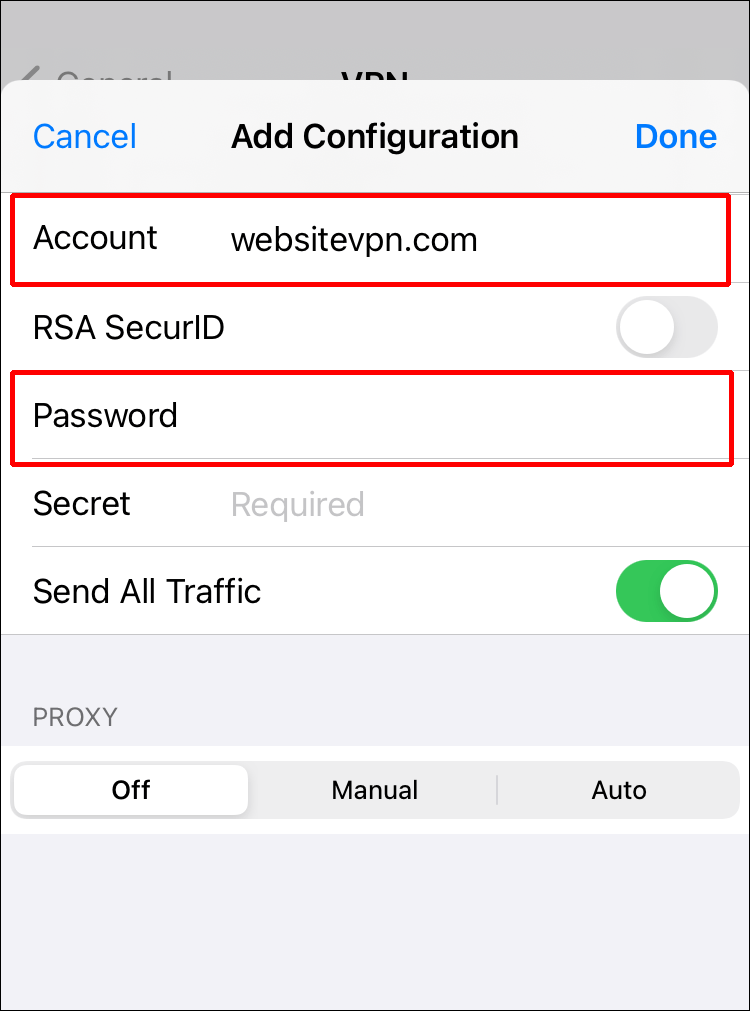
- Kui olete lõpetanud, klõpsake nuppu Valmis.
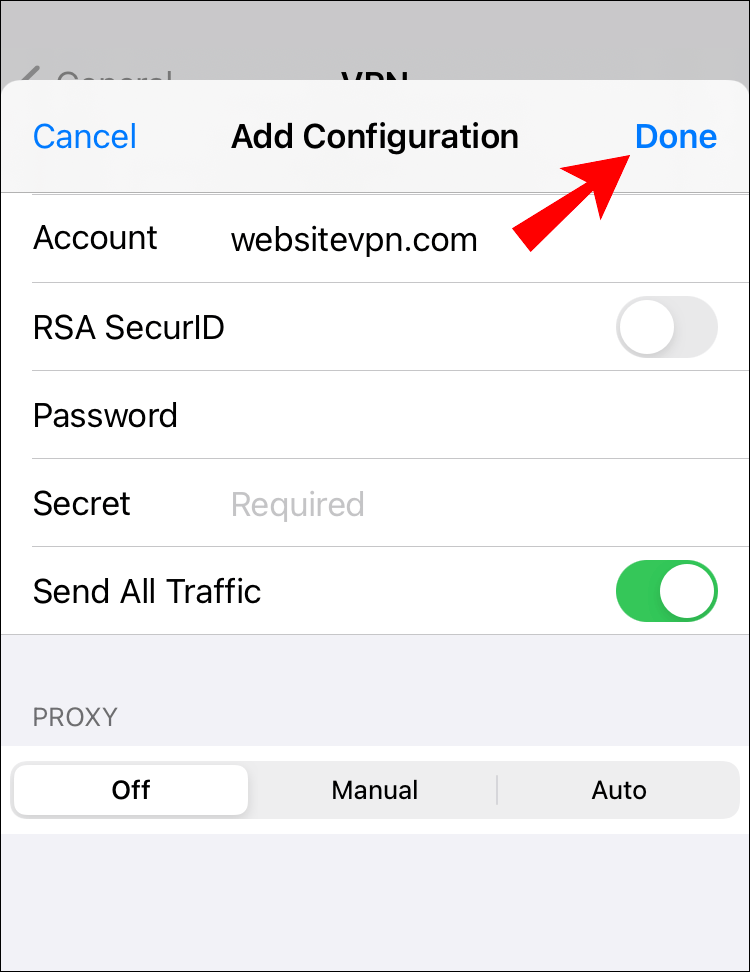
- Kasutage VPN-i konfiguratsioonide all olevat lülitit oleku lubamiseks.
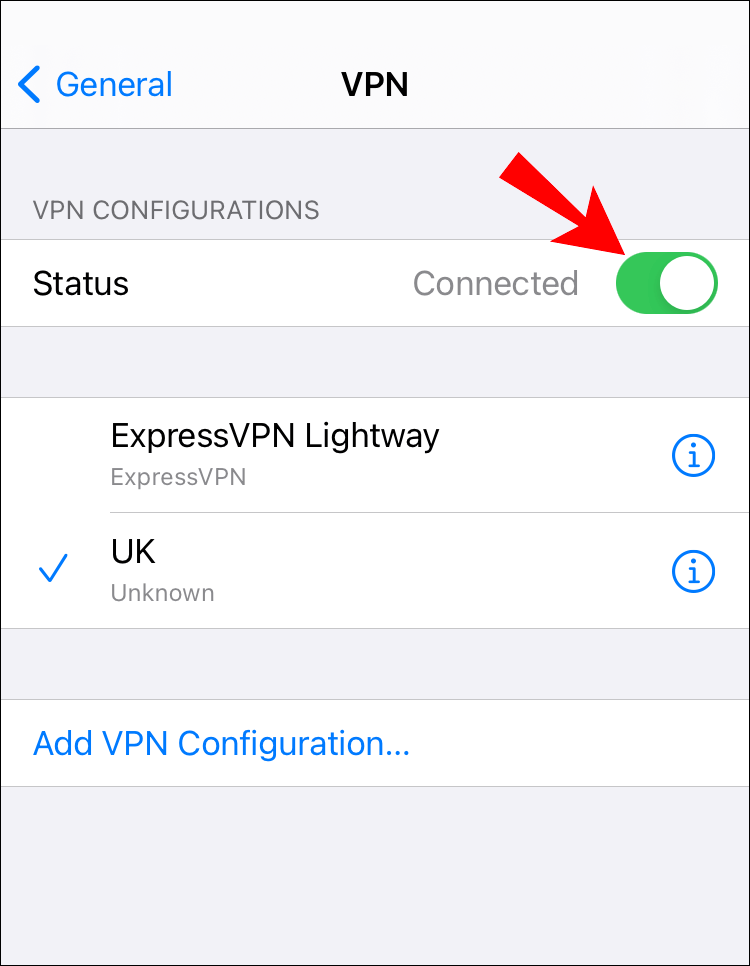
Kasutage oma GPS-i võltsimiseks rakendust
Kaaluge rakenduse kasutamist oma iPhone'i asukoha võltsimiseks. Programmid nagu iTools pakub lihtsat viisi selleks ja töötab enamiku iOS-i ja Windowsi versioonidega.
Pärast allalaadimist pakuvad nad teenust 24 tundi.
- Laadige alla ja installige iTools arvutisse.
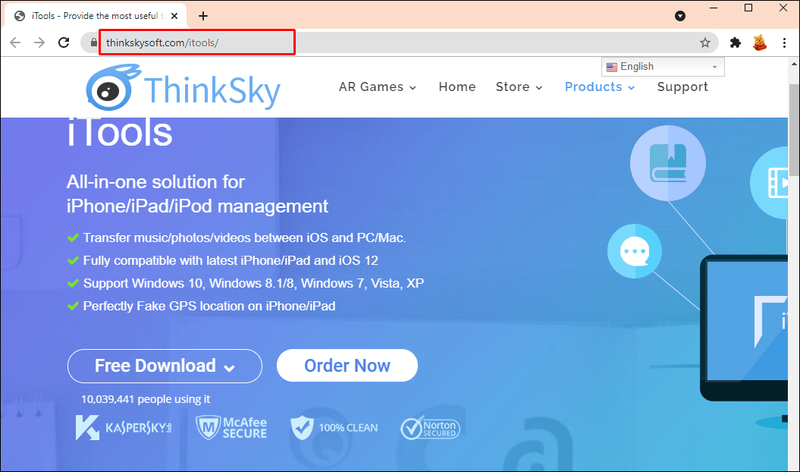
- Avage see ja ühendage oma iPhone USB-kaabli abil.

- Valige Tasuta prooviversioon.
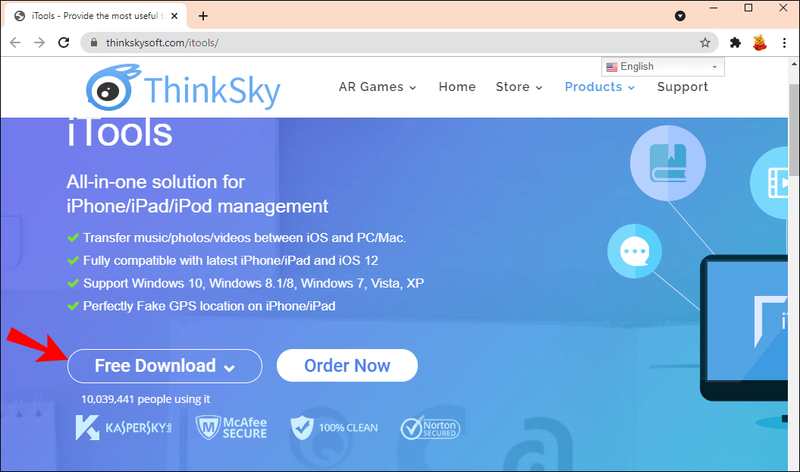
- Valige tööriistakasti ekraani kaudu suvand Virtuaalne asukoht.
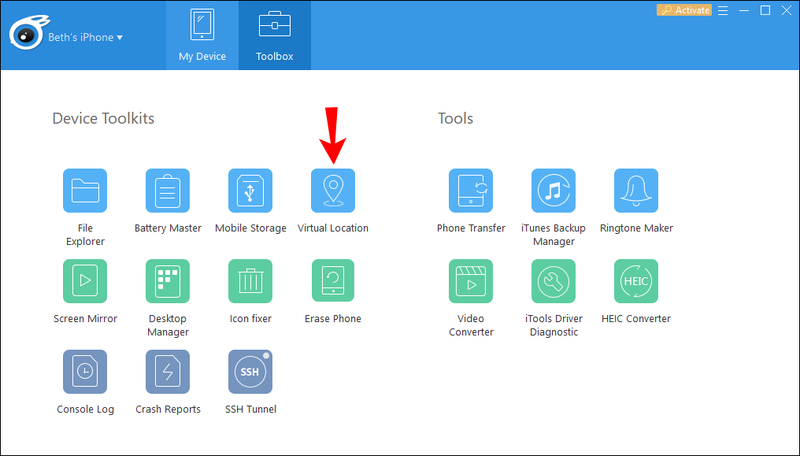
- Sisestage kaardi ülaosas tekstikasti soovitud asukoht ja vajutage sisestusklahvi.
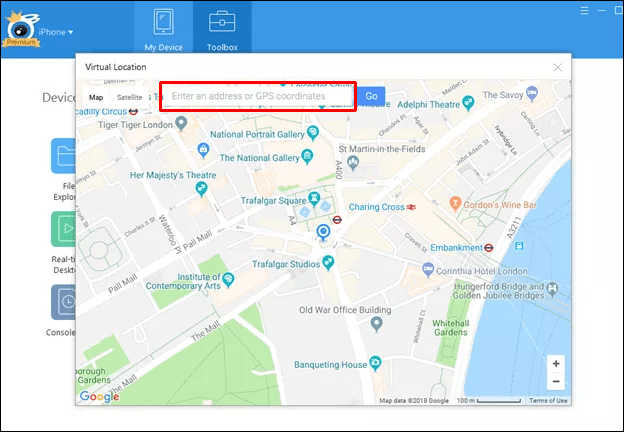
- Kui marker kaardil kuvatakse, klõpsake oma iPhone'i soovitud asukohta teisaldamiseks nuppu Teisalda siia. Markeri liigutamiseks võite klõpsata ka suvalises kohas kaardil.
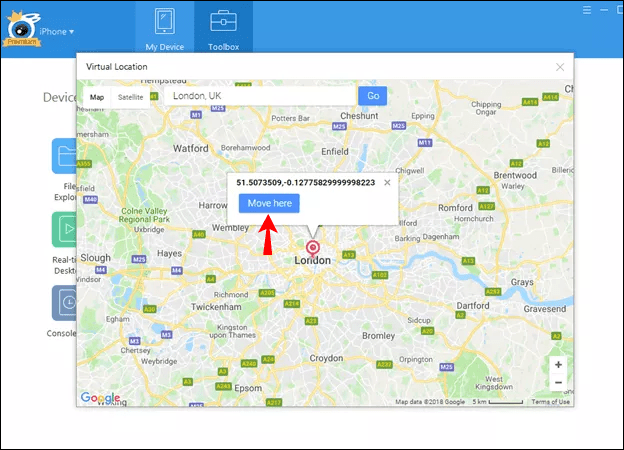
- Kui olete lõpetanud, väljuge virtuaalse asukoha aknast ja rakendusest iTools.
- Kui rakendus küsib, kas soovite simulatsiooni peatada, öelge 'Ei'.
- Tegeliku IP-aadressi uuesti kuvamiseks liikuge tööriistakasti ekraanile, valige suvand Virtuaalne asukoht ja seejärel Peata simulatsioon. Teise võimalusena taaskäivitage oma iPhone.
Nüüd kontrollige, kas teie asukohta on teie seadet kasutades võltsitud, sulgedes rakenduse ja avades mõne muu rakenduse, mis nõuab teie asukohta.
kuidas paigutada bot CS-i go
Kuidas muuta oma asukohta Android-seadme Firefoxis
Järgmiseks on kaks meetodit, kuidas meelitada Firefoxi arvama, et loote ühenduse teisest kohast. Firefox kasutab teie täpse asukoha leidmiseks tehnikate kombinatsiooni, seega kaaluge mõlema kasutamist.
Kasutage oma asukoha muutmiseks VPN-i
Kui soovite oma VPN-i seadete abil Firefoxile näida, nagu asuksite teises kohas, saate selle konfigureerida oma Android-seadme VPN-kliendi abil. Esiteks registreeruge a VPN :
- Käivitage seaded.
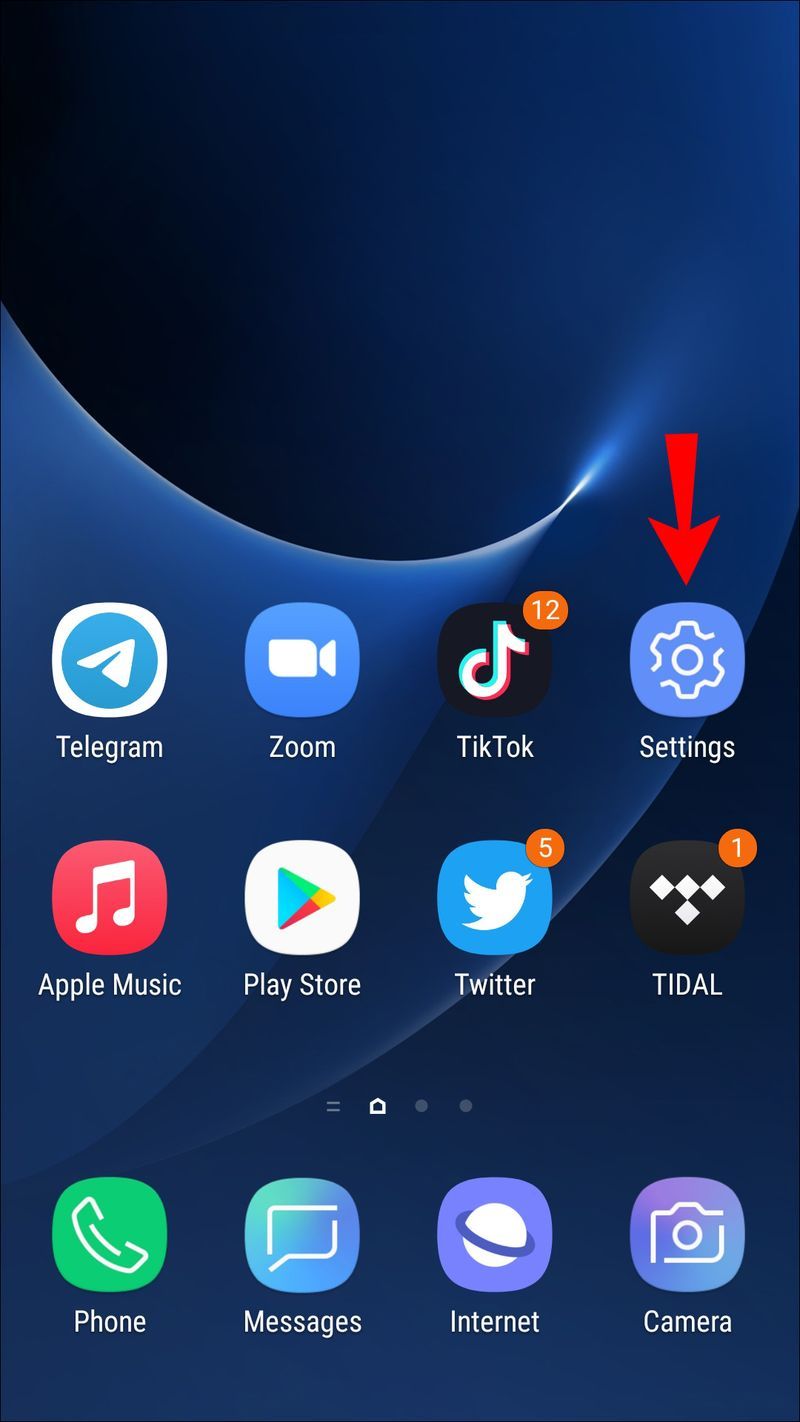
- Valige võrguseadete ekraanil suvand Wi-Fi ja Internet või Traadita ühendus ja võrgud.
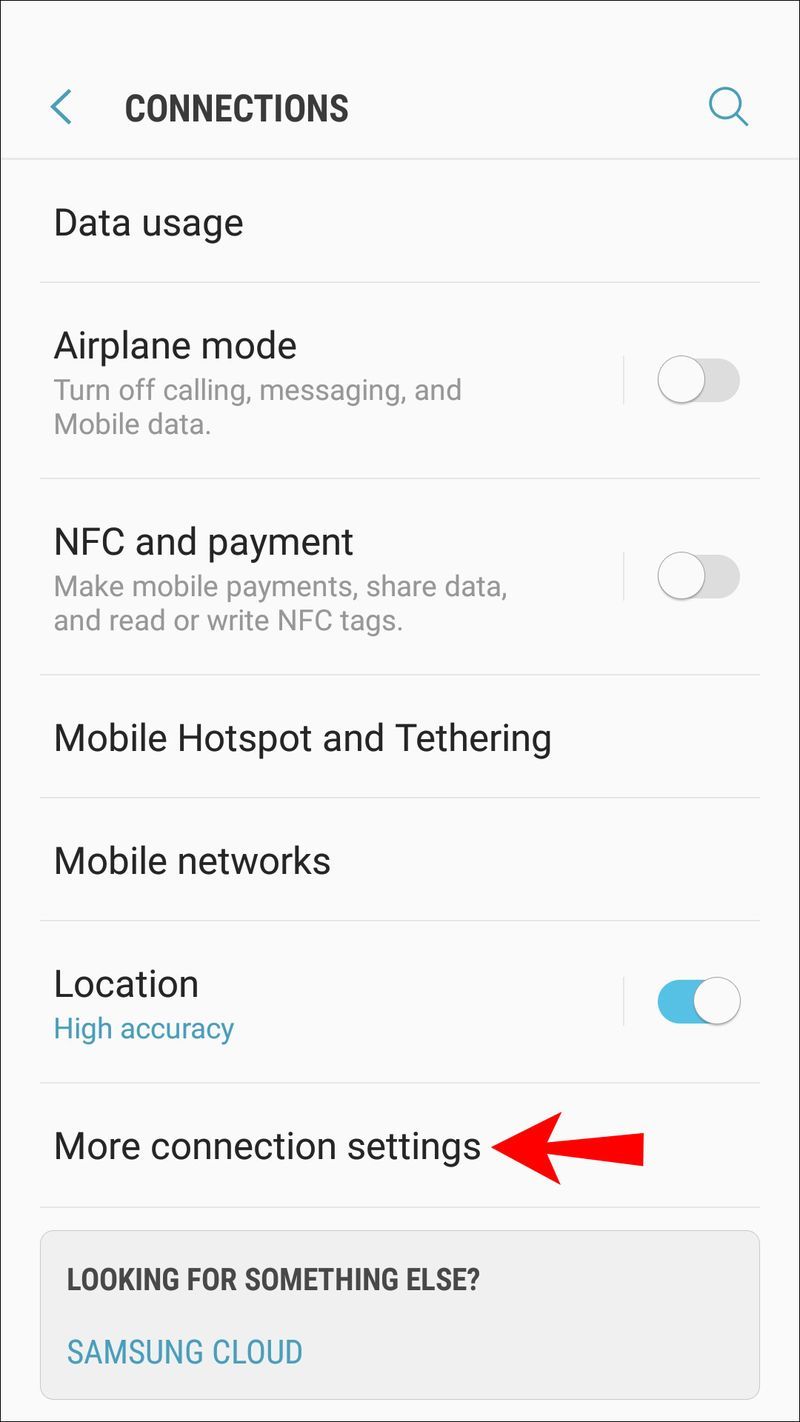
- Valige VPN.
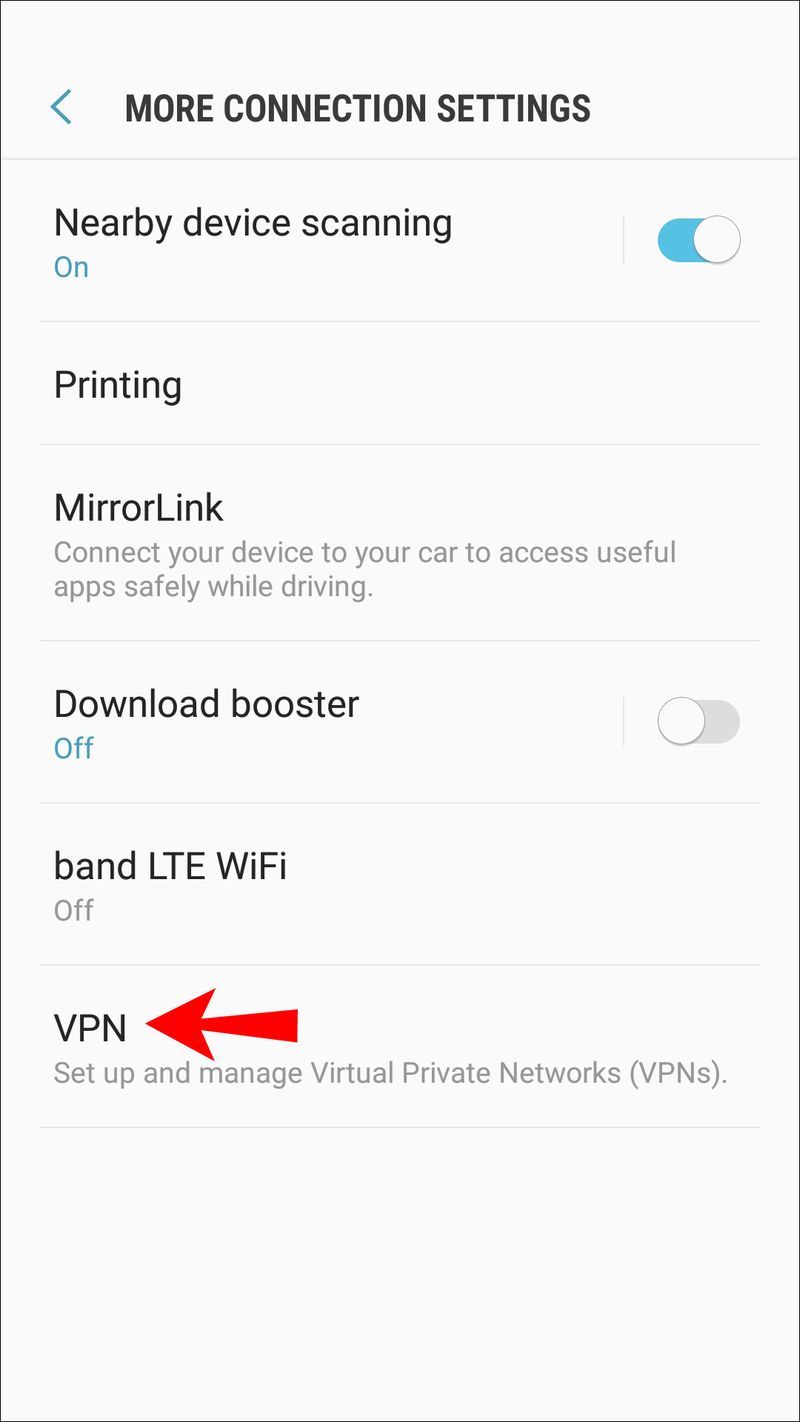
- Täpsemate valikute avamiseks klõpsake paremas ülanurgas plussmärki või kolme punktiga vertikaalset menüüikooni.
- Nüüd sisesta kõik oma VPN-i seaded, nt. serveri aadress.
Kasutage oma GPS-i võltsimiseks rakendust
Selle näite puhul kasutame FakeGPS tasuta rakendus Android 6.0 või uuema versiooni jaoks. See ei nõua teie seadme juurdumist.
- Google Playst otsige FakeGPS tasuta .
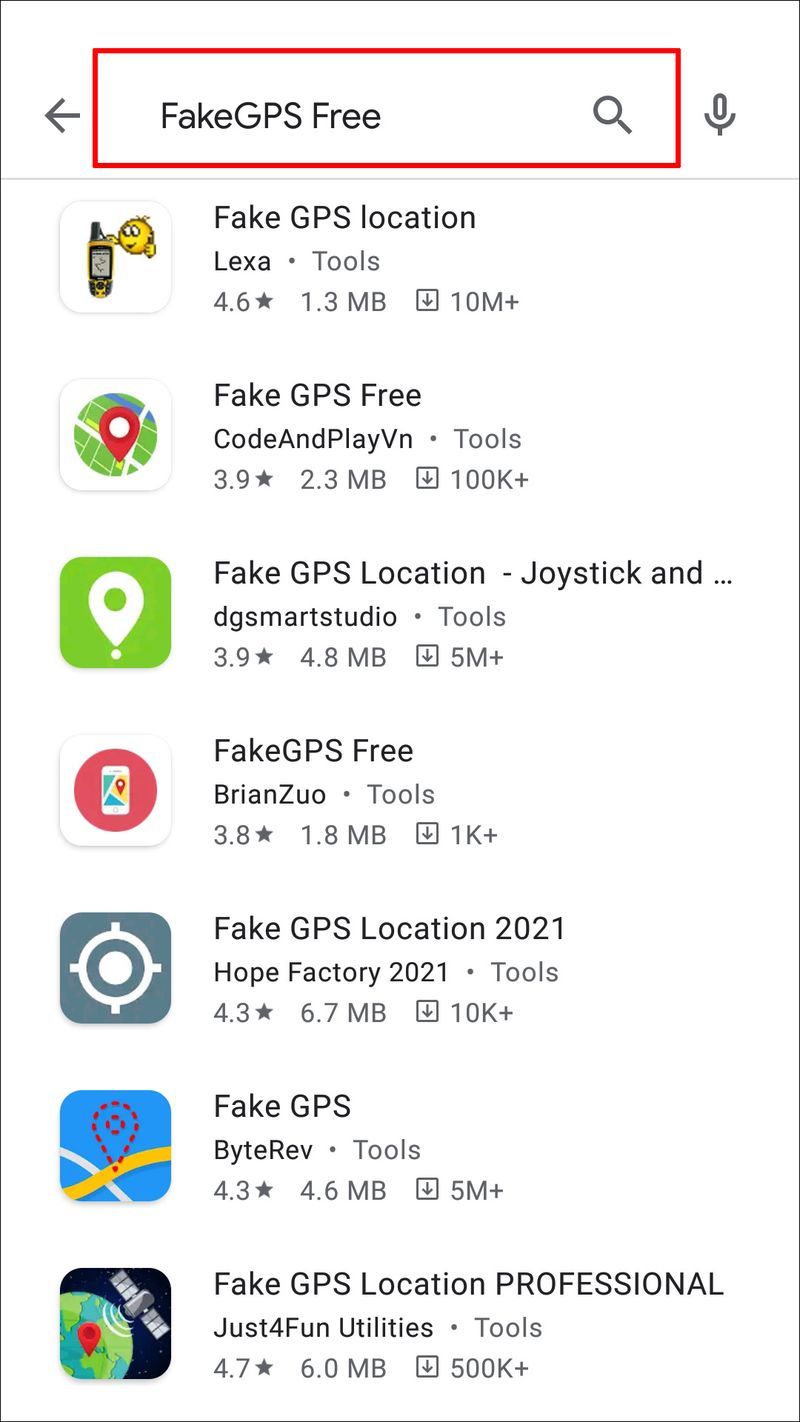
- Laadige see alla ja installige oma Android-seadmesse.
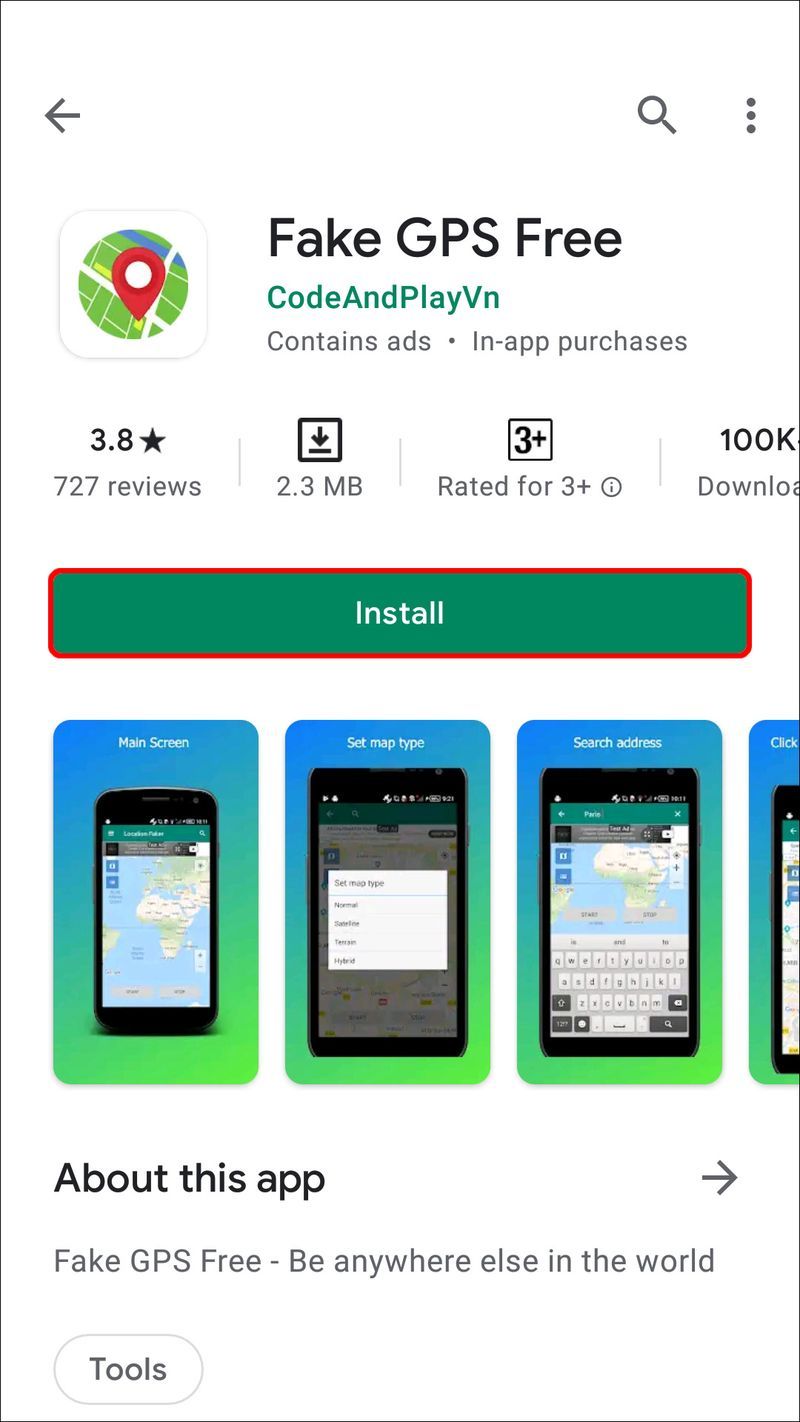
- Käivitage rakendus. Klõpsake ekraani allosas olev asukohti puudutavas sõnumis nuppu Luba.
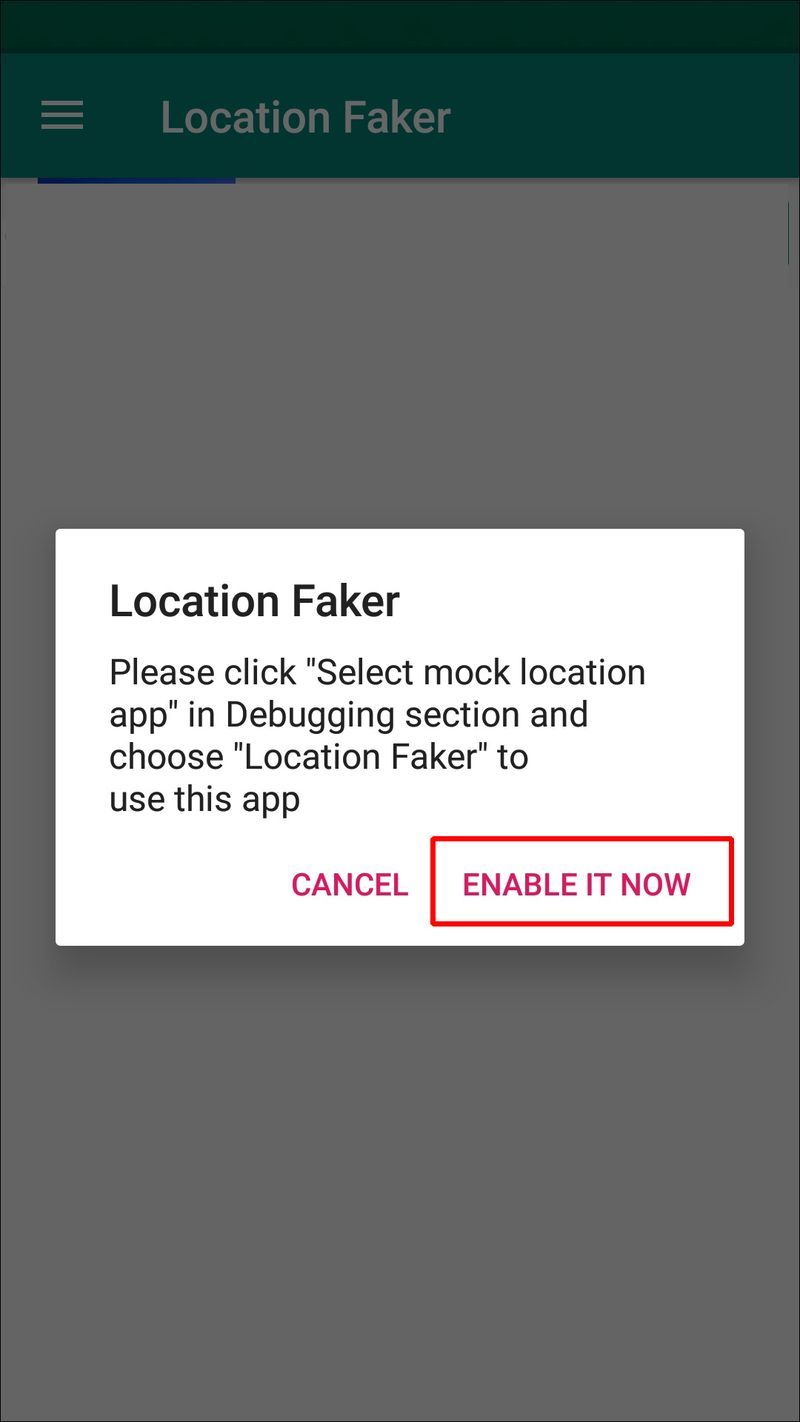
- Klõpsake nuppu Arendaja sätted ja navigeerige valikusse Vali näidisasukoha rakendus ja seejärel FakeGPS Free.
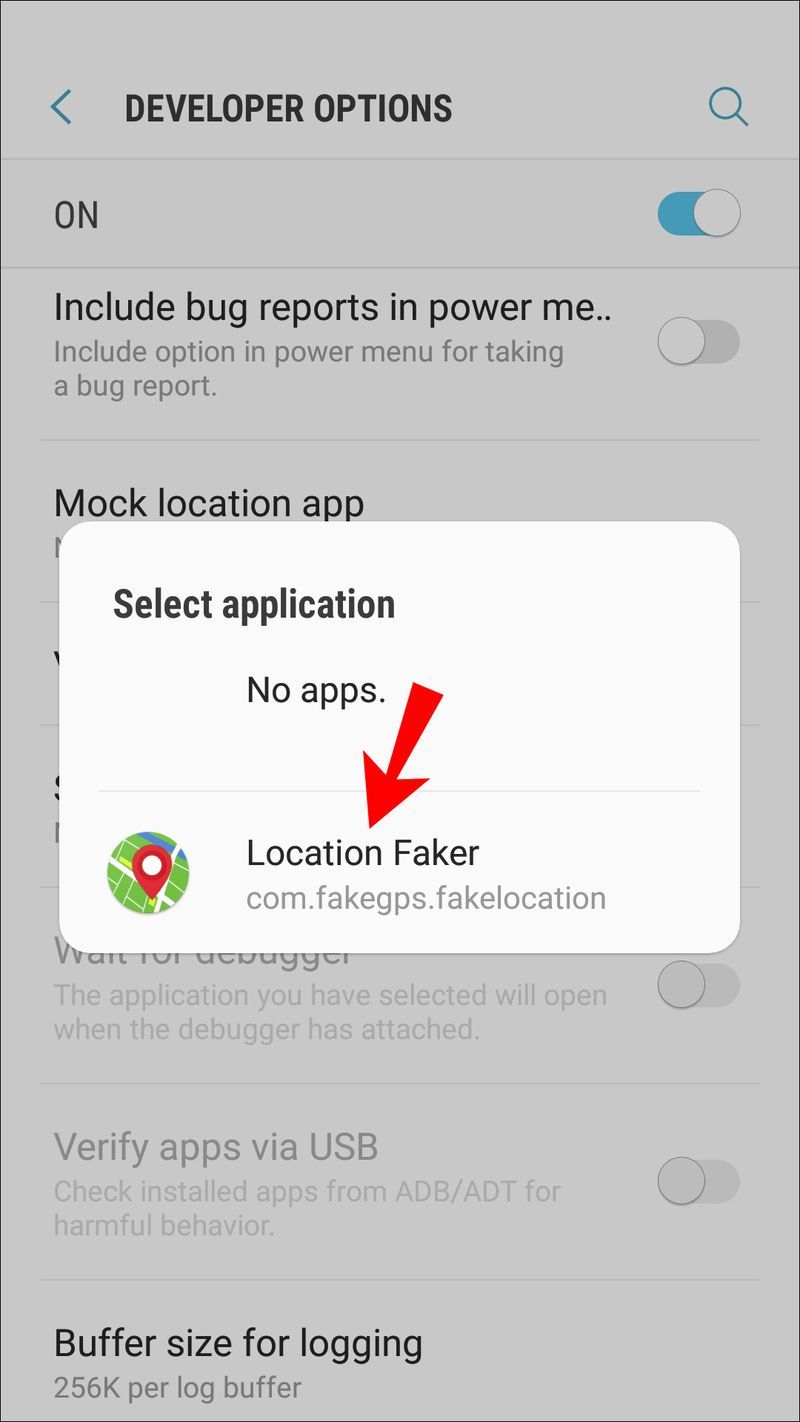
- Mõnes Androidi versioonis peate arendaja valikute ekraanil märkima ruudu Luba näidisasukohad.
- Nüüd klõpsake rakenduse juurde naasmiseks nuppu Tagasi.
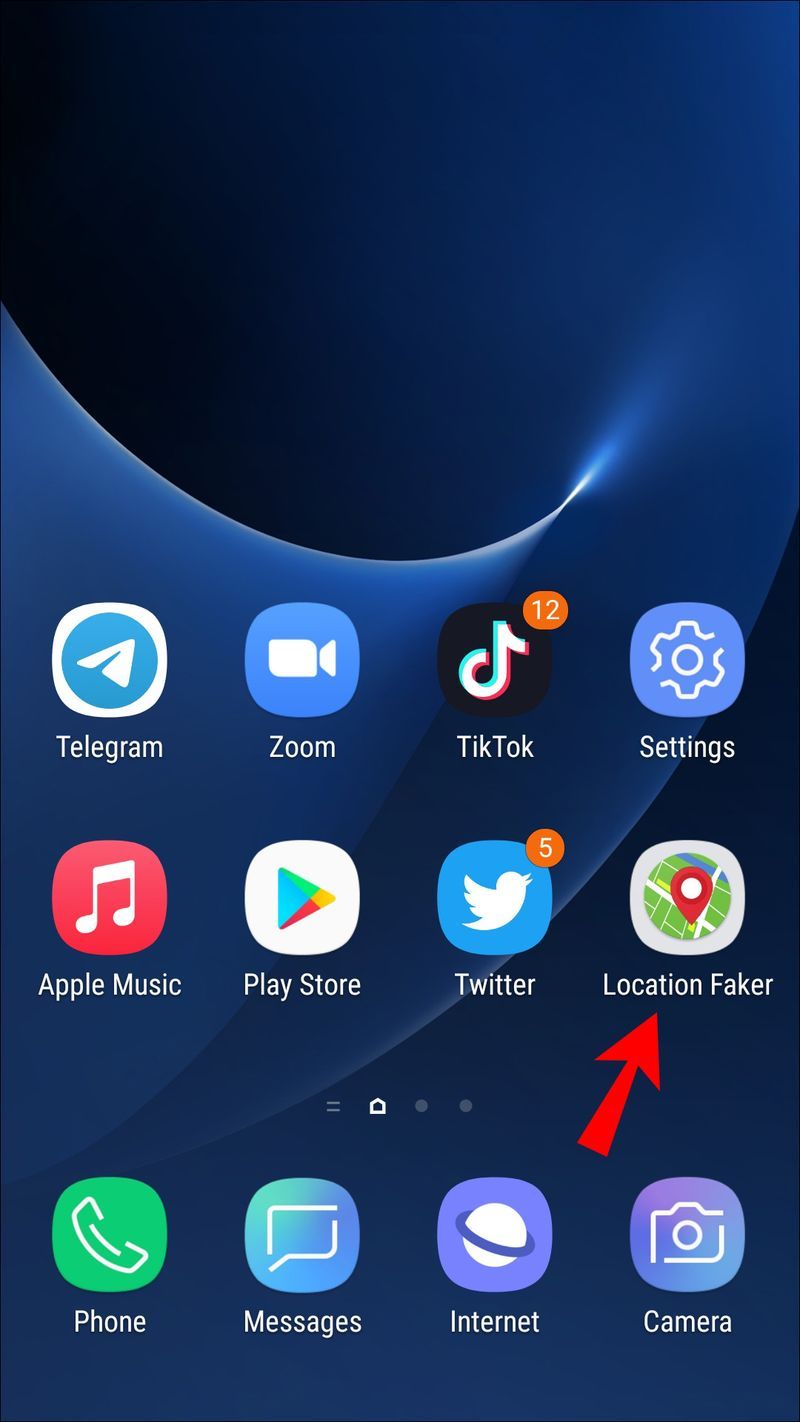
- Leidke oma Android-seadmes asukoht, mille asukohta soovite näha.
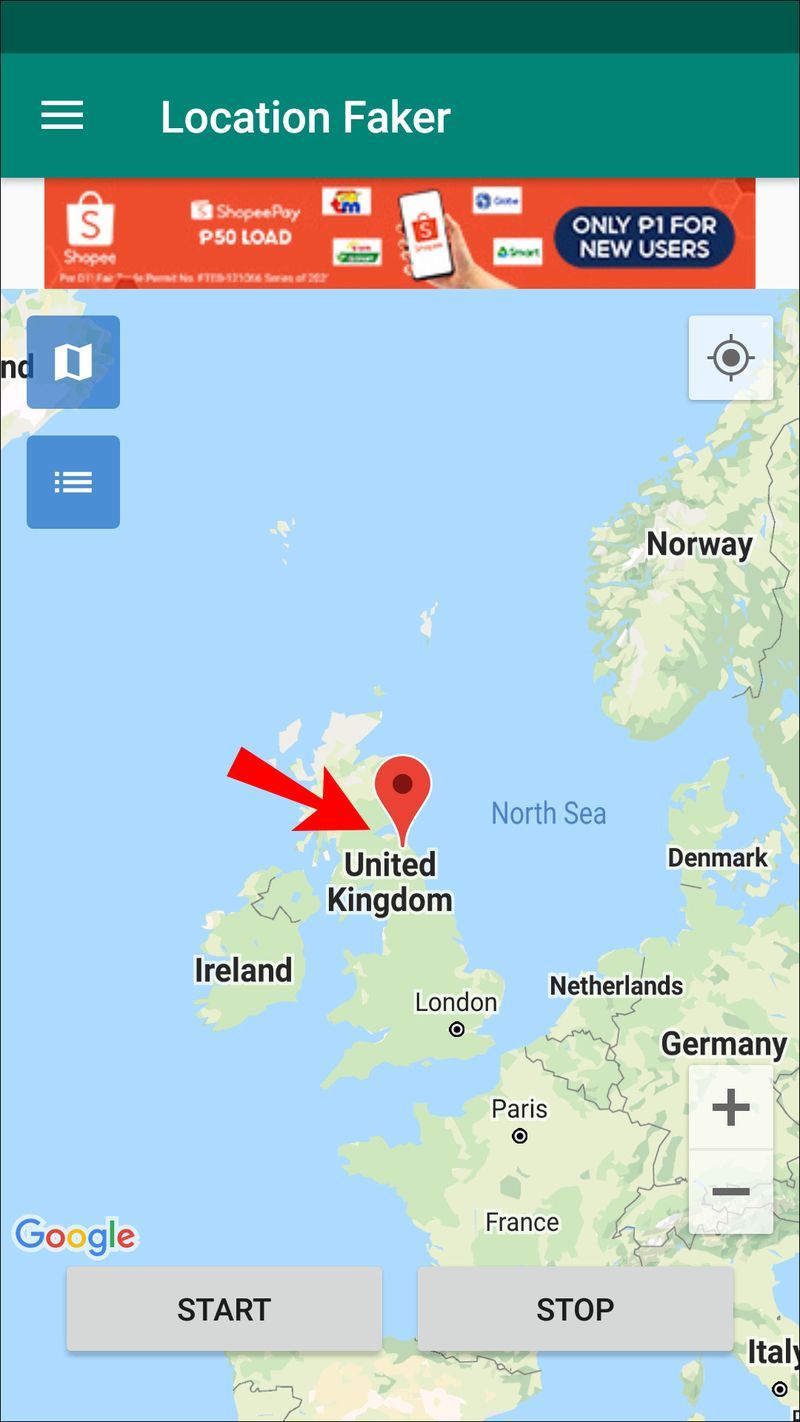
- Võltsimise lubamiseks klõpsake kaardi allnurgas esitusnupul.
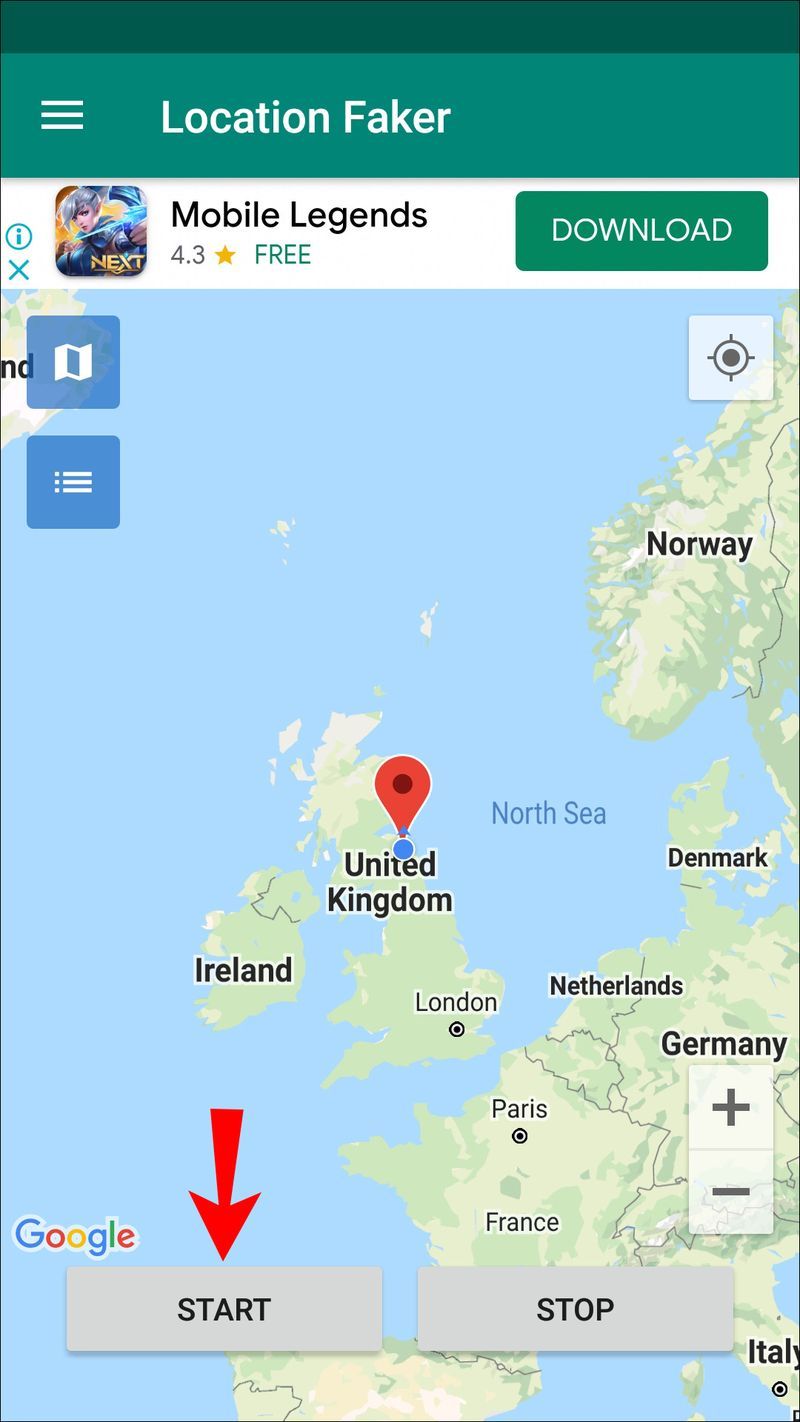
Nüüd kontrollige, kas teie asukohta on teie seadet kasutades võltsitud, sulgedes rakenduse ja avades Google Mapsi või mõne muu teie asukohta nõudva rakenduse.
Täiendavad KKK-d
Kas minu asukoha muutmine VPN-iga muudab ka minu IP-aadressi?
VPN-i kasutamine ei muuda teie avalikku IP-d, see lihtsalt peidab selle Interneti eest.
Näiteks kui soovite pääseda juurde Ühendkuningriigis asuvale sisule, mis on saadaval ainult Ühendkuningriigi IP-aadressidele, võimaldab VPN teil luua ühenduse Ühendkuningriigis asuva serveriga ja näib, et asute seal.
Kui lõpetate VPN-i kasutamise, kuvatakse Internetti selle IP-aadress, kust saitidele tegelikult juurde pääsete.
Kuidas Firefox minu asukoha määrab?
Firefox määrab teie asukoha Google'i asukohateenuste, teie IP-aadressi, läheduses asuvate traadita pääsupunktide teabe ja Google'i eraldatud juhusliku kliendiidentifikaatori abil, mis aegub iga kahe nädala tagant.
Kuidas takistada Firefoxil minu asukohta jälgimast?
Firefoxi asukoha jälgimise takistamiseks toimige järgmiselt.
1. Käivitage oma töölaual Firefox ja tippige siis |_+_| URL-i aadressiribale.
2. Kuvatakse hoiatusteade täpsemate sätete muutmisega kaasnevate riskide kohta. Kui olete rahul, et jätkate, klõpsake nuppu Nõustun riskiga.
3. Sisestage otsing |_+_| seadistus.
4. Väärtuse veeru väärtuseks tuleb määrata True, klõpsake kahesuunalist noolt, et määrata selle väärtuseks Väär.
Firefox ei pääse nüüd enam teie asukohale juurde.
Pettus on kadunud
Firefox kasutab Interneti-ühenduse asukoha kontrollimiseks erinevaid tehnikaid. Kuna asukoha muutmine ei ole soovitatav, peate protsessi toimimiseks läbima mitu ringi. VPN-i kasutamine ja GPS-i rakenduste võltsimine aitavad teil oma asukohta võltsida ja Firefoxi petta.
Asukoha üksikasjade peitmine on kasulik, kui juurdepääs saidile sõltub teie geograafilisest asukohast või kui te ei soovi olla profiilistatud ja soovite rohkem privaatsust võrgus.
kuidas peatada spotify avamine käivitusmakis
Kas muutsite oma Firefoxi asukohta edukalt? Milliseid tehnikaid kasutasite? Andke meile teada allpool olevas kommentaaride jaotises.