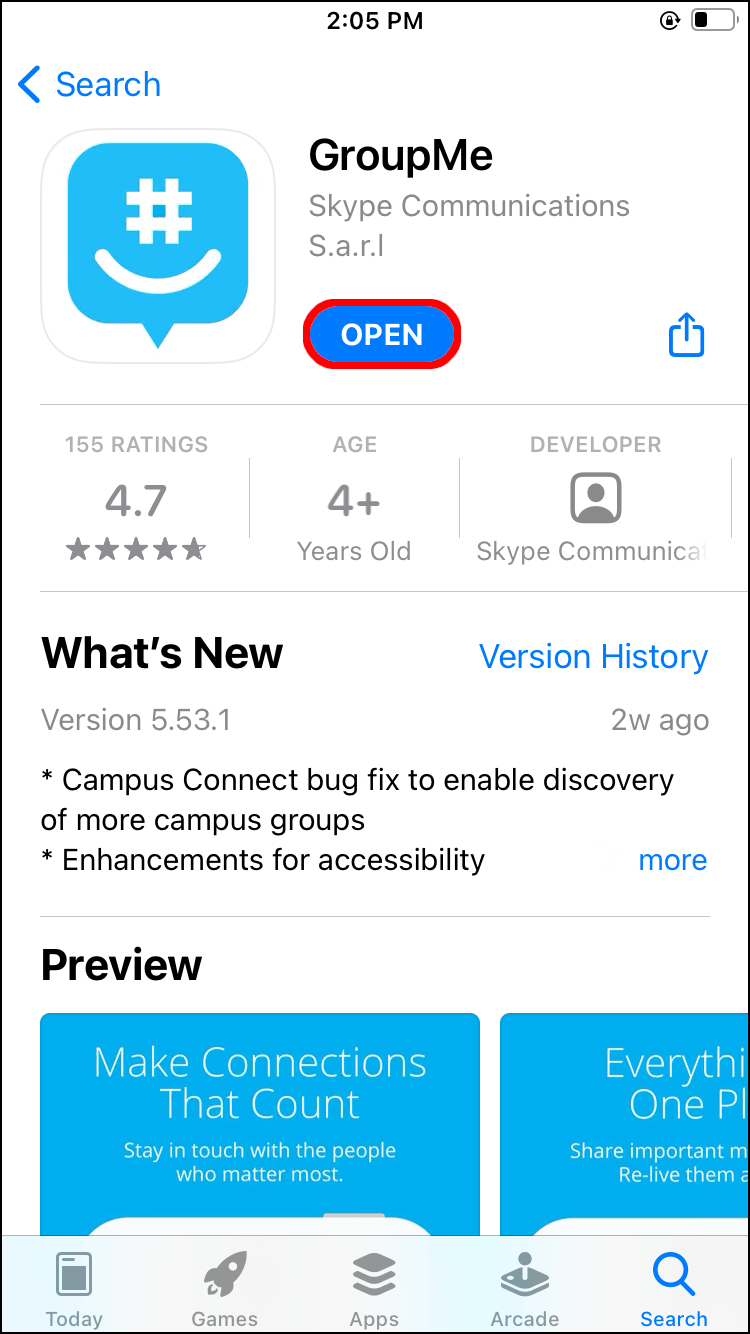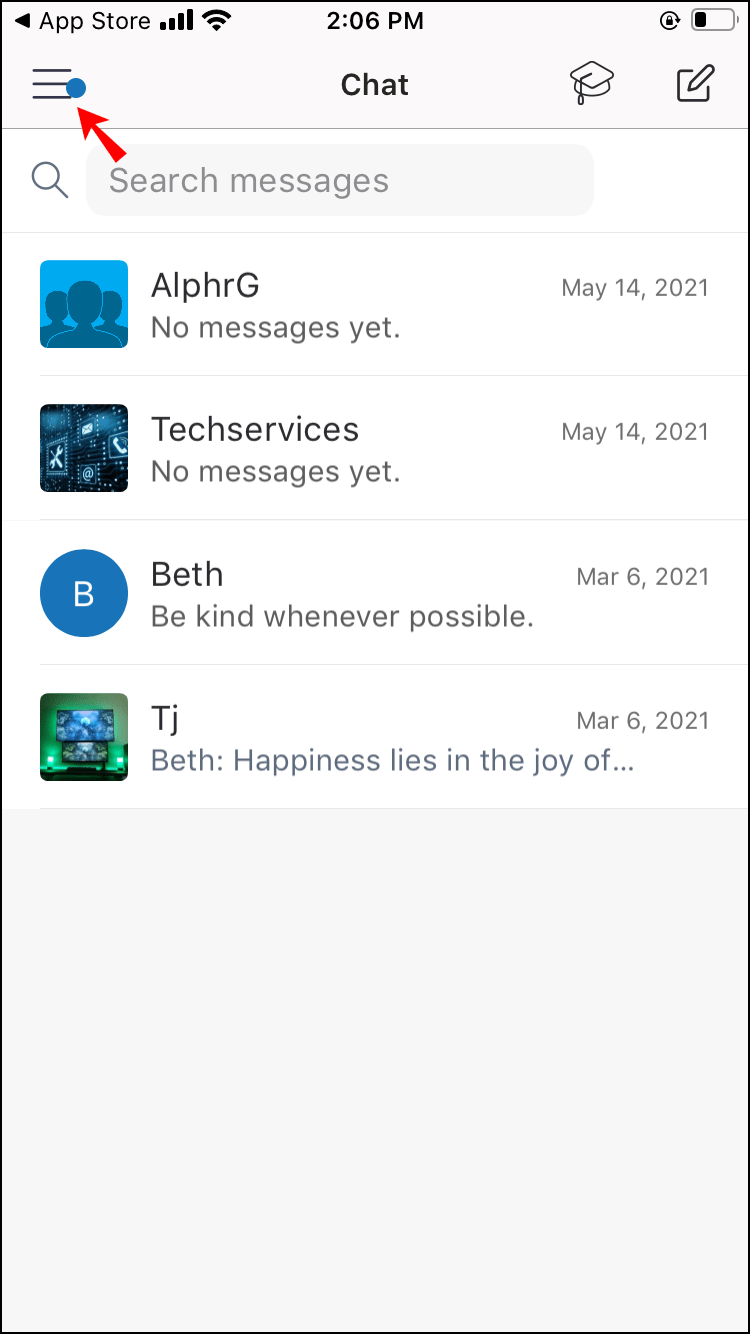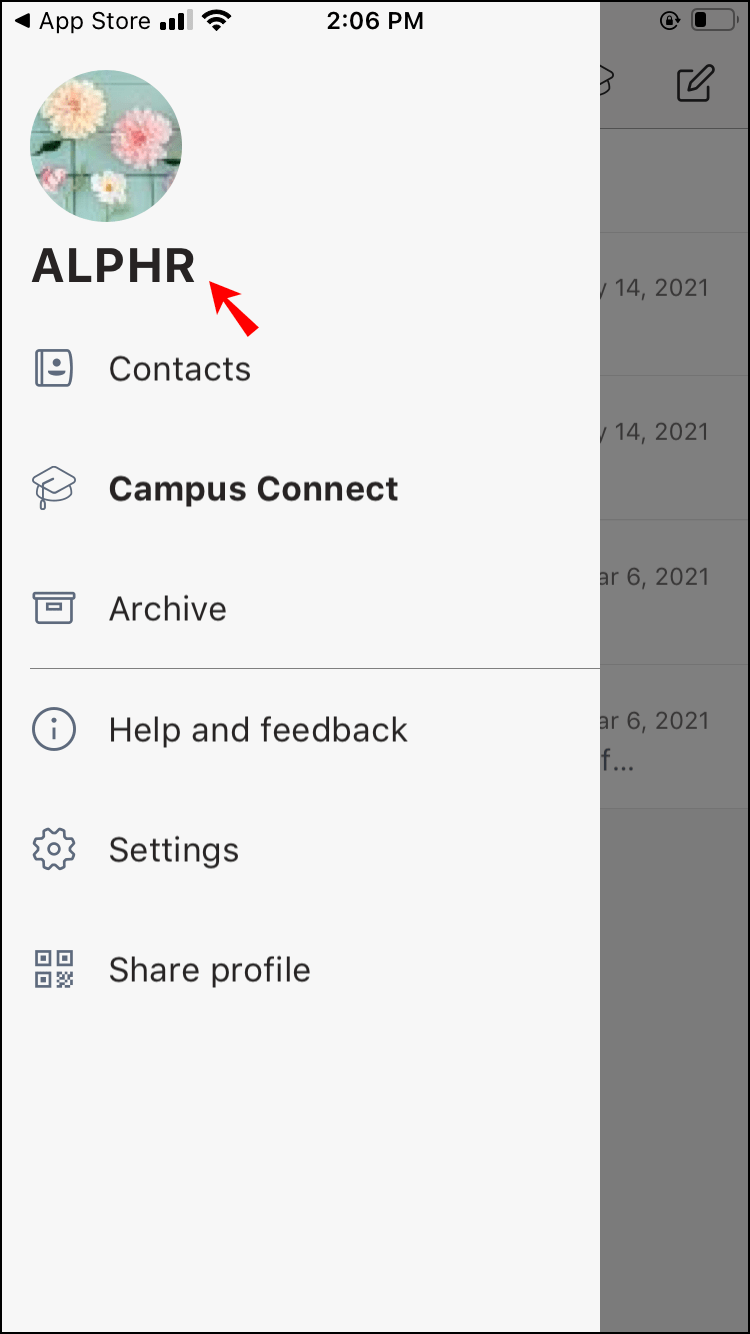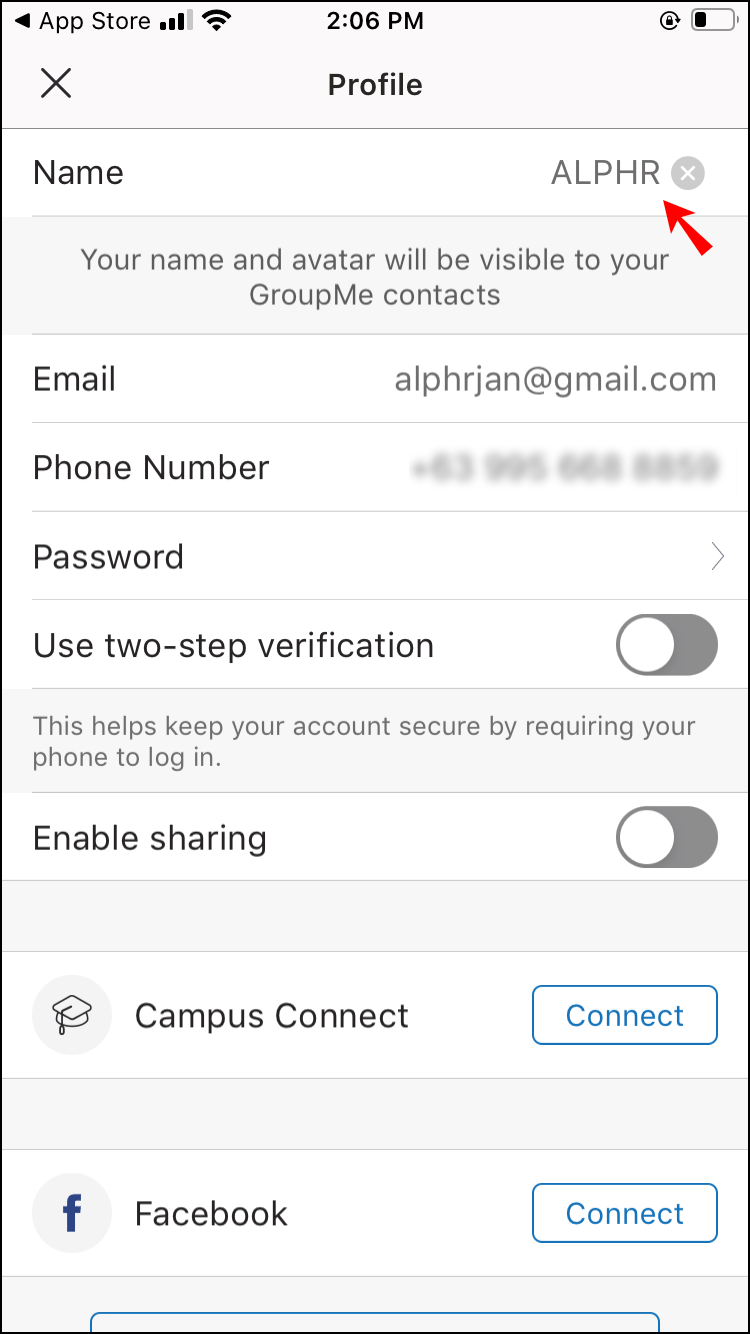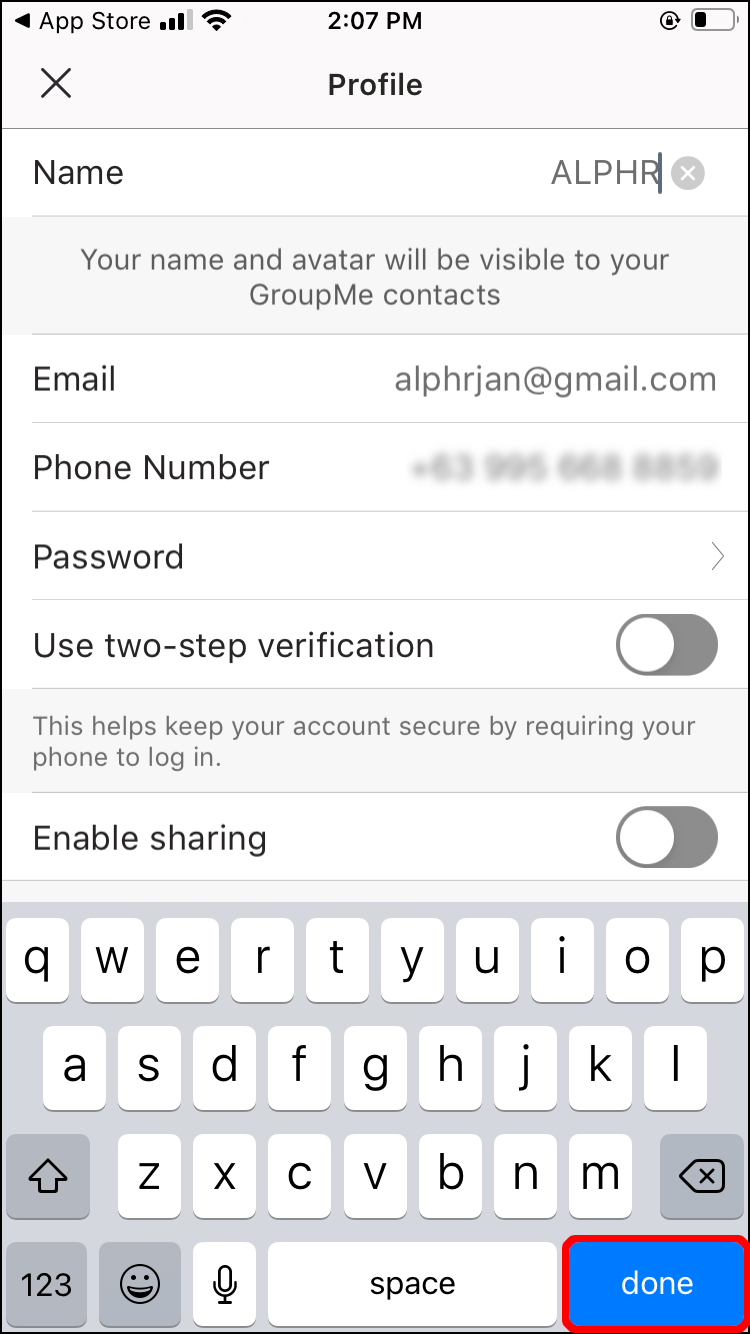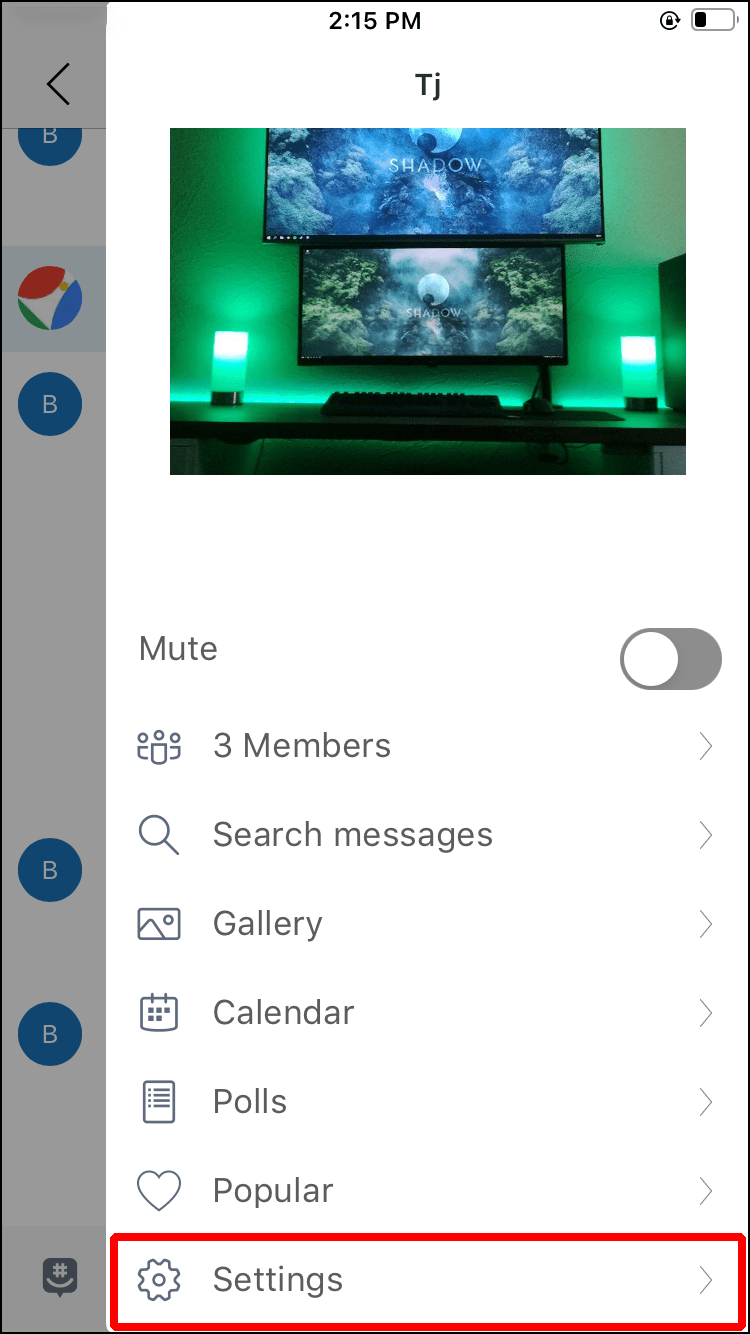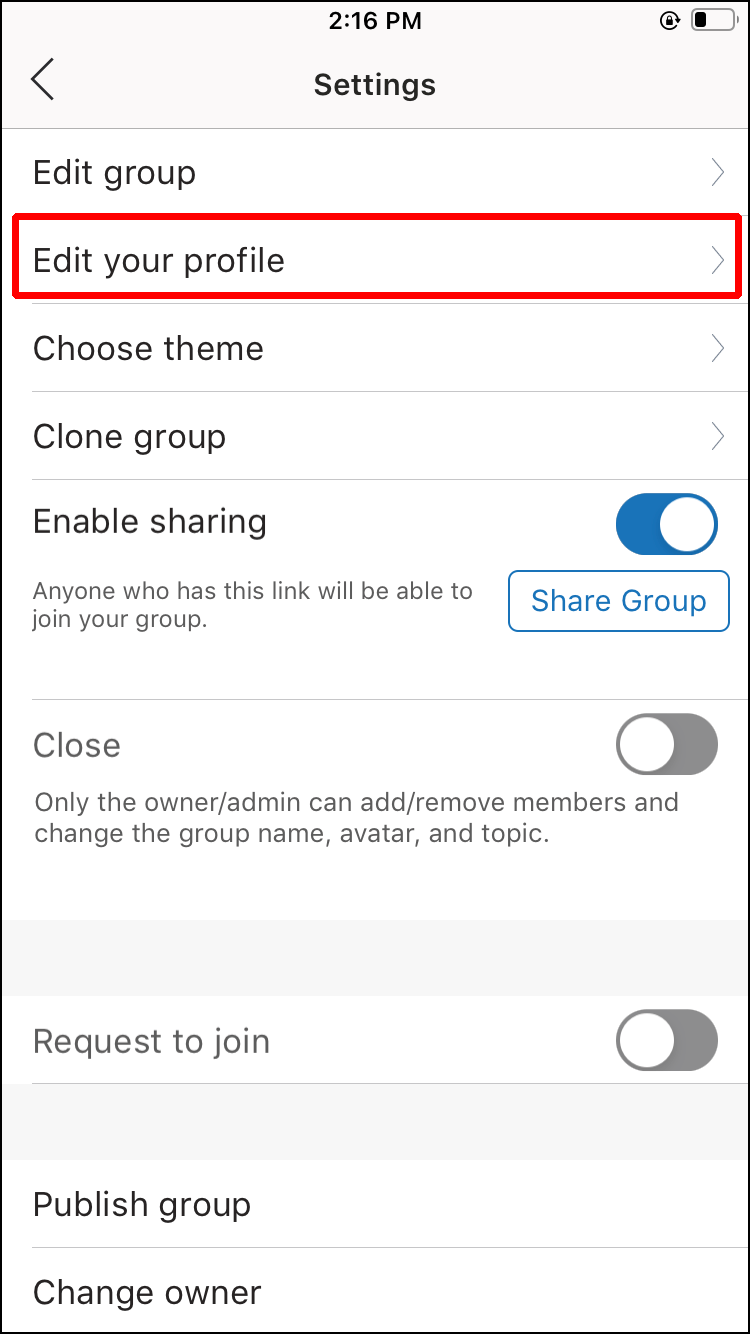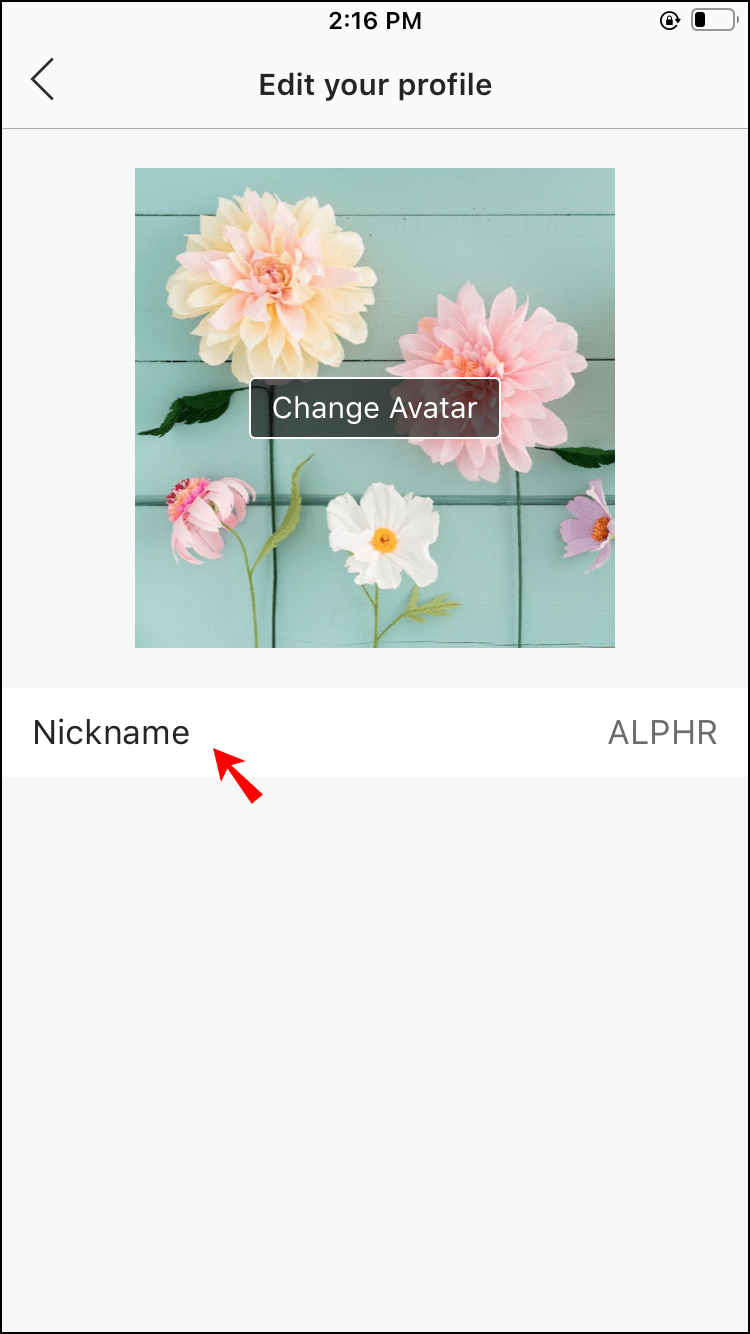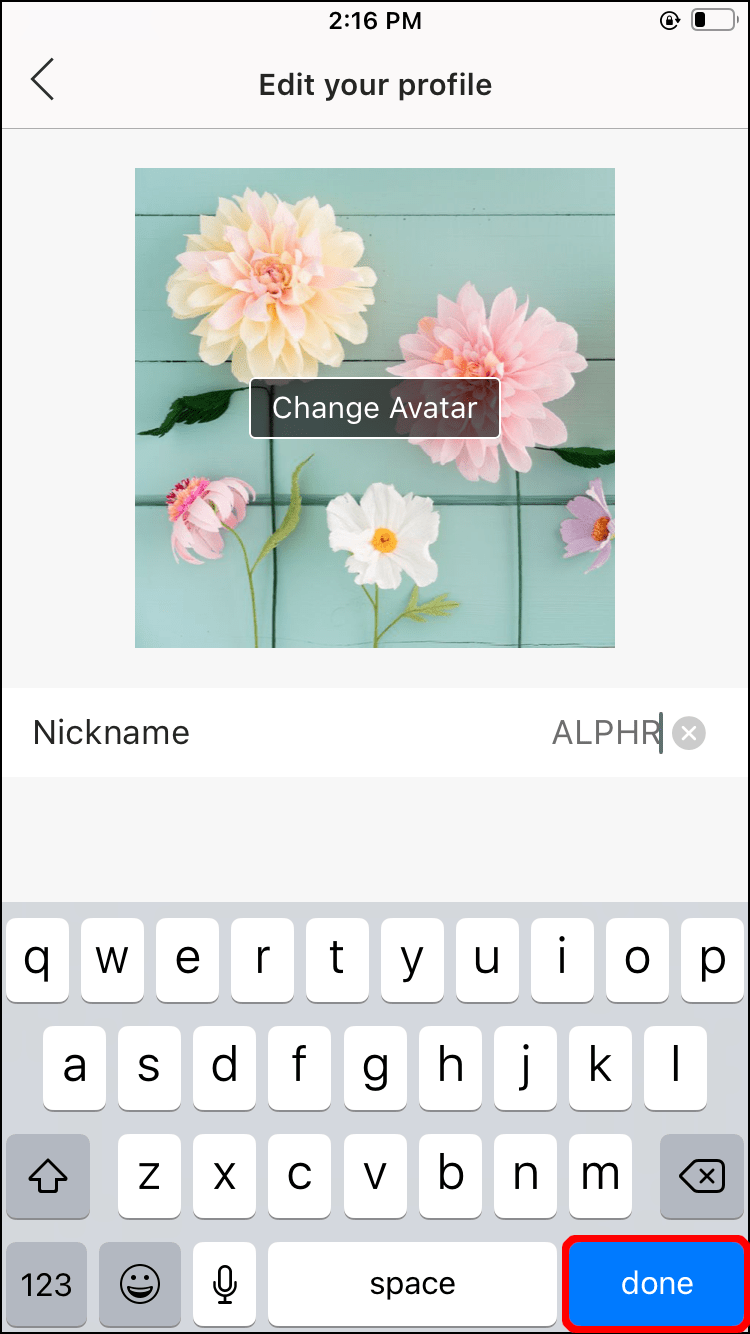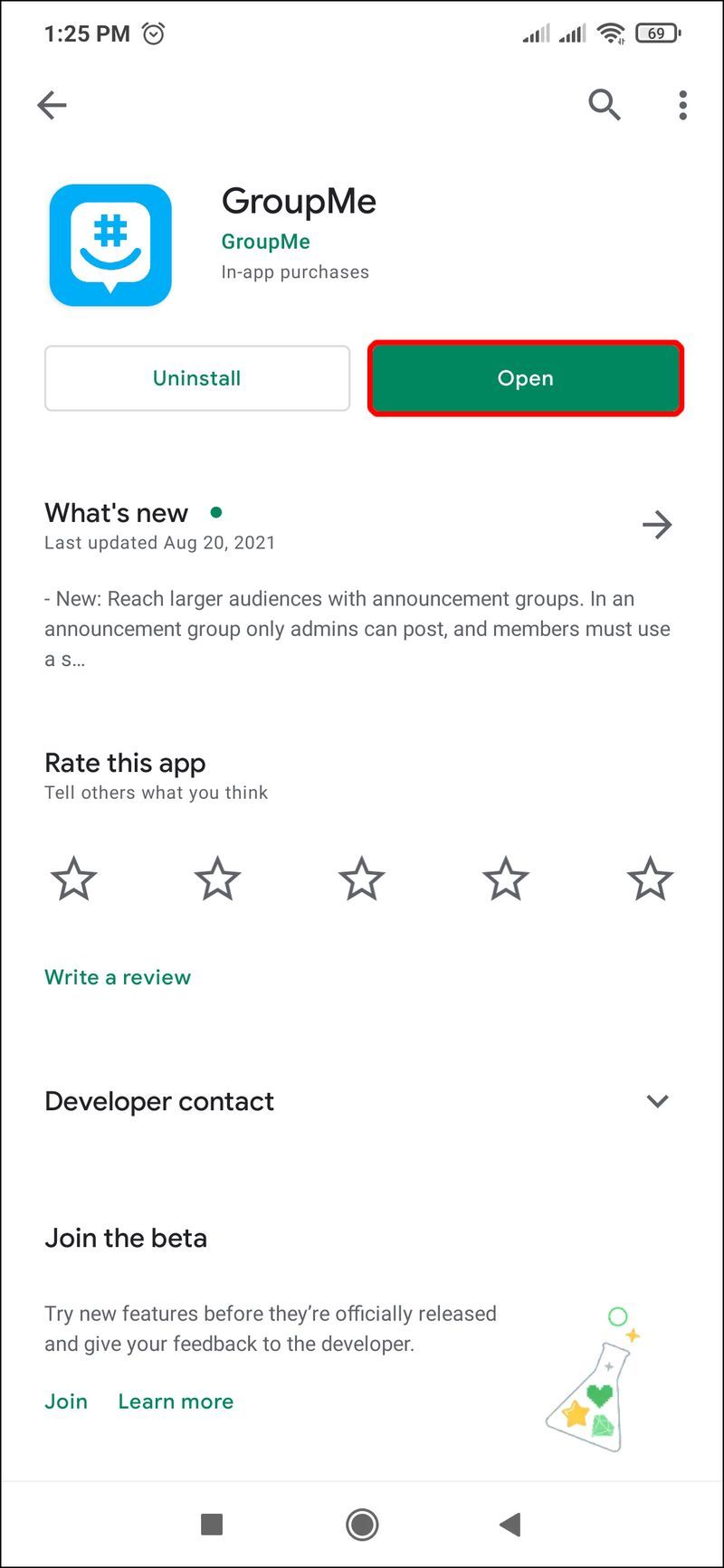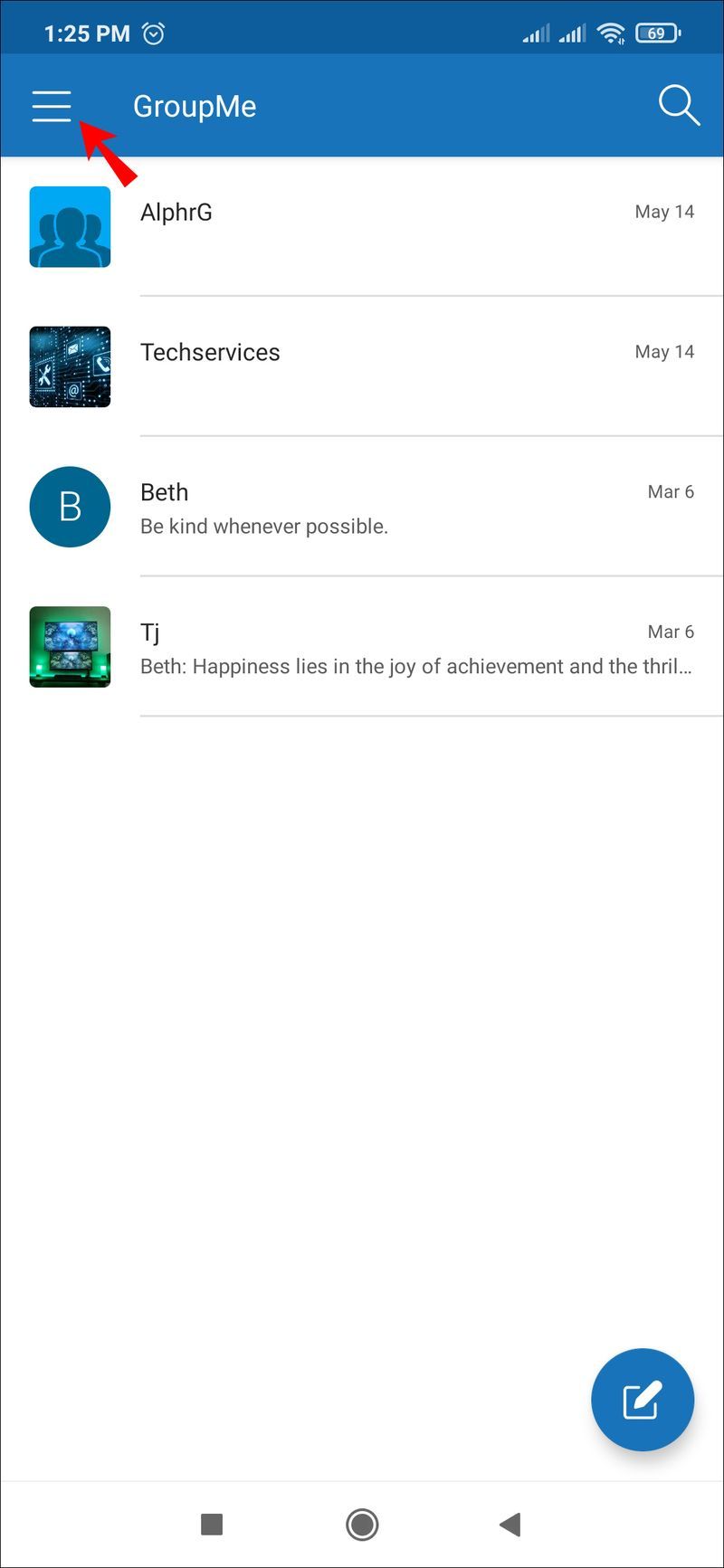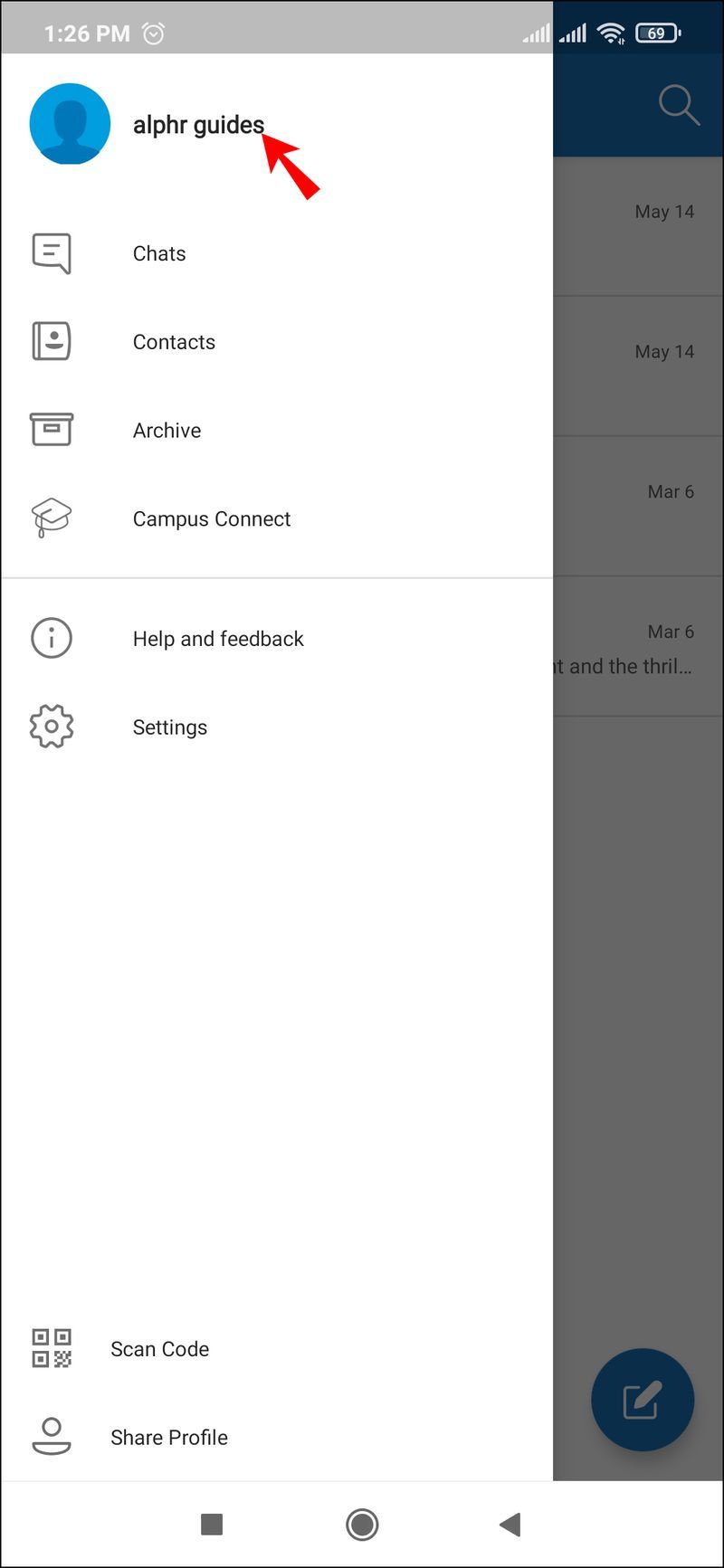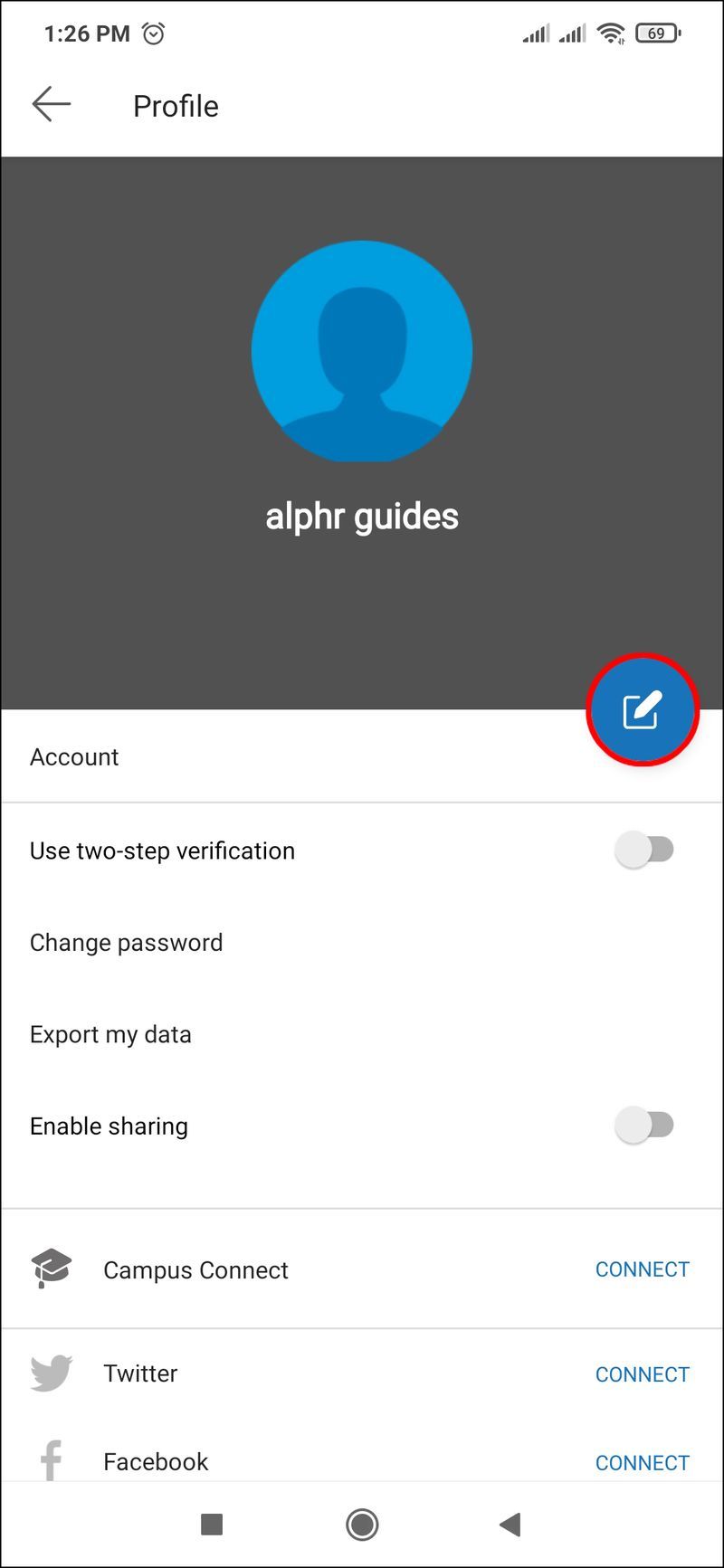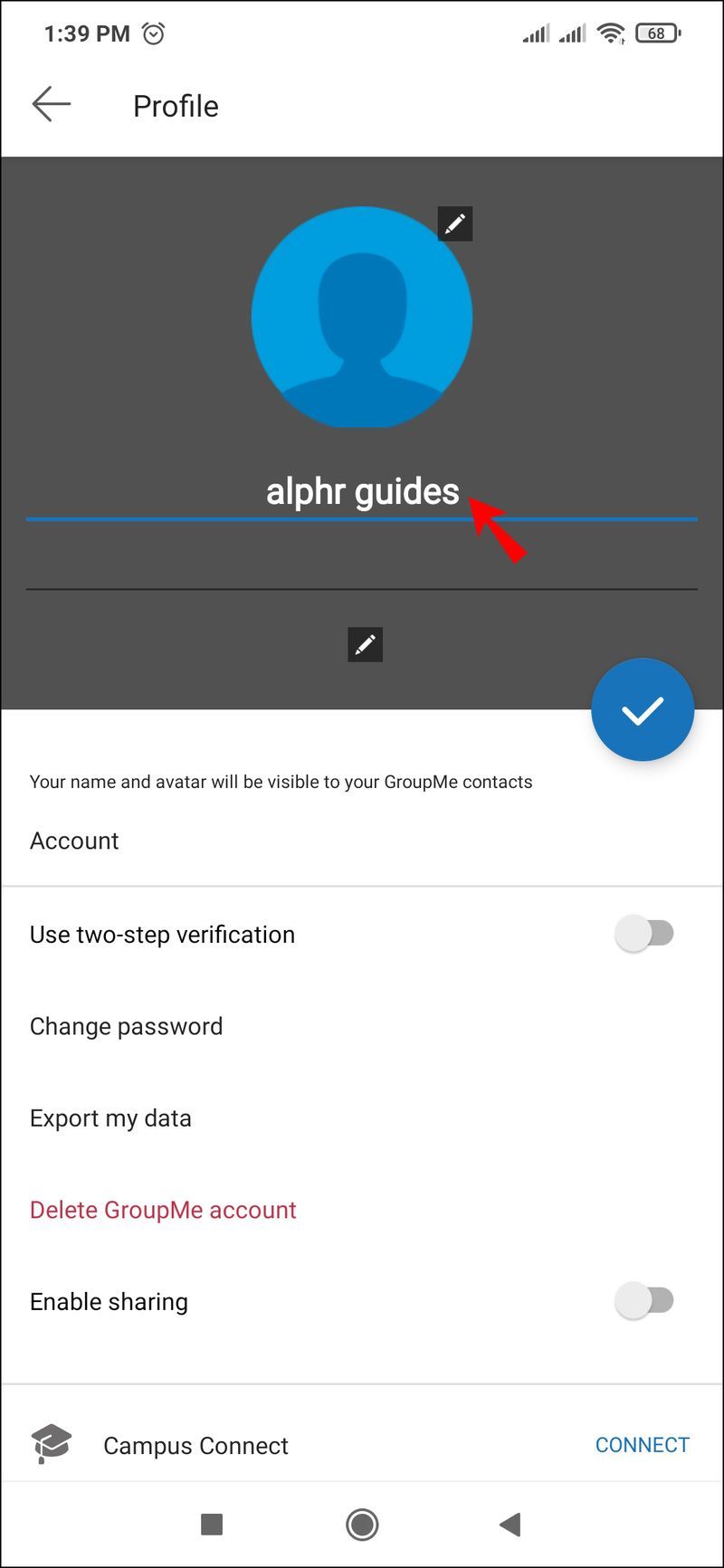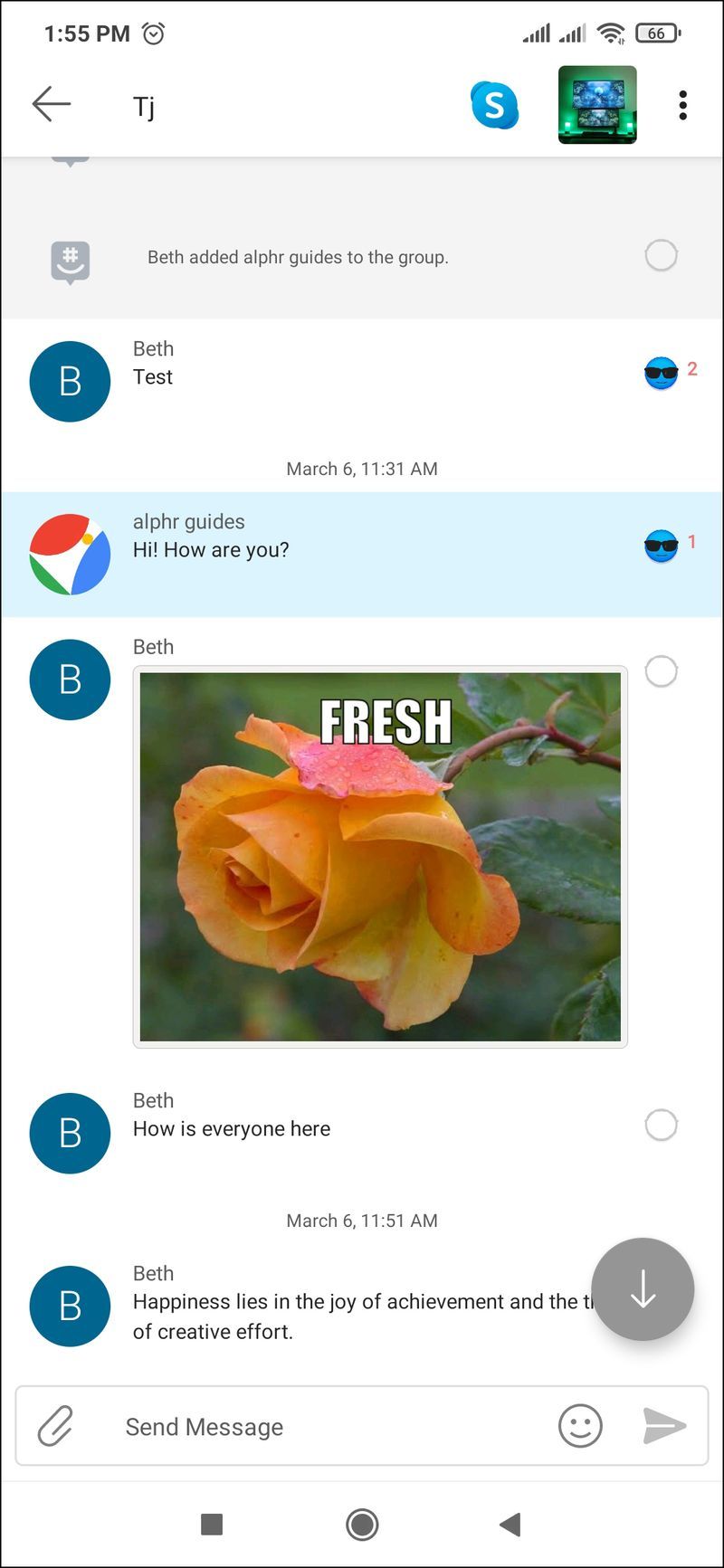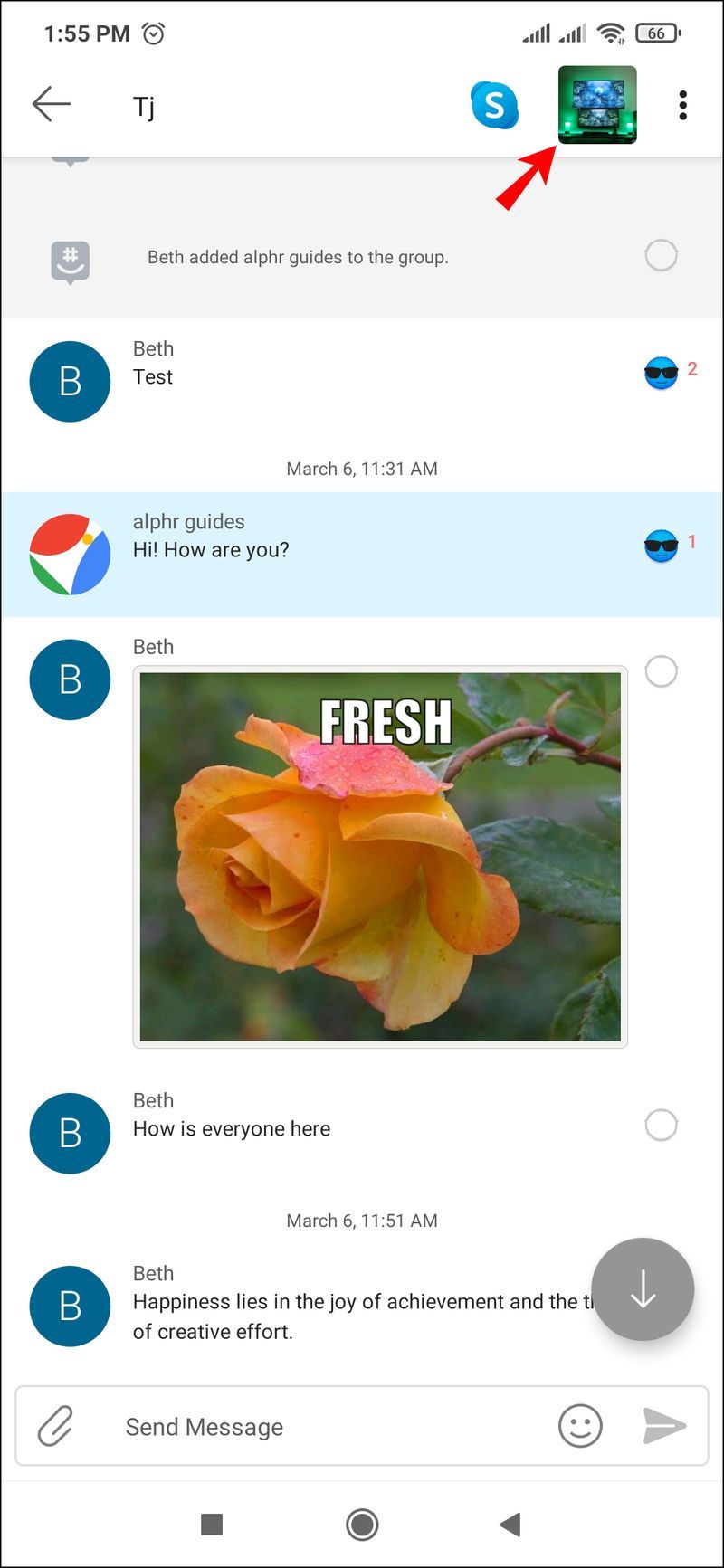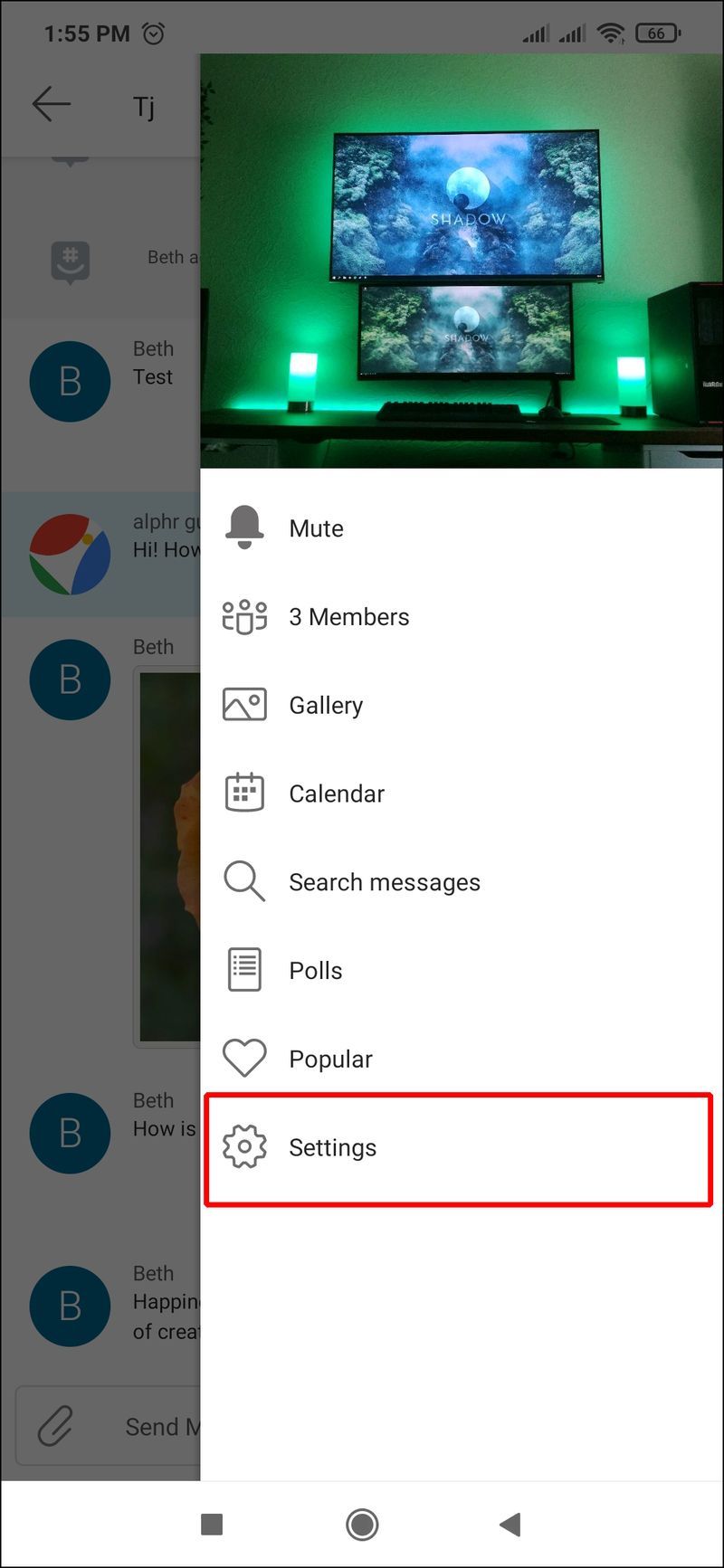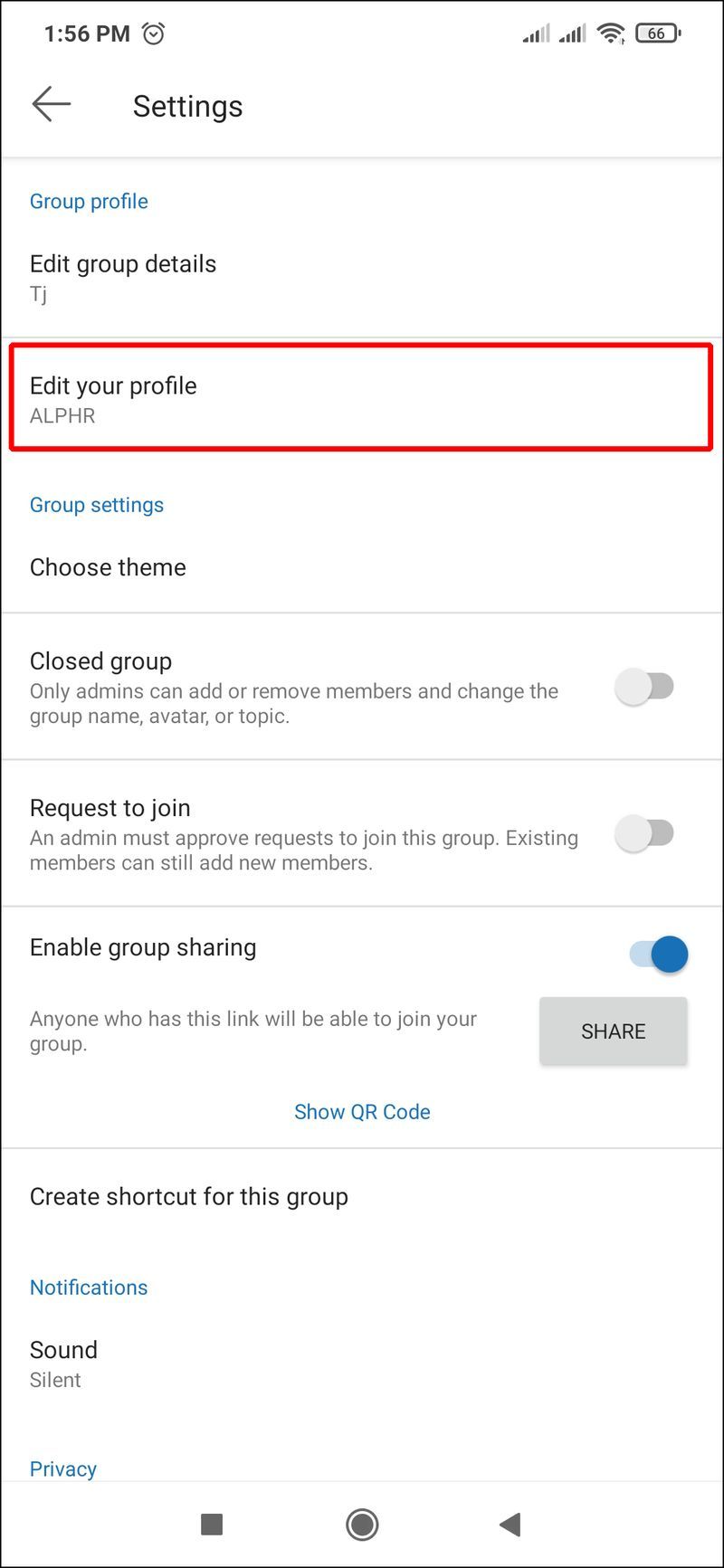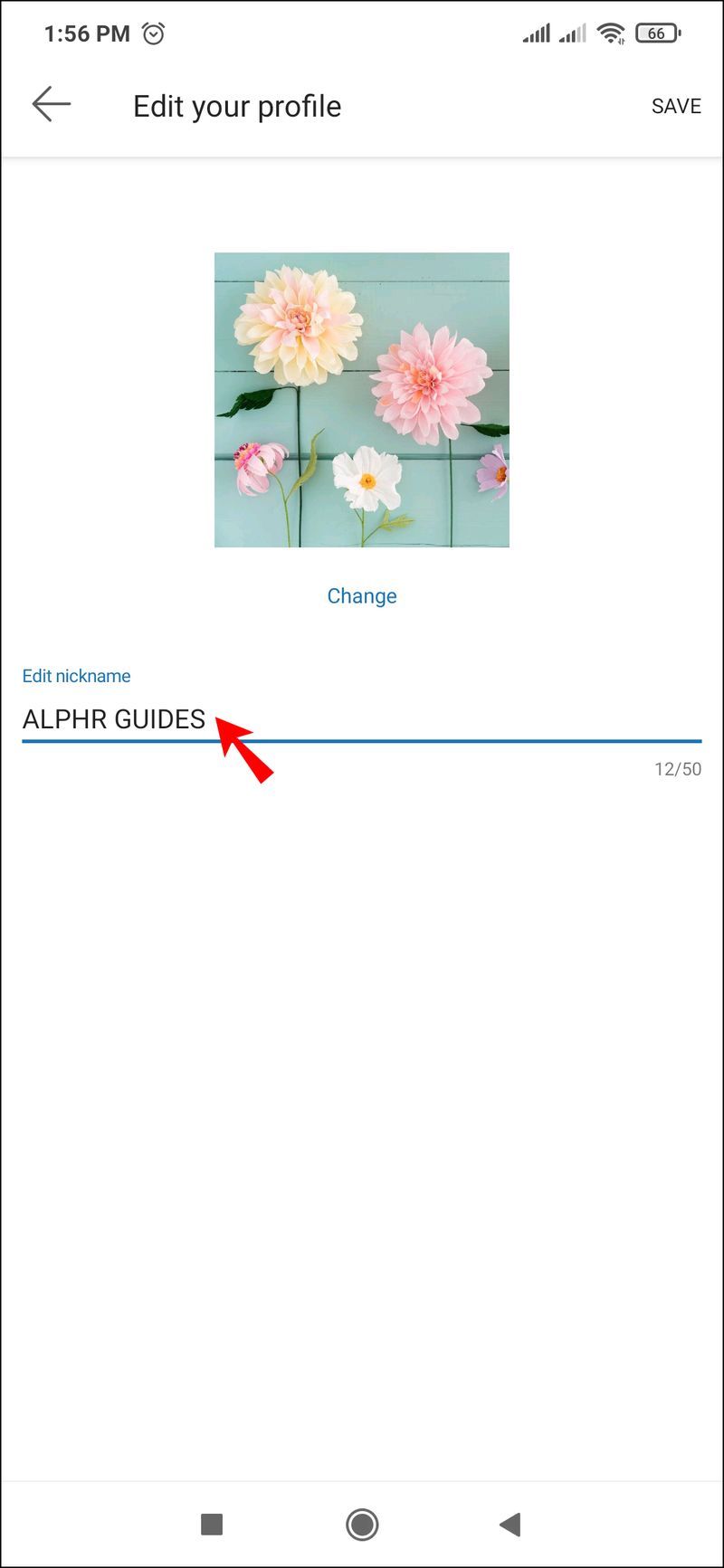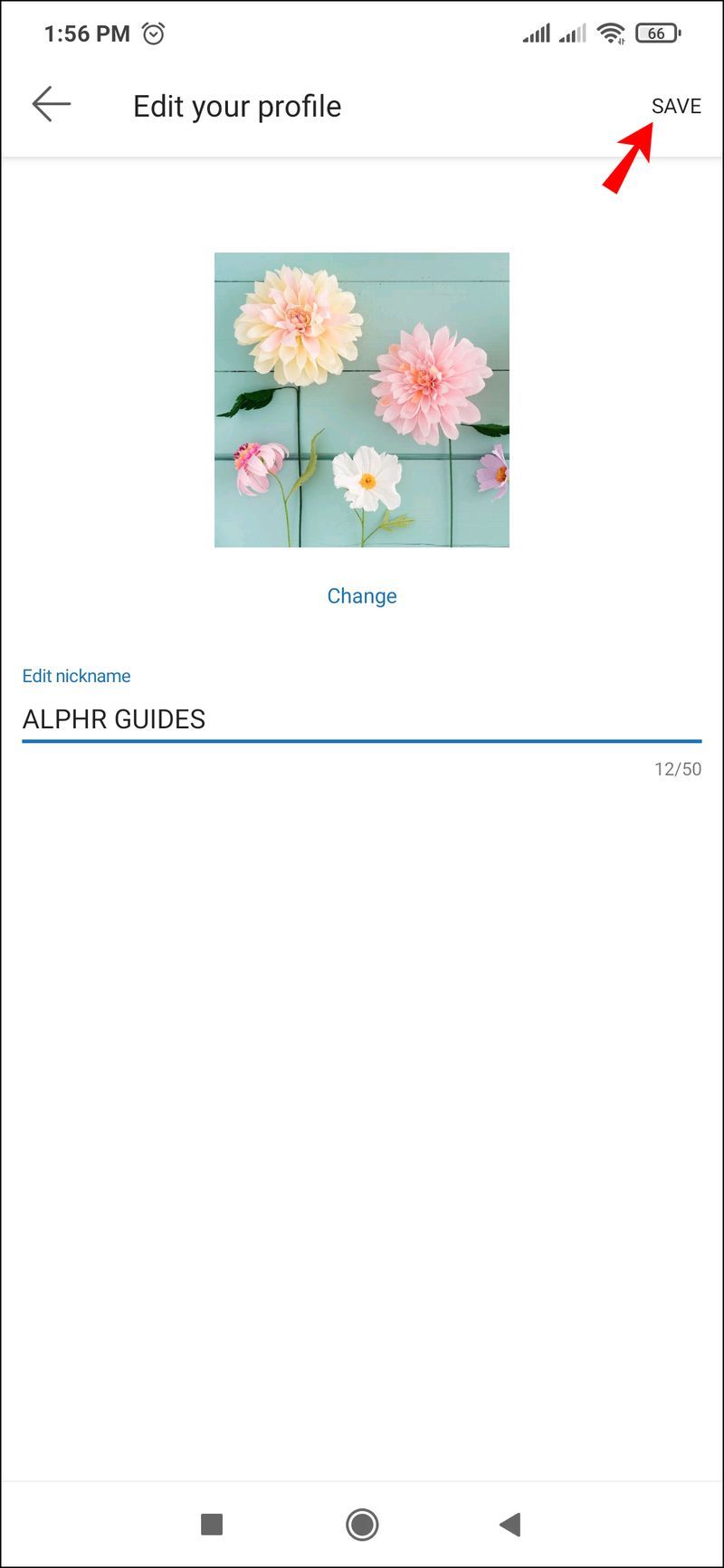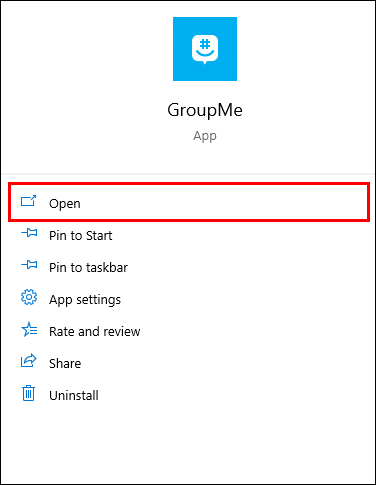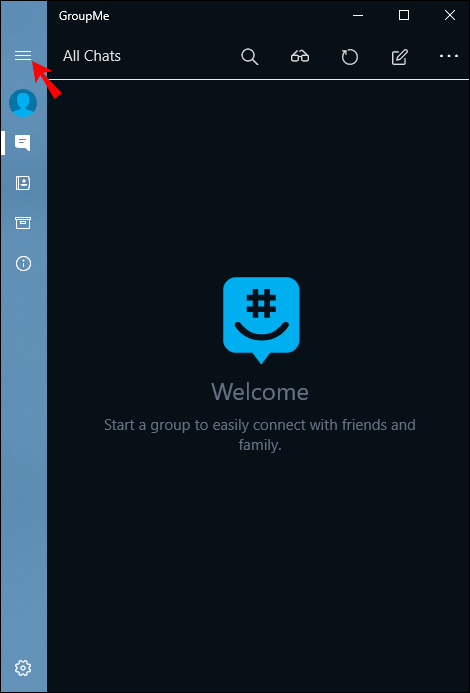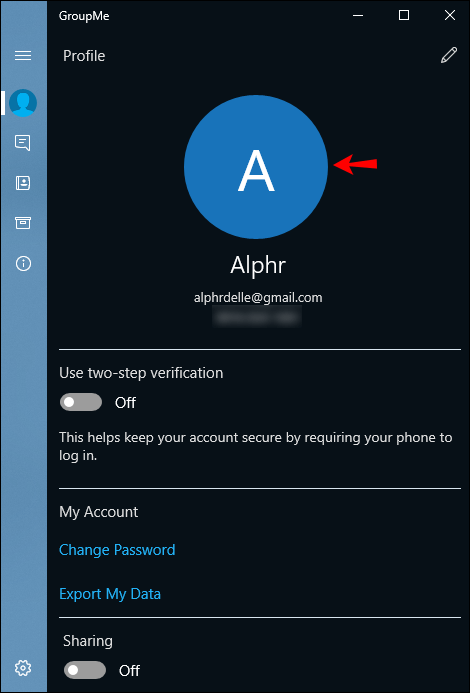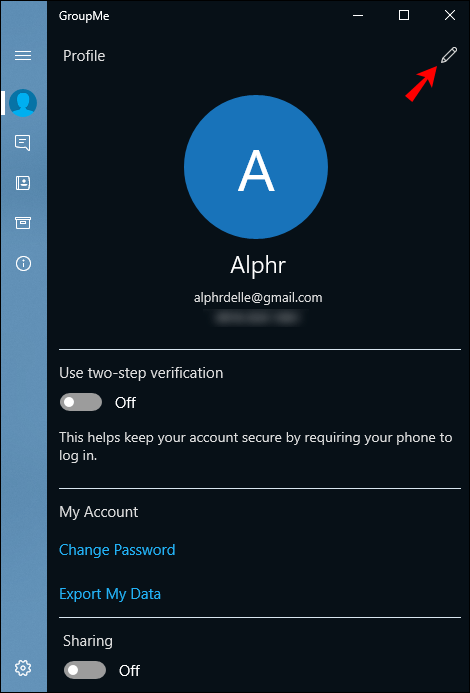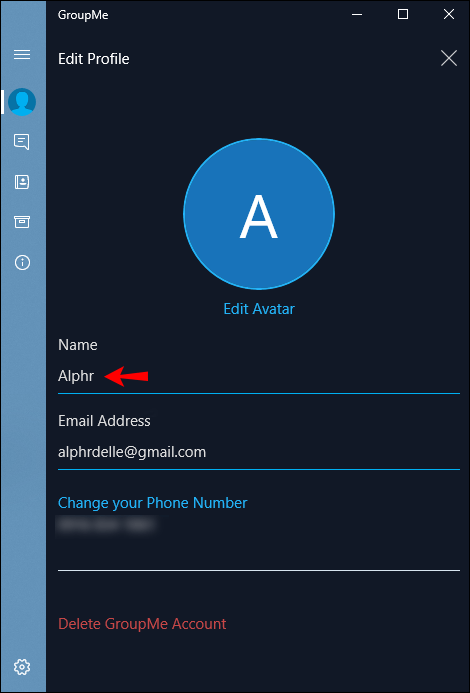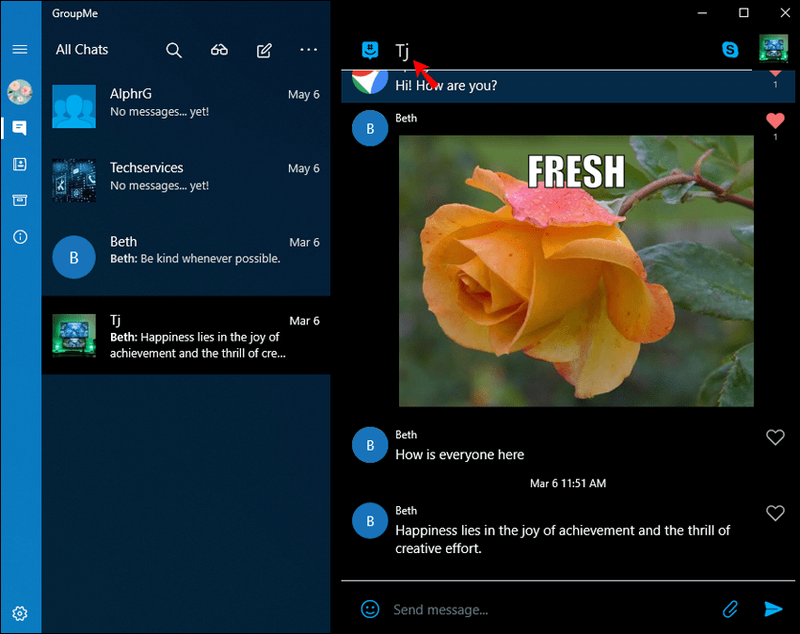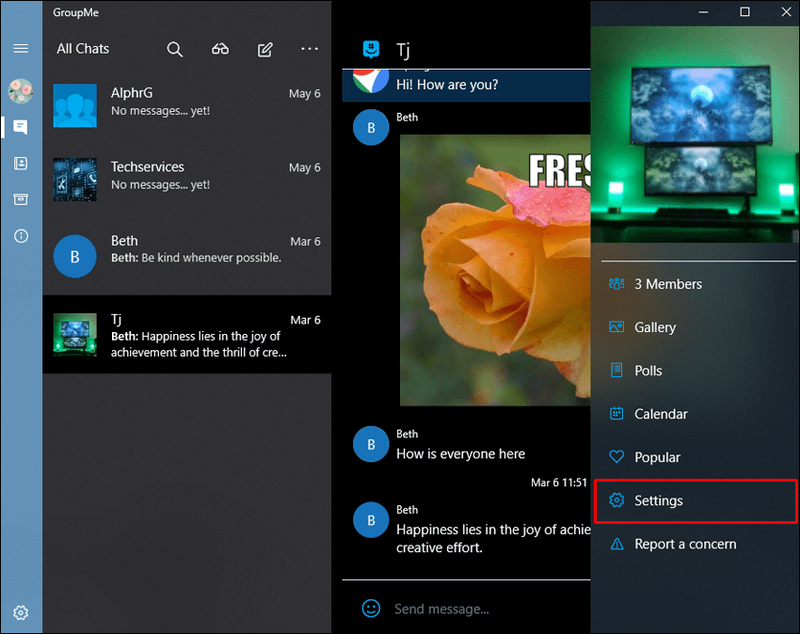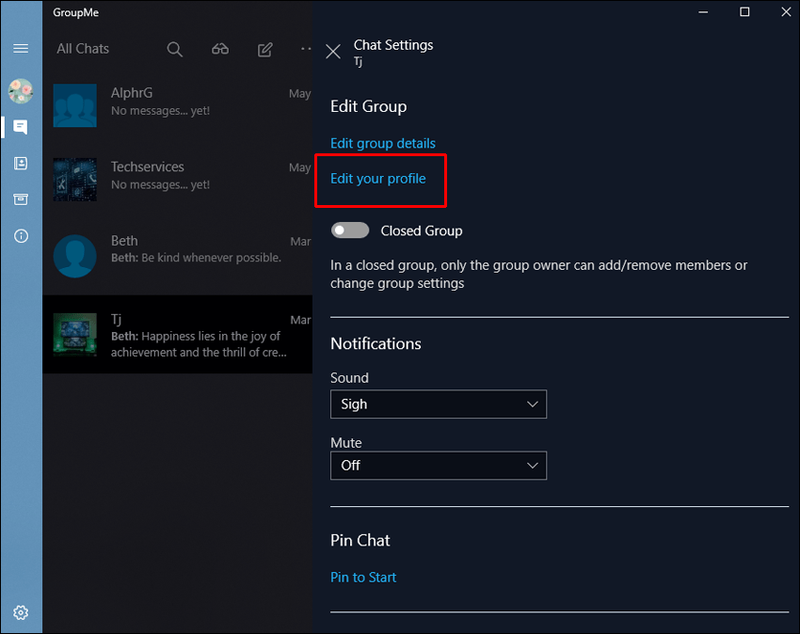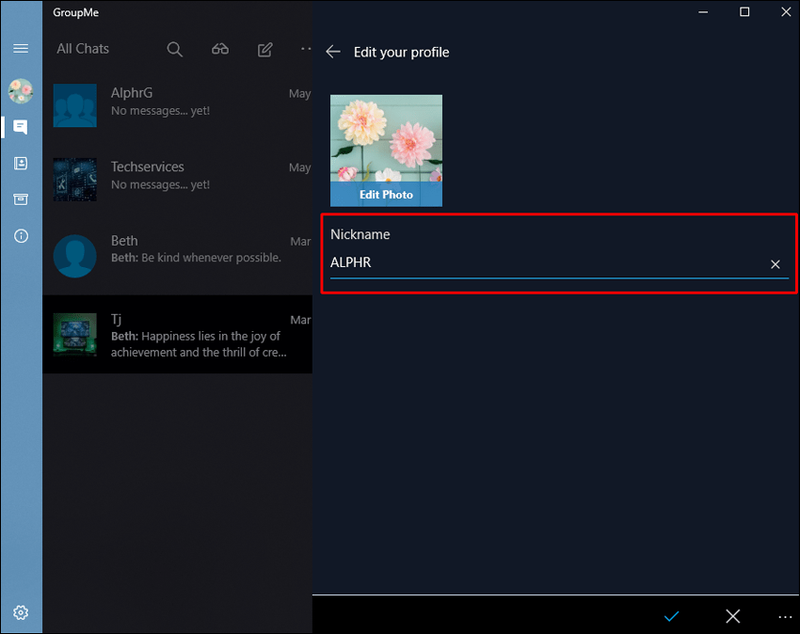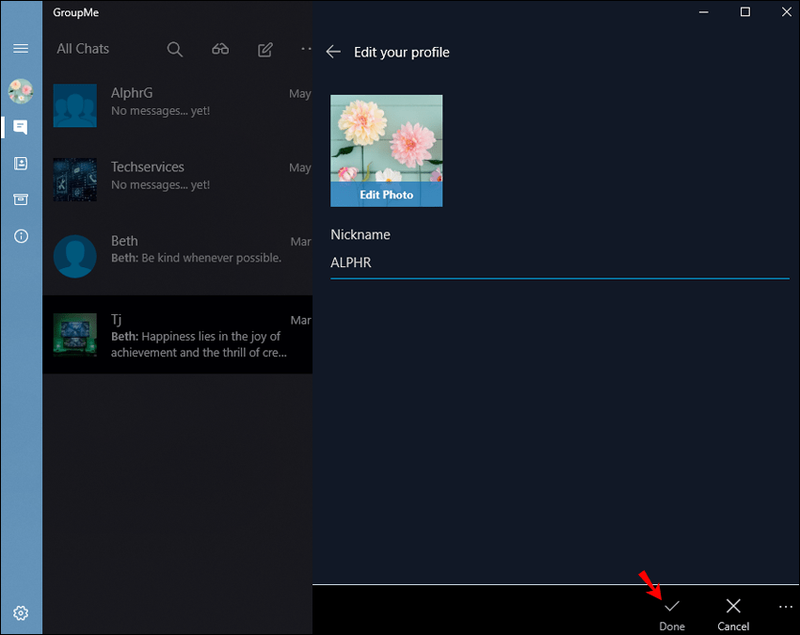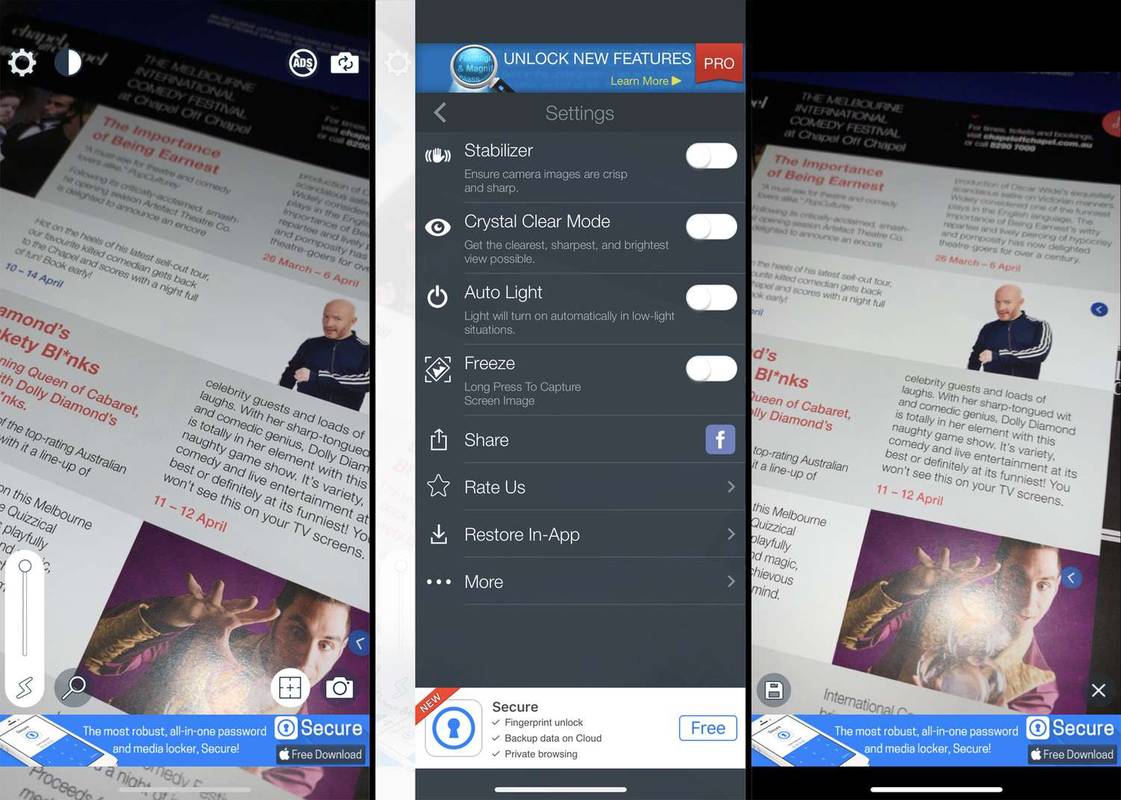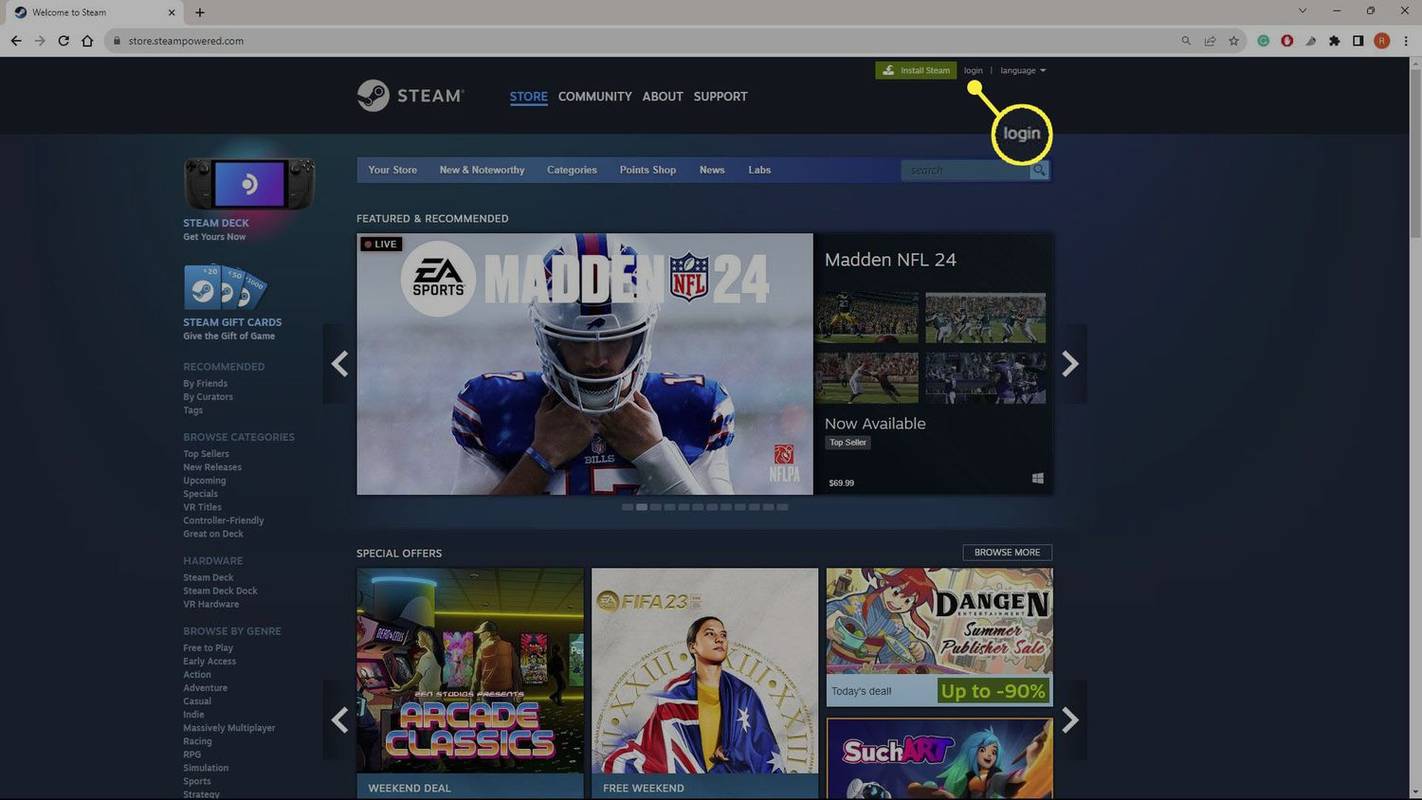Seadme lingid
Ühiskonnas, kus kõik on hõivatud tööga, võib olla keeruline hoida ühendust kõigi oma sõprade ja lähedastega samal ajal. GroupMe on võrk, mis võimaldab suhelda ja hoida ühendust kõigi oma sõprade, pere ja töökaaslastega ühes kohas. Saate luua grupivestluse ja lisada osalejaid, kus kõik saavad lugeda ühte sõnumit.

Kõik grupivestluses osalejad näevad teie kuvatavat nime. Lisaks sellele võimaldavad grupivestlused GroupMe kasutajatel määrata oma ainulaadse hüüdnime, mis võib vestluste lõikes erineda – lahe, eks? Aga mis siis, kui alustasite just GroupMe kasutamist ja te pole rakenduse funktsioonidega hästi kursis?
kuidas kellelegi lahkhelisse sõnumit saata
Ärge muretsege, sest oleme teid kaitsnud! Oleme koostanud kõige lihtsamad sammud teie nime muutmiseks ja hüüdnime muutmiseks rakenduses GroupMe.
Kuidas muuta oma nime iPhone'i rakenduses GroupMe
GroupMe töötab teie kasutatavast seadmest olenevalt veidi erinevalt. IOS-i GroupMe rakenduses oma nime muutmiseks peate:
- Avage oma iOS-is rakendus GroupMe.
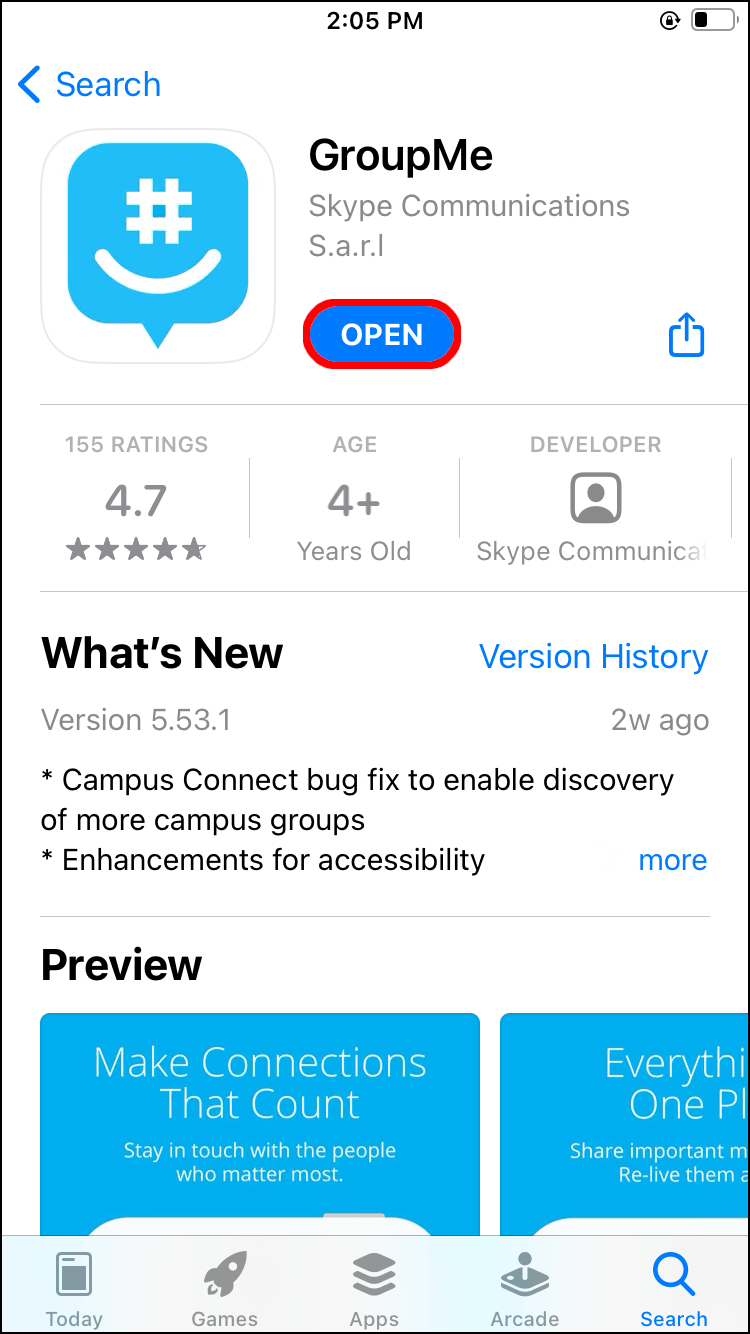
- Puudutage ekraani vasakus ülanurgas navigeerimisriba või kolme horisontaalset joont. Kui teil on iPad, valige ekraani ülaosas vestlusnupp.
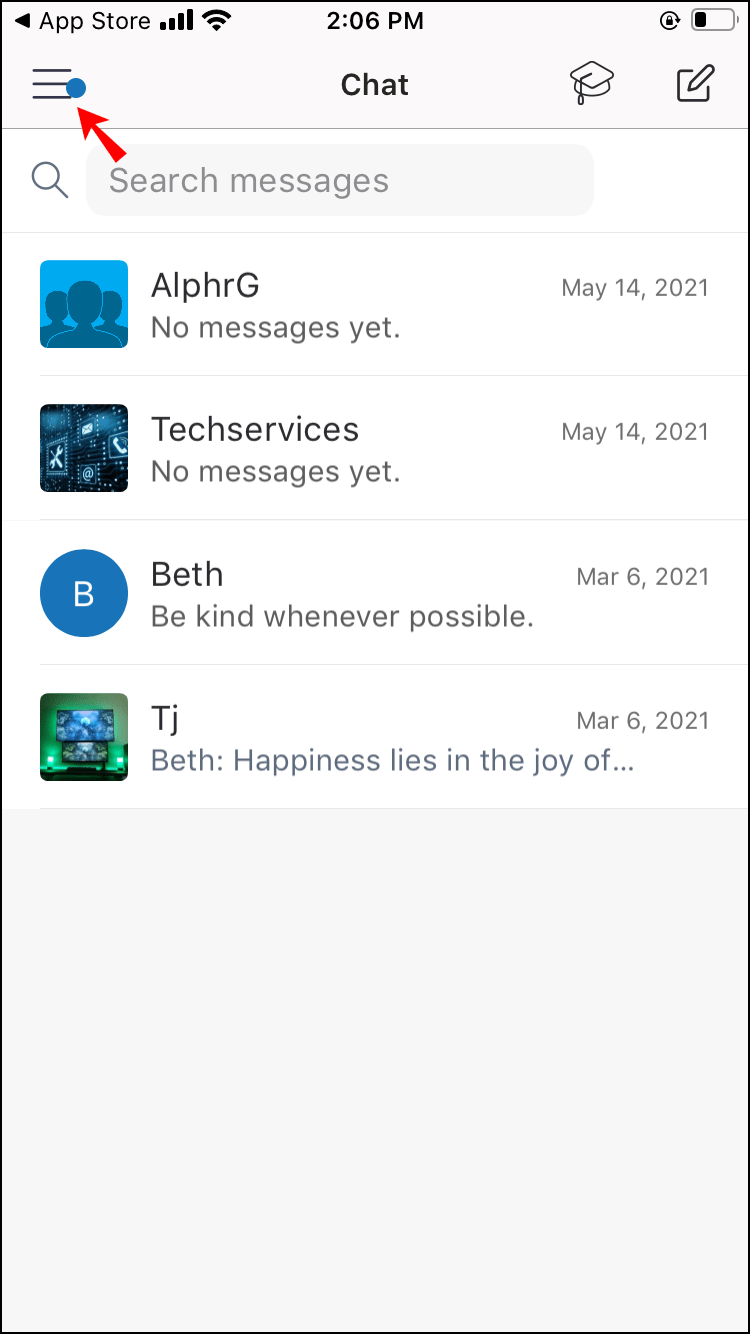
- Puudutage vasakpoolses ülaosas oma profiilifotot. See viib teid uuele lehele, kus on teie profiiliteave.
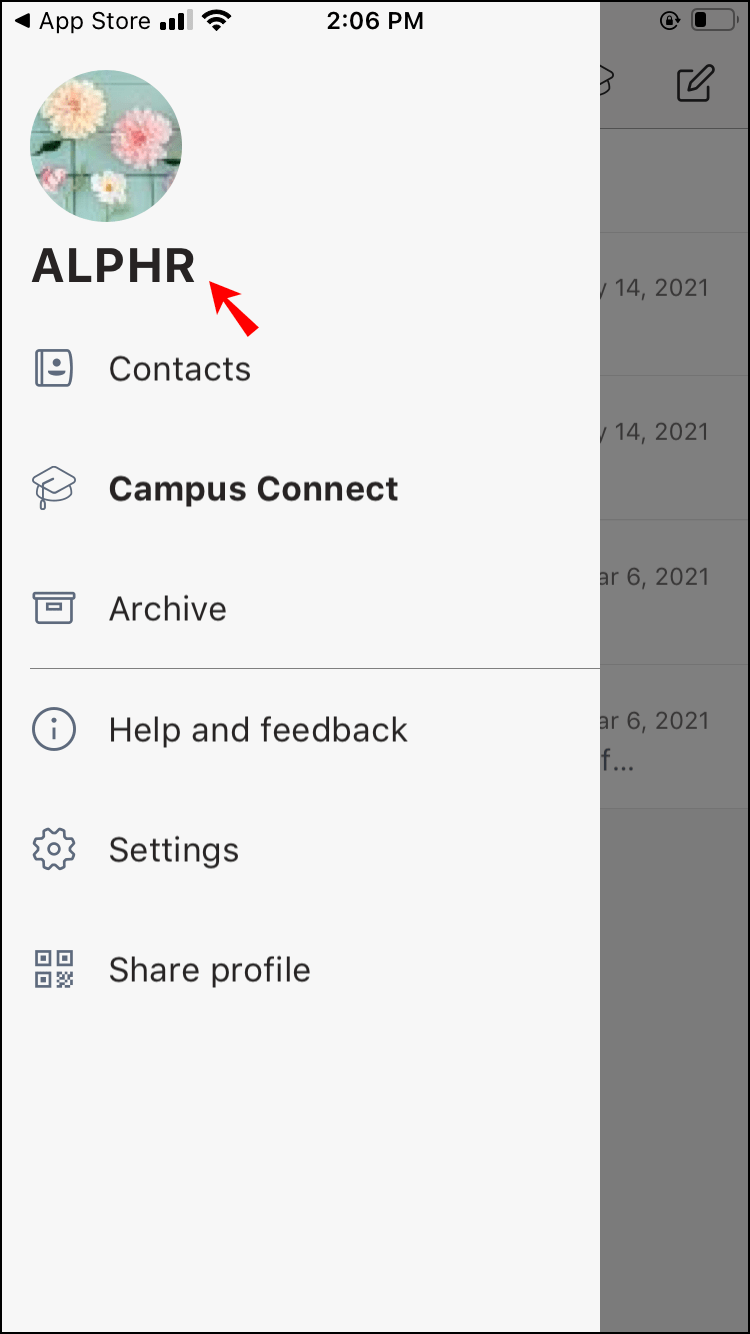
- Kui olete profiiliteabe juures, puudutage välja Nimi. Teie profiilipildi all kuvatakse selles jaotises teie praegune nimi. Saate oma nime muuta, puudutades seda.
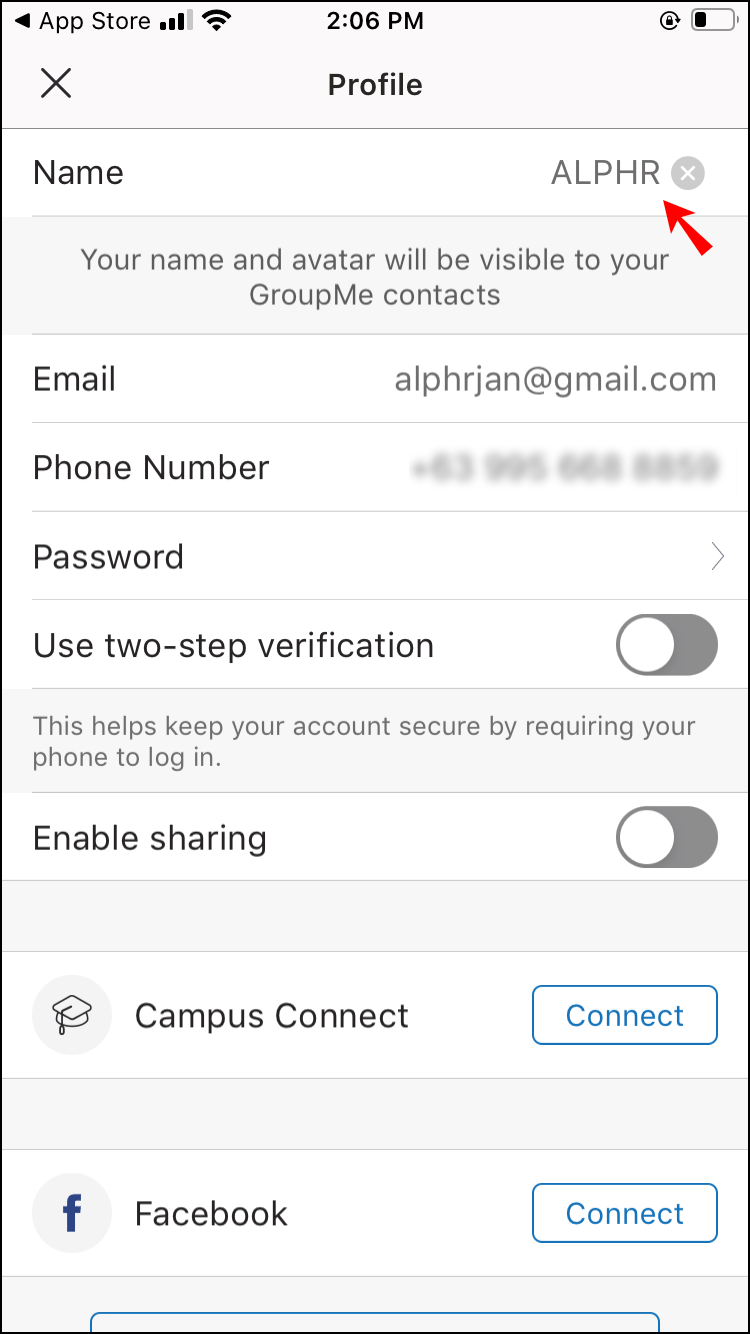
- Nüüd saate oma nime muuta ja sisestada, mida soovite.
- Puudutage ekraani paremas alanurgas sinist nuppu Valmis ja oletegi valmis.
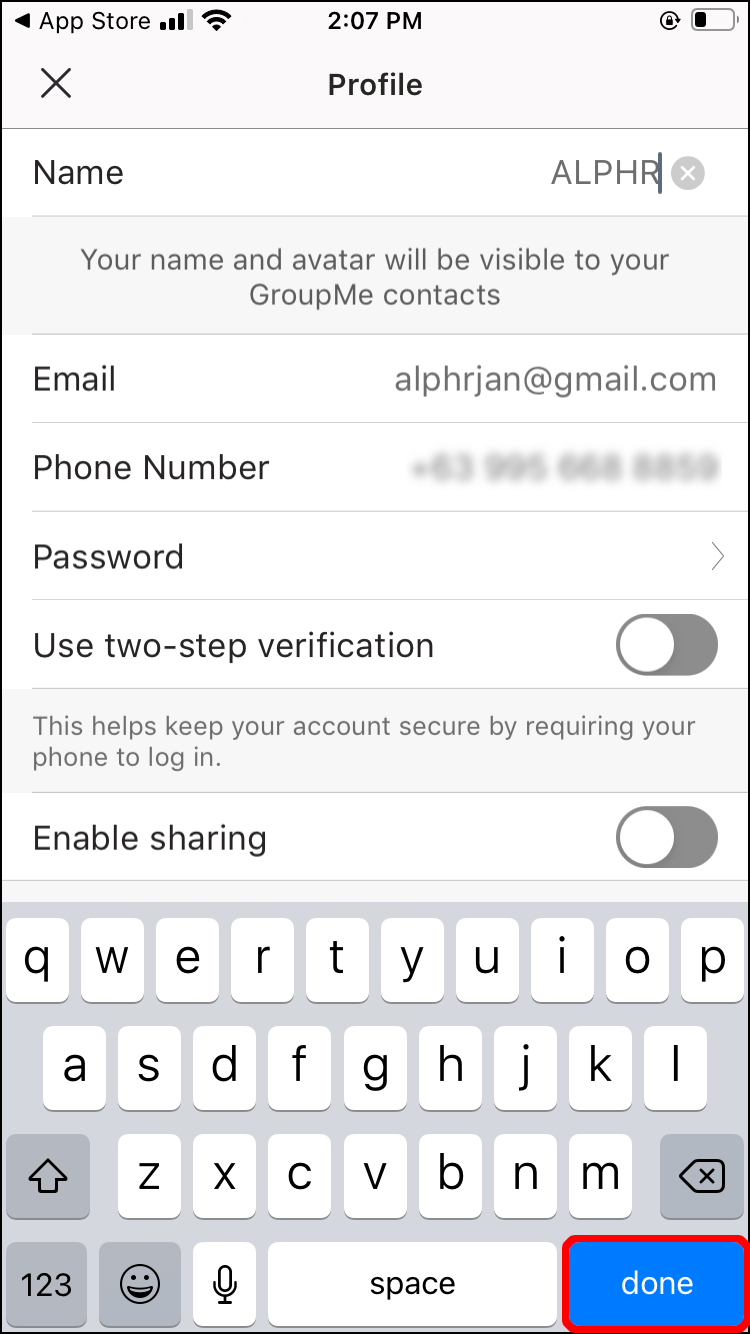
Kuidas muuta oma hüüdnime iPhone'is
Hüüdnime muutmine GroupMe'i kasutavas iPhone'is on üsna lihtne. Minge vestlusesse, kus soovite oma hüüdnime muuta, ja seejärel:
- Puudutage ekraani paremas ülanurgas vestluse pealkirja.
- Valige vahekaart Seaded.
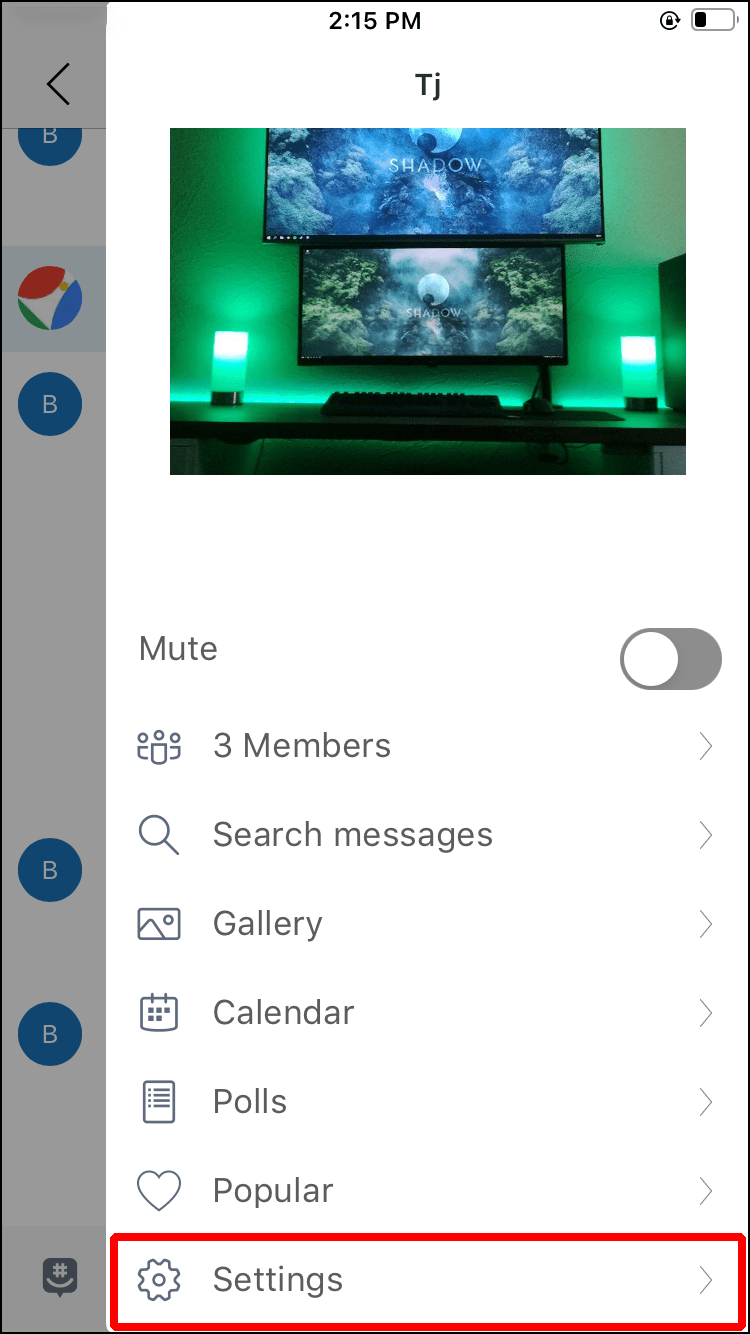
- Klõpsake nuppu Redigeeri oma profiili.
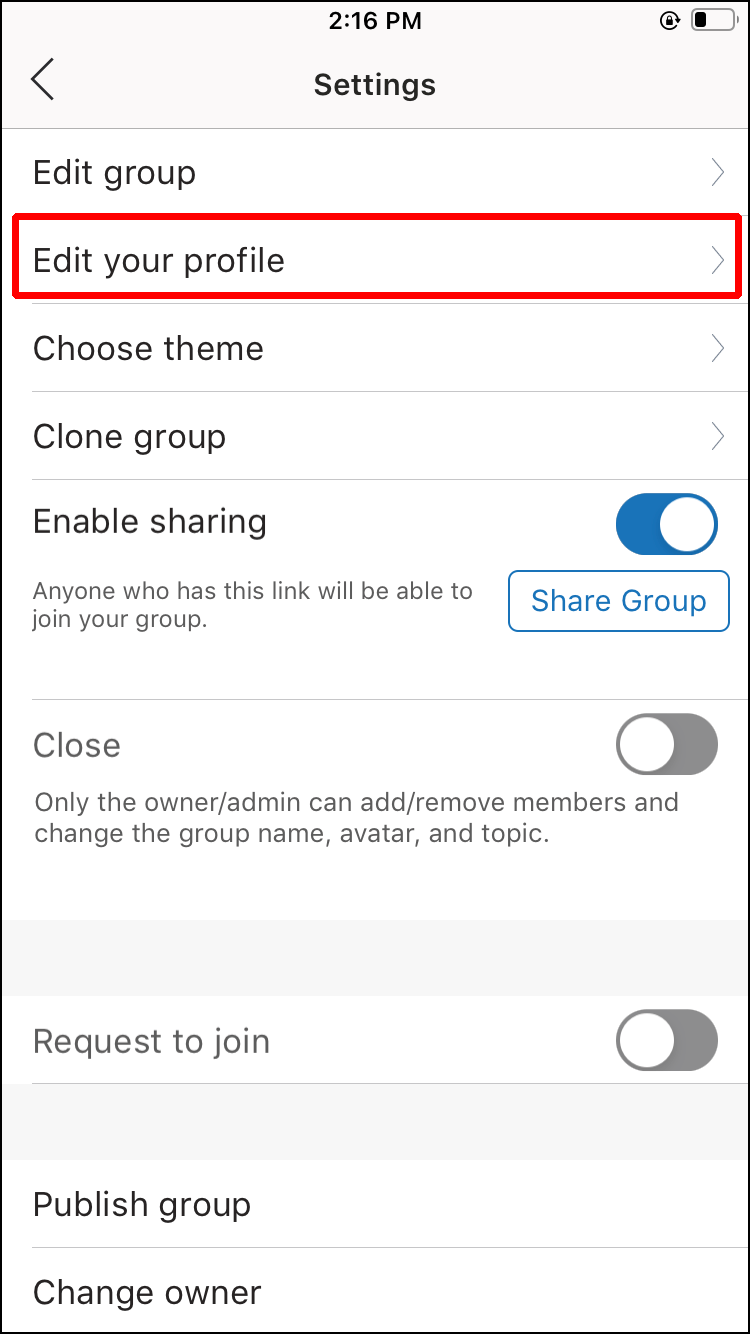
- Pärast hüüdnimi puudutamist sisestage oma uus nimi.
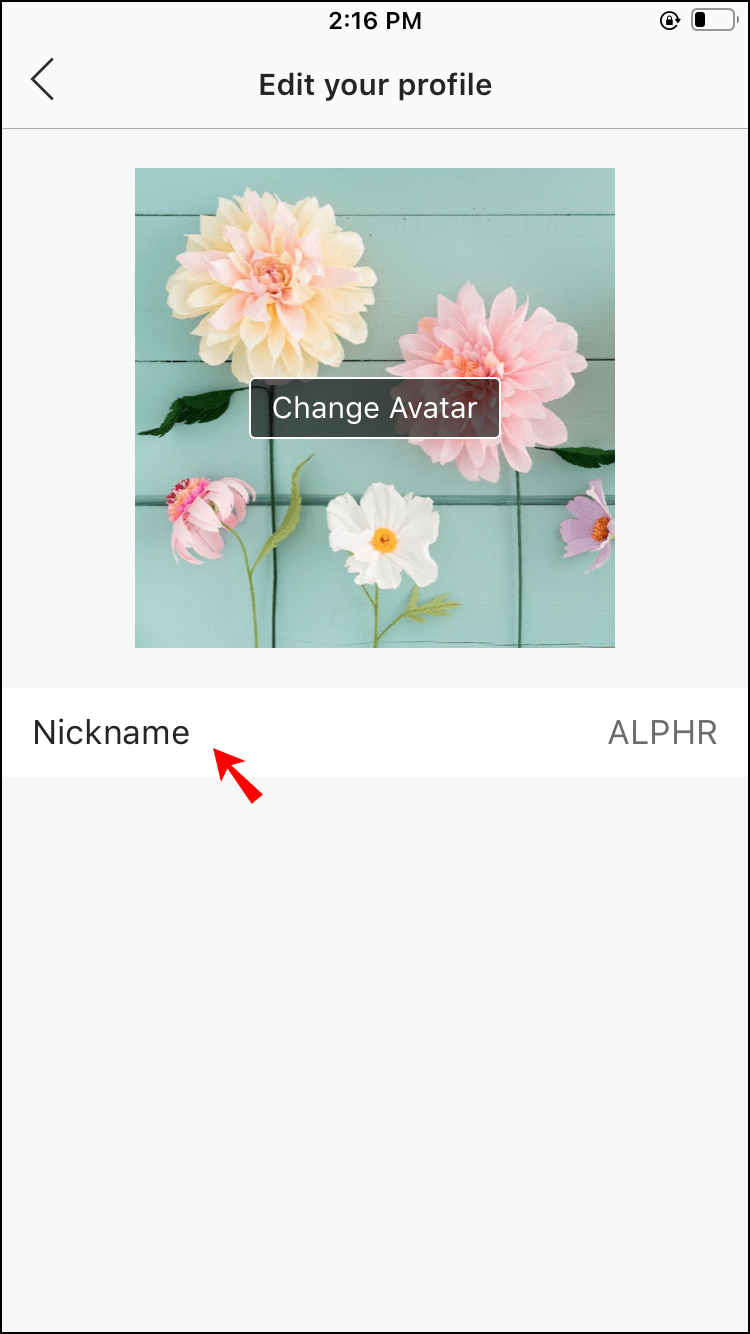
- Ärge unustage puudutada Valmis.
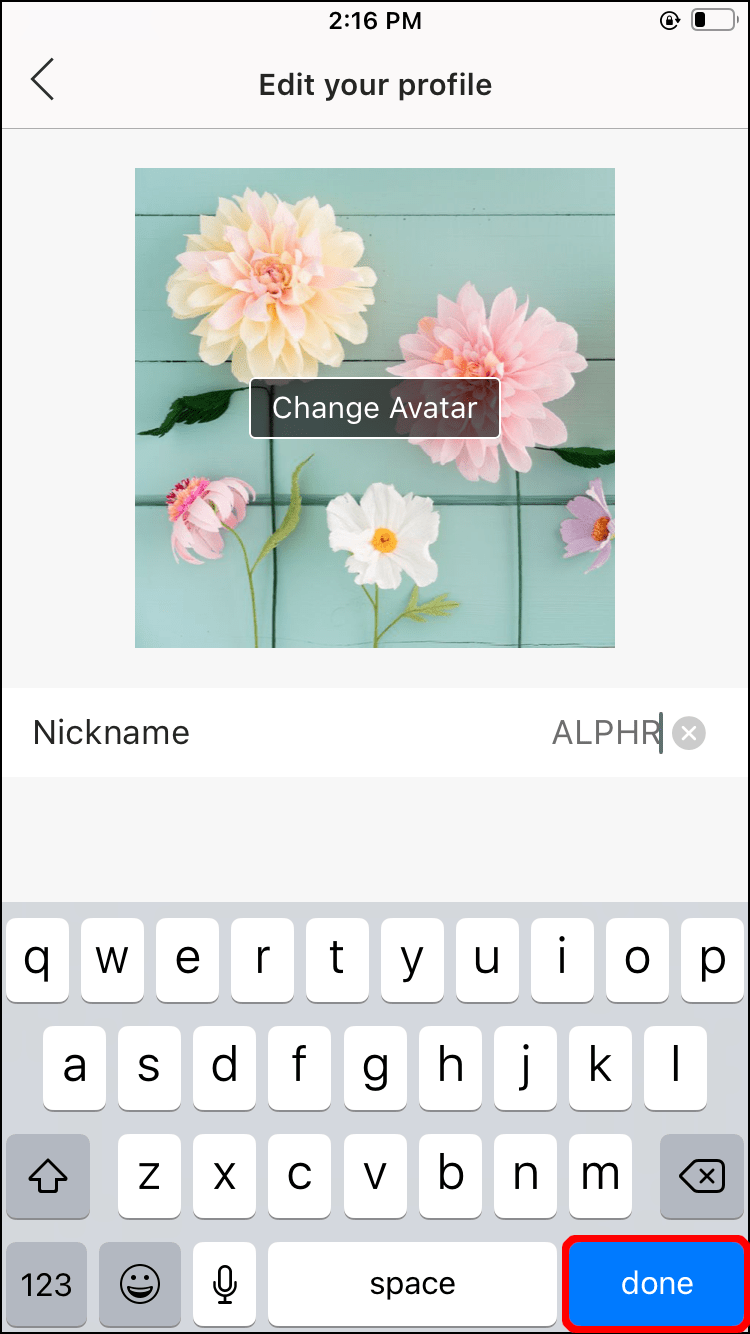
- Klõpsake nuppu Salvesta.
Kuidas muuta oma nime Android-seadme GroupMe rakenduses
Androidi GroupMe rakenduses oma nime muutmine sarnaneb iOS-i seadmega väikeste muudatustega. Järgige allolevaid samme, et muuta oma nime Androidis GroupMes:
- Avage oma Androidis rakendus GroupMe.
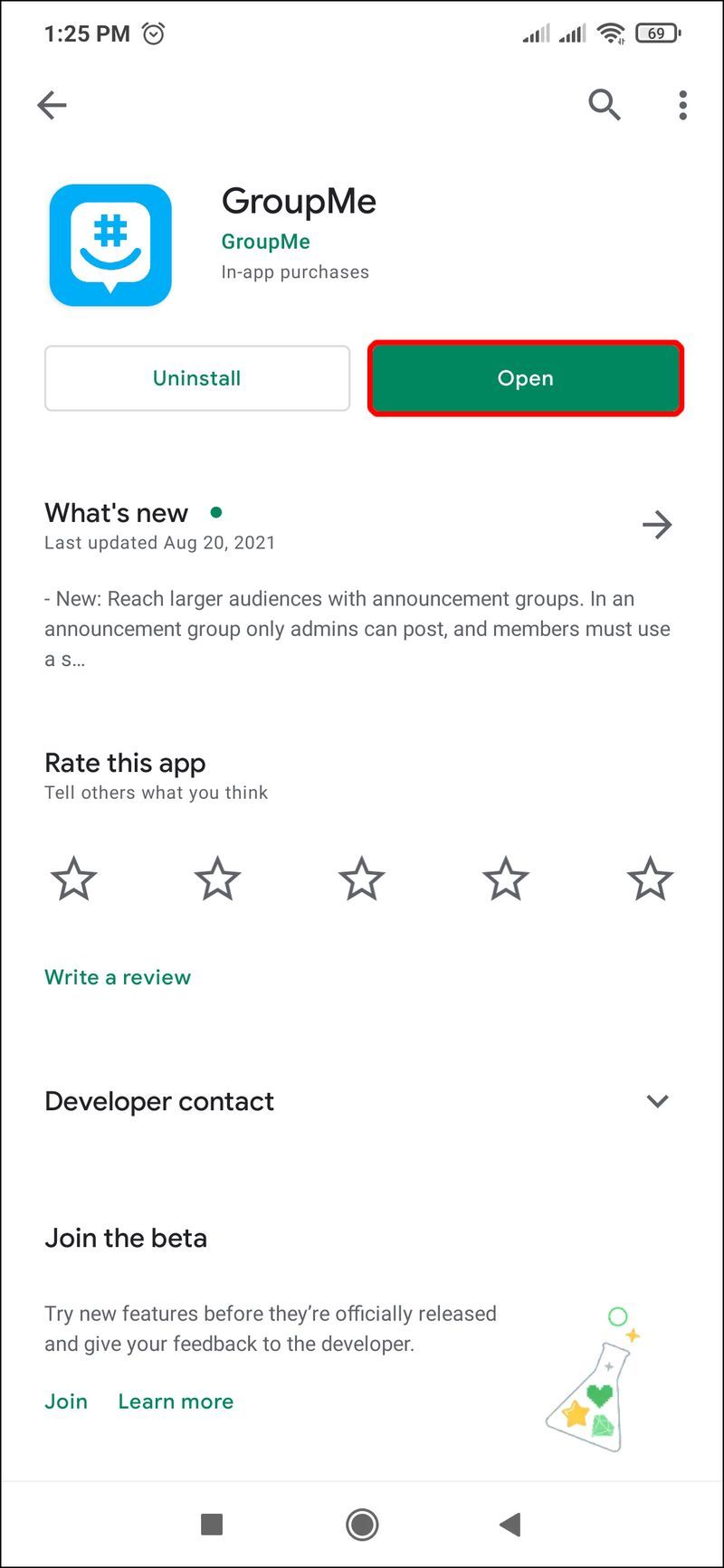
- Puudutage ekraani vasakus ülanurgas kolme horisontaalset joont, mida nimetatakse navigeerimisribaks.
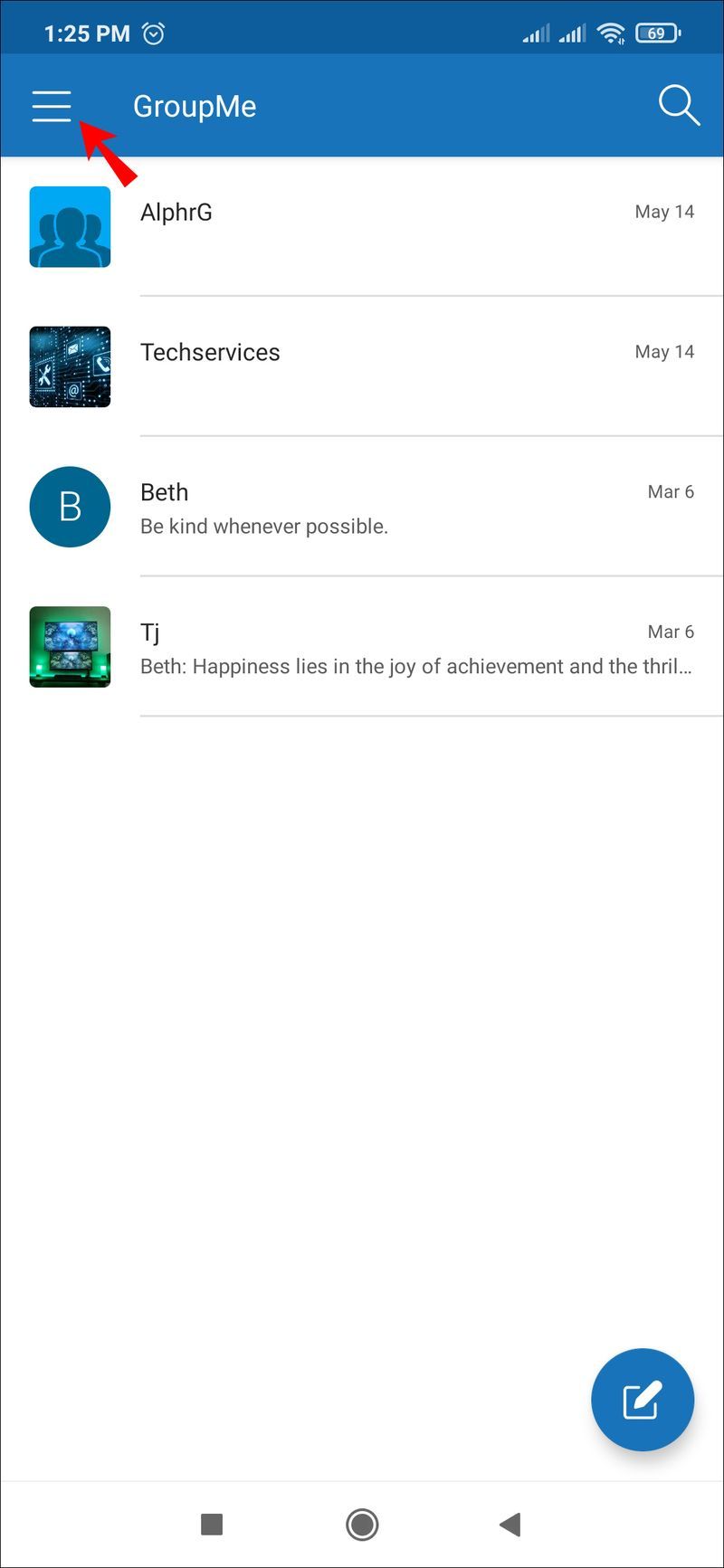
- Klõpsake oma nime avatari all.
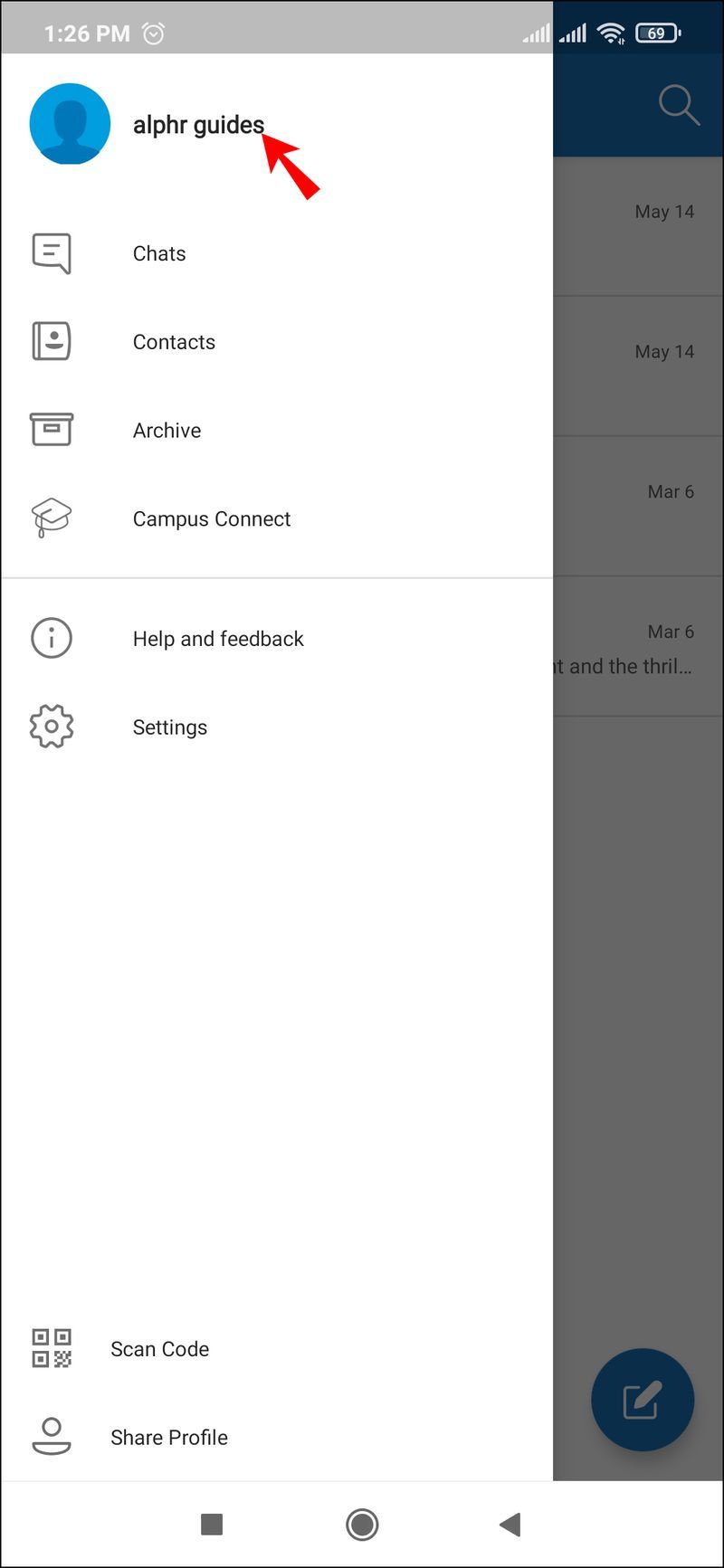
- Näete ekraani paremas keskosas sinist värvi muutmise ikooni. Klõpsake sellel.
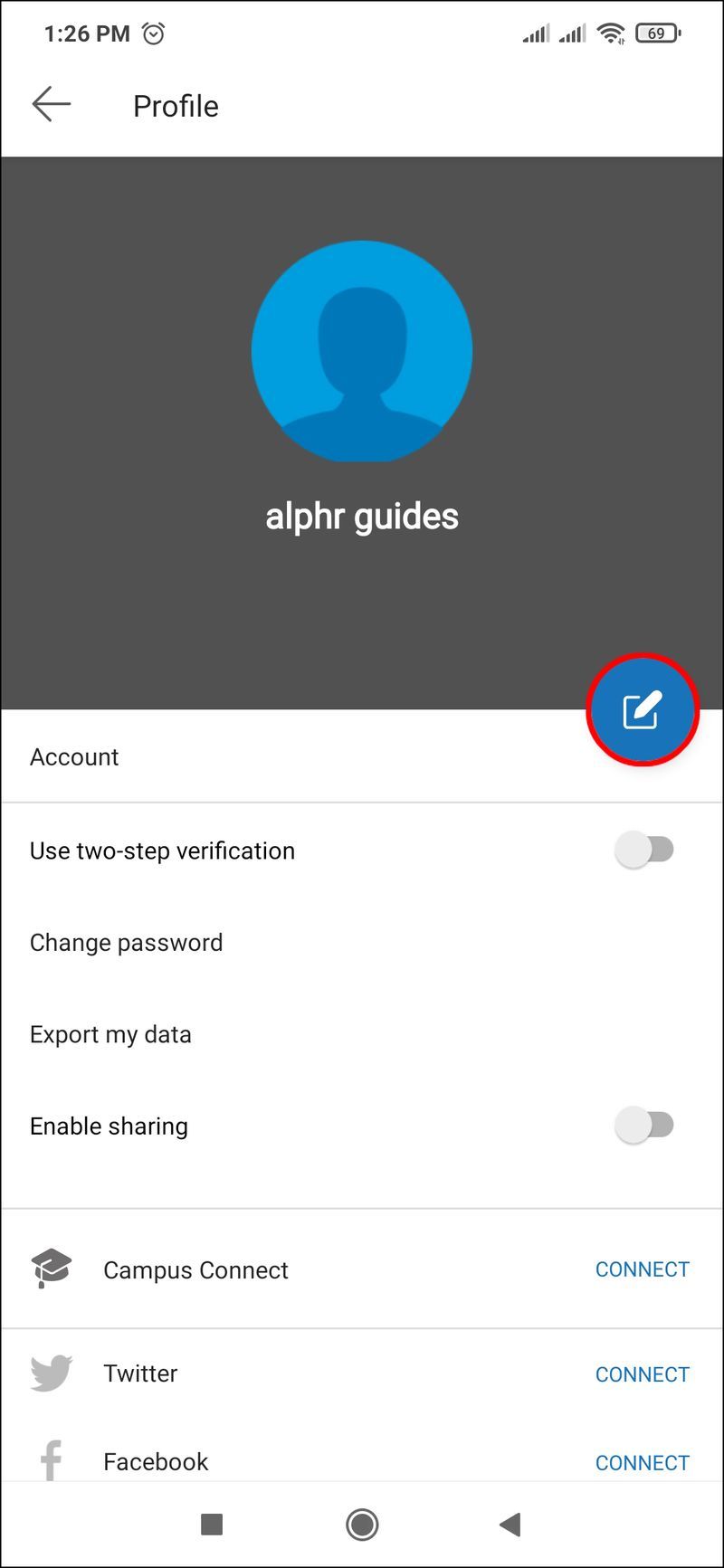
- Klõpsake oma avatari all oma nimel.
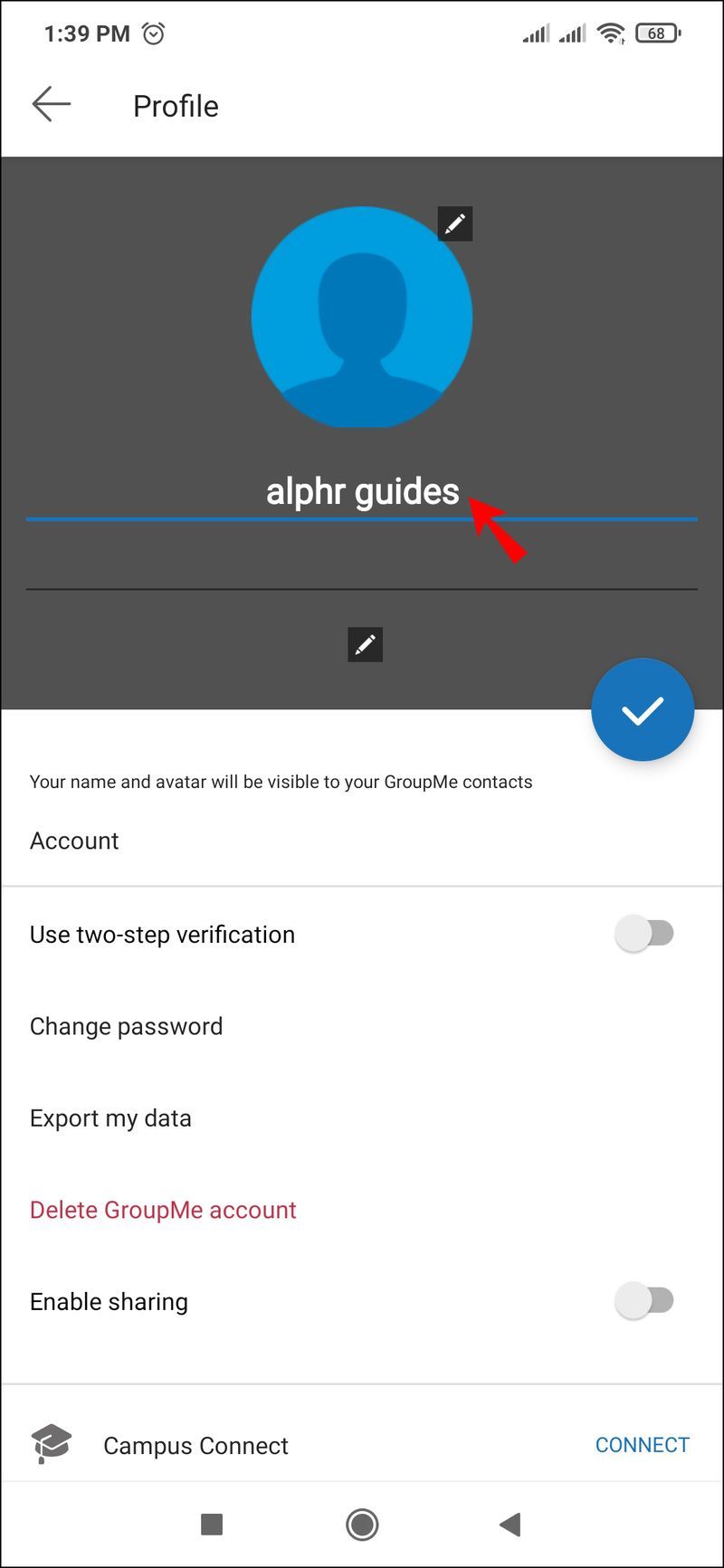
- Muutke seda või kustutage see uue kirjutamiseks ja oletegi valmis.
Kuidas muuta oma hüüdnime Android-seadmes
Androidi GroupMe-l on erinev paigutus kui iOS-i seadmetes. Kui soovite oma GroupMe hüüdnime Androidis muuta, järgige neid lihtsaid samme.
kuidas kleepida Chromebooki
- Avage vestlus, mille hüüdnime soovite muuta.
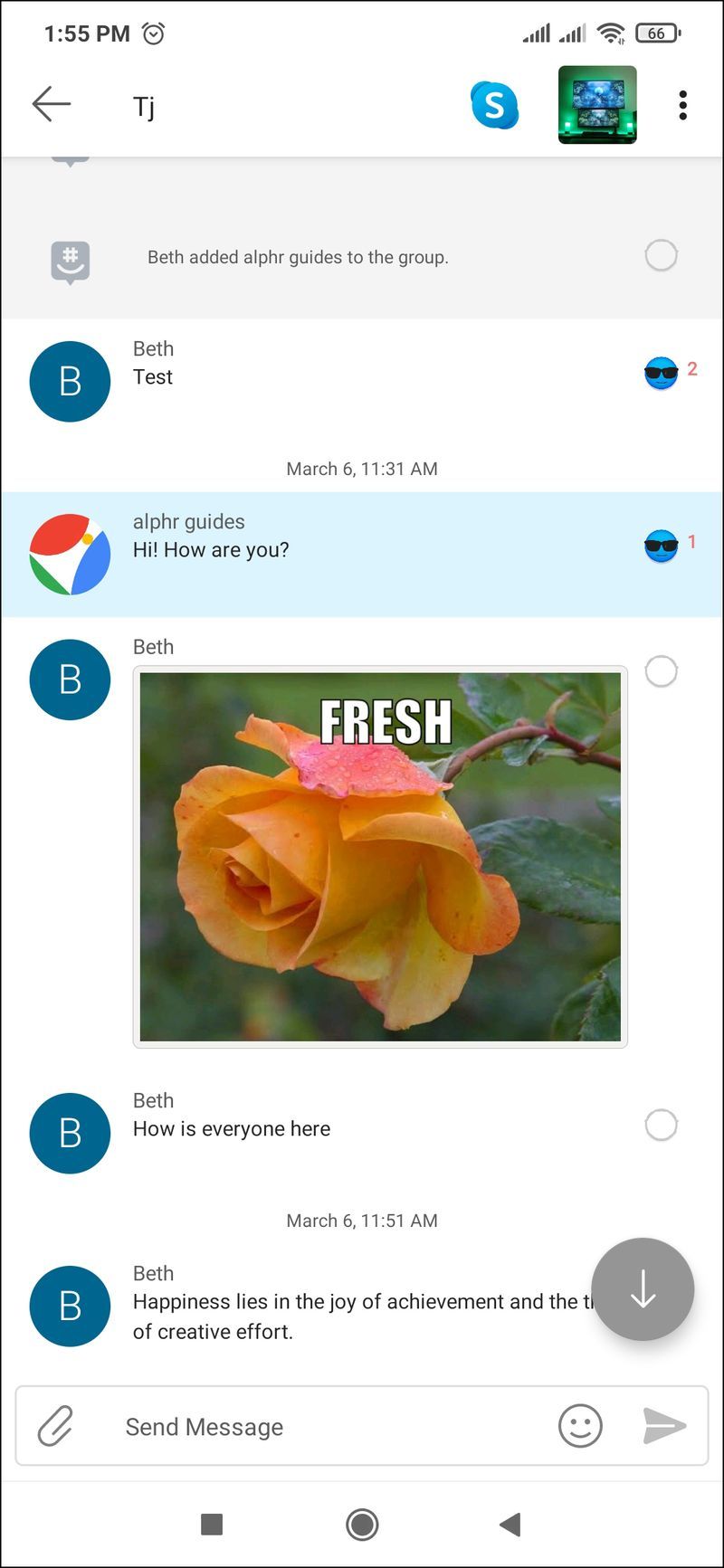
- Valige grupi avatar.
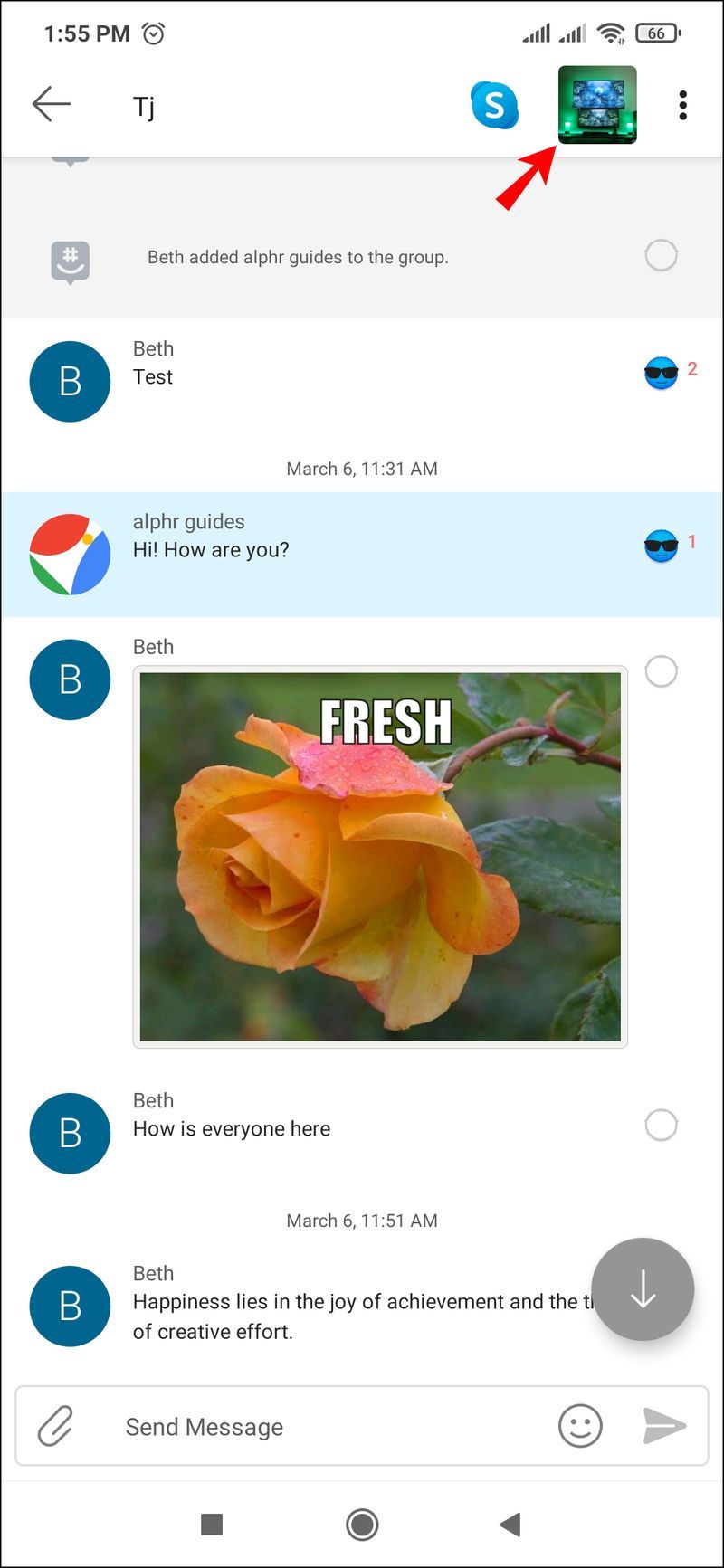
- Valige nupp Seaded.
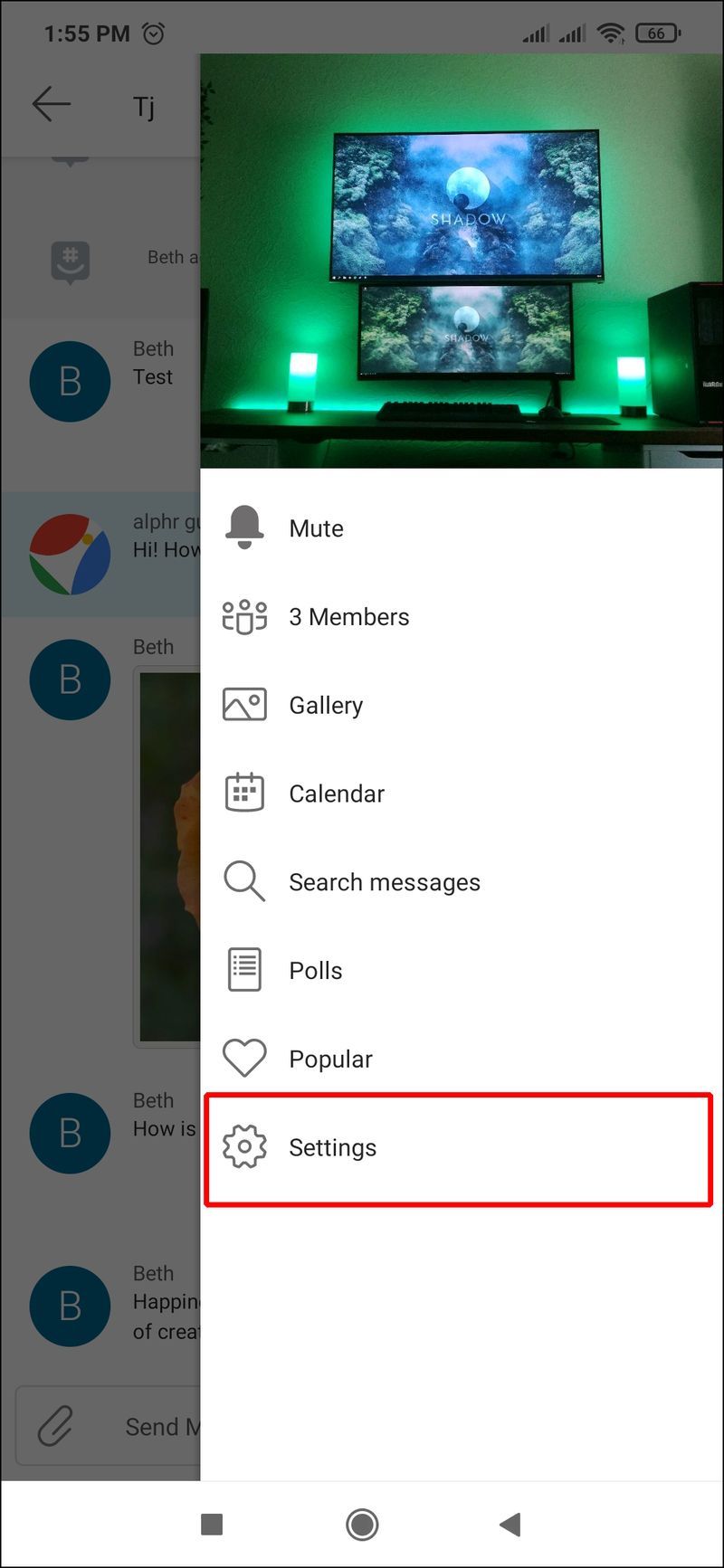
- Klõpsake nuppu Redigeeri oma profiili.
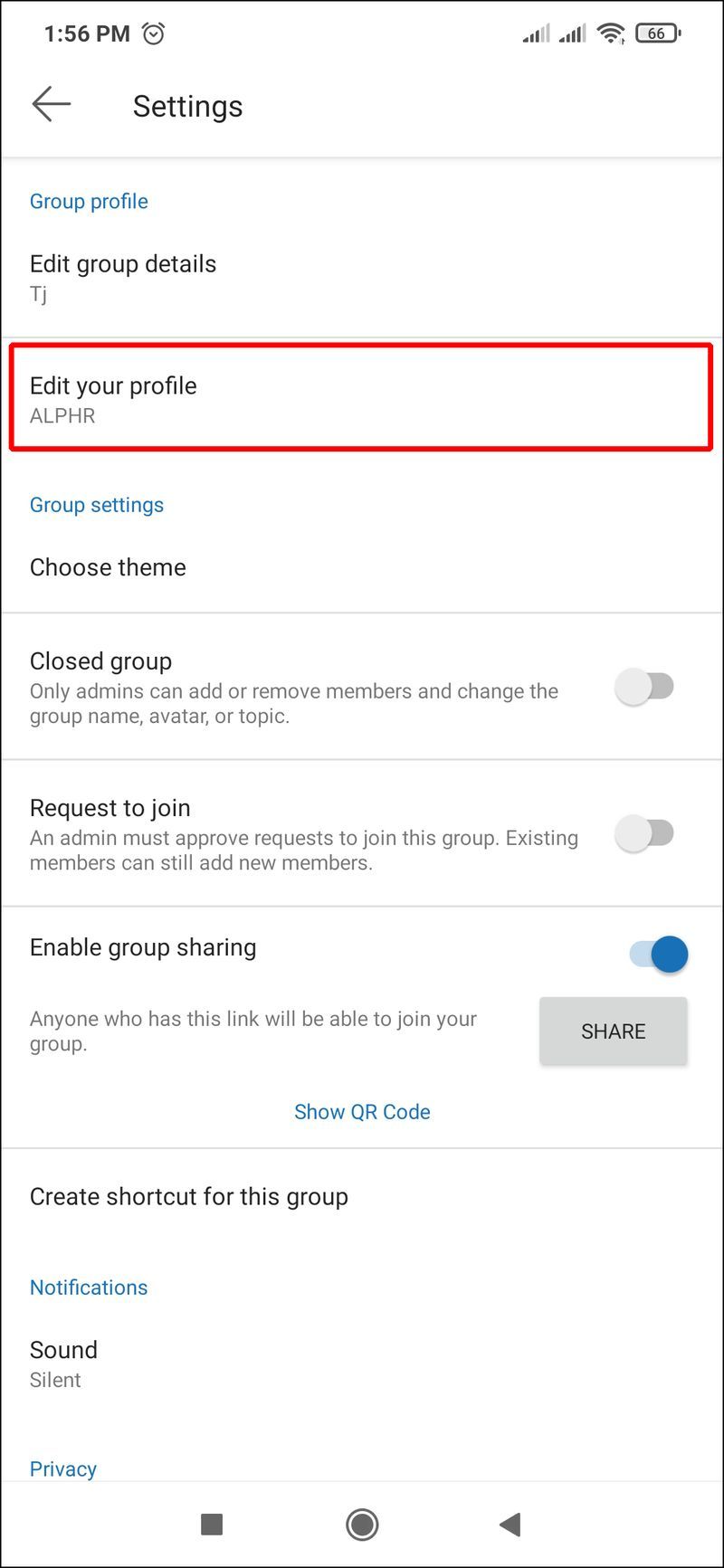
- Puudutage seda ala ja sisestage oma uus nimi jaotisesse Redigeeri hüüdnime.
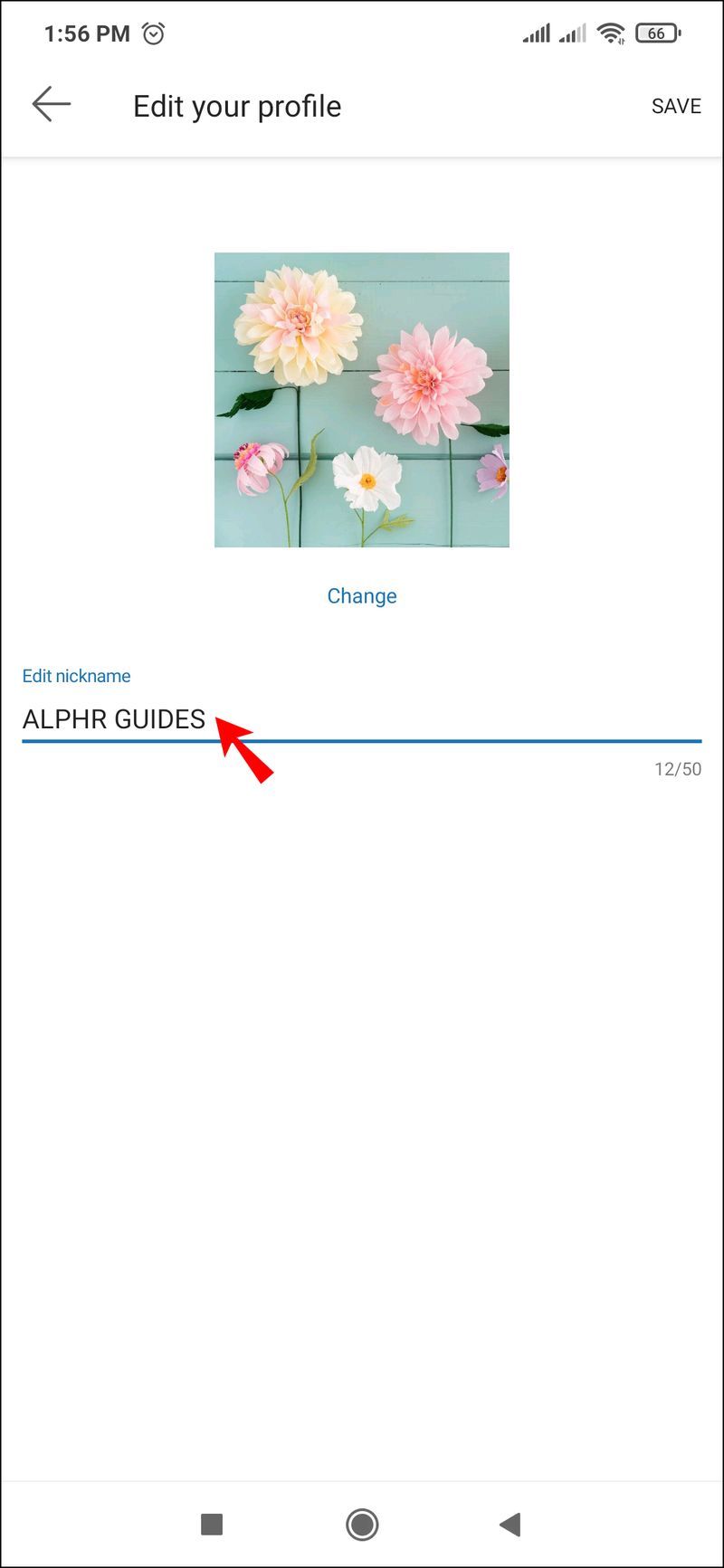
- Ärge unustage valida Salvesta .
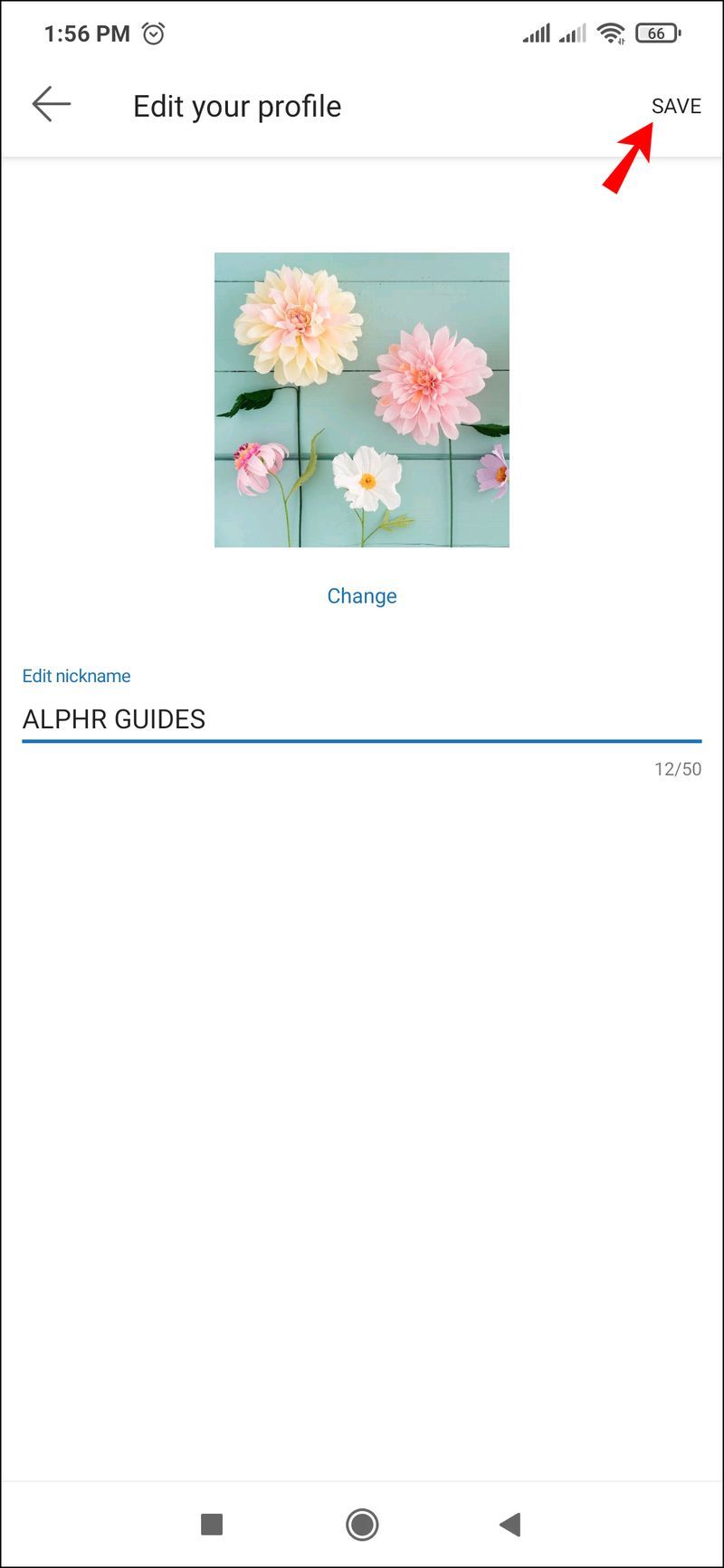
Kuidas muuta oma nime arvutis GroupMe's
Oma nime muutmine arvutis GroupMe rakenduses on lihtsam, kui arvate. Siin on, mida peate tegema.
- Avage oma arvutis rakendus GroupMe.
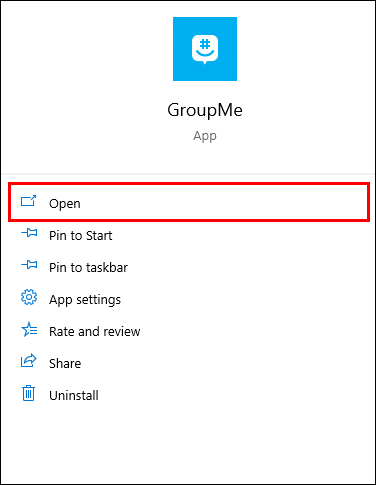
- Puudutage ekraani vasakus ülanurgas olevat navigeerimisriba.
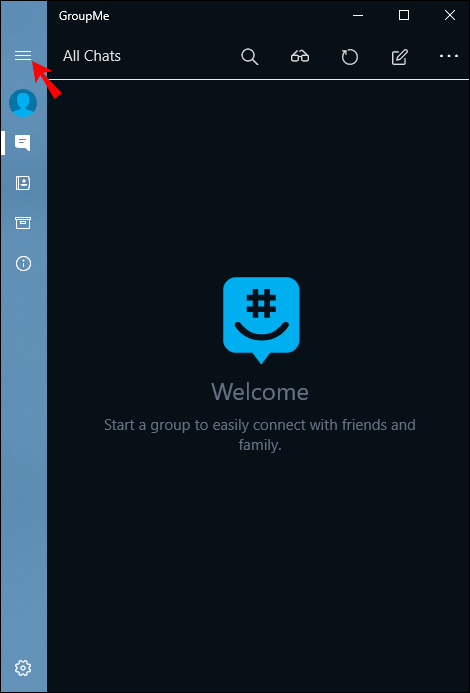
- Klõpsake oma nimel ja avataril.
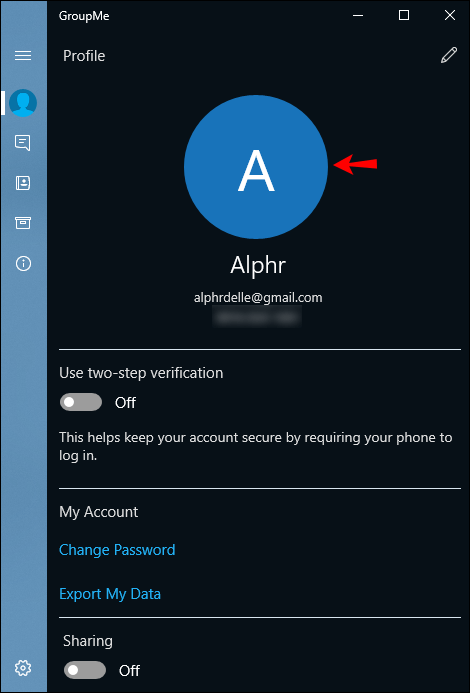
- Valige avatari kohal pliiatsiikoon.
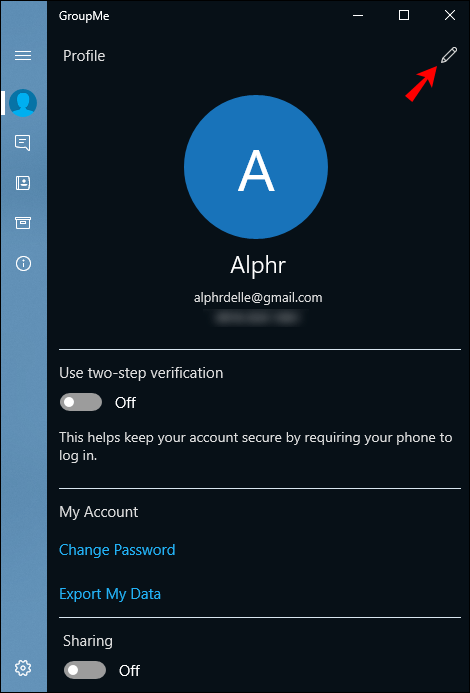
- Sisestage oma avatari alla oma nimi või muutke praegust nime ja vajutage sisestusklahvi.
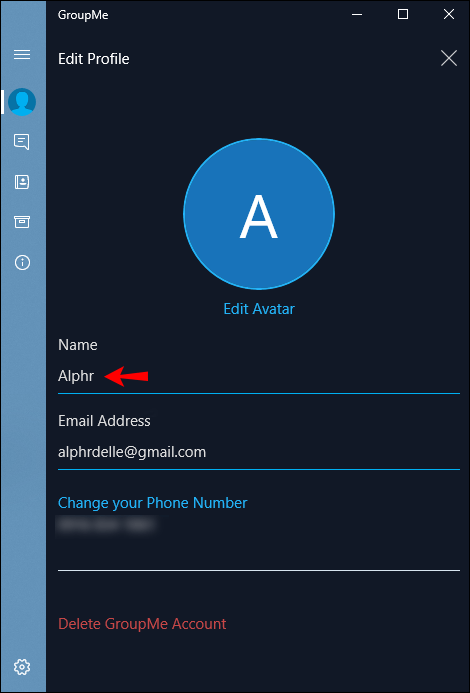
Kuidas muuta oma hüüdnime arvutis
Rääkides sõpradega arvutis GroupMe abil, saate mõne kiire sammuga muuta oma vestluse hüüdnime. Sa pead:
- Klõpsake lehe ülaosas vestluse pealkirja.
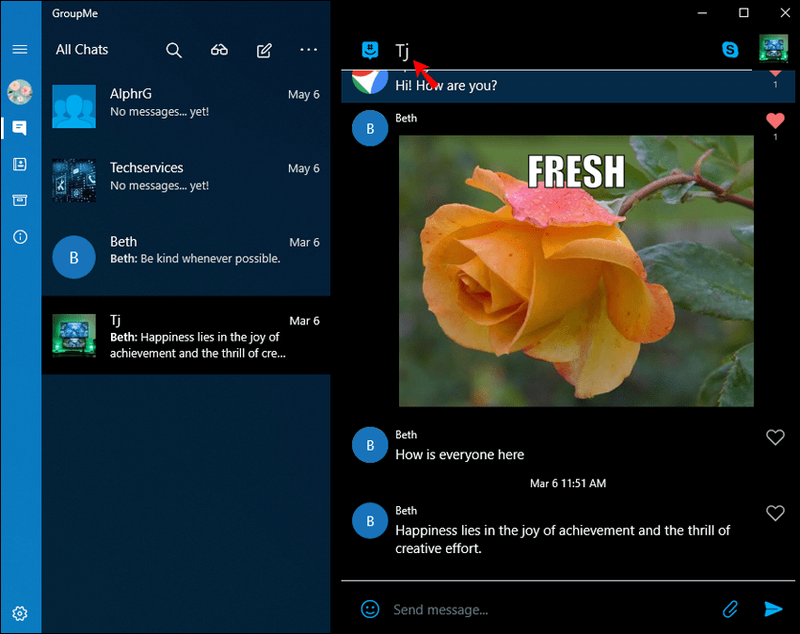
- Klõpsake vestlusel, mille hüüdnime soovite muuta.
- Valige rippmenüüst Seaded.
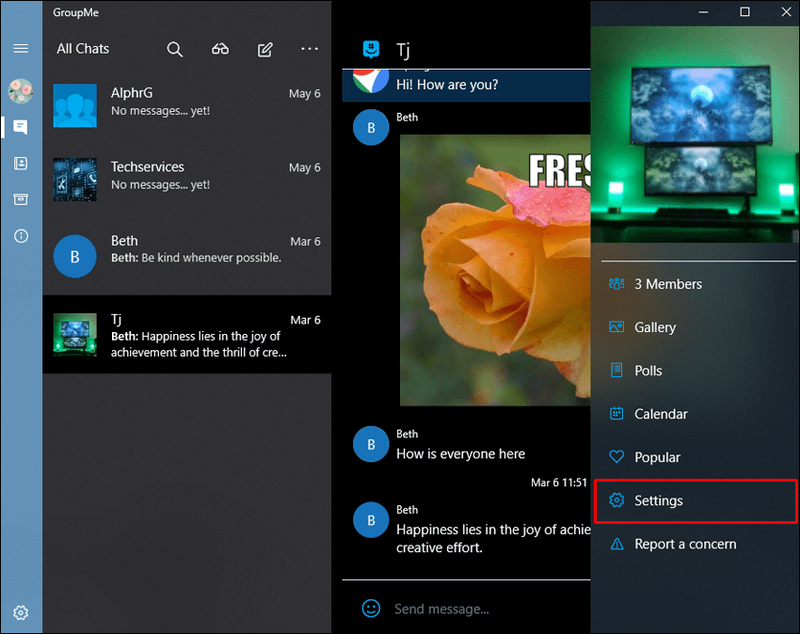
- Muutke oma hüüdnime, klõpsates nuppu Redigeeri.
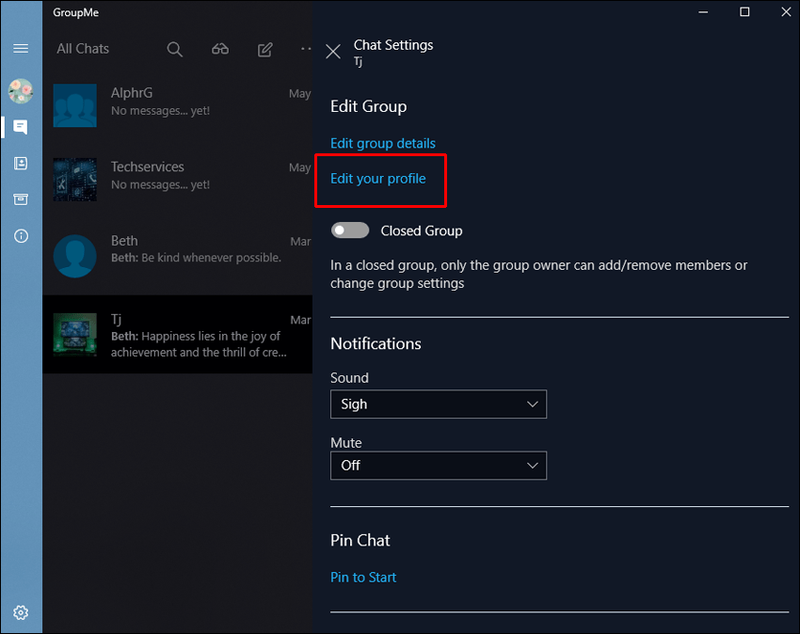
- Sisestage väljale Hüüdnimi oma uus nimi.
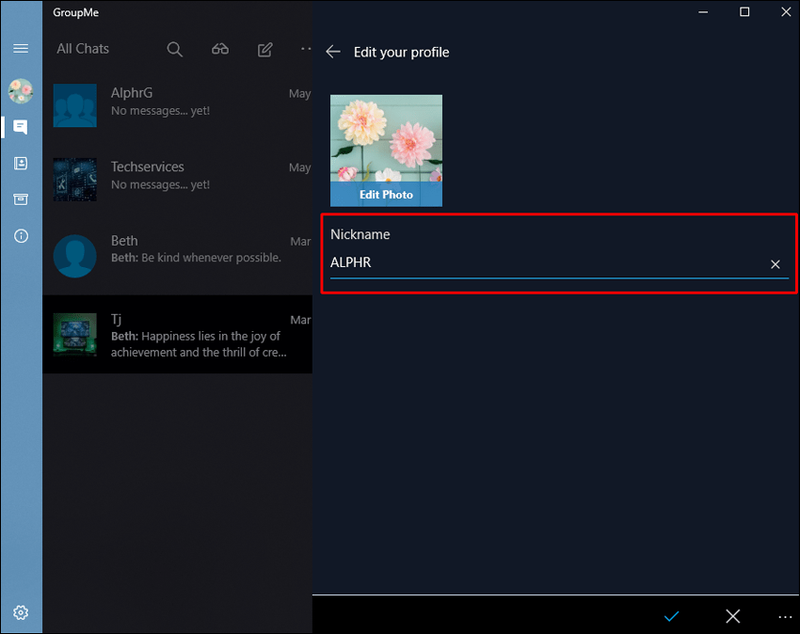
- Märkige ruut valiku kõrval Valmis nupp ja sisestus.
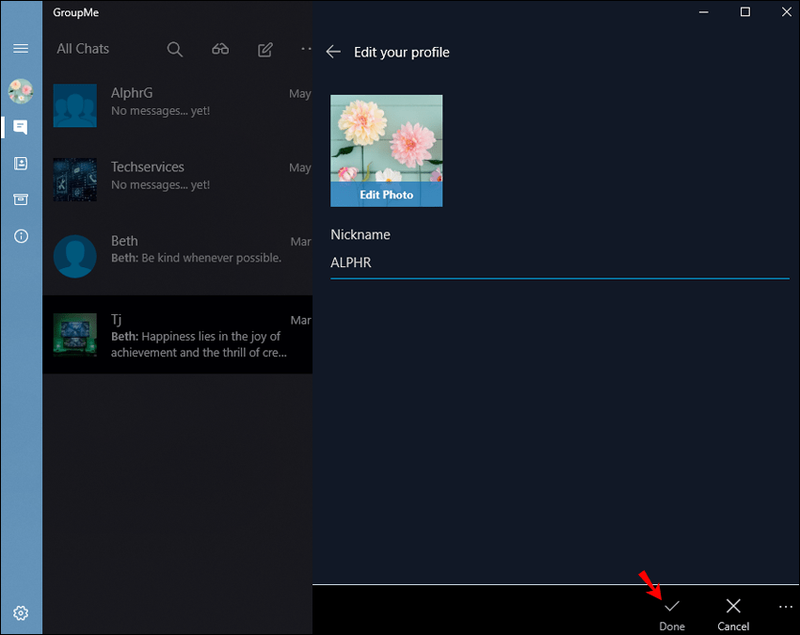
Täiendavad KKK-d
Kas see teavitab teisi kasutajaid, kui ma GroupMes oma nime muudan?
Jah, GroupMe teavitab kõiki kontakte teie nimemuutusest. Teid teavitatakse alati, kui teie avatar muutub või kui keegi saadab teile tekstis ühe emotikon. Teid teavitatakse alati, kui keegi GroupMe rakendusse siseneb.
Kas ma saan oma nime muuta ainult ühes GroupMe rühmas?
Jah, GroupMe saidil on põnev hüüdnimede valik. Need hüüdnimed on teie pärisnimedest eraldiseisvad ja saate neid igal ajal muuta või muuta. Saate määrata igale vestlusele ja grupile individuaalsed varjunimed ja neid igal ajal muuta.
kuidas edastada mitu vana e-kirja gmailis
Väljendage end vinge hüüdnimega
Teie kuvatav nimi on esimene teabepunkt, mida teine inimene sõnumsiderakenduses näeb. Sõltuvalt rühmast võiksite olla ametlik või mitteametlik. Kui olete oma kolleegidega ühenduses, soovite võib-olla asju formaalsena hoida, kuid sidemed lähimate sõpradega võivad nõuda lahedama kõlaga kuvatavat nime. Ühel päeval meeldib teile, kui teid kutsutakse Harald Arkinshieldiks, ja teisel päeval, et teid kutsutaks dr Haraldiks, MD. – GroupMe võimaldab teil oma nime igal ajal muuta.
Hüüdnimed lisavad vestlusele ainulaadset hõngu. Nad on ka suurepärased jäälõhkujad, kuna võivad olla ka arukad vestluse alustamiseks. Iga GroupMe platvormi vestluse jaoks saate valida nii naljaka hüüdnime nagu Cornets või midagi armsamat nagu Sparkles – erinevatele vestlustele erineva hüüdnime määramine on GroupMe platvormi üks tipphetki.
Kui tihti te GroupMes oma nime muudate? Milliseid laheda kõlaga hüüdnimesid olete välja mõelnud? Andke meile teada allpool olevas kommentaaride jaotises.