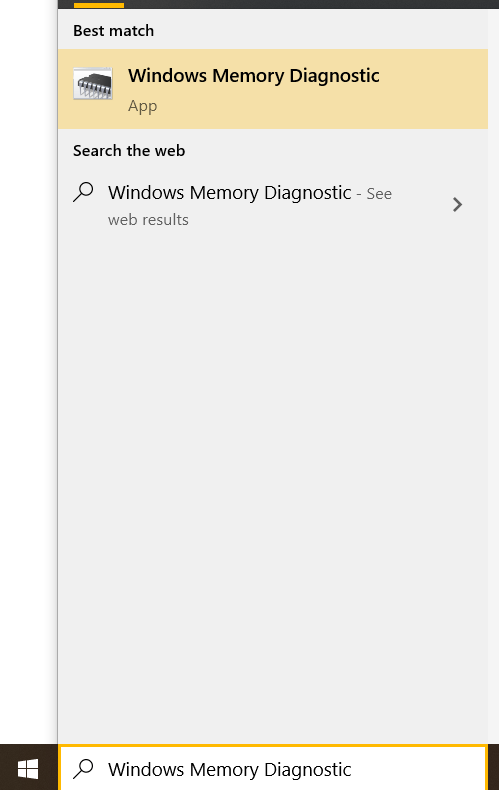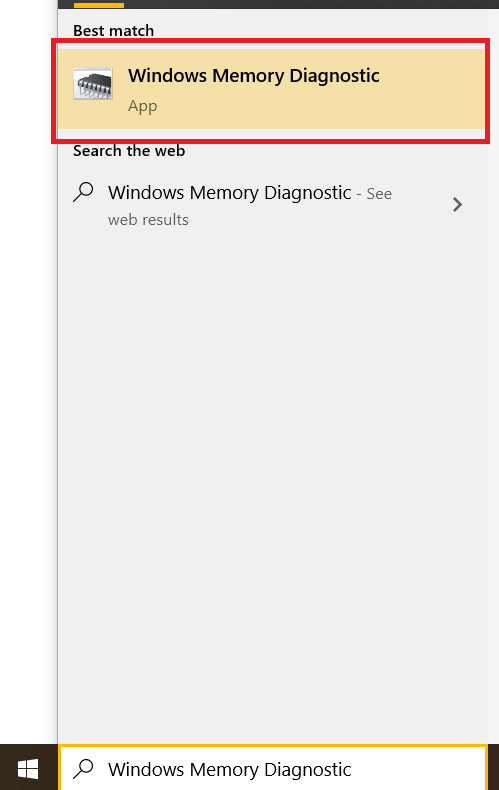Operatiivmälu on viis, kuidas hoida teie arvuti jaoks vajalikke andmeid kohe, ilma et peaksite oma draive pidevalt lugema ja kirjutama. See on kõigi arvutiseadmete, olgu see siis nutitelefon, tahvelarvuti või sülearvuti, kõige olulisem ja ülioluline element.
Mäluprobleemid võivad põhjustada krahhe, vigu, programmi tõrkeid ja mitmesuguseid muid sümptomeid. Windows 10-s on võimas sisseehitatud tööriist, mis võimaldab teil diagnoosida mäluprobleeme: Windowsi mäludiagnostika. See on suurepärane viis mäluga seotud vigade parandamiseks ja lahendamiseks kiirendada Windows 10 , olenemata sellest, kas teil on probleeme arvutiga või mitte.
Selles juhendis uurime, kuidas Windowsi mäludiagnostikat kasutada, et veenduda, et teie RAM töötab korralikult.
Mis on RAM ja mida see teeb?
Operatiivmälu on lühike muutmälu. Operatiivmälu on kõikuv, see tähendab, et kui toide ära läheb, kaob kõik RAM-is salvestatud. RAM on ülikiire; tüüpiline DDR4 RAM-i mälupulk, mida kasutatakse tänapäevases arvutis, suudab sekundis teha umbes 2 400 000 000 ülekannet, liigutades igas ülekandes 64 bitti mälu.
RAM on kõige kiirem salvestusruum, mida teie arvuti kasutab. Võrdluseks: tahkis-draiv (a kõvaketas palju vähem lenduva mäluvormi kasutamine, mida nimetatakse välkmäluks) on üks või kaks suurusjärku aeglasem, samas kui tavalised kõvakettad (mis salvestavad andmeid füüsilisele kettale ja on suhteliselt püsivad) on veel kaks suurusjärku aeglasemad. Kui rääkida väga üldiselt, siis teie arvuti RAM on andmete liikumisel kuskil 1000–10 000 korda kiirem kui kõvaketas.
kuidas loovrežiimis lennata

Miks siis ei tehta kõike ainult RAM-ist? Kaks põhjust: kulu ja püsivus.
Nagu märgitud, on RAM kõikuv. Kui toide lõpeb, on ka RAM-is olevad andmed kadunud. Mälupulgad on suhteliselt püsivad, kuid mõni aasta väljalülitatud välkmäluseade (SSD) hakkab andmeid kaotama. Kõvakettad seevastu säilitavad oma andmeid aastaid ja aastaid.
Pealegi on RAM oluliselt kallim kui välkmälu, mis on omakorda kallim kui kõvakettaruum. Sel põhjusel kasutatakse kõvakettaid ja SSD-sid pikaajaliseks salvestamiseks, kuid palju kiiremat RAM-i kasutatakse arvuti töömäluna, kui see asju aktiivselt töötleb.
Kuidas see tegelikus töös kokku saab?
Oletame, et soovite oma e-posti aadressi oma Windows 10 arvutis kontrollida. Nii et topeltklõpsake oma e-posti kliendi programmi ikooni ja see laaditakse. Mis juhtub, kui seda teete?
Noh, klientprogramm salvestati teie kõvakettale või SSD-le. Topeltklõps sellel käsib Windowsil programm teie RAM-i kopeerida ja seda käivitama hakata. RAM-is käivitades töötab programm sadu või tuhandeid kordi kiiremini kui siis, kui ta käivitaks salvestuskohast. Kui klõpsate oma kliendis nuppu Kontrolli posti, läheb sissetulev kiri kõigepealt teie RAM-i ja kirjutatakse seejärel kõvakettale või SSD-le, nii et see jääb ka järgmisel korral, kui te seda vaatate.

Sellise mälu kasutamine kiirendab teie arvuti reageerimisaega ja võimaldab teil programmis kiiresti kopeerida, kleepida, redigeerida ja teha kõike, mida vaja teha. Kõik salvestatud püsimuudatused kirjutatakse kettale.
Mis võib RAM-iga valesti minna?
RAM-il võib olla mitmeid erinevaid probleeme ja neid pole alati lihtne diagnoosida.
kuidas minu telefonist hüpikreklaame eemaldada
Hulkuv elektrivool võib põhjustada lühise, mis kahjustab RAM-kiipi; see juhtub tavaliselt siis, kui RAM-kiip asub väljaspool masinat ja see on peamine põhjus, miks RAM-i tuleks staatilistes kottides säilitada ja teisaldada.
Töötava masina levinum viga on see, et RAM sõltub oluliselt koordineerimisest ja ajastusest. Kui ühe kiibi töörežiim on 2400 MHz, teise puhul 2666 MHz ja teie arvuti proovib neid mõlemaid käitada 2666 MHz juures, siis aeglasem kiip tekitab vigu, kuna ei suuda tempot hoida. Neid probleeme saab diagnoosida aga tarkvaraga.

Kuidas kontrollida oma RAM-i Windows 10-s
Kui kasutate Windows 10, saate kasutada Windowsi mäludiagnostika tööriista. See on Windowsi sisseehitatud ja teeb head tööd teie mälu testimiseks ja selle hindamiseks, kas see on vigane või mitte.
Windowsi mäludiagnostika tööriista avamiseks toimige järgmiselt.
- Tüüp Windowsi mäludiagnostika Windowsi otsingukasti.
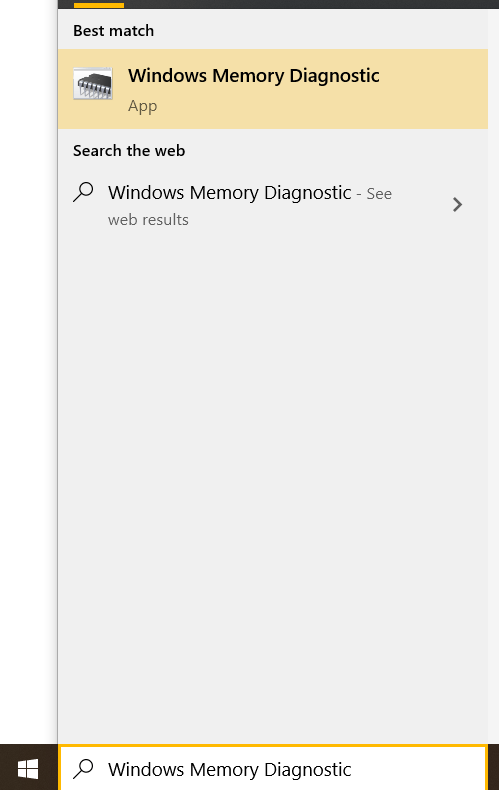
- Valige Windowsi mäludiagnostika kui see ilmub hüpikaknas.
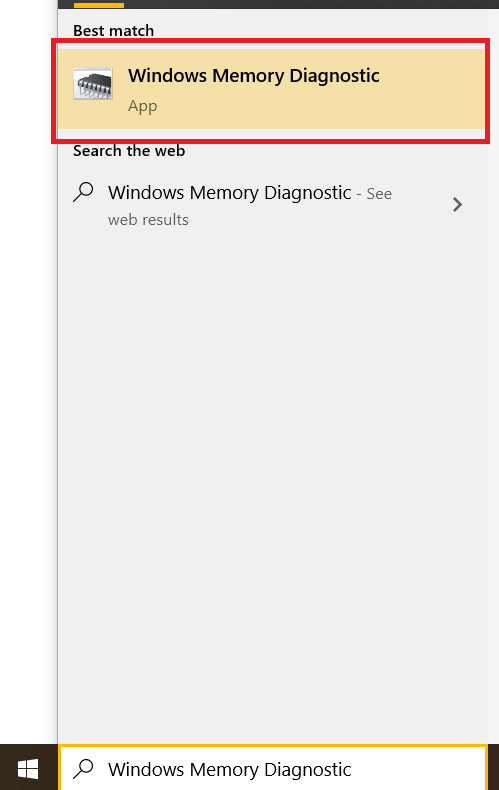
- Valige üks Taaskäivitage kohe ja kontrollige probleeme või Kontrollige probleeme järgmisel korral, kui arvuti käivitan .

Seejärel laske testil jätkata, kuni see on lõppenud. See võib võtta aega, sõltuvalt teie arvuti kiirusest ja RAM-i mahust. Põhjalikuma testi tegemiseks võite vajutada klahvi F1 ja valida Laiendatud test, kuid tehke see kindlasti enne magamaminekut või tööd ja jätke see töötama, kuna see võtab aega!

Pärast lõpetamist näitab Windowsi mäludiagnostika tööriist testi tulemusi. Kui see tuvastas vigu, kirjutab ta sellele Windowsi sündmuse, et saaksite tulemusi vabal ajal vaadata.
Nende tulemuste vaatamiseks otsige Windowsi logidest jaotist Süsteem. Aruande sündmuse ID on 1101 või 1102, et hõlbustada selle leidmist. Soovi korral võite otsida ka ‘MemoryDiagnostics’.
Kui teil on õnne, näete teadet „Windowsi mäludiagnostika testis arvuti mälu ja ei tuvastanud vigu.” See tähendab, et see arvab, et teie RAM töötab hästi. Vastasel juhul ütleb tööriist teile, millise vea (d) leidis ja millisel mälupulgal. Seejärel peaksite kõnealuse pulga eemaldama, asendama uue ja test uuesti käivitama.
Lõpumõtted
RAM on iga arvuti kriitiline komponent ja oluline on osata tõrkeotsinguks teie arvuti mäluprobleemidele.
kas wii mängud töötavad lülitil
Järgides ülaltoodud samme, saate oma mäluprobleeme kiiresti ja hõlpsalt diagnoosida, et saaksite oma Windows 10 arvuti jõudlust parandada.
Kas teil on Windows 10 mälu testimise kohta soovitusi või näpunäiteid? Palun jagage oma ideid meiega allpool olevas kommentaaride jaotises!