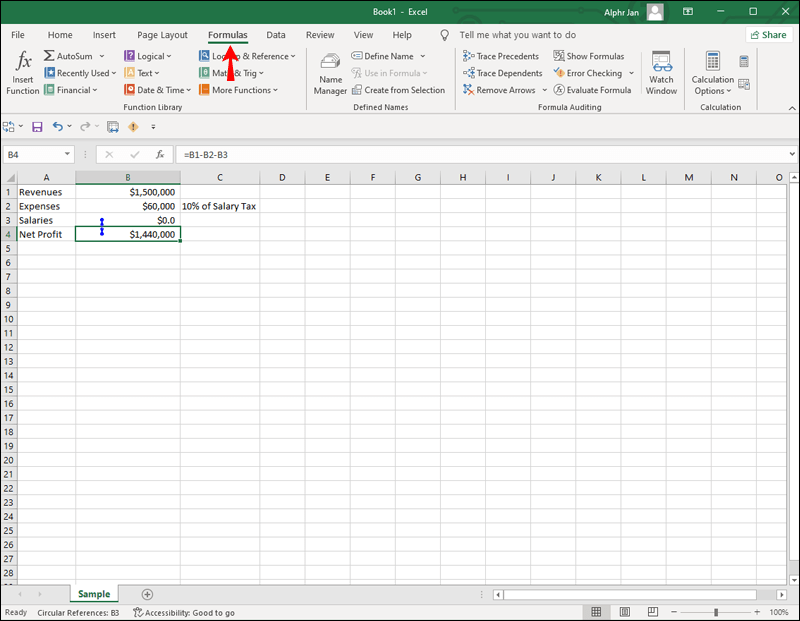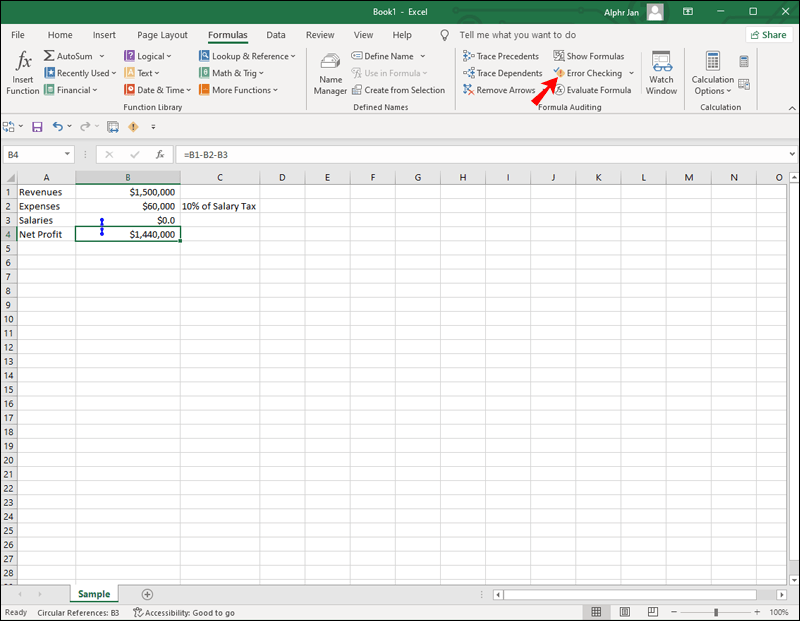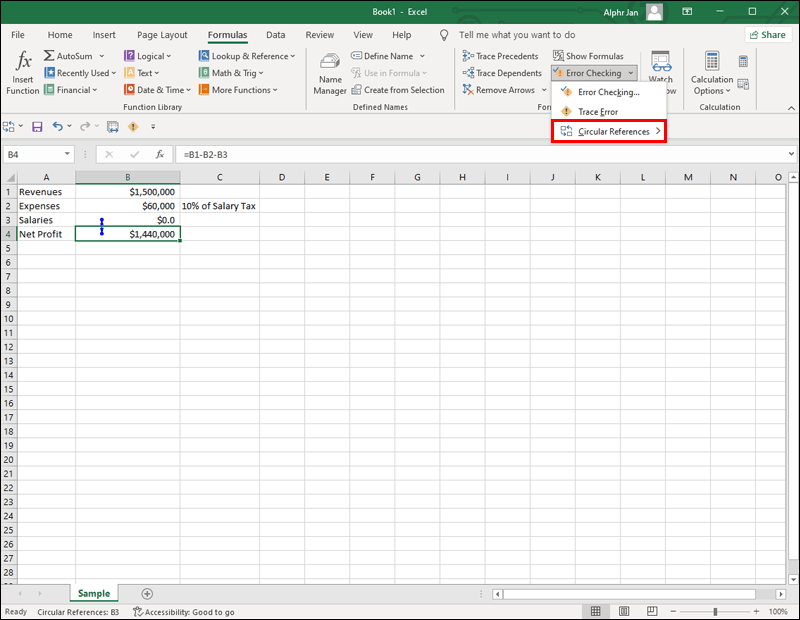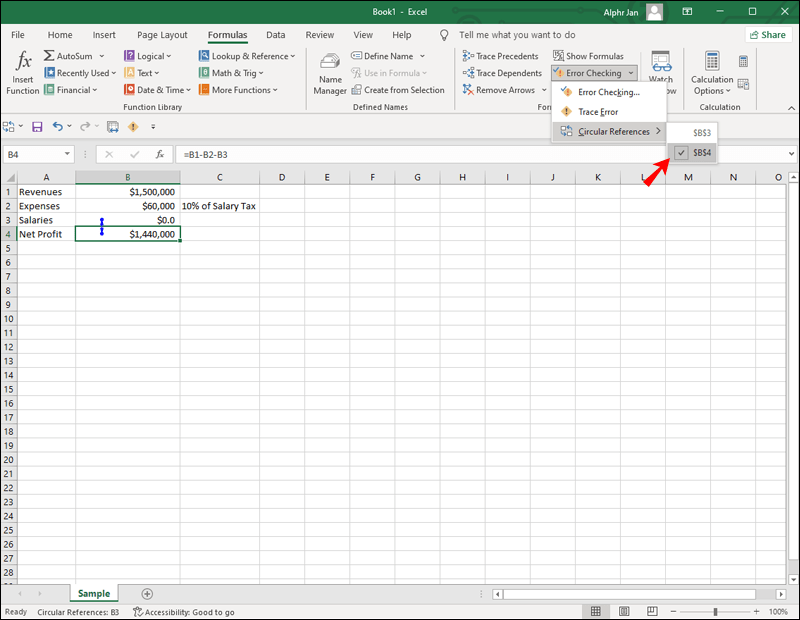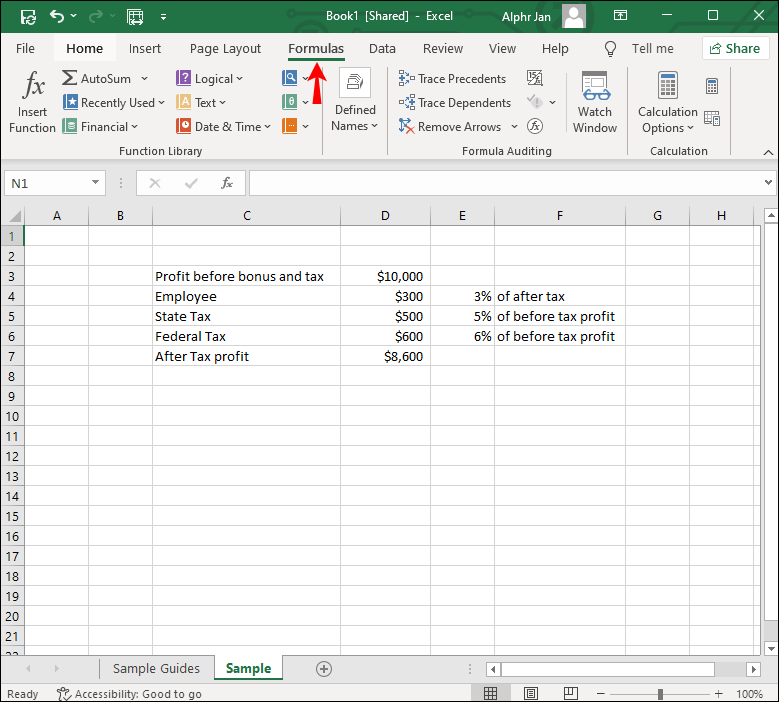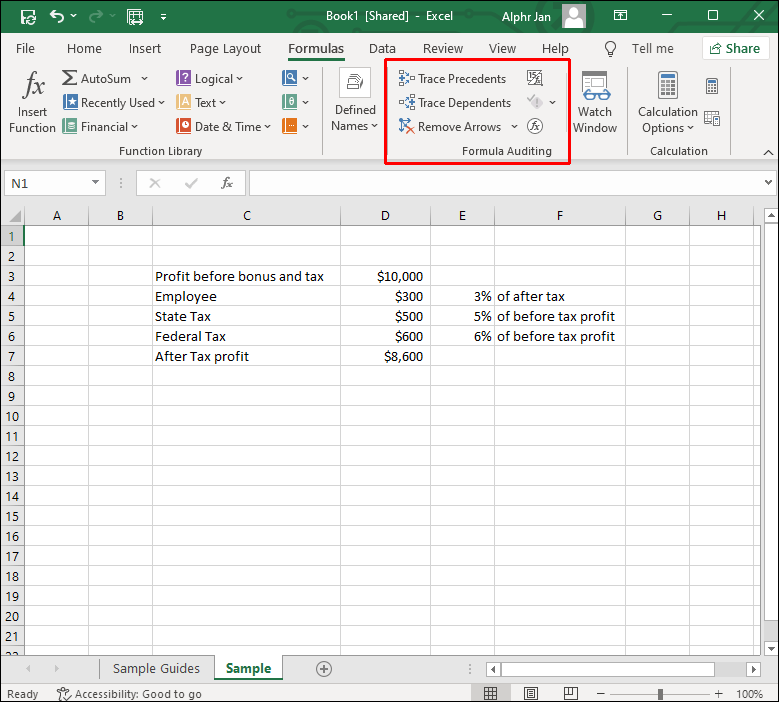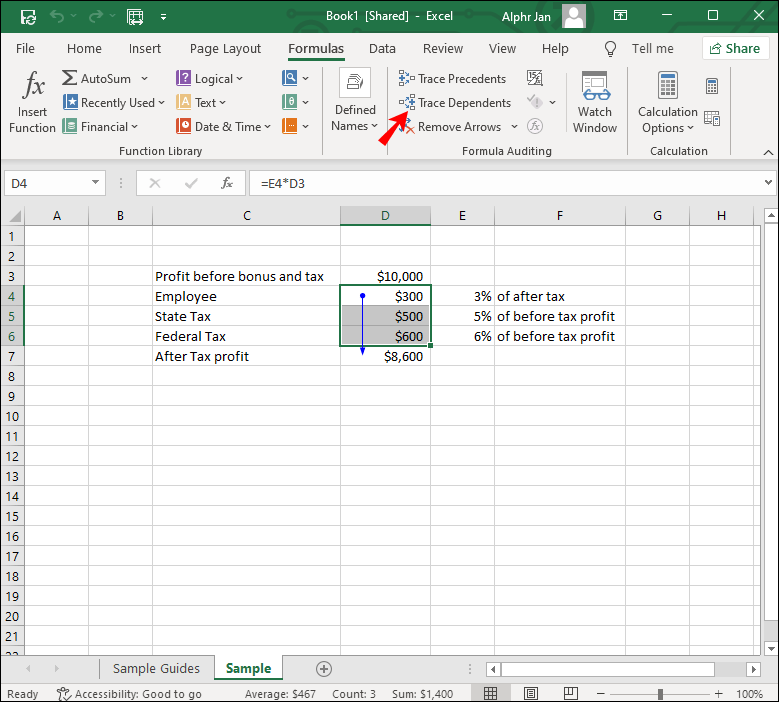Ringviited võivad olla üsna keerulised, mistõttu on oluline teada, kuidas neid leida. Excelil on sisseehitatud mehhanism, mis suudab tuvastada ringikujulisi viiteid ja peatada arvutuste lõputu tsükli. Peate lihtsalt teadma, kuidas seda funktsiooni oma eeliseks lubada ja kasutada.

Selles artiklis näitame teile, kuidas leida Excelis ringviiteid. Lisaks selgitame, mis täpselt on ringviited ja miks peaksite neid vältima.
Kuidas leida Microsoft Excelis ringviiteid
Kui proovite Exceli töövihikusse valemit sisestada ja teil tekib mingi probleem, võib teil olla tegemist ringviitega. See juhtub siis, kui valem üritab arvutuste tegemiseks kasutada oma väärtust. Sel hetkel saadab Excel teile hoiatusteate:
Seal on üks või mitu ringikujulist viidet, kus valem viitab otseselt või kaudselt oma lahtrile. See võib põhjustada nende arvutusi valesti.
Kuna lõputu tsükkel võib kesta igavesti või väljuda enne õige vastuseni jõudmist, on parem Excelis ringviitetest eemale hoida. Mitte ainult see, vaid ringikujulised viited võivad ka kogu arvutusprotsessi teie töövihikutes suurel määral aeglustada. Enamikul juhtudel on ringviite puhul suurim probleem siiski nende tuvastamine.
Ringviiteid on kolme tüüpi: tahtmatud, tahtlikud ja varjatud. Enamik ringviiteid on tahtmatud, kuna tahtliku ringviite loomiseks on vaja Exceli kasutamise oskusega inimest. Lõpuks oleme peidetud ringikujulised viited. Kuigi juhuslikke ringviiteid on lihtne leida, ei suuda Excel alati peidetud ringviiteid tuvastada, seega peate kasutama muid meetodeid.
Kui hoiatusteade ilmub, võite klõpsata nuppu OK või Abi. Viimane annab teile ainult rohkem teavet ringviite kohta, viitamata nende asukohta teie töövihikus. Teisest küljest, kui valite OK või lülitate sõnumi lihtsalt välja, leiate viimasest lahtrist viimase arvutatud väärtuse või nulli. Samuti on oluline märkida, et seda teadet ei kuvata alati. Näiteks kui loote tahtlikult või tahtmatult rohkem ringikujulisi viiteid, ei anna Excel teile sellest probleemist teada.
Väga harva saab üht ringikujulist viidet sisaldava valemi lõpule viia enne, kui isearvutusmehhanism hakkab tööle. Sel juhul kuvatakse tulemuseks ainult viimane edukas väärtus. Teisisõnu võib ringikujuline viide muuta süsteemi reageerimata. Sellepärast on selle tuvastamine kõige olulisem samm.
Ringikujulise viitevea parandamiseks Excelis peate selle esmalt üles leidma. Järgige allolevaid samme, et teada saada, kuidas seda tehakse.
- Lülitage Exceli kuvatav hoiatusteade välja.
- Minge ülemises menüüs vahekaardile Valemid.
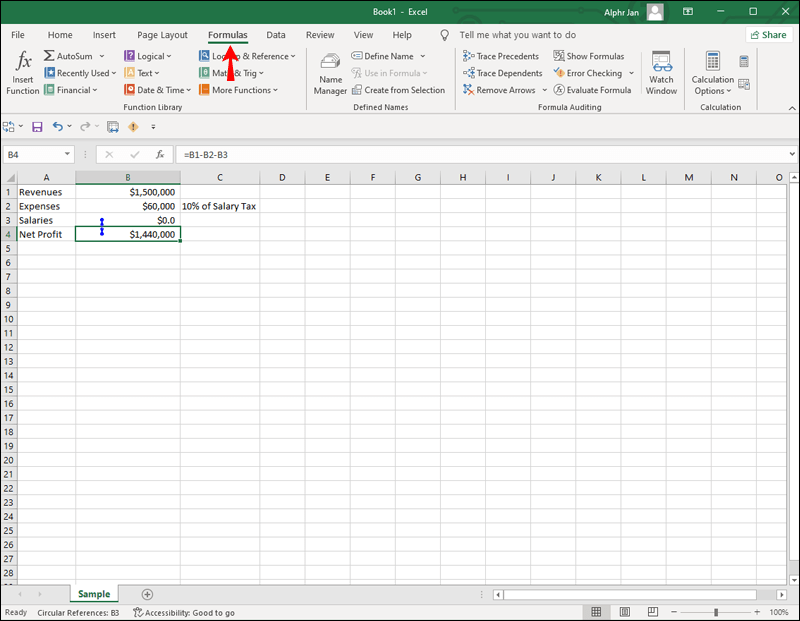
- Liikuge vahekaardile Veakontroll ja klõpsake seda.
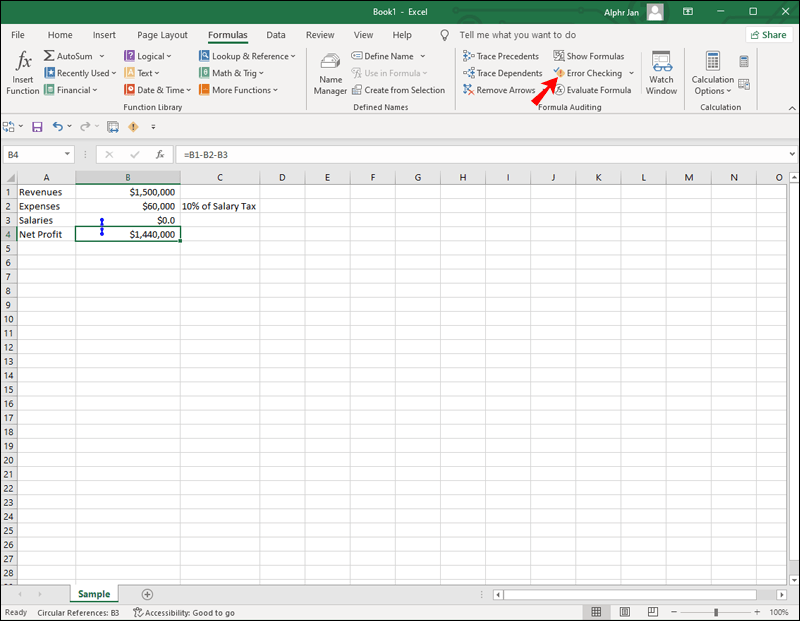
- Klõpsake rippmenüüs valikut Ringkirjalised viited. Siin ilmnevad kõik ringikujulised viited.
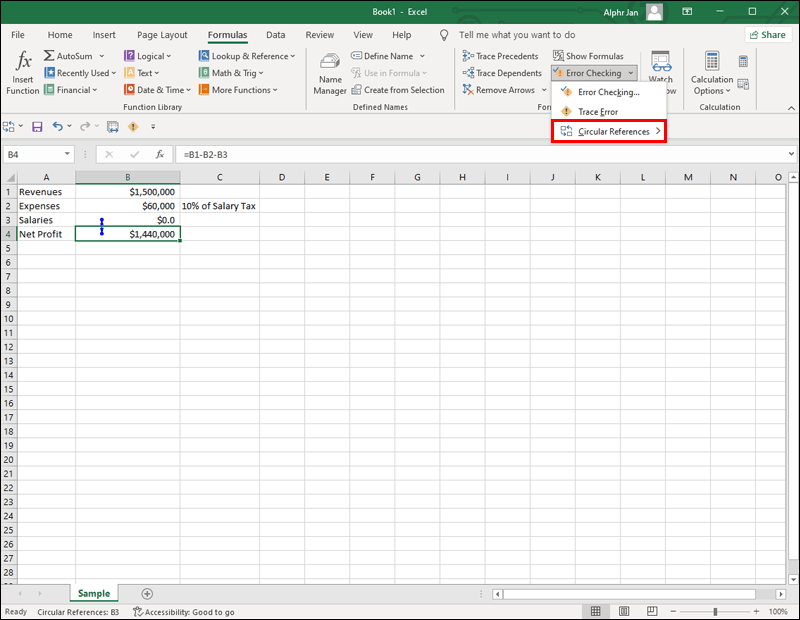
- Klõpsake hüpikloendis väärtusel ja teid suunatakse otse selle ringviite juurde.
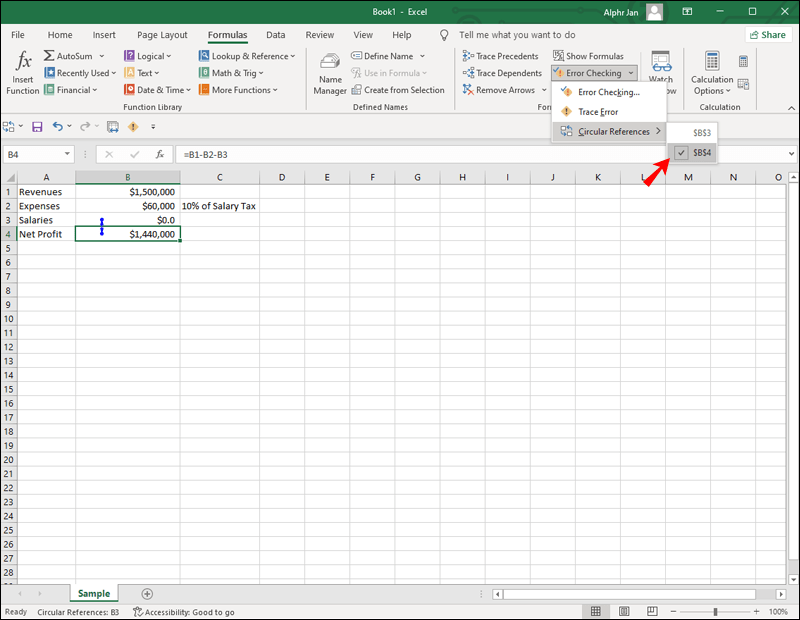
Kui klõpsate ringikujulist viidet sisaldaval lahtril, kuvatakse see ka teie aadressiribal lehe allosas.
Kui vajate ringviite osas rohkem abi, võivad teid aidata kaks tööriista – pretsedentide jälgimine ja sõltuvate isikute jälgimine. Esimene tööriist, pretsedentide jälgimine, kuvab Exceli töövihikus sinised jooned, mis näitavad, millised lahtrid mõjutavad lahtrit, millel klõpsasite. Jäljest sõltuvad aga teevad vastupidist. Need jälgivad jooni, et näidata, milliseid rakke mõjutab lahter, millel klõpsasite. Need kaks funktsiooni aitavad teil leida ringviiteid, mida Excel ei suuda tuvastada. Pidage meeles, et need jäljendid ei näita teile täpselt, kus ümmargune viide asub, vaid on lihtsalt vihje, mis aitab teil seda kiiremini leida.
kuidas keelt lol muuta
Kui soovite lubada pretsedentide ja sõltuvate jälgimisvõimaluste jälgimist, toimige järgmiselt.
- Avage arvutustabeli ülaosas vahekaart Valemid.
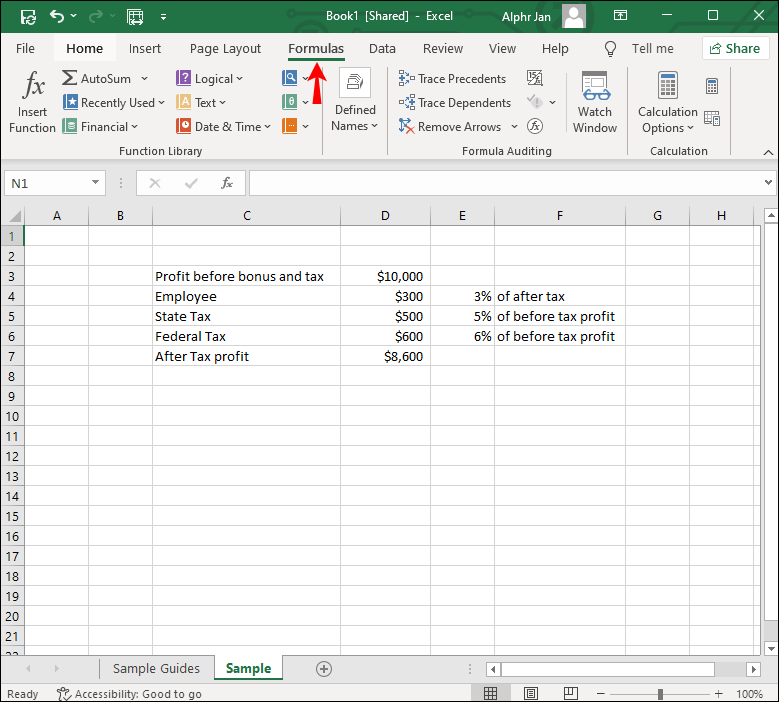
- Liikuge kategooriasse Valemi auditeerimine.
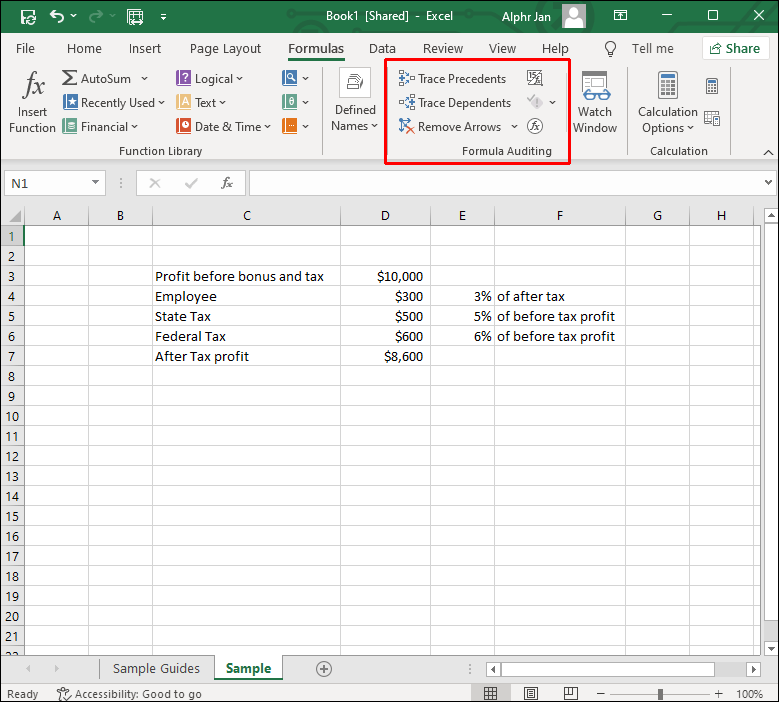
- Valige kas Trace Precedents või Trace Dependents.
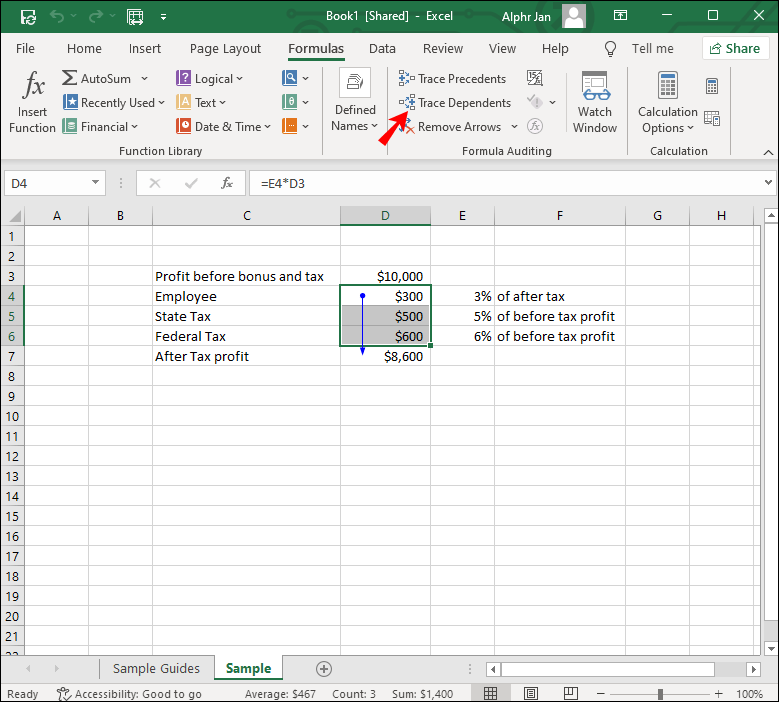
Korraga saate valida ainult ühe. Kiirem viis seda teha on kasutada järgmisi otseteid: Alt + T U T jälgimise pretsedentide jaoks või Alt + T U D jälgitavate isikute jaoks.
Mõned Exceli kasutajad loovad korduvate arvutuste tegemiseks meelega ringikujulisi viiteid. Kuid üldiselt ei ole hea mõte lisada lehtedele ringikujulisi viiteid.
Täiendavad KKK
Kuidas eemaldada ringkiri
Kui leiate lõpuks kõik teie Exceli töövihikust probleeme põhjustava ringviite, soovite selle eemaldada. Kuigi seda pole võimalik automaatselt parandada, saate aru saada, milline valemi osa tuleb eemaldada või asendada. Saate teada, et olete probleemi lahendanud, kui klõpsate lahtril ja aadressiribal pole ringiviite silti.
Ringikujulisi viiteid saab Exceli lehel luua ainult siis, kui iteratiivse arvutuse funktsioon on lubatud. See funktsioon on vaikimisi keelatud, nii et tavaliselt pole midagi nurka keerata. Kui aga soovite kontrollida, kas iteratiivse arvutuse funktsioon on kuidagi lubatud, peate tegema järgmist.
1. Avage ekraani vasakus ülanurgas vahekaart Fail.
chrome // settings // sisu
2. Jätkake menüü allosas jaotisega Valikud.
3. Valige hüpikakna vasakpoolselt külgribal Valemid.
4. Jaotises Arvutussuvandid avage ruut Luba iteratiivne arvutus, et näha, kas see on märgitud.
5. Iteratsioonide keelamiseks tühjendage see märge.
6. Klõpsake nuppu OK.
Seda meetodit saab rakendada programmides Excel 2010, Excel 2013, Excel 2016 ja Excel 2019. Kui teil on Excel 2007, leiate iteratiivse arvutuse funktsiooni, kui klõpsate Office'i nuppu ja avate Exceli suvandid. Jaotis Iteratsiooniala asub vahekaardil Valemid. Kui teil on Excel 2003 või varasem versioon, peate minema menüüsse ja seejärel vahekaardile Tööriistad. Arvutamise vahekaart asub jaotises Valikud.
Leidke oma Exceli töövihikust kõik ringviited
Enamasti tekivad ringikujulised viited juhuslikult, kuid need võivad olla üsna problemaatilised. Need mitte ainult ei aja kogu teie valemit sassi, vaid võivad ka kogu arvutusprotsessi aeglustada. Seetõttu on oluline need võimalikult kiiresti üles leida ja asendada. Õnneks annab Excel teile teada, kui see tuvastatakse. Ringviite ja teiste lahtrite vahelise seose avastamiseks saate kasutada ka jälgimise pretsedente ja jälgimissõltujaid.
Kas olete kunagi varem proovinud oma Exceli lehelt ringikujulist viidet leida? Kuidas sa selle leidsid? Andke meile teada allpool olevas kommentaaride jaotises.