Google'i kalender on Google Appsi komponent, mida ma kasutan palju koos Gmaili, Google'i dokumentide, Google'i arvutustabelite ja muuga.
Start-menüü ei avanud aknaid 10

Mulle meeldib Google Calendar väga, sest see on tasuta, integreeritud teiste rakendustega, juurdepääsetav kõikjalt, sealhulgas minu Android-telefonist, ja seda on nii lihtne kasutada.
Kui liigute Outlookist või mõnest muust kalendrirakendusest teise, võib selle harjumine võtta veidi aega, kuid kui olete Google'i kalendri kasutamisega kohanenud, ei vaata te enam kunagi tagasi.
See õpetus näitab teile, kuidas kustutada kõik sündmused oma Google'i kalendrist, kuid kirjeldab ka mõnda muud tehnikat oma kalendri haldamiseks.
Üks põhjus, miks võiksite kõik sündmused oma Google'i kalendrist kustutada, on see, kui impordite sündmused Outlookist üle. Mõnikord loob see migreerimisprotsess Outlookist Google'i kalendrisse iga imporditud üksuse duplikaadisündmused, nii et saate lõpuks kaks kõike.
Kui kustutate kõik sündmused oma Google'i kalendrist, on teil kõik Outlookis või muus rakenduses olevad sündmused endiselt uuesti kopeeritavad.

Kustutage kõik sündmused Google'i kalendrist
Google'i kalendrit on sama lihtne hallata kui kõiki teisi Google'i rakendusi, kuid mõnikord kulub teatud valikute leidmiseks veidi süvenemist. Veebibrauseri abil saate kõigi sündmuste kustutamiseks oma Google'i kalendrist oma töölaual või sülearvutis juhised.
- Logige Google'i kalendrisse sisse siin .
- Klõpsake paremas ülanurgas hammasrattaikoonil
- Seejärel valige Seaded rippmenüüst
- Valige vasakus alanurgas olevast menüüst kustutatav kalender.
- Kui olete veeru valinud, kerige kalendri seadetes allapoole, kuni leiate valiku Eemalda kalender
- Klõpsake kalendri eemaldamise all nuppu Kustuta
- Teile antakse hoiatus, et kustutate kõik kalendris olevad sündmused jäädavalt. Seda toimingut ei saa tagasi võtta. Kas soovite jätkata?
- Klõpsake käsul Kustuta jäädavalt
See kustutab kõik kalendris olevad sündmused, et saaksite alustada värskelt.
Looge Google'i kalendris uusi sündmusi
Kui kõik sündmused on kustutatud, saate nüüd kalendrisse uusi sündmusi luua või Outlookist või mõnest muust kalendrirakendusest uuesti importida. Soovi korral saate luua ka täiesti uue kalendri.
Uue kalendri loomiseks järgige neid juhiseid.
Kuidas kontrollida, millist tüüpi ram mul on Windows 10
- Logige sisse Google'i kalendrisse.
- Valige paremas ülanurgas hammasrattaikoon
- Valige Seaded rippmenüüst
- Klõpsake nuppu Lisa kalender vasakust menüüst, mis laieneb, et kuvada rohkem võimalusi
- Kliki Looge uus kalender
- Sisestage a Nimi ja Kirjeldus oma uue kalendri jaoks.
- Seejärel klõpsake nuppu Looge kalender
Teil on nüüd värske kalender, kuhu saate kalendrit importida Outlookist või muudest rakendustest.
Importige sündmused Outlookist Google'i kalendrisse
Kui lähete üle Outlookilt Google'i kalendrile, saate selle kiiresti teise importida. See võib luua topeltkirjeid, kuid nüüd teate, kuidas oma kalendrit kustutada, võite importimist uuesti proovida, kuni see töötab.
- Avage Outlook ja valige kalender.
- Valige paremalt Salvesta kalender ja salvestage see iCalendari failina.
- Valige kuupäevavahemik ja määrake kogu kalendri vahemik.
- Valige OK ja Salvesta.
- Avage Google Calendar ja valige Settings.
- Valige vasakul menüüpaanil Import ja eksport.
- Valige oma arvutist fail ja importige äsja loodud iCalendari fail.
- Valige Import ja oodake, kuni see lõpeb.
Sõltuvalt teie Outlooki kalendri suurusest võib see võtta mõni sekund või minut või kaks. Kui teil on õnne, siis topeltkirjutusprobleeme ei esine, kuid see protsess on sellele altid.
Looge Google'i otsingust kalendrisündmus
Korralik Google'i kalendri trikk, mis võib teie aega kokku hoida, on võimalus luua Google'i otsingus kalendrisündmus.
Kui kasutate vaikeotsingumootorina Google'i, saate sisestada sündmuse ja luua selle otse otsingust ilma oma kalendrisse sisenemata, kuigi peate siiski olema sisse loginud oma Google'i kontole. Google'i otsingust kalendrisündmuste lisamiseks järgige neid juhiseid.
- Sisestage sündmus Google'i otsinguribale. Näiteks võite sisestada „kohtumine loomaarstiga kell 15:30”.
- Vajutage otsingut ja Google annab teile võimaluse Loo sündmus
- Klõpsake nuppu Loo sündmus sündmuse loomiseks oma kalendrisse
- Seejärel saate vajadusel sündmust muuta.

Lisage huvikalendrid Google'i kalendrisse
Kuigi me kasutame Google'i kalendrit töö ja elu haldamiseks, saate seda kasutada ka teiste sündmuste jälgimiseks.
kuidas saada raamatuid kuuldavaks
Valida on paljude võimaluste vahel. Mul on üks, mis järgib NFL-i. Leidub ka muid spordialasid ja tegevusi.
- Logige sisse Google'i kalendrisse.
- Valige paremas ülanurgas hammasrattaikoon ja valige Seaded.
- Valige vasakpoolsest menüüst Lisa kalender ja valige Huvipakkuvad kalendrid.
- Valige loendist suvand ja märkige importimiseks selle kõrval olev ruut.
Kalendrisse naasmisel peaksite neid sündmusi oma põhivaatesse lisama. Minu kalendris on kõik eelseisvad mängud, nii et tean, kes keda mängib, kus ja millal. On ka muid võimalusi kui jalgpall.
Nii saate kõik sündmused Google'i kalendrist kustutada. Samuti käsitlesime uue kalendri loomist, sündmuste loomist Google'i otsingust, importimist Outlookist ja huvipakkuvate kalendrite lisamist.
Kui soovite lisateavet selle kohta, kuidas Google Calendarist maksimumi võtta, vaadake palun Google'i kalendri jagamine ja Kõigi Google'i kalendrite sünkroonimine iPhone'iga.
Kas teil on Google'i kalendri nippe ja näpunäiteid, mida jagada? Kui jah, siis rääkige palun neist allpool kommentaarides!


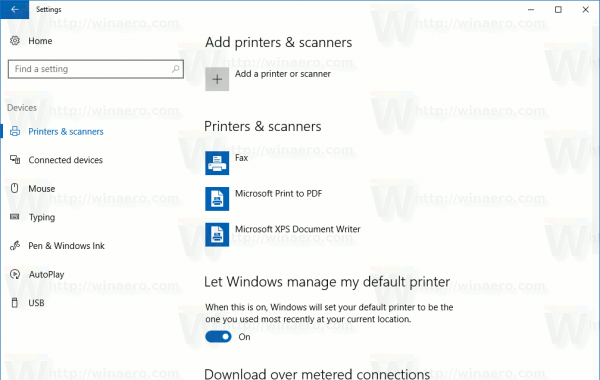





![Mis on praegu uusim iPhone? [Märts 2021]](https://www.macspots.com/img/smartphones/58/what-is-newest-iphone-out-right-now.jpg)
