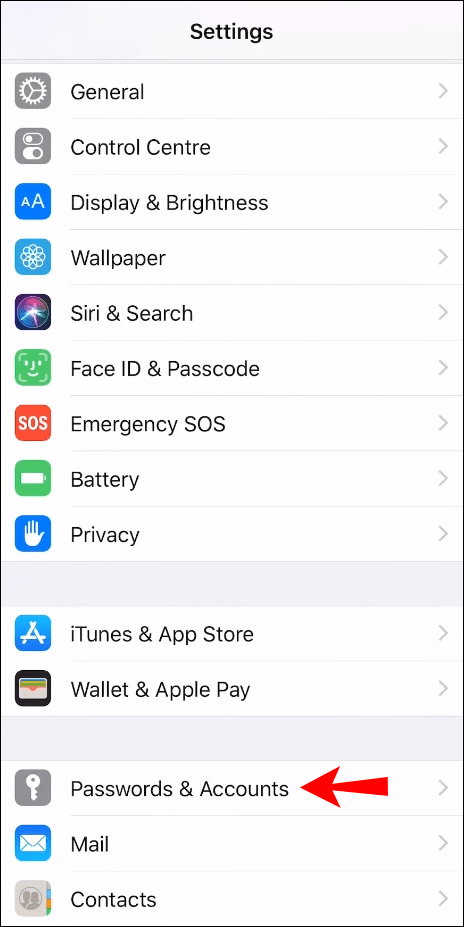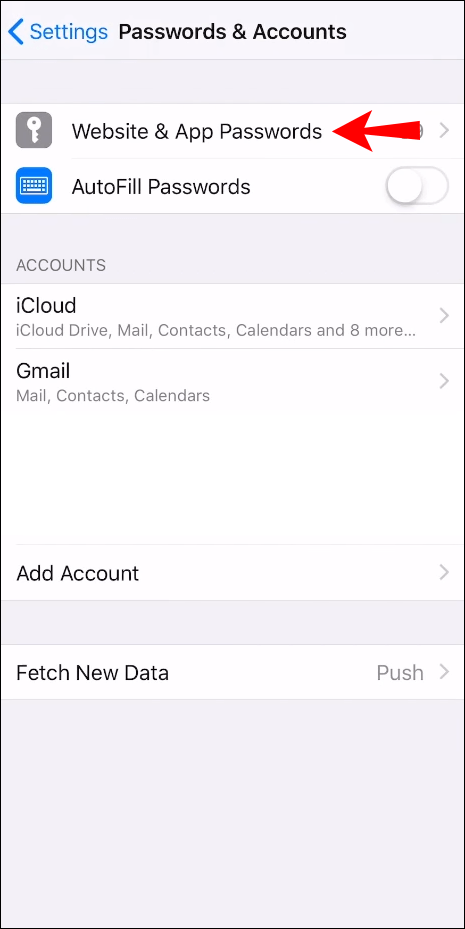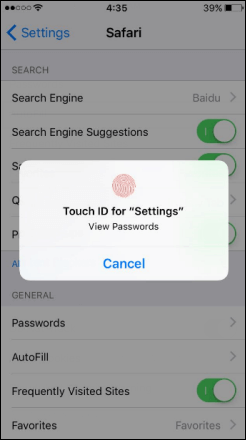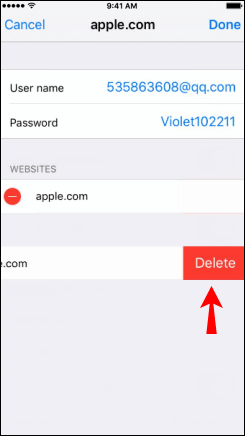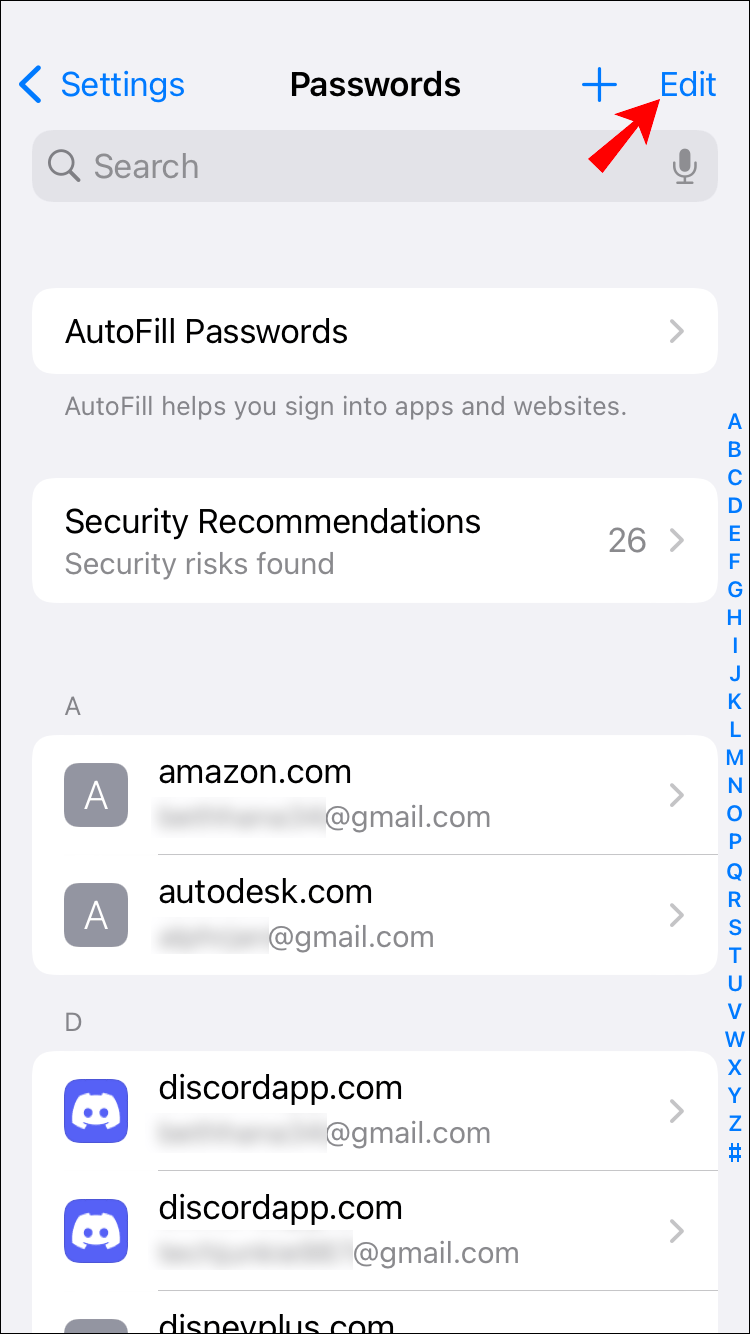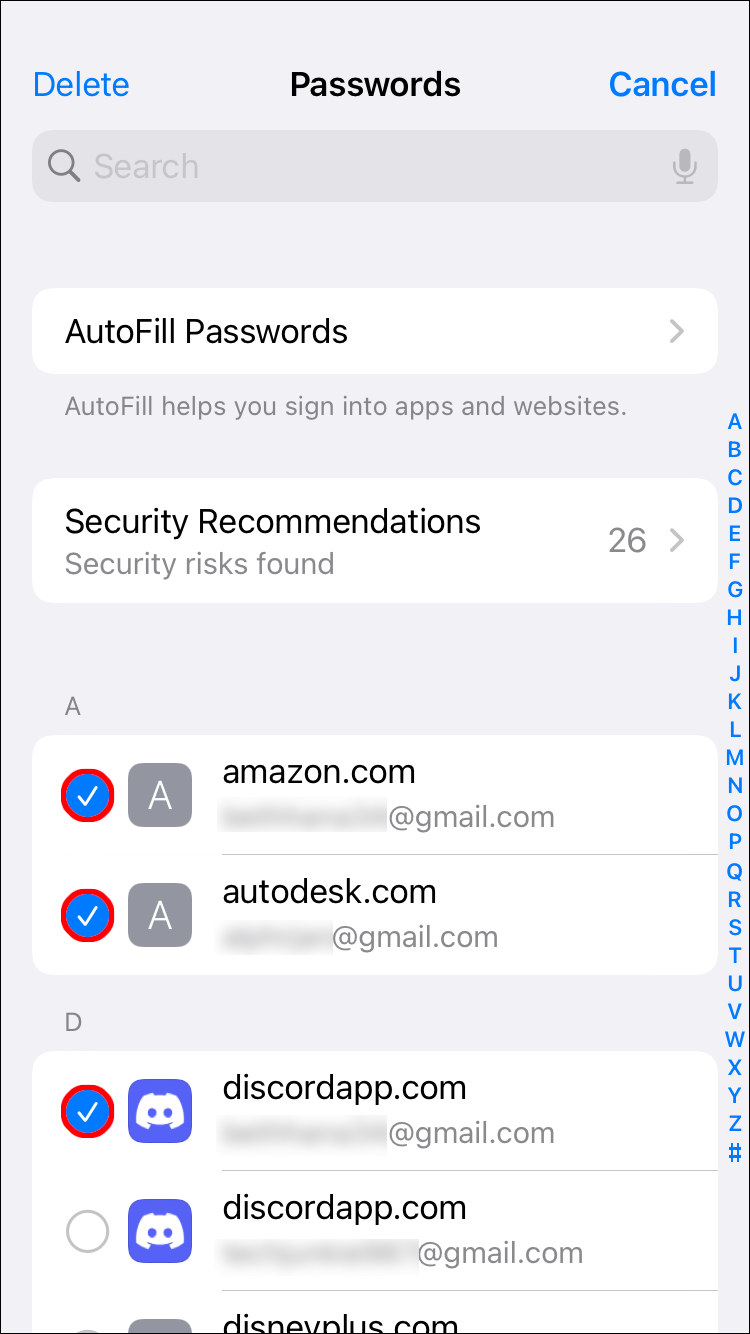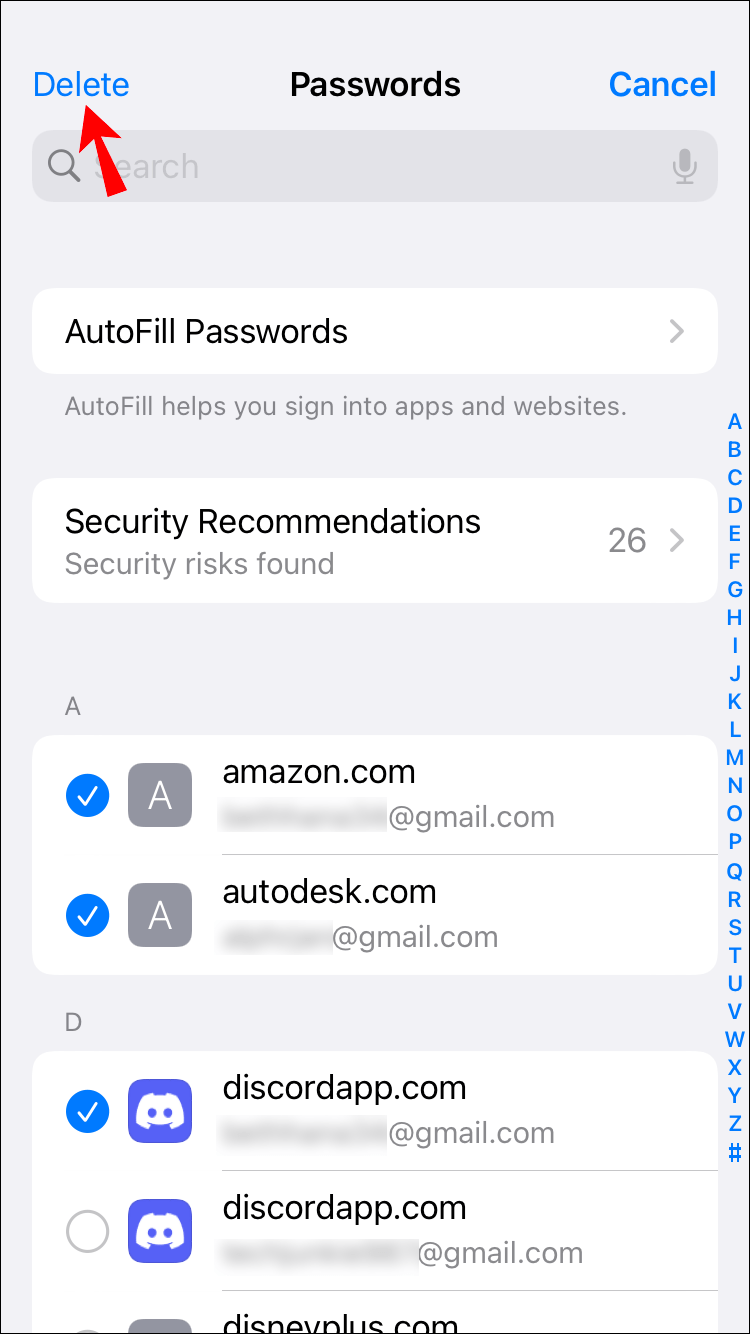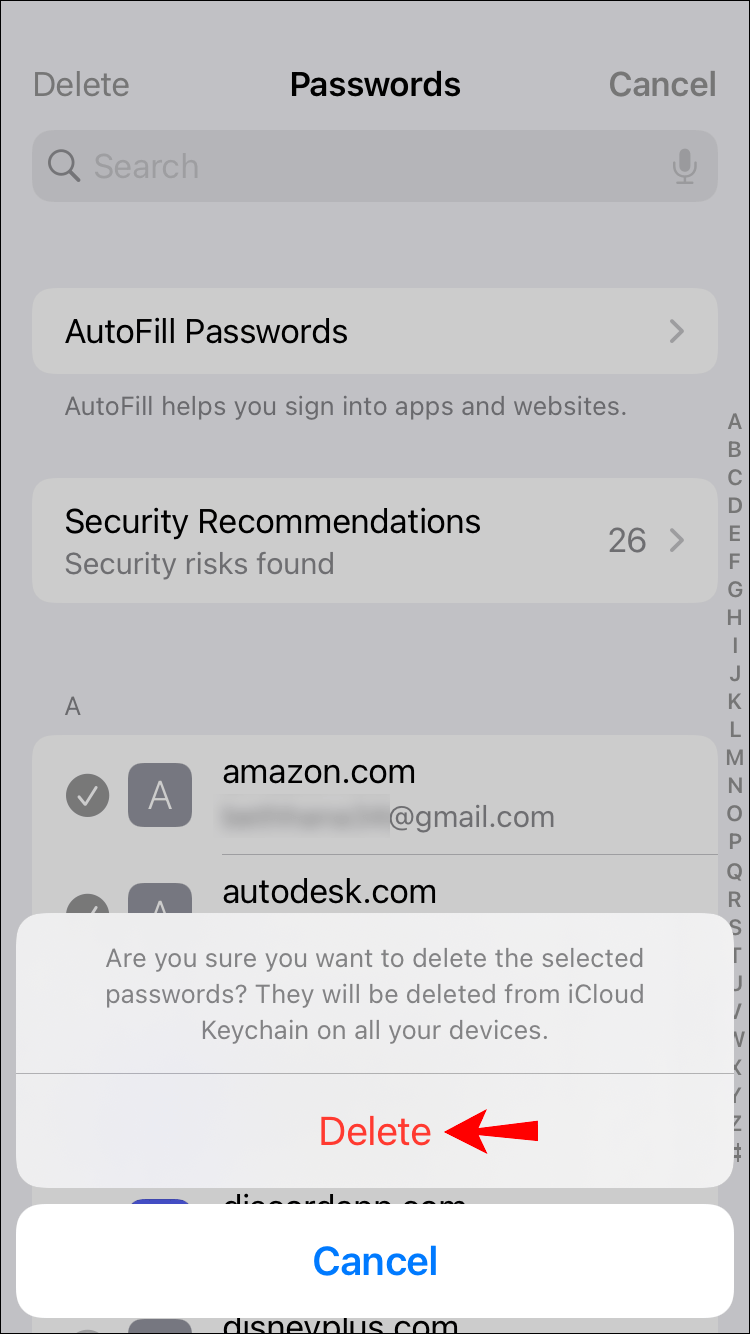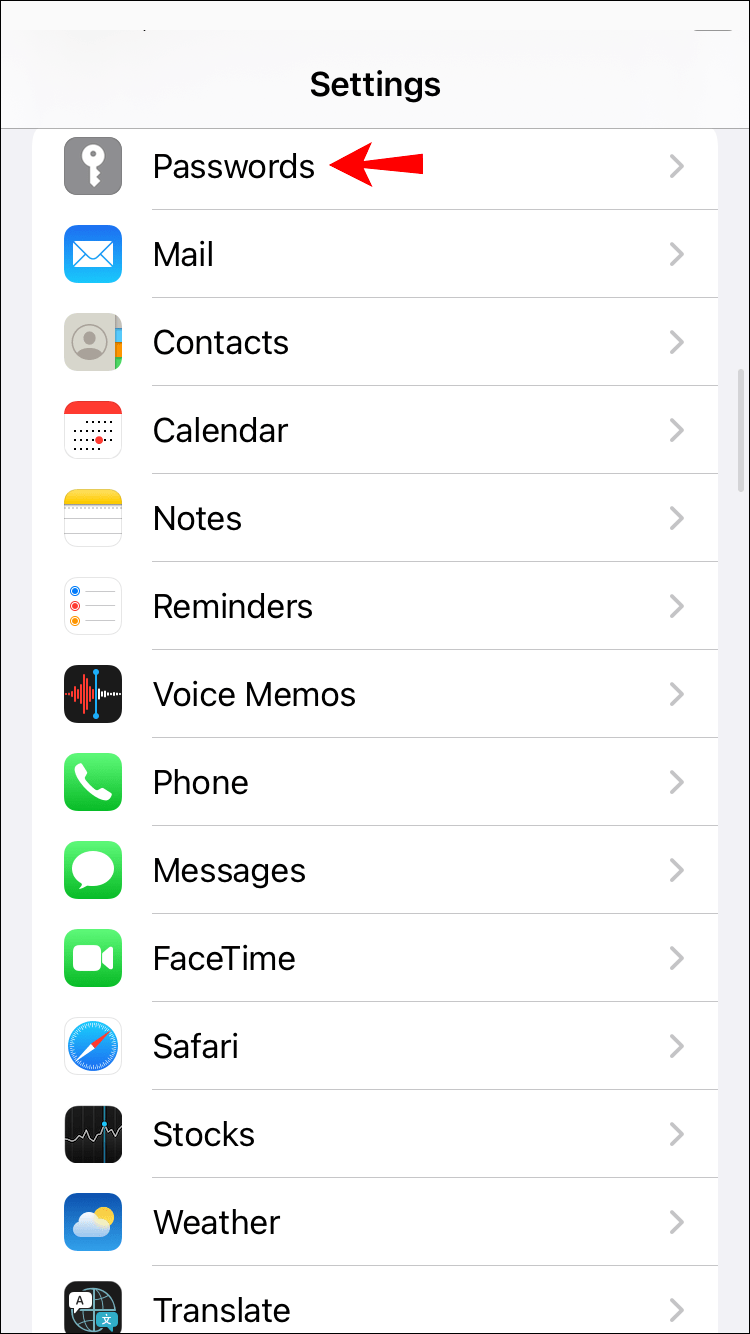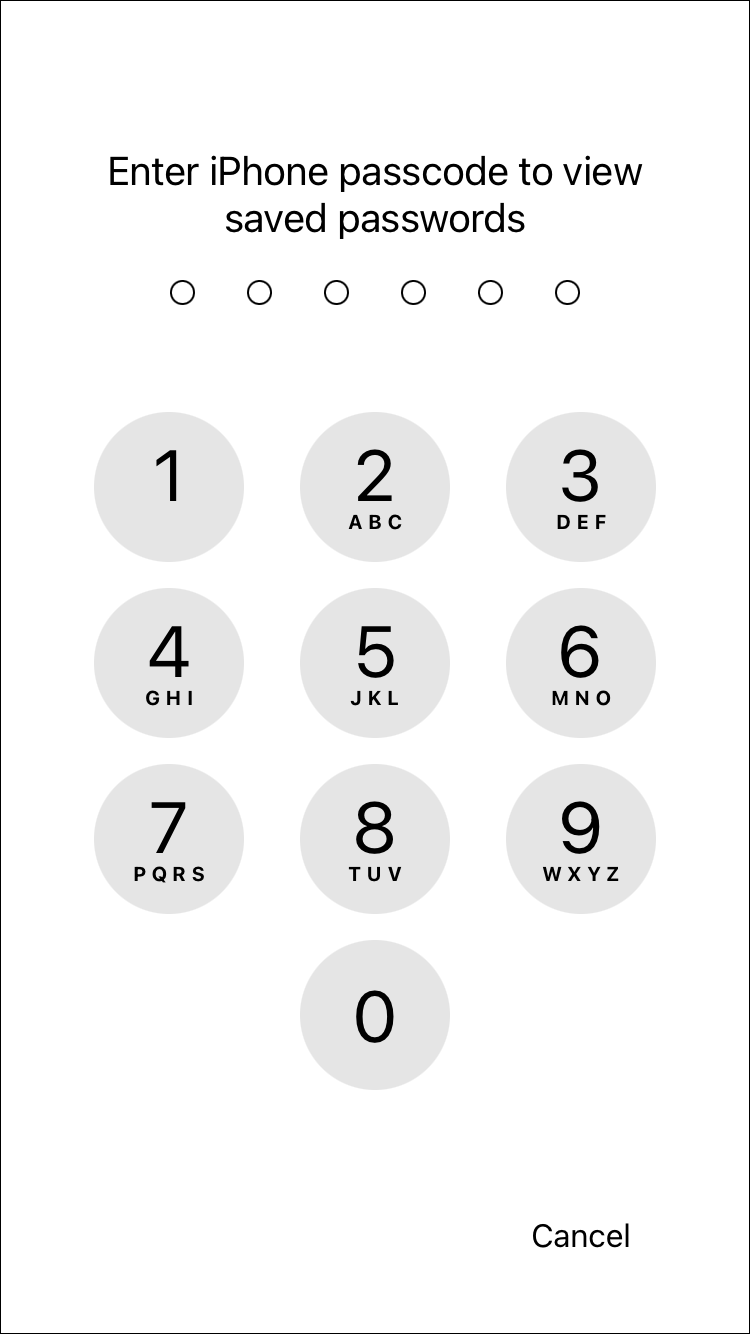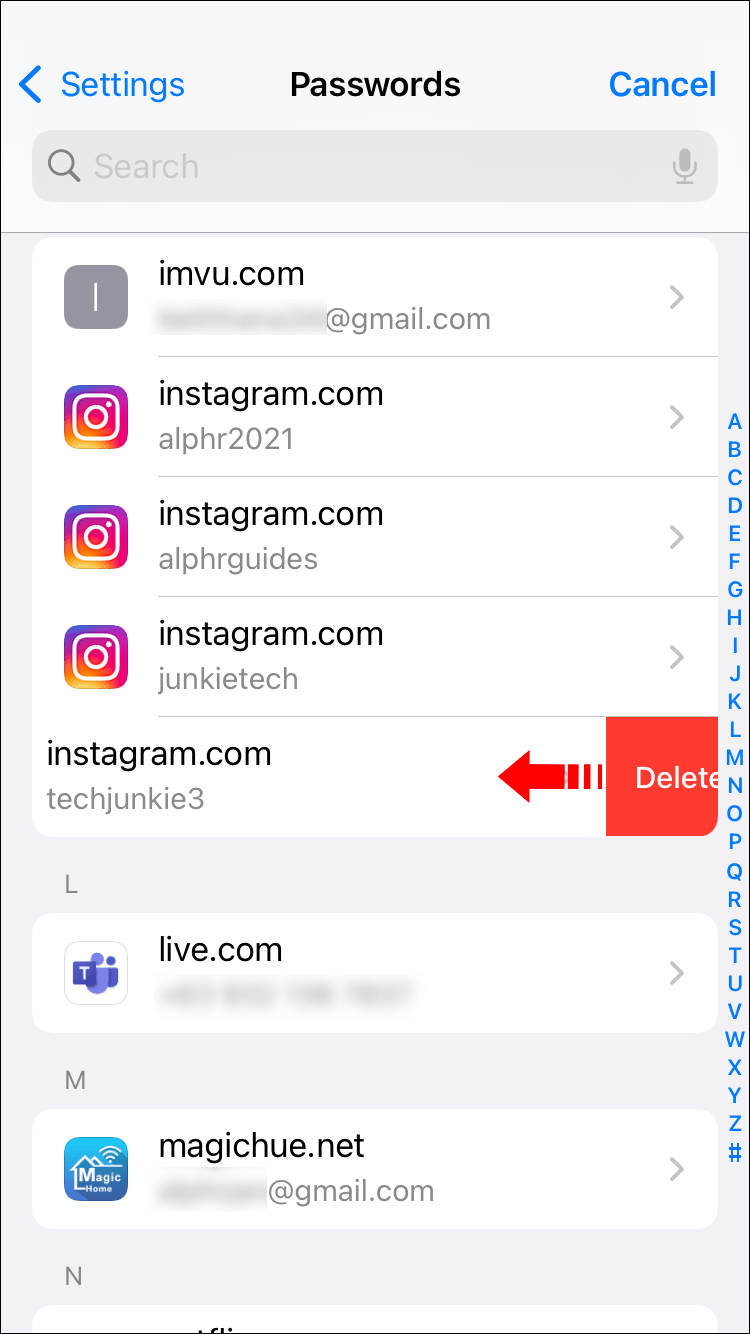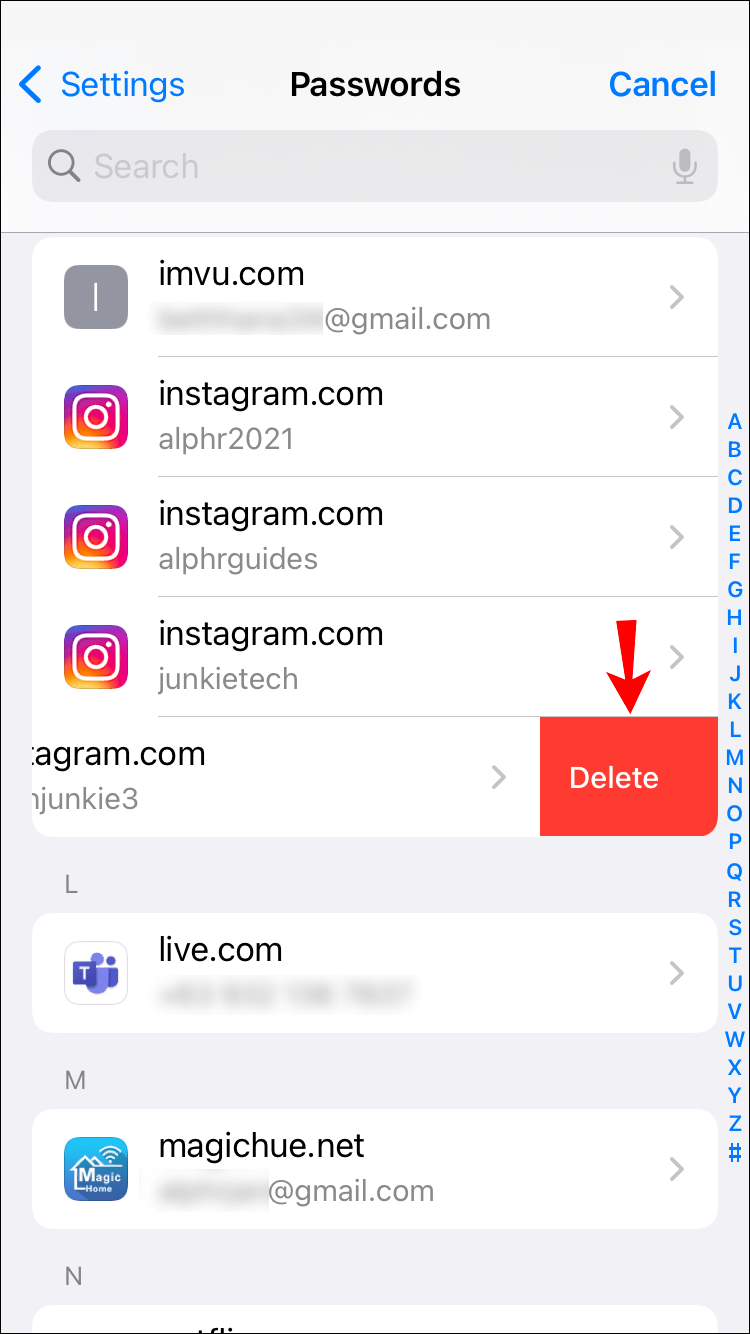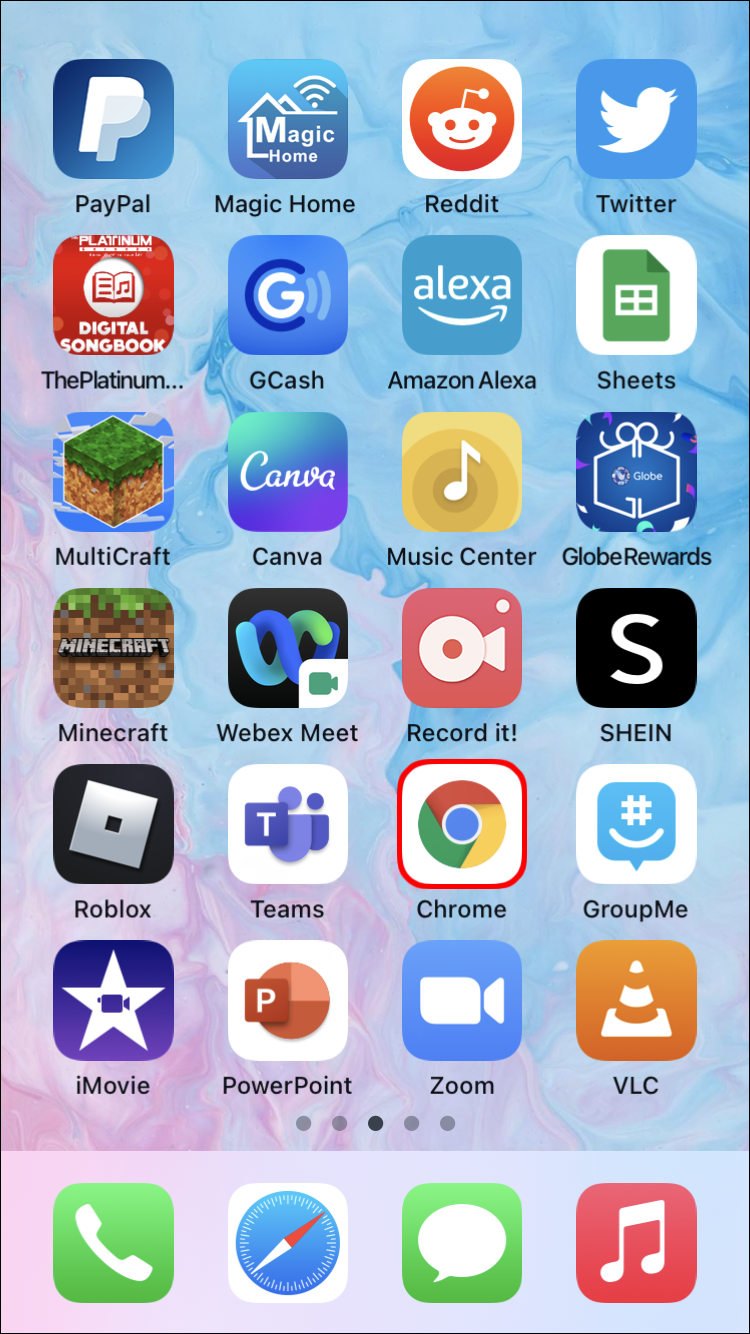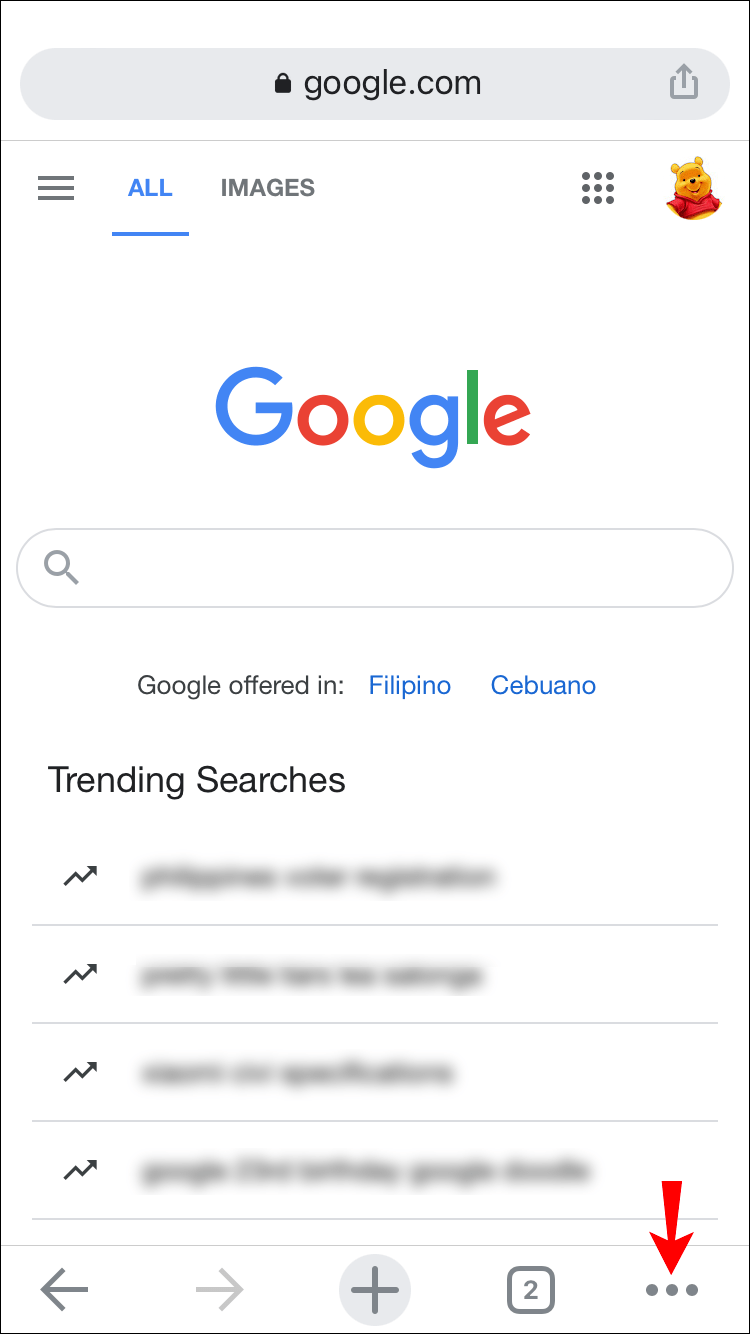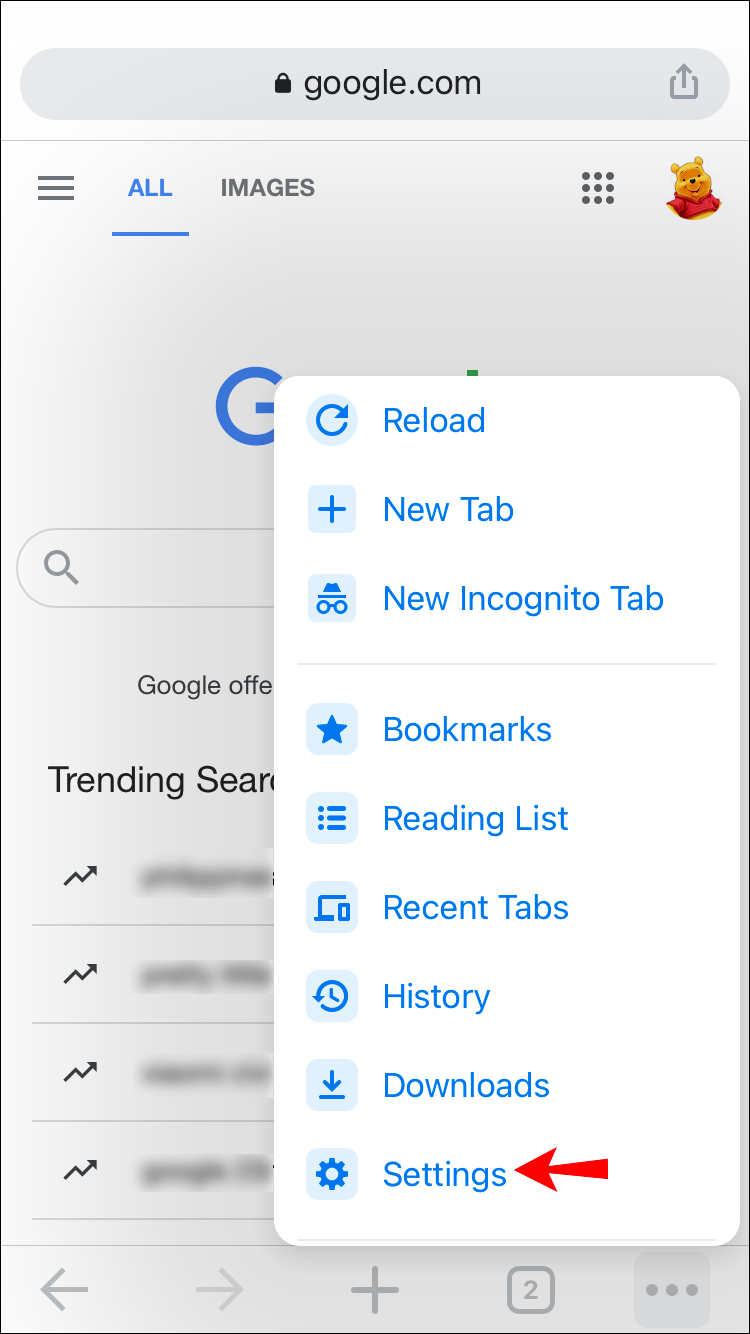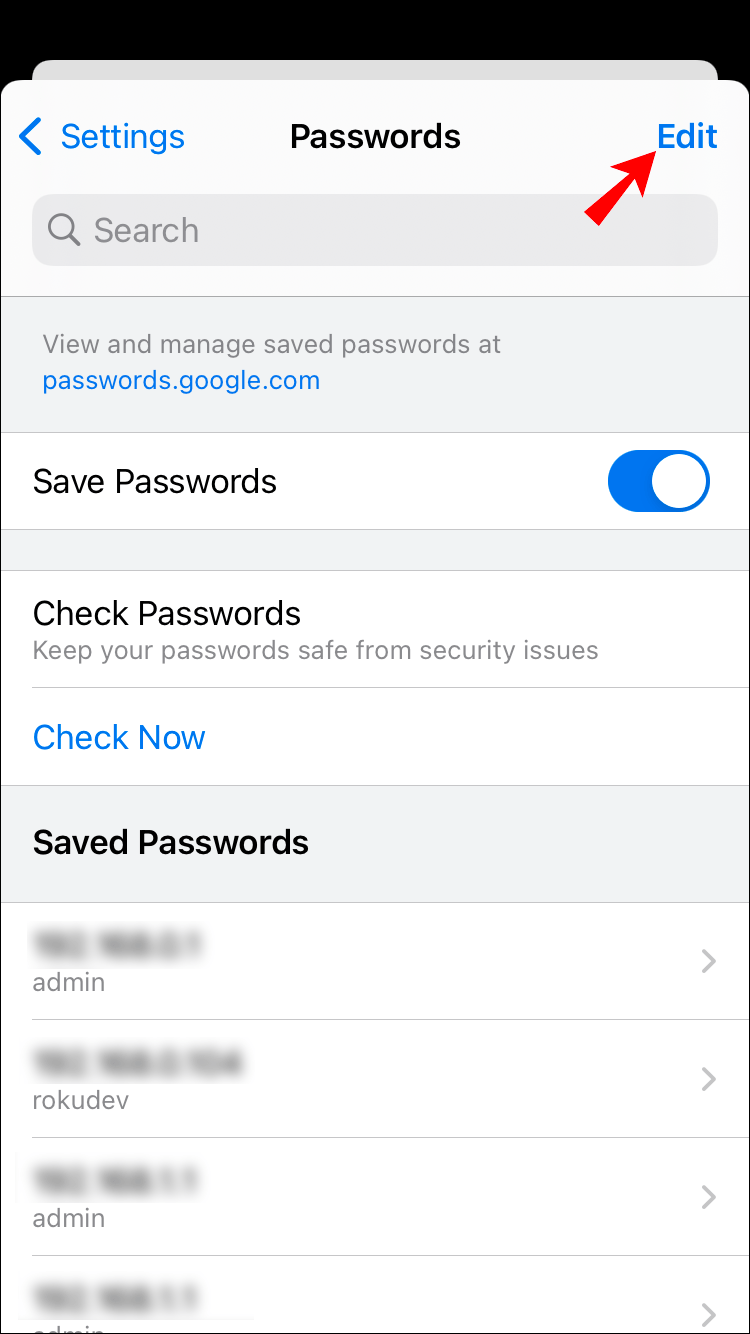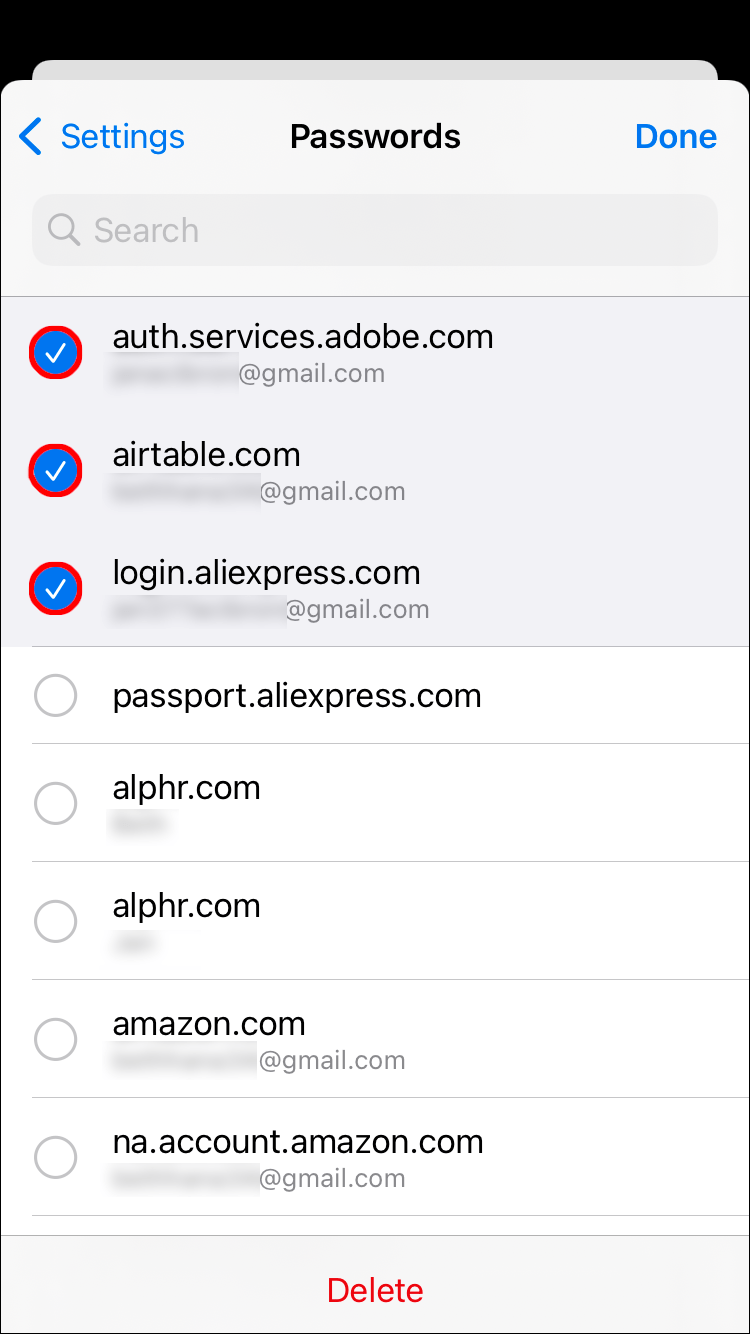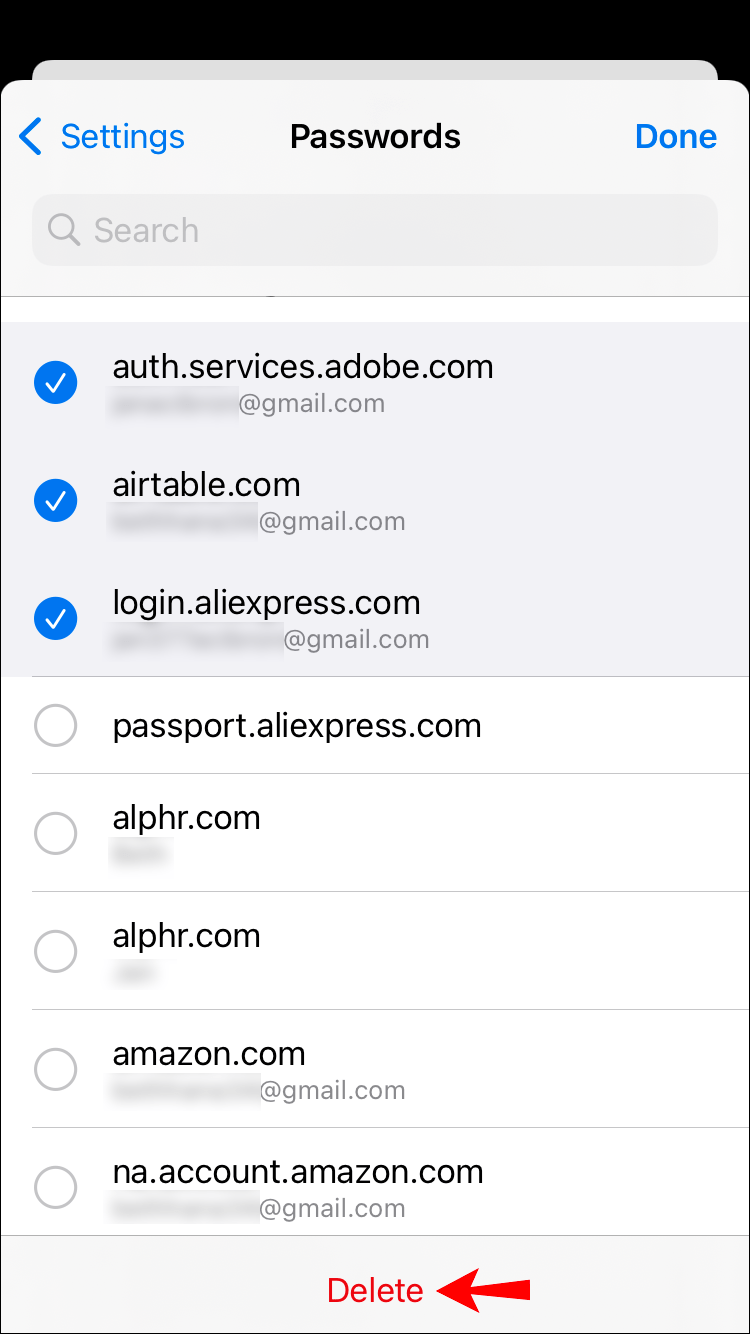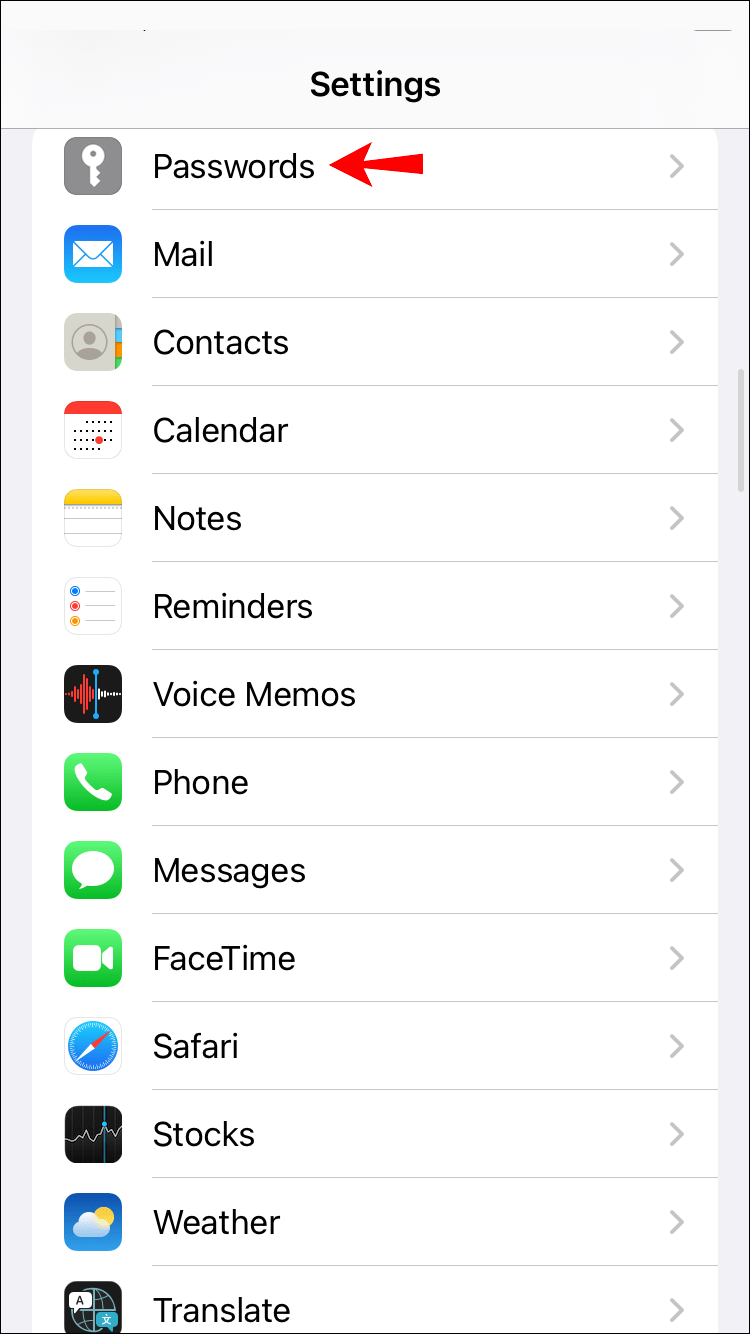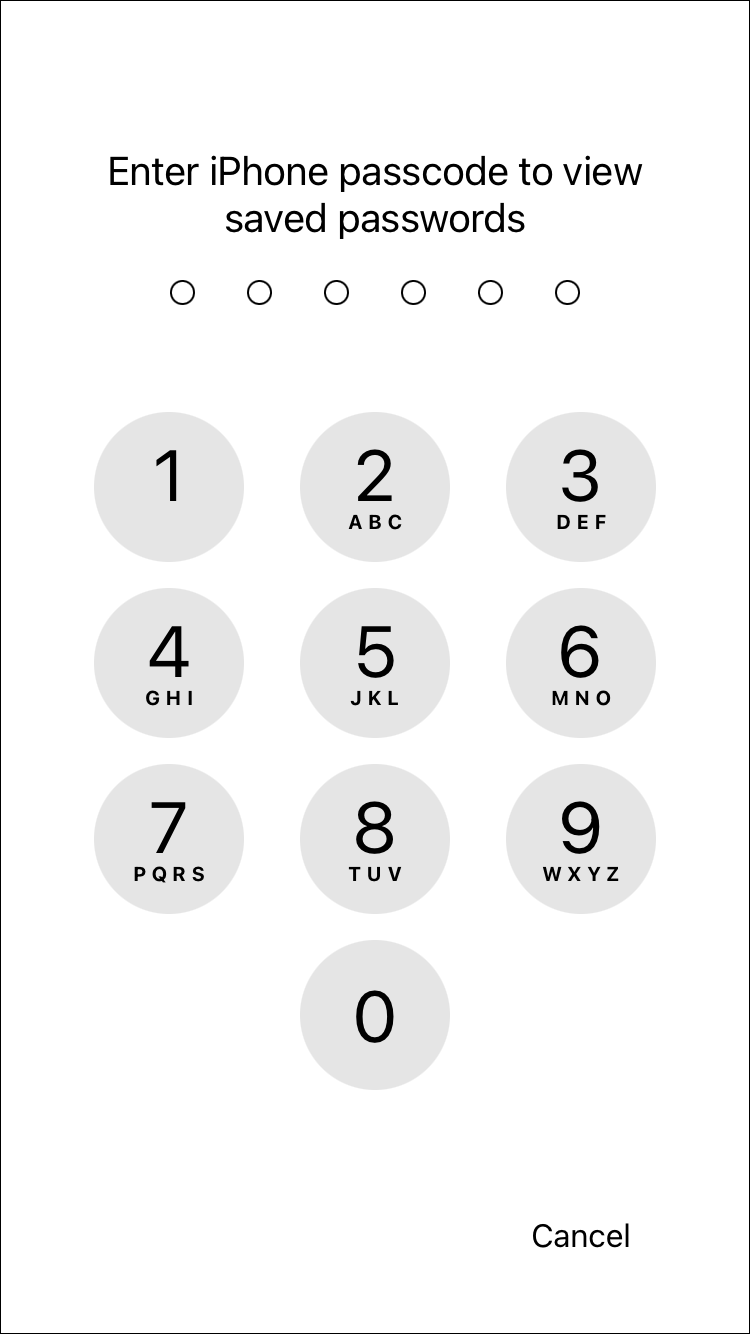Keskmisel inimesel on meeles pidada 70–100 parooli. Tänu sellistele funktsioonidele nagu paroolide automaatne täitmine, saame otse oma lemmikrakendustesse ja -veebisaitidele sisse logida. Oma andmete meeldejätmine võib aga saada takistuseks, eriti kui peate sisse logima teisest seadmest. Lisaks võib kõigi paroolide telefoni salvestamine jätta teid avatuks küberkuritegevusele.

Kui olete valmis mõnda oma sisselogimisandmeid uuesti meelde jätma, juhendame teid, kuidas oma iPhone'ist või Macist salvestatud paroole kustutada.
Kuidas iPhone'is salvestatud paroole kustutada
IPhone'i veebisaitide ja rakenduste salvestatud paroolide kustutamiseks järgige neid samme.
- Avage Seaded, seejärel puudutage Passwords.
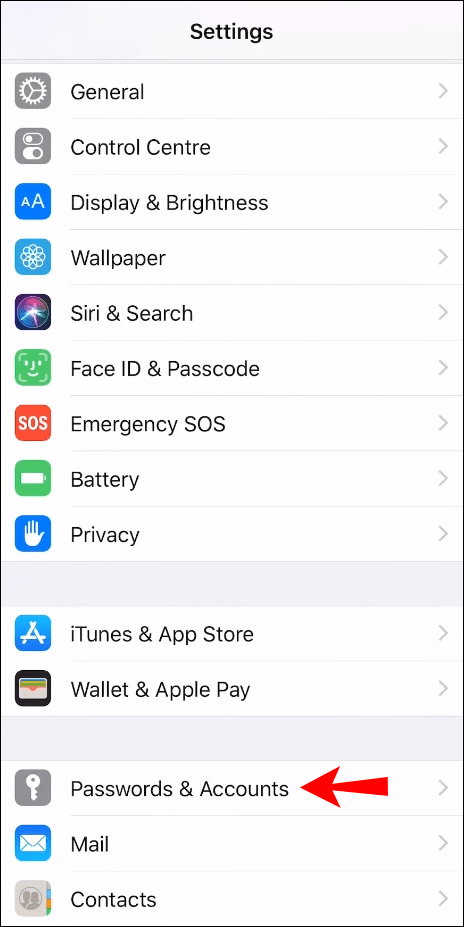
- iOS 13 või varasemas versioonis puudutage Passwords & Accounts, seejärel Website & App Passwords.
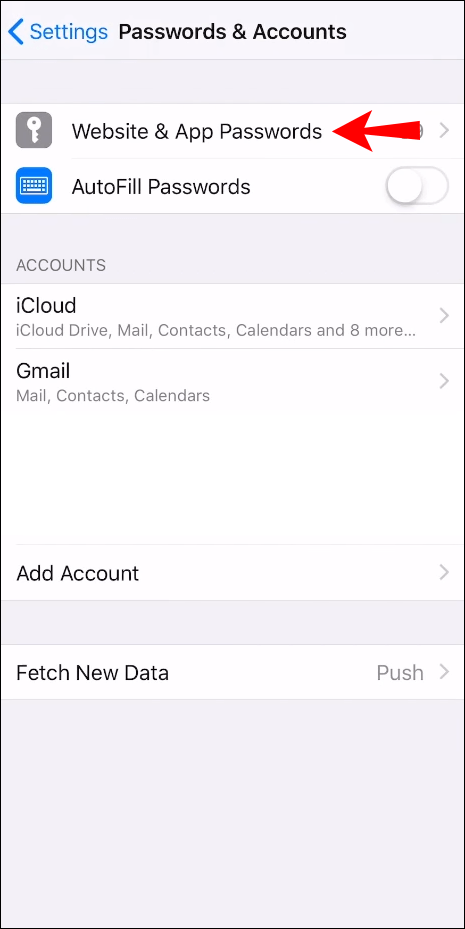
- Teil palutakse sisestada pääsukood või kasutada näo- või puute-ID-d.
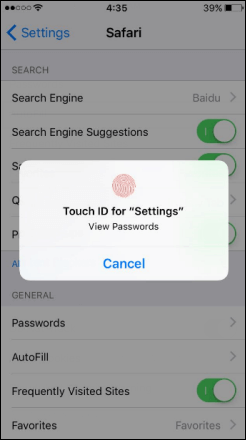
- Minge veebisaidile või rakendusele, kust soovite salvestatud parooli kustutada, ja libistage sellel vasakule.
- Puudutage valikut Kustuta.
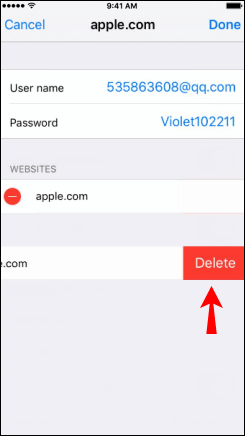
Mitme salvestatud parooli kustutamiseks tehke järgmist.
- Puudutage lehe Paroolid või Veebisaidi ja rakenduse paroolid paremas ülanurgas valikut Redigeeri.
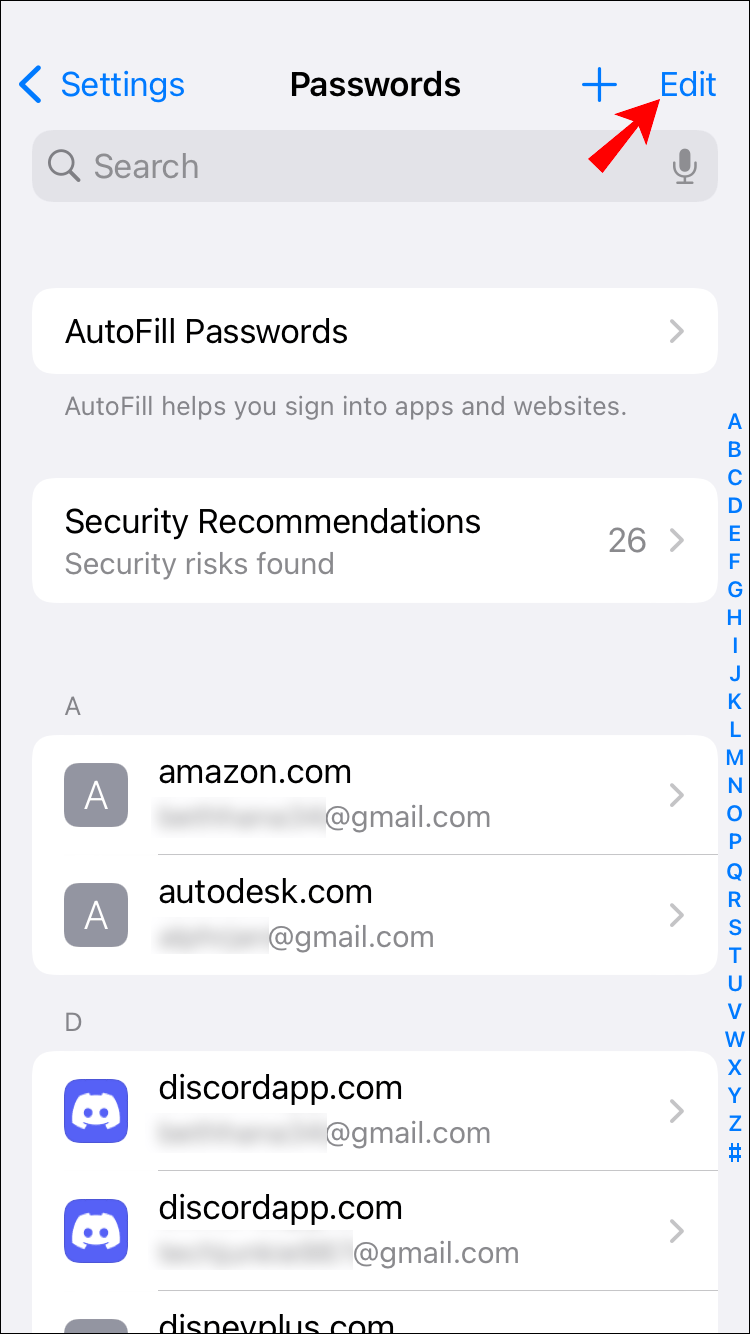
- Valige salvestatud paroolide eemaldamiseks veebisaidid või rakendused.
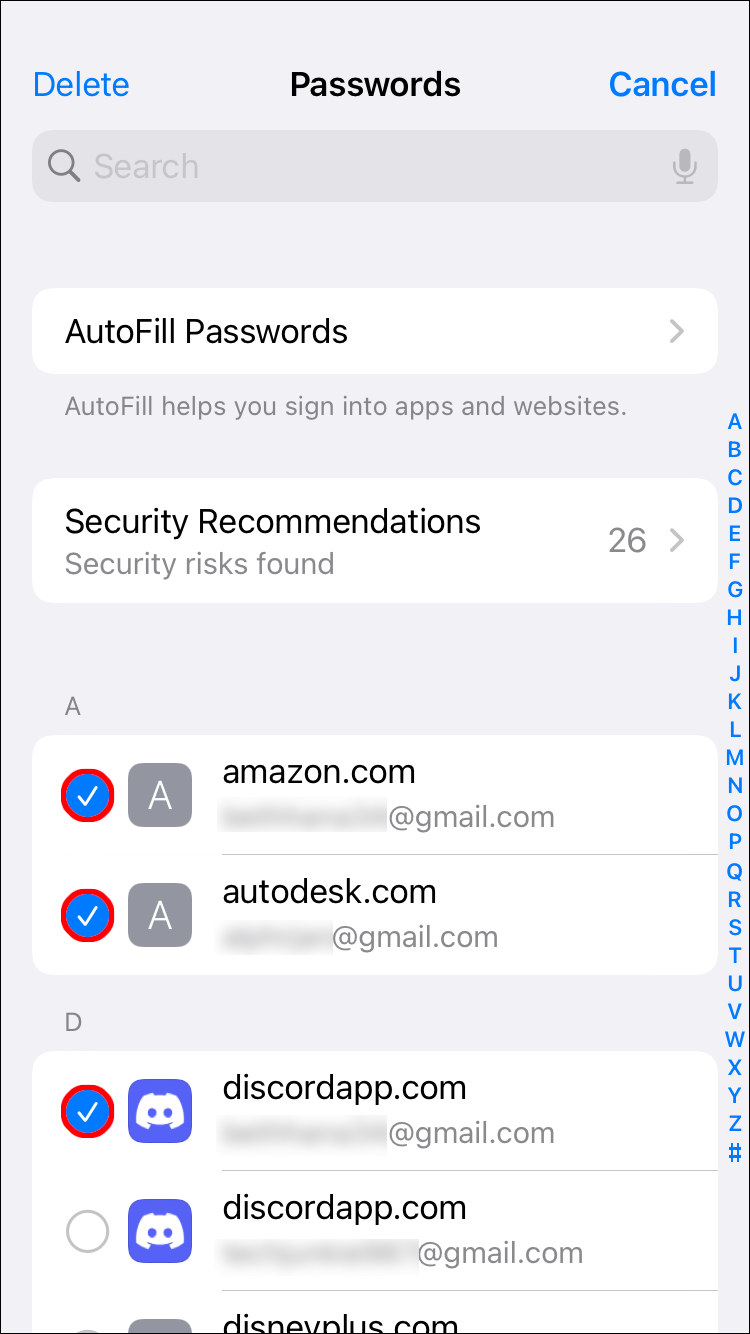
- Puudutage vasakus ülaosas Kustuta.
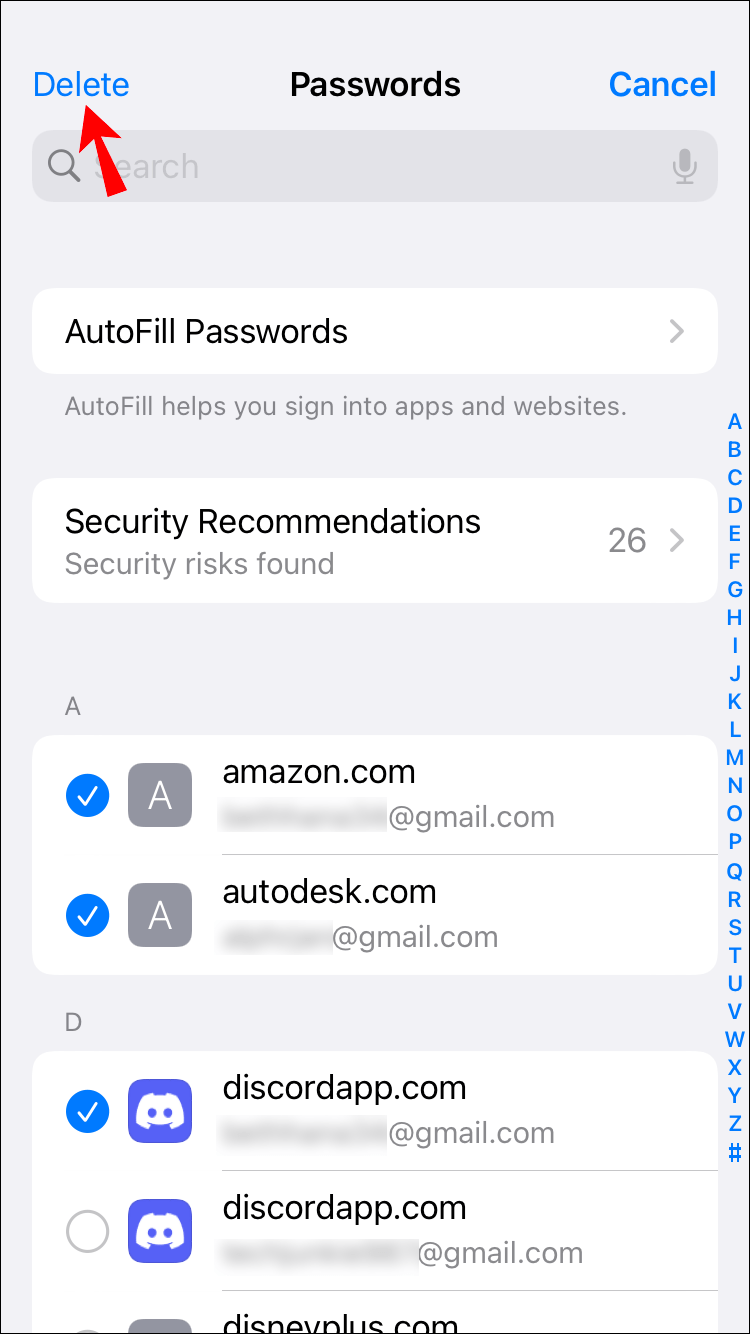
- Puudutage kinnitamiseks Kustuta.
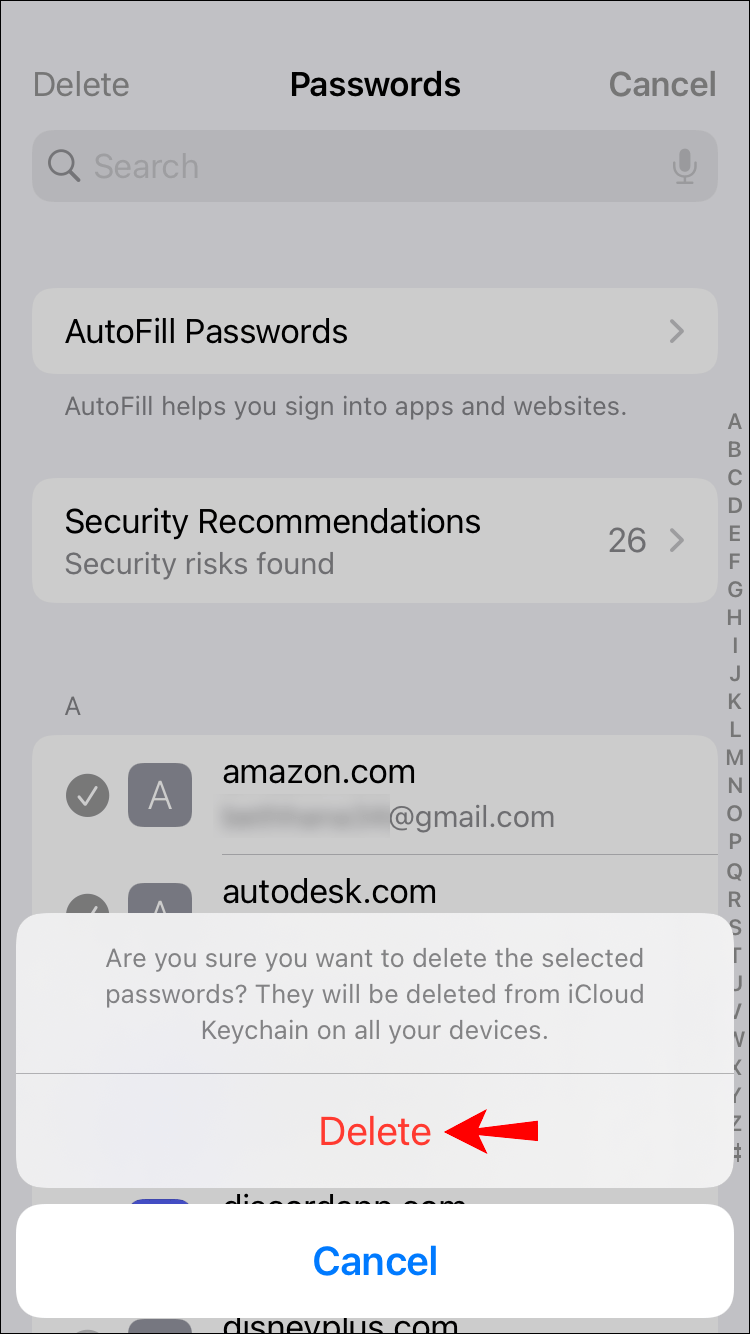
Kuidas eemaldada iPhone'i Instagramis salvestatud parool
Instagrami salvestatud parooli kustutamiseks oma iPhone'is toimige järgmiselt.
- Käivitage Seaded, seejärel valige Paroolid.
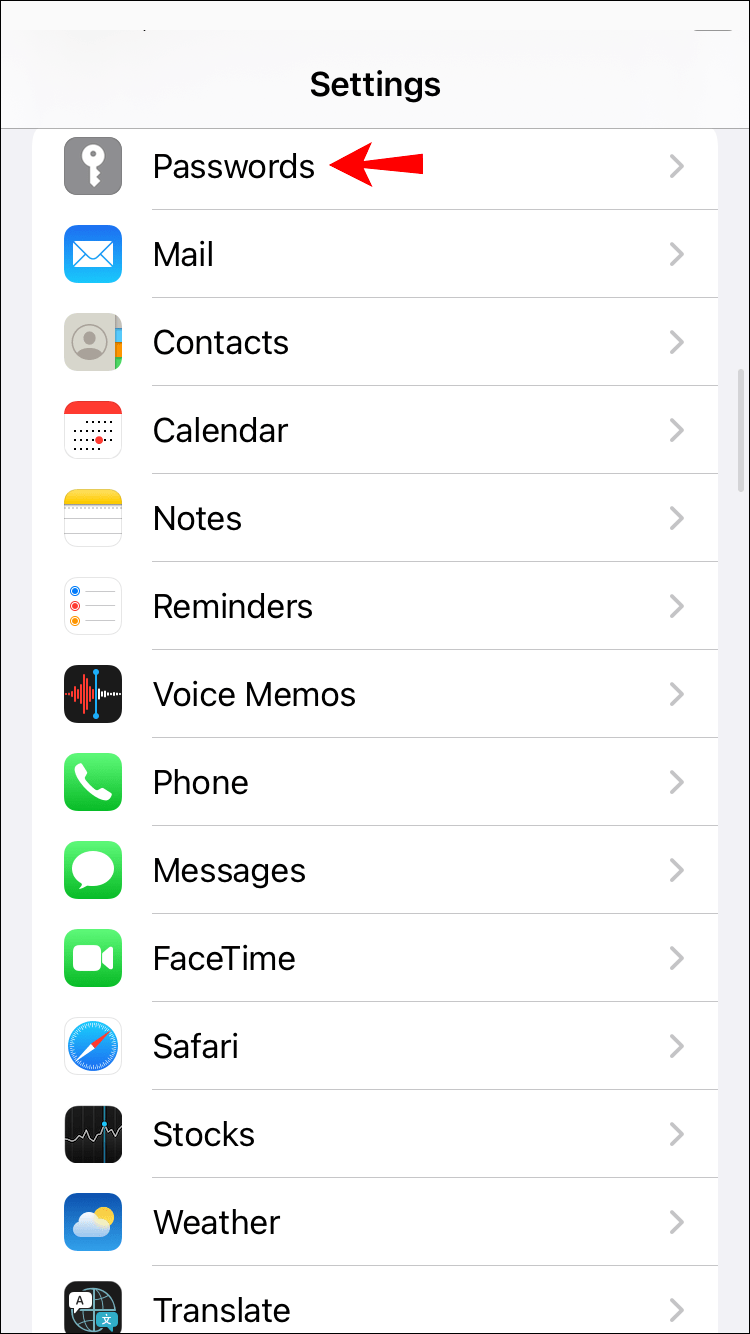
- Puudutage valikut Paroolid ja kontod, seejärel Veebisaidi ja rakenduste paroolid, kui kasutate iOS 13 või vanemat versiooni.
- Kasutage näo- või puutetundlikku ID-d või sisestage küsimisel oma pääsukood.
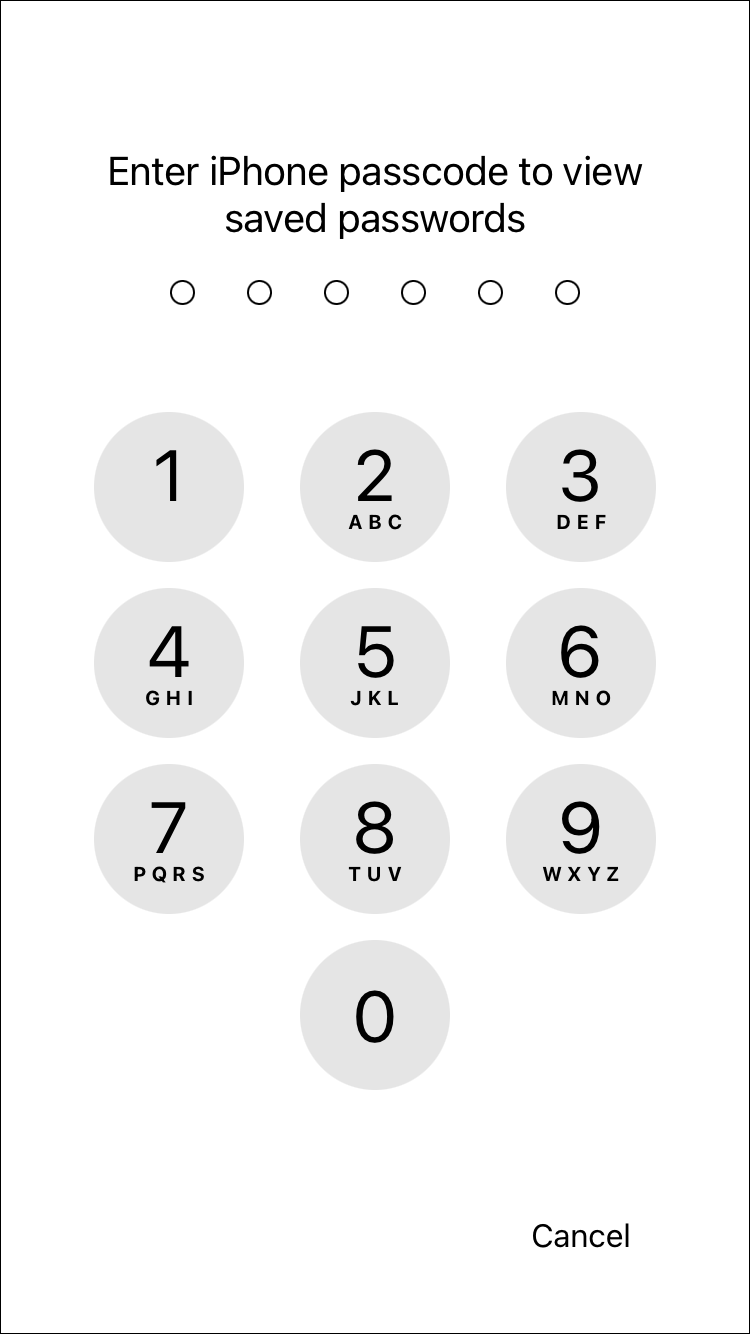
- Otsige üles Instagrami rakendus ja libistage sellel vasakule.
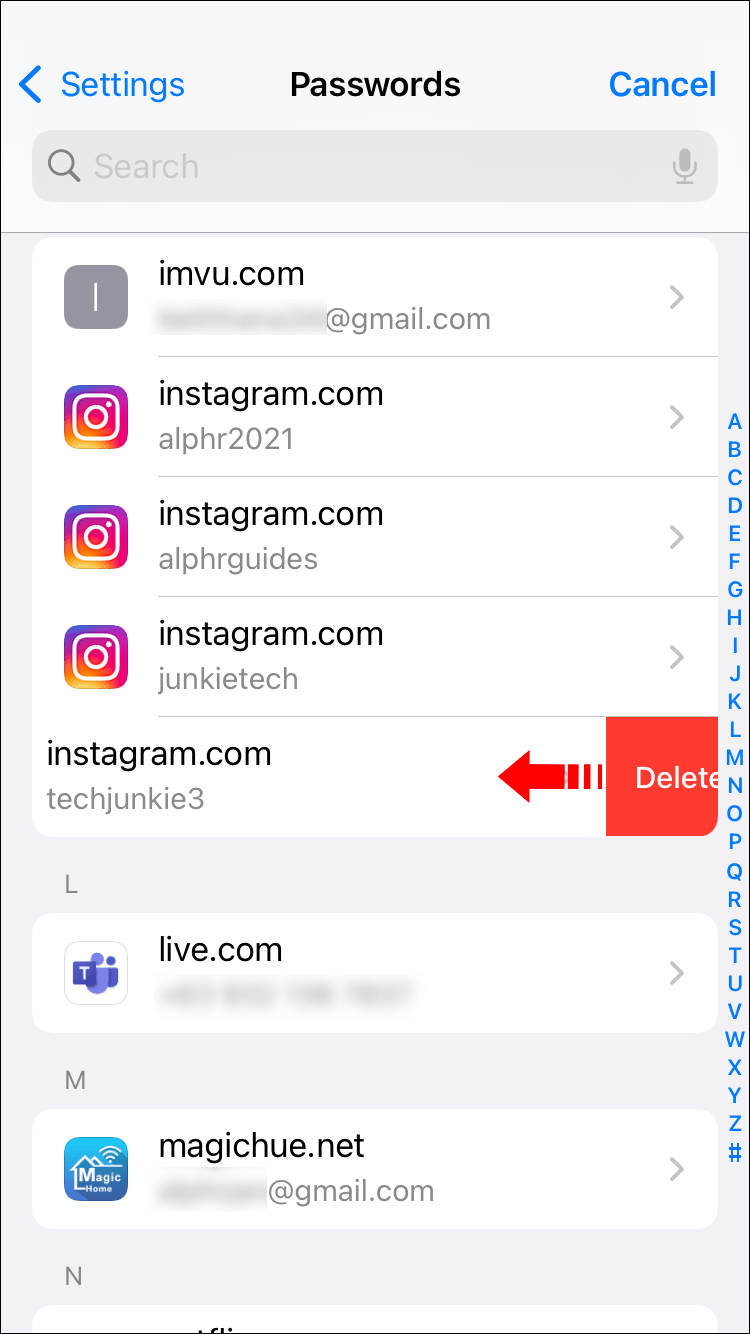
- Puudutage valikut Kustuta.
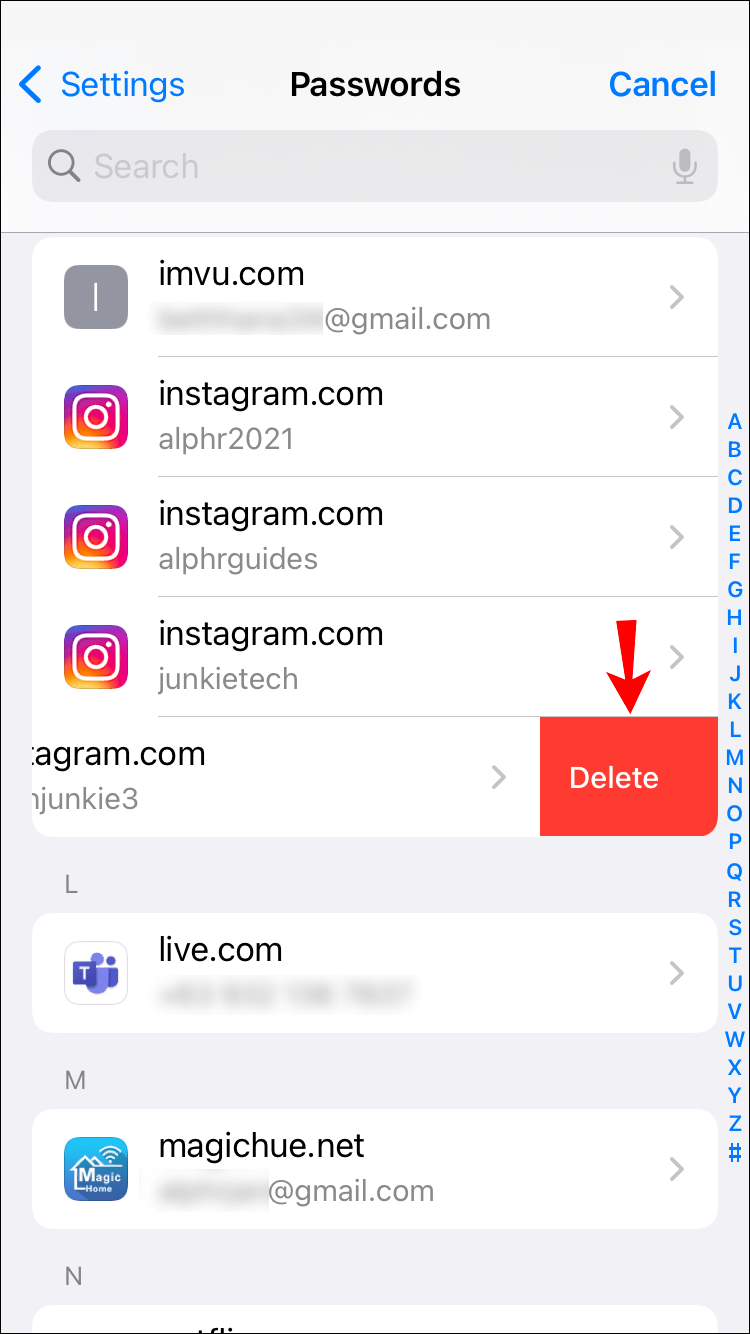
Kuidas eemaldada iPhone'is Chrome'is salvestatud paroole
Oma iPhone'i kaudu Chrome'i rakenduses salvestatud paroolide kustutamiseks järgige neid samme.
- Avage Chrome.
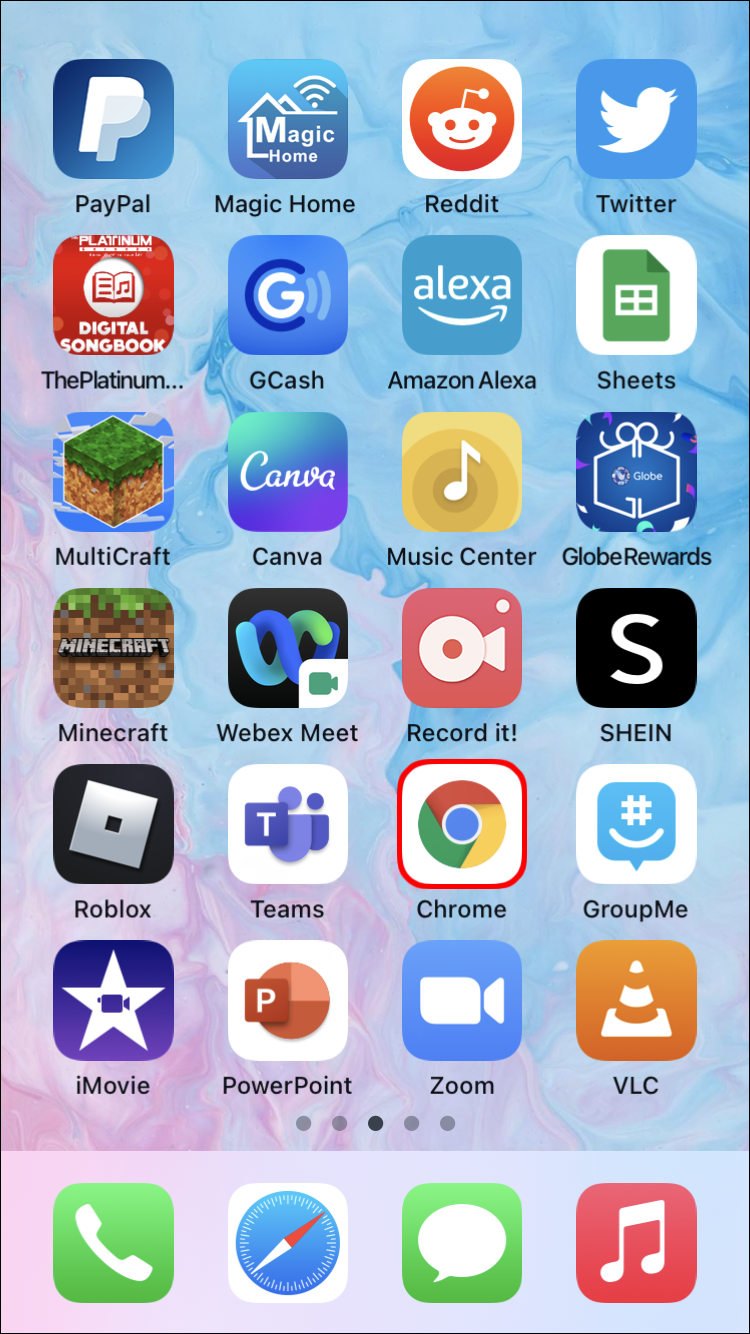
- Puudutage ekraani allosas kolme punktiga menüüikooni.
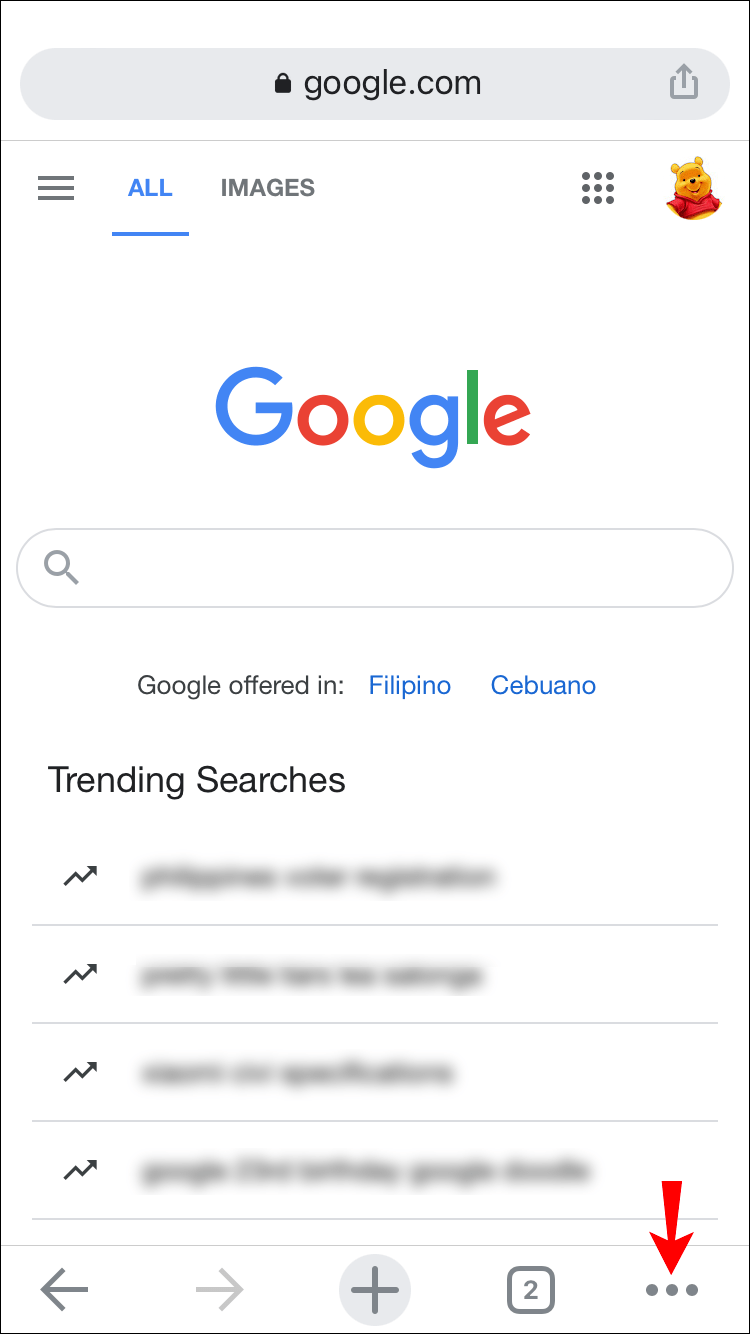
- Valige Seaded.
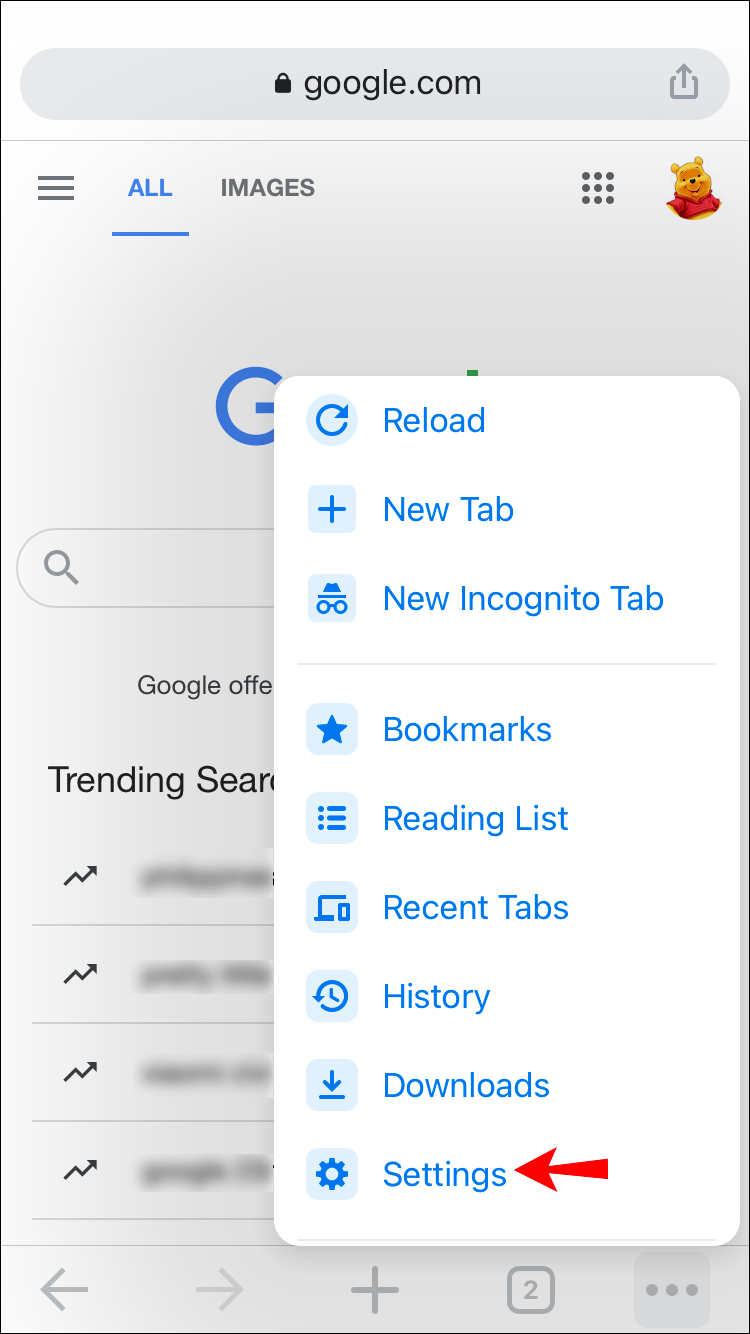
- Puudutage valikut Paroolid või kui kasutate iOS 13 või vanemat versiooni, puudutage valikut Paroolid ja kontod, seejärel Veebisaidi ja rakenduste paroolid.
- Puudutage paremas ülanurgas valikut Muuda.
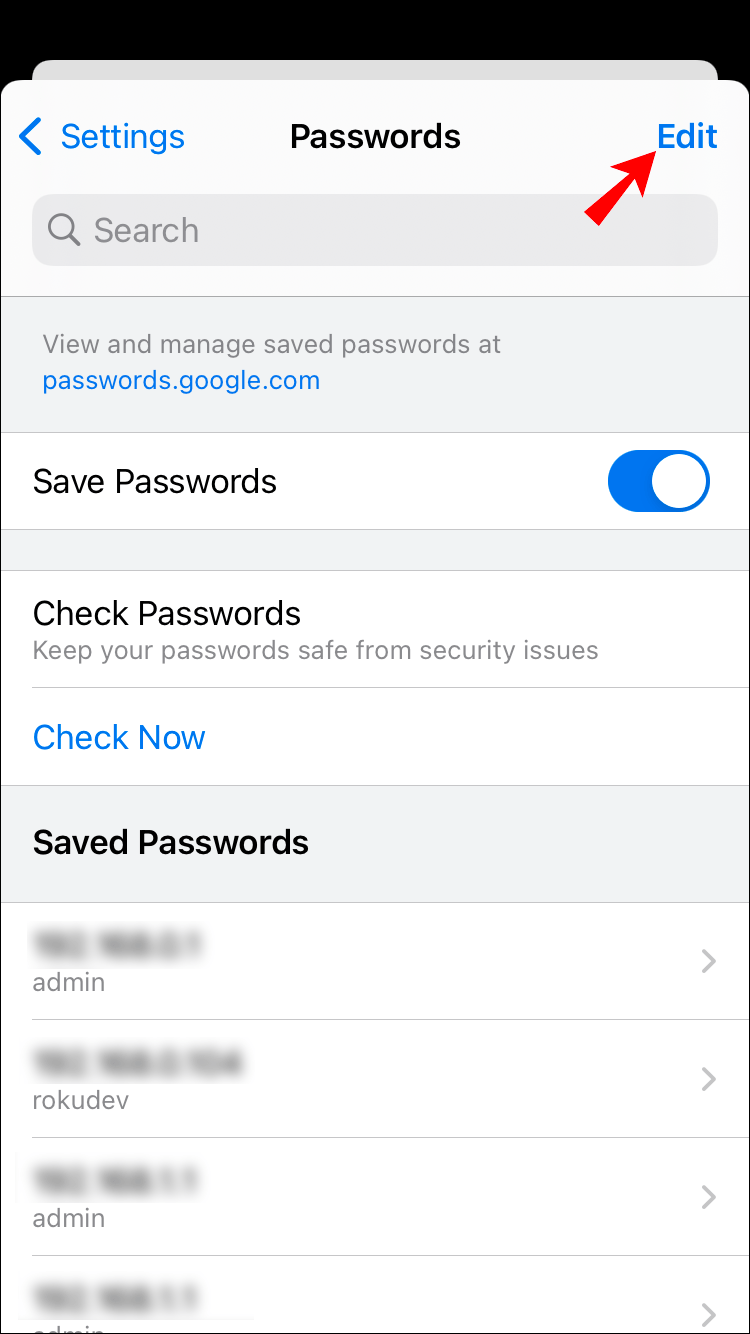
- Valige iga veebisait, millelt soovite salvestatud parooli eemaldada.
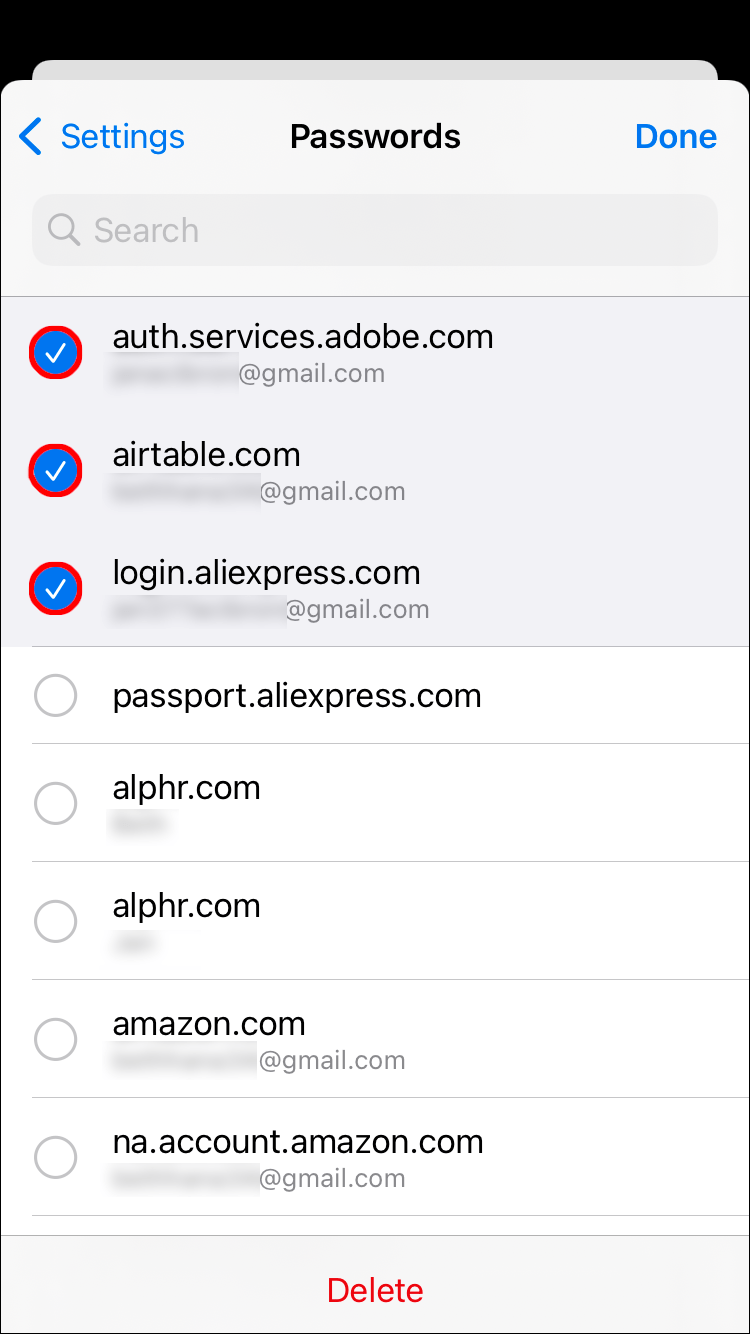
- Valitud paroolide jäädavalt kustutamiseks puudutage ekraani allosas nuppu Kustuta.
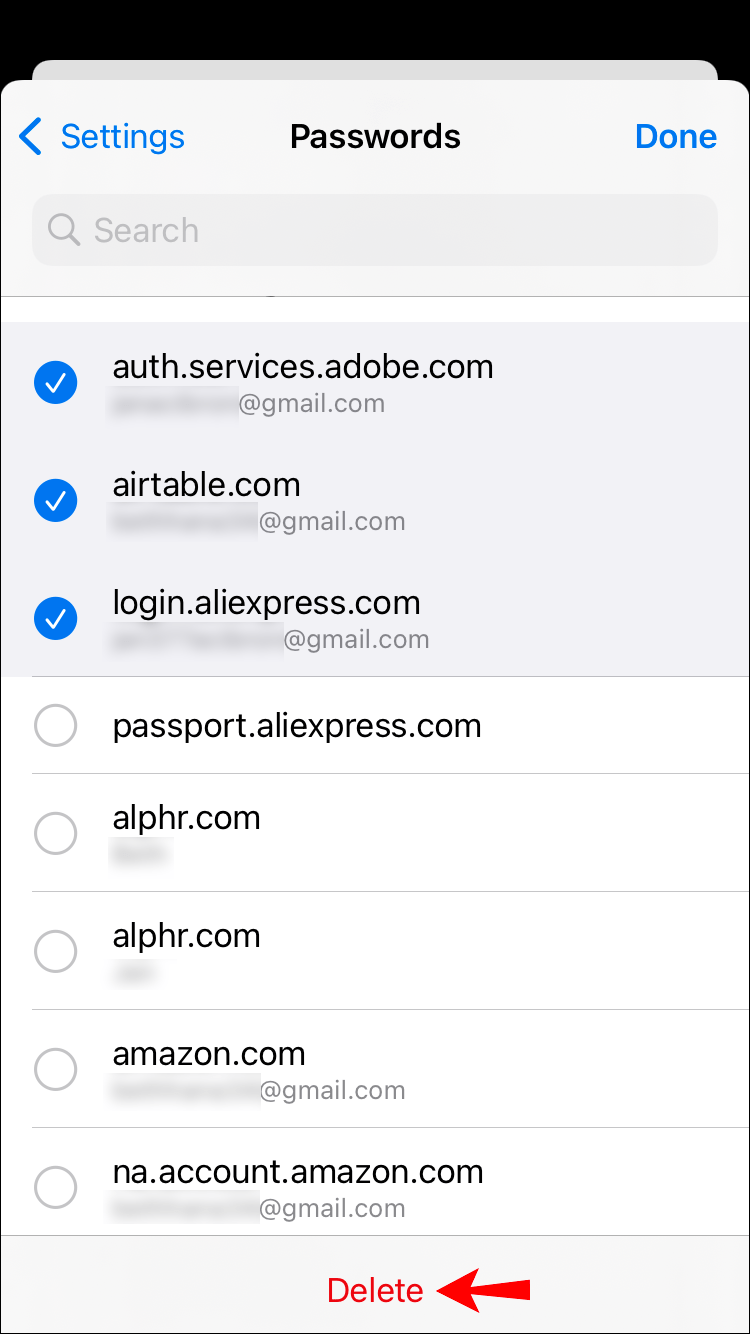
Salvestatud paroolide eemaldamine iPhone'i Safaris
iPhone'is Safari kaudu juurdepääsetavate veebisaitide jaoks salvestatud paroolide jäädavalt kustutamiseks tehke järgmist.
- Käivitage seaded, seejärel valige Paroolid.
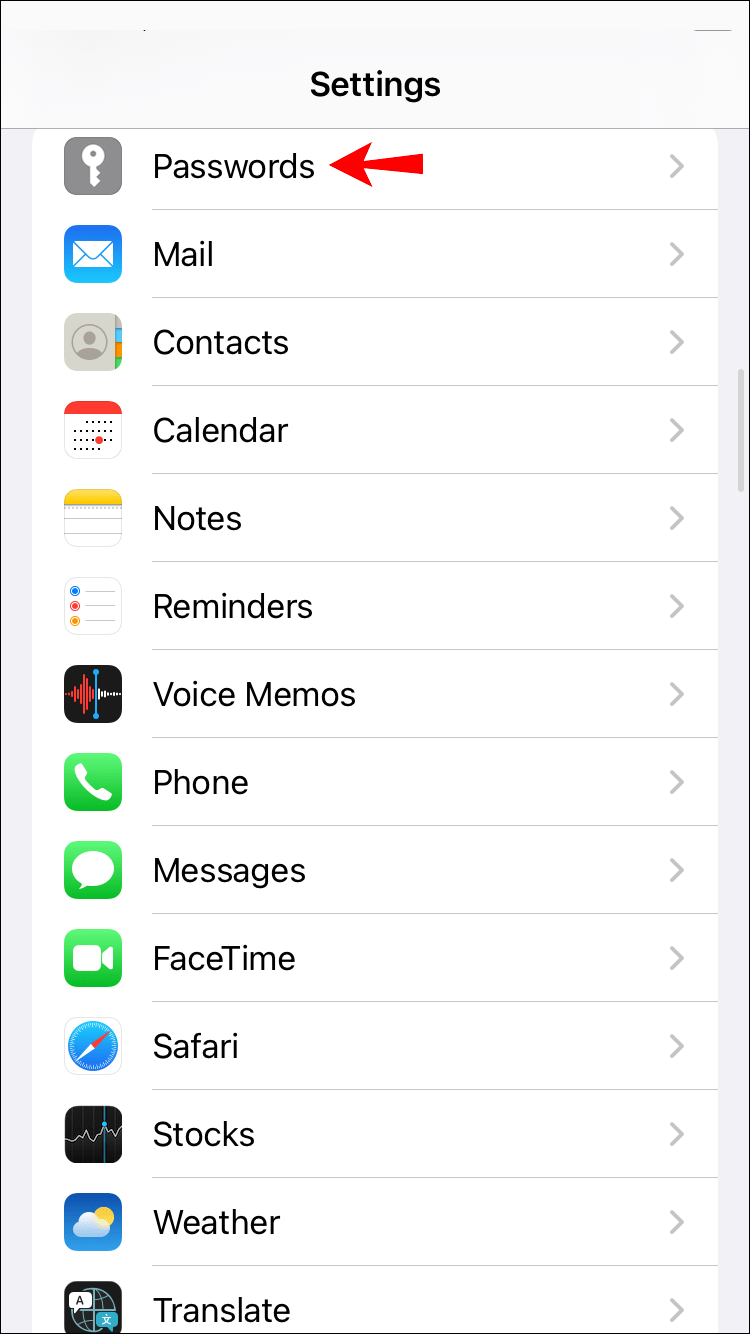
- iOS 13 ja varasemate versioonide puhul puudutage Passwords & Accounts, seejärel Website & App Passwords.
- Teil palutakse sisestada pääsukood või kasutada näo- või puute-ID-d.
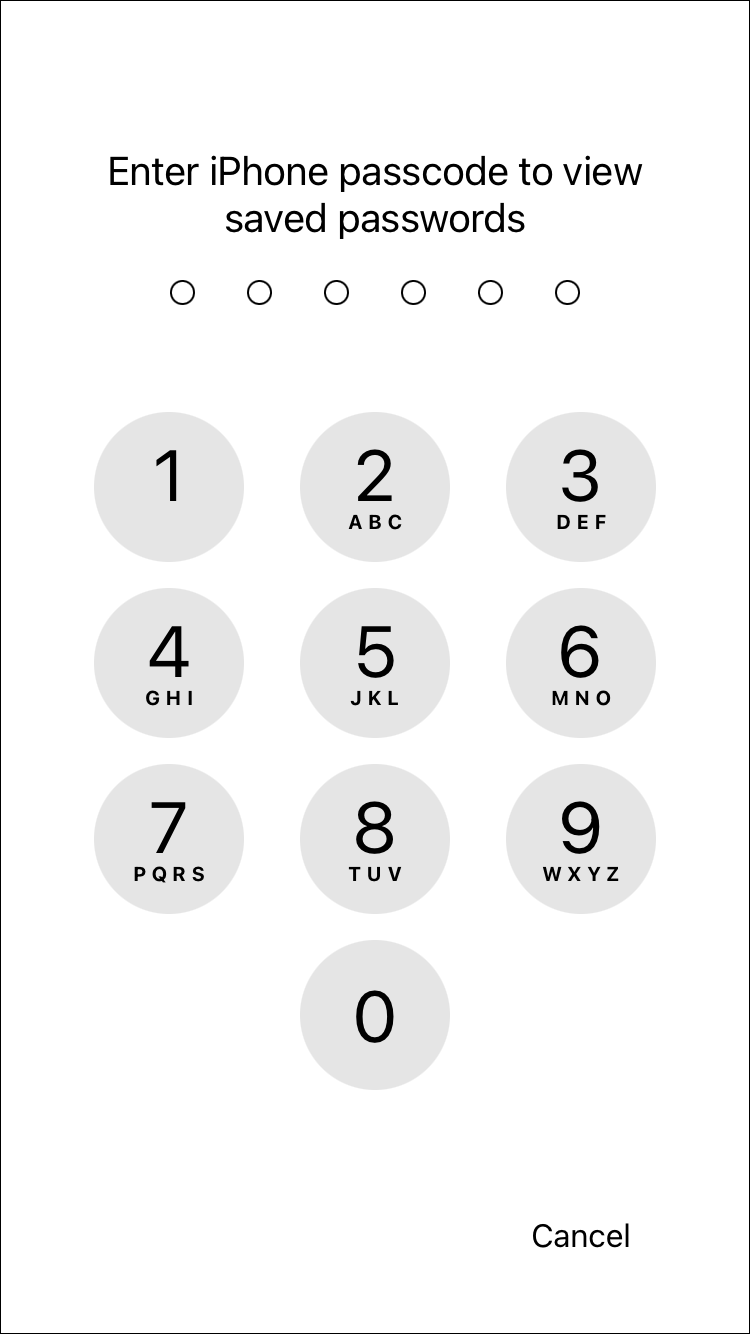
- Puudutage paremas ülanurgas valikut Redigeeri.
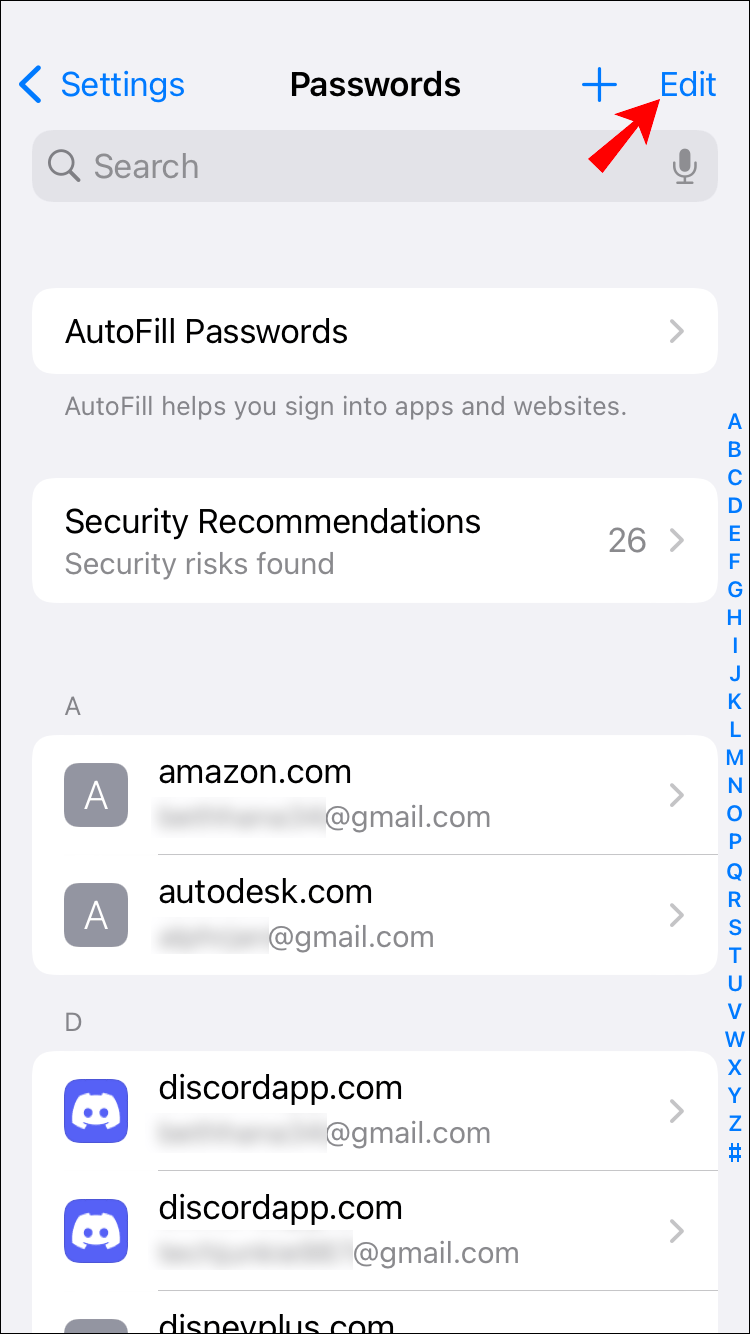
- Salvestatud paroolide eemaldamiseks valige veebisaidid.
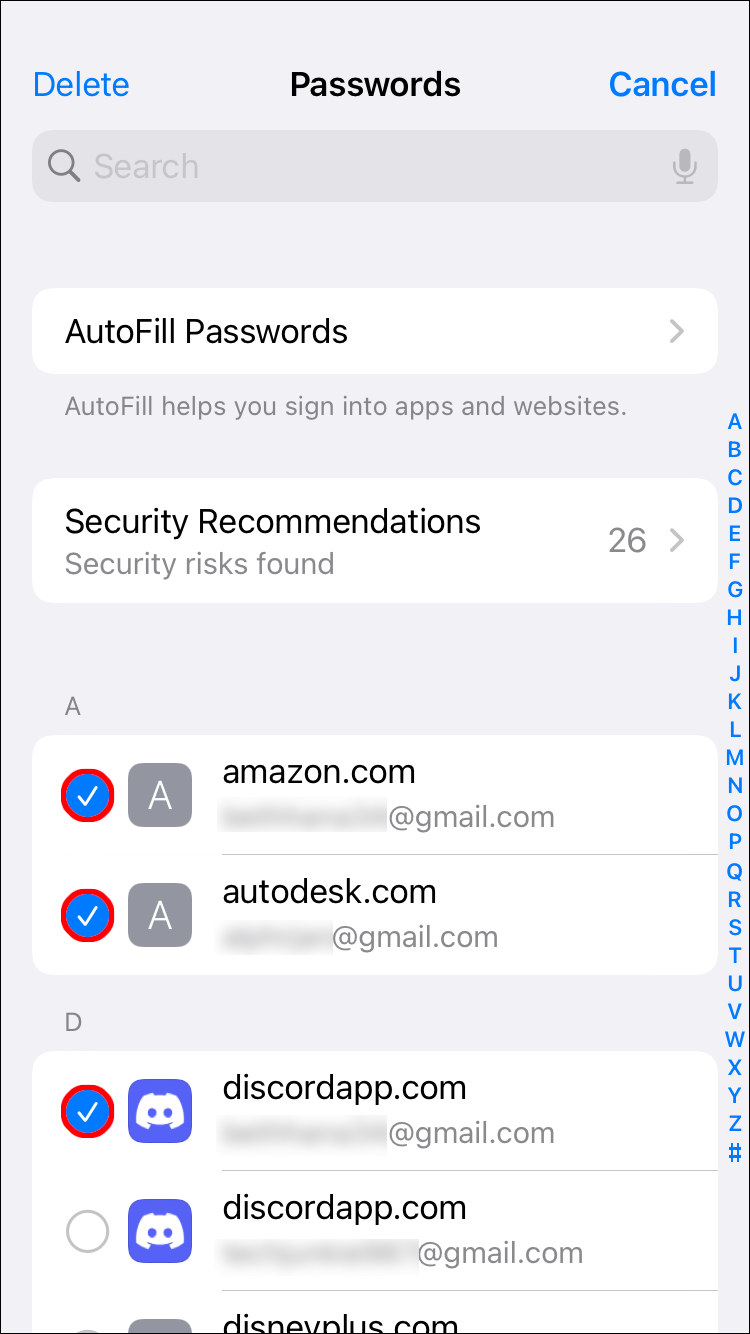
- Puudutage vasakus ülanurgas nuppu Kustuta.
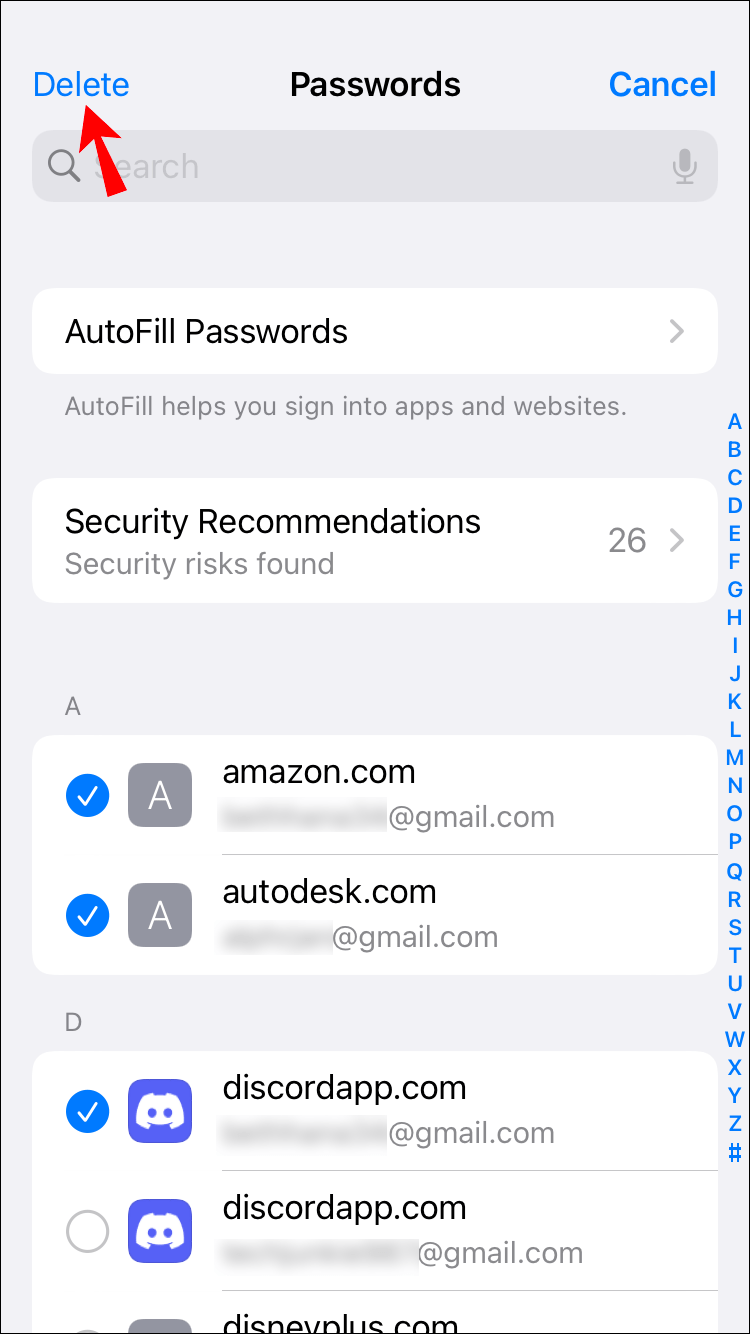
- Toimingu kinnitamiseks puudutage uuesti Kustuta.
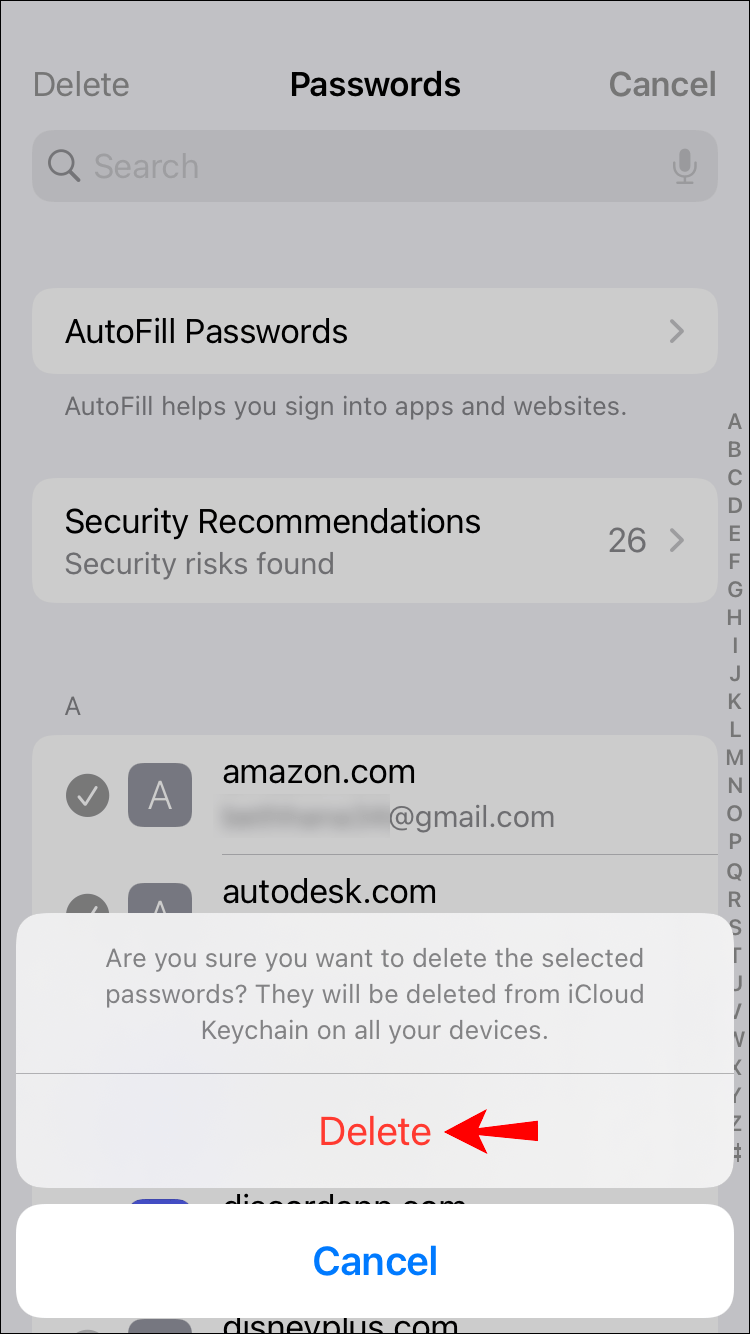
Autentimisandmete kaitsmine
Kui te ei pea rakendustesse sisselogimisel oma kasutajanime ja parooli meeles pidama, on teie kiires elus üks vähem muret. Kuid kõigi autentimisandmete salvestamine ühte kohta võib samuti olla halb mõte. Küberkurjategijatel oleks muude võimalike stsenaariumide hulgas välipäev, kui neil õnnestuks neile ligi pääseda.
Õnneks annab Apple teile võimaluse need salvestada või mitte salvestada. Salvestatud paroolide seadmetest kustutamine mitte ainult ei hoia teie andmeid turvalisemalt, vaid saate ka nende meeldetuletamisel oma mälu veidi rohkem treenida, mis pole halb.
kuidas videot facebookist salvestada
Kuidas aitate endal paroole meeles pidada? Andke meile kommentaaride jaotises teada.