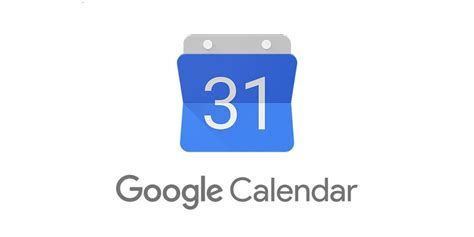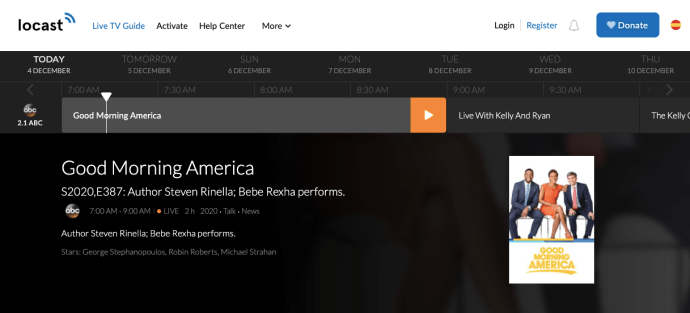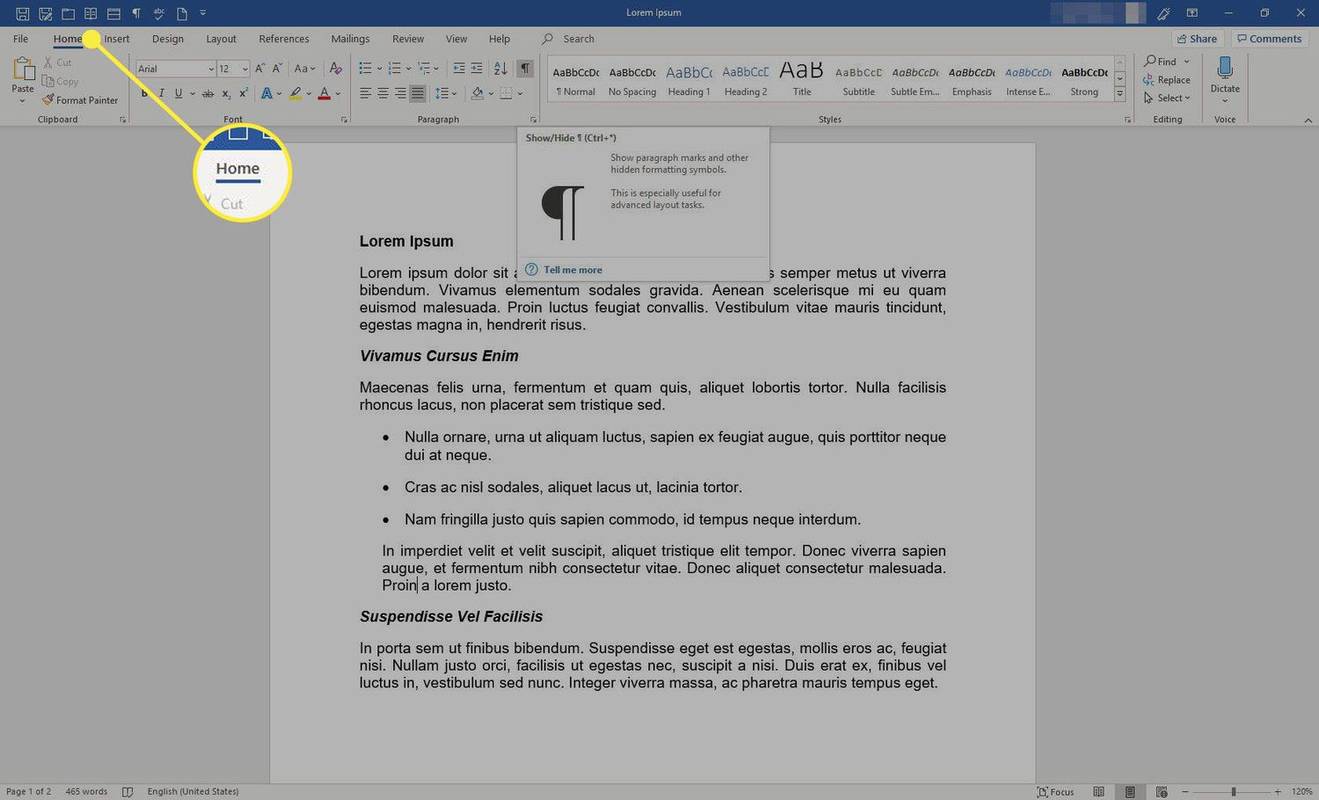Alati, kui mõtleme oma arvuti täiustamisele uhiuue SSD-ga, on kõige esimene võimalus, mis koputab, kogu Windowsi installisüsteemi nullist läbi. Kuid kui soovite vältida sama toimimist või varundada oma Windows OS uuele käivitatavale SSD-le, siis saate iSunshare CloneGo tarkvara .
Reklaam
Sellest ei saa lihtsam kloonida Windows 10 süsteemijaotus SSD-le mõistlikult lihtsamalt ja kiiremini, hoides SSD-kettas kõiki sätteid ja faile puutumata. See Windowsi kloonimistarkvara on mitmekülgsuse poolest kõrgel kohal ja võimaldab kloonida sujuvalt nii Windows 7/8 ja 10 süsteemijaotust kui ka andmepartitsioone. See toimib ka Windowsi varukoopiana, mis taastab tarkvara, mis hoiab teie selga alati, kui soovite sama varundada.
Peale selle, et saaks kloonida Windows 10 süsteemijaotus SSD-le , tunnete kindlasti rõõmu ka oma lihtsast kasutajaliidesest, mis muudab õppimiskõvera käsitlemise ülimugavaks. Täna läheme arutelus sammude suunas kloonida Windows 10 süsteemijaotus SSD-le . Kuid kõigepealt vaatame CloneGo erinevaid võimalusi.
- Saate kloonida või kopeerida oma Windowsi operatsioonisüsteemi teisele SSD-le, kõvakettale või kõvakettale ja muuta see käivitatavaks. Selles protsessis ei pea te Windowsi operatsioonisüsteemi uuesti installima.
- Kui soovite oma kõvaketta säilitamise ajal oma arvutisse SSD lisada, saate CloneGos panka teha, et luua Windowsi OS-i originaaleksemplari täpne koopia teise kõvakettale. See võib aidata teil arvuti käivitada sama operatsioonisüsteemiga SSD-lt. See protsess on äärmiselt lihtne ja selle saab saavutada vaid mõne hiireklõpsuga. Kopeerimisprotsessi lõppedes saate oma arvuti SSD-kettalt käivitada, hoides HDD-d andmepartitsioonina.
- Tarkvara CloneGo iSunshare aitab kasutajatel luua Windowsi süsteemi sektsiooni varukoopiad teisele kõvakettale või sektsiooni failidena. Järgmiseks peate selle lihtsalt kiiresti taastama, kui soovite seda kasutada.
- CloneGo toimib andmete suurepärase varukoopiana, olenemata failitüübist. Pärast andmete varundamist saate salvestada kõik andmed sektsiooni ja selle tarkvara abil luua kogu sektsiooni varukoopia. Järgmisena saate varukoopia salvestada pilve, USB-seadmesse või HDD / SSD-sse.
- See Windowsi hõlpsasti kasutatav kloonimistarkvara aitab dünaamilise helitugevuse kloonimisel põhikettale. Sellised atribuudid muudavad selle ideaalseks valikuks inimestele, kellel on muidu raskusi dünaamilise põhi mahu teisendamisega.
- ISunshare CloneGo tarkvara üks parimaid külgi on see, et see võimaldab luua WinPE, mis aitab programmi käivitada ilma arvutisse sisse logimata.
Piisavalt öeldud, laseme nüüd heita pilgu vahenditele kloonida Windows 10 süsteemijaotus SSD-le iSunshare CloneGo tarkvara abil. Siin saate jätkata kas funktsiooni „Kopeerimine” või „Varundamine” ja käsitleme mõlemat üksikasjalikult.
Windowsi partitsiooni või süsteemi kopeerimine SSD-le
Enne kloonimine Windows 10 süsteemi partitsioon SSD-le selle kloonimistarkvara abil peate ühendama oma süsteemi välise kõvakettaga, millel on piisavalt ruumi. Sihtmärgiks on soovitatav valida uus HDD või SSD. Järgmisena peate järgima neid allpool nimetatud samme:
- Peamiselt peate avama CloneGo ja valima liidese vasakus osas oleva valiku Kopeeri.

- Järgmisena peate valima allika sihtmärgi, mis on tegelikult Windowsi süsteem või partitsioon. Siinkohal on hädavajalik märkida, et partitsioon on koht, kus Windowsi tarkvara installidraiv kopeeritakse valiku „Valige lähte sihtmärk” all. Vaikimisi on allika sihtmärk ‘C: ’.

- Nüüd peate partitsiooni või kopeeritud süsteemi salvestamiseks ‘Valige sihtkoha sihtmärk’. Teie valitud sihtmärgi vormindab CloneGo ja seetõttu on soovitatav lasta partitsioonide andmed varundada.

- neljandas etapis peate enne nupule OK klõpsamist klõpsama ekraani paremas alanurgas kuvataval nupul Start. See avab väikese akna, mis otsib teie kinnitust.

- See aken allpool kuvatakse järgmine hüpikaken, kui valite GPT-vorminguks sihtkoha sihtmärgi.

- Lõppkokkuvõttes peate klõpsama hüpikaknas nuppu OK, mis näitab, et teie operatsioon on lõpule viidud. Järgmisena saate seadme taaskäivitada kõvakettalt või SSD-lt kopeeritud sektsiooni või süsteemi käitamiseks.

- Lõppkokkuvõttes peate klõpsama hüpikaknas nuppu OK, mis näitab, et teie operatsioon on lõpule viidud. Järgmisena saate seadme taaskäivitada kõvakettalt või SSD-lt kopeeritud sektsiooni või süsteemi käitamiseks.
Windowsi partitsiooni või süsteemi varundamine SSD-le
- Esiteks peate käivitama iSunshare CloneGo tarkvara ja klõpsake selle vasakul paneelil kuvataval valikul Varundamine.

- Järgmisena peate valima andmete varundamiseks Windowsi süsteemi või sektsiooni valiku „Valige varundamiseks helitugevus” all.

- Kolmandaks peate klõpsama jaotises „Valige varukoopia faili salvestamise tee” nuppu Vali. Peate valima partitsiooni, millel on varukoopia salvestamiseks piisavalt ruumi. Samuti saate varundusfaili ümber nimetada vastavalt ribale esitatavatele nõuetele.

- Järgmisena peate klõpsama nuppu Start, mis kuvatakse liidese paremas alanurgas. Ilmub väike aken, kus otsitakse teie luba süsteemi või sektsiooni varundamiseks. Enne järgmise sammu jätkamist peate klõpsama nuppu OK.

- Varundamisprotsessi viimases etapis peate klõpsama nuppu OK, kui varundamisprotsess on edukalt lõpule viidud. Kuid sama käitamiseks peate esmalt taastama icg-faili.

Taastage Windowsi partitsioon või süsteem SSD-le
Taastamise sihtkoht peab olema teise ketta partitsioon nagu väline SSD. Samuti saate oma uuel kõvakettal valida tühja partitsiooni, kuna teie sihtpartitsioon vormindatakse kõigepealt uue kettaga.
- Peate klõpsama CloneGo kasutajaliidese vasakus servas kuvataval suvandil Taasta.

- Järgmisena peate suvandist „Valige taastamise sihtkoht” valima piisavalt ruumi sisaldava sektsiooni. Partitsioon, kuhu varukoopia on salvestatud või kuhu on installitud praegune operatsioonisüsteem, ja varundussektsiooni taastamise sihtkoht ei saa olla sama.

- Nüüd peate avama pildifaili, mille olete enne taastamist varundanud. Seda saab teha, klõpsates nuppu Vali, mis impordib seejärel otse icg-faili.

- Neljandas etapis peate klõpsama nuppu Start ja kinnitama taastamise sihtkoha vormindamise.

- GPT-partitsiooni kasutamise ajal palub tarkvara teil eraldada teie praegusest uus FAT-partitsioon.

- Viimases etapis saate teate protsessi eduka lõpuleviimise kohta. Selles etapis saate kontrollida sektsiooni või varundussüsteemi.

See muutub ülilihtsaks kloonida Windows 10 süsteemijaotus SSD-le kasutades iSunshare CloneGo tarkvara. Enne tarkvara ostmist võite proovida ka selle vähest seitsmepäevast prooviversiooni, mis annab teile hõlpsasti maitse selle ülimast funktsionaalsusest.
kuidas vestelda ilma nende teadmata