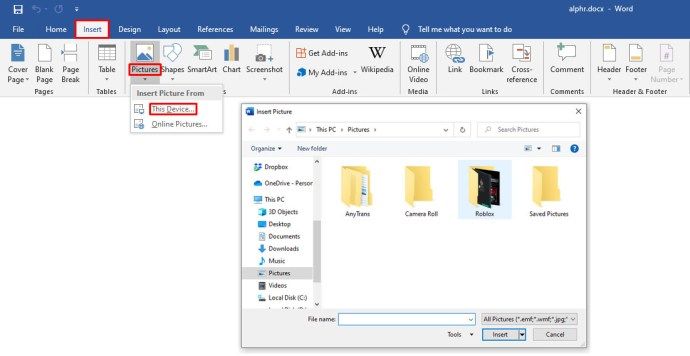Slack integreerub kõigi G Suite'i rakendustega, sealhulgas Google Drive'iga. Google Drive'i konto linkimine Slackiga lihtsustab failide jagamist ja võimaldab teil saada viivitavaid teateid failitaotluste ja kommentaaride kohta. Oleme mõelnud, kuidas need kaks rakendust linkida, nii et te ei pea seda tegema.

Selles juhendis selgitame, kuidas Google Drive'i Slacki rakendusega kahel viisil ühendada. Lisaks pakume juhiseid Google Drive'i failide loomiseks ja jagamiseks Slackis ning vastame kõige levinumatele küsimustele, mis on seotud Slacki ja G Suite'i rakenduste kasutamisega.
Kuidas ühendada Google Drive Slackiga?
Google'i konto Slacki linkimiseks toimige järgmiselt.
- Minge edasi Lahtine veebisait , logige sisse ja navigeerige saidile Google Drive'i leht rakenduste kataloogis.
- Klõpsake nuppu Lisa lõtku.

- Klõpsake nuppu Lisa Google Drive'i rakendus.

- Klõpsake nuppu Luba.

- Klõpsake nuppu Autentige oma Google Drive'i konto.

- Logige sisse oma Google'i kontole ja klõpsake nuppu Luba.

Soovi korral saate linkida oma Google Drive'i konto Slackiga, jagades faililinki. Selleks toimige järgmiselt.
- Logige sisse Slacki ja kleepige sõnumisse Google Drive'i faili link.

- Saatke sõnum ja Slackbot küsib teilt, kas soovite linkida oma Google Drive'i konto Slackiga.

- Valige Ühenda ja järgige ekraanil kuvatavaid juhiseid.

Kuidas jagada Google Drive'i faile lõdvalt?
Kui olete oma Google Drive'i konto Slackiga ühendanud, saate hakata faile looma ja jagama. Kuidas seda teha:
- Avage Slack, logige sisse oma kontole ja avage mis tahes vestlus.

- Klõpsake sõnumi sisestuskasti kõrval oleval välguikoonil.

- Leidke Google Drive ja valige failitüüp. Looge fail.

- Pange failile nimi. Valikuliselt sisestage failiga kaasnev teade.

- Avage selle dokumendi jagamise all olev rippmenüü ja valige vestlus.

- Kui te ei soovi faili kohe jagada, tühjendage märkeruut Jaga seda dokumenti ja seejärel klõpsake nuppu Loo.

Kui soovite olemasolevat Google Drive'i faili Slackiga jagada, toimige järgmiselt.
- Avage Slack, logige sisse oma kontole ja avage vestlus, millega soovite faili jagada.

- Klõpsake sõnumi sisestuskastist paremal oleva klambriikooni.

- Leidke käsk Lisa fail siit ja klõpsake selle all Google Drive'is.

- Valige fail ja klõpsake nuppu Vali, seejärel saatke teade, klõpsates nooleikooni.

Kuidas hallata Google Drive'i märguandeid Slackis?
Vaikimisi saate märguandeid, kui keegi taotleb juurdepääsu failile, jagab teiega faili või kommenteerib teie faili. Google Drive'i märguandeid saate hallata teenuses Slack, järgides alltoodud samme:
- Avage Slack ja logige sisse oma kontole.

- Klõpsake ekraani vasakus ülanurgas oma tööruumi nimel.

- Ühendatud rakenduste loendi kuvamiseks valige külgribalt Rakendused. Kui te ei näe loendis Google Drive'i, klõpsake kolme rakenduse kuvamiseks kolme punkti ikooni.

- Klõpsake Google Drive.

- Klõpsake ekraani ülaosas valikut Sõnumid.

- Sisestage sõnumi sisestusväljale sisse või välja ja saatke see märguannete lubamiseks või keelamiseks.

Konkreetsete failide kommentaaride märguandeid saate hallata Google Drive'i kaudu. Selleks järgige allolevaid juhiseid:
- Logige sisse oma Google Drive'i kontole ja avage fail, mille märguandeid soovite hallata.
- Valige ekraani paremas ülanurgas kommentaarid.

- Klõpsake märguandeid ja valige märguanded, mida soovite saada.

Korduma kippuvad küsimused
Lugege seda jaotist, et saada teada kõik, mida peate teadma Slacki ja G Suite'i rakenduste linkimise ja kasutamise kohta.
Kuidas ühendada rakendusi Google Drive'iga?
Google Drive'iga saate ühendada mitmesuguseid rakendusi, sealhulgas Slacki. Minge Google Drive'i lehele ja logige sisse oma kontole. Seejärel klõpsake sätete avamiseks ekraani paremas ülanurgas hammasrattaikooni.
Kuidas avada dmg-failid Windows 10-s
Valige Halda rakendusi ja seejärel Ühendage rohkem rakendusi. Näete loendit rakendustest, mida saab Google Drive'iga ühendada. Valige rakendus ja klõpsake nuppu Ühenda.
Ühendatud rakenduste kustutamiseks Google Drive'ist avage Seaded ja klõpsake käsul Halda rakendusi. Kuvatakse ühendatud rakenduste loend. Paremklõpsake rakenduse ikooni. Valige eemaldatava rakenduse rippmenüüst Valikud ja klõpsake käsul Katkesta ühendus Drive'iga.
Kas ma saan teenust Google Docs kasutada lõdvalt?
Jah - saate Google Drive'i Slackiga ühendada, et muuta Google Docsi jagamine palju lihtsamaks. Seda saab teha Slacki veebisaidi rakenduste kataloogi kaudu. Klõpsake nuppu Lisa lõtku, seejärel Lisa rakendus Google Drive ja andke luba.
Google'i konto autentimiseks järgige ekraanil kuvatavaid juhiseid. Kui olete Slacki jaoks Google Drive'i seadistanud, saate Google Docsi faile jagada, klõpsates mis tahes vestluse sõnumite sisestuskastist paremal oleval kirjaklambriikoonil.
Kuidas ma saan ühenduda Slackiga?
Slackiga ühenduse loomiseks peate looma kanali. Kõigepealt minge Slacki veebisaidile või laadige alla mobiilirakendus. Registreeruge ja seejärel klõpsake vasakul külgribal kanalite kõrval asuvat plussikooni. Sisestage kanali nimi ja klõpsake nuppu Loo.
kuidas saada pilte iPhone'ist arvutisse
Oma uut kanalit näete külgribal kanalite all. Klõpsake sellel ja valige Jaga, seejärel sisestage selle inimese e-posti aadress, kelle soovite oma kanalile lisada. Soovi korral lisage kutse tekst ja klõpsake nuppu Saada.
Seejärel peab inimene kutse vastu võtma ja Slackis registreeruma. Seejärel minge menüüsse Haldus, klõpsates oma tööruumi nimel. Ootel olevate taotluste kuvamiseks klõpsake nuppu Halda jagatud kanaleid ja klõpsake nuppu Kinnita.
Kuidas oma Google Drive'iga ühendust luua?
Avage Google Drive veebisaidil oma seadmes. Logige sisse oma Google'i kontoga või klõpsake käsul Loo konto, kui teil seda pole. Seejärel klõpsake nuppu Edasi ja järgige registreerumiseks ekraanil kuvatavaid juhiseid.
Kui olete sisse loginud, ühendatakse Google Drive automaatselt. Uue faili loomiseks klõpsake ekraani paremas ülanurgas plussikooni ja valige failitüüp.
Kuidas Google Drive'i Gmaili linkida?
Google Drive lingitakse pärast teid automaatselt teie Gmaili kontoga Logi sisse Google Drive'i. Google Drive'i failide jagamiseks Gmaili abil logige sisse oma Gmaili kontole ja klõpsake ekraani vasakus ülanurgas valikut Koosta. Valige Google Drive ja valige oma pilvest failid. Valige Drive link või Manus ja seejärel klõpsake käsku Sisesta.
Kas lõtvus integreerub Google'iga?
Jah, rakendus Slack integreerub Google Workspace'i ja teiste G Suite'i rakendustega. Pärast oma Google'i konto linkimist Slackiga saate hõlpsasti jagada Google'i dokumentide faile ja määrata failide lubasid, saada värskete jagatud Google Drive'i failide kohta viivitavaid märguandeid, hallata oma organisatsiooni pilve kaudu, ühendada oma Google'i kalendri Slackiga ja palju muud.
Rakenduses saate valida, millised G Suite'i rakendused oma Slacki kontoga ühendada Rakenduste kataloog . Klõpsake soovitud rakenduse kõrval käsku Hangi rakendus ja järgige ekraanil kuvatavaid juhiseid.
Kuidas lisada Google Drive'i Slacki?
Google Drive'i saab Slackiga ühendada kahel viisil - Slacki veebisaidil asuva rakenduste kataloogi kaudu ja jagades faililinki otse Slacki vestlustesse. Kahe rakenduse linkimiseks rakenduste kataloogi kaudu minge edasi Lahtine veebisait ja logige sisse oma kontole. Liikuge rakenduste kataloogi ja seejärel Google Drive'i lehele.
Klõpsake nuppu Lisa Slacki ja valige Lisa Google Drive'i rakendus, seejärel järgige ekraanil kuvatavaid juhiseid oma Google'i konto volitamiseks ja selle ühendamiseks Slackiga. Oma Google Drive'i konto sidumiseks teenuse Slack through vestlustega kleepige faililink sõnumina ja saatke see igale saajale. Seejärel küsib Slackbot teilt, kas soovite Google Drive'i Slackiga ühendada. Klõpsake nuppu Ühenda ja järgige ekraanil kuvatavaid juhiseid.
Kuidas saab oma Google'i konto lahti ühendada?
Kui soovite mingil põhjusel oma Google'i konto Slackist lahti ühendada, saate seda teha Slacki kaudu Rakenduste kataloog . Liikuge Google Drive'i lehele ja klõpsake Autentimine kõrval asuvat ristikooni. Kinnitamiseks klõpsake nuppu Katkesta ühendus.
Kuidas kasutada lõtvuses Google'i otseteid?
Rakenduse otseteed Slackis võimaldavad teil mitmesuguseid toiminguid teha paari klõpsuga, ilma et Slackist lahkuksite. Kui olete rakenduse Slackiga ühendanud, näete otseteede menüüs kõiki saadaolevaid otseteid. Lihtsaim viis otseteede menüüst toimimiseks on avada Slackis vestlus ja klõpsata sõnumi sisestuskasti kõrval oleval välguikoonil.
kuidas teiste inimeste instagrami videoid salvestada
Seal näete kõiki rakendusi koos nende otseteedega. Näiteks võimaldab Google Calendar luua sündmuse otse rakenduses Slack. Klõpsake lihtsalt otsetee nimel ja täitke vorm.
Kuidas ma saan oma Google Drive'i failide kommentaare lõdvalt vaadata ja neile vastata?
Lisaks failide jagamisele võimaldab Google Drive neid kommenteerida otse Slacki kaudu. Saate märguandeid kõigi failidele lisatud kommentaaride kohta.
Nende vaatamiseks ja neile vastamiseks logige sisse oma Slacki kontole ja klõpsake ekraani vasakus ülanurgas oma tööruumi nimel. Klõpsake valikut Rakendused ja seejärel Google Drive. Valige ekraani ülaservas Sõnumid. Näete kommentaaride loendit. Hõljutage kursorit kommentaari kohal ja valige Alusta lõime, seejärel kirjutage oma vastus.
Jagage Google Drive'i faile mõne klikiga
Nüüd, kui olete oma Google'i konto Slackiga ühendanud, peaks failide jagamine oma meeskonnaga muutuma palju mugavamaks. Kohandage G Suite'i rakenduse märguandeid ja õigusi vastavalt oma eelistustele ning nautige värskelt täiustatud Slacki tööruumi. Soovitame teil Slack hankida mobiilirakendus ka, kui te pole seda veel teinud. See on saadaval nii iOS-i kui ka Androidi jaoks ja võimaldab teil oma meeskonnaga liikvel olles ühendust võtta, muutes kogu teie tööruumi taskusse.
Kas olete Slacki mobiilirakendust juba proovinud? Jagage oma arvamusi selle kohta allpool olevas kommentaaride jaotises.