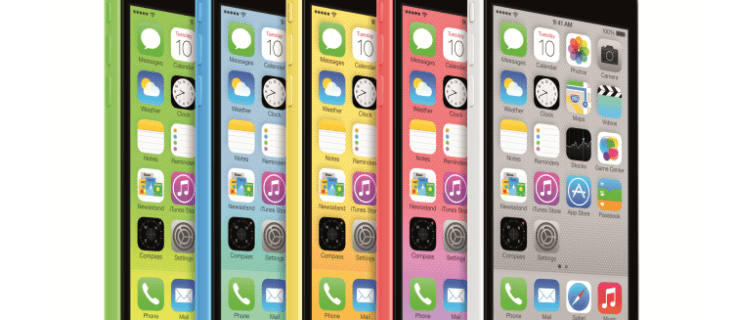Võib-olla olete nädalaid oma ajalooessee kallal töötanud ja olete lõpuks valmis selle sisse andma. Või olete alla laadinud PDF-väljaande ja soovite selles mõningaid muudatusi teha.

Nüüd hakkavad küsimused tekkima. Kuidas teisendada fail õiges vormingus? Kui proovite seda ise välja selgitada, võib see raisata palju aega. Õnneks olete jõudnud õigesse kohta. Kõnnite täna minema, teades, kuidas oma PDF-fail vaevata Google'i dokumendiks teisendada (ja vastupidi). Google Docsis tekstidokumendi kirjutamine on suurepärane valik, sest see võimaldab teil seda mõne sekundi jooksul teha.
Kuidas teisendada PDF-fail Google Doc-i
PDF on veebis üks levinumaid failivorminguid. Selles formaadis on miljoneid raamatuid, väljaandeid, ajakirju, sealhulgas brošüüre ja brošüüre. Kujutage ette, et olete kõik oma dokumendid ette valmistanud ja kõik on redigeerimise alustamiseks valmis, kuid olete tehniliselt kinni - kuidas ma saan seda teisendada? Järgige lihtsalt neid lihtsaid samme.
Siin on mõned asjad, mida peaksite teadma enne, kui me hüppame:
- Teie PDF-fail ei tohiks olla suurem kui 2 MB.
- See töötab kõige paremini, kui teie dokument on kirjutatud Arialis või Times New Romanis.
- Kui pildid pole liiga teravad, võib kvaliteet teisendamise järel kannatada.
- Teie dokument peaks olema suunatud paremale poole ülespoole. Kui see on muul viisil orienteeritud, pöörake seda kindlasti.
- Kui te ei hooli algse failivormingu säilitamisest, vajate ainult Google Drive'i ja teisendamiseks mõeldud PDF-i.
- Kui hoolite PDF-faili vormindamise säilitamisest, kasutate ka Microsoft Office Wordi.
Teisendage PDF-fail Google'i dokumendiks ilma vormindamiseta
Google Drive'i kasutamine PDF-faili teisendamiseks Google Dociks on kiireim ja lihtsaim viis. Kui te ei viitsi oma PDF-faili algvormingut kaotada, saate Doci versiooni mõne sekundi jooksul valmis saada.
Pange tähele, et see teisendamine on võimalik ainult töölaual. Kui proovite neid samme oma telefonis, teisendab see teie PDF-faili ainult kirjutuskaitstud Word-failiks, nii et te ei saa selles muudatusi teha.
- Logige sisse oma Google Drive'i.

- Teisendatav PDF-fail laadige oma Google Drive'i üles. Saate seda teha kahel viisil:
- Lohistage fail oma Drive'i avalehele.

- Tehke uus kaust, avage see, paremklõpsake sellel ja klõpsake nuppu Laadi failid üles. Valige PDF-fail, mille soovite arvutist teisendada.

- Lohistage fail oma Drive'i avalehele.
- Oodake dokumendi üleslaadimist. Edenemist saate jälgida ekraani paremas alanurgas.

- Kui PDF-fail üles laaditakse, paremklõpsake seda.

- Valige rippmenüüst valik Ava ... ja valige Google Docs.

- Avaneb Google Docs ja see hakkab teie faili teisendama. See võib võtta aega, olenevalt PDF-faili suurusest ja tüübist.

- Kui fail on teisendatud, kuvatakse see teie Google Docsi põhiekraanil redigeeritava tekstina ja saate seejärel selle kallal asuda.

Google Docs teeb suurepärast tööd, kui teie PDF sisaldab lihtsat teksti. Kui aga on palju pilte, graafikuid või tabeleid, võite saada kehva tulemuse nii, et mõned osad isegi ei teisenda.
Boonuse tüüp : Pange tähele, et teie teisendatud faili nime taga on endiselt .pdf. Seda ainult seetõttu, et Docs kopeeris teie algse PDF-faili nime. Kui peate redigeerimise lõpetamisel faili alla laadima, valige Fail> Laadi alla> Microsoft Word (.docx).
kas facebookil on tume teema
Teisendage PDF-fail vormindamise abil Google'i dokumendiks
Google Doc teeb suurepärast tööd, kui te ei hooli algse faili vormingust. Kui aga vormindamise säilitamine on teie töö jaoks hädavajalik, saate Docsi kasutamisest vähe abi. Siin astub lavale Microsoft Word. Selleks võib kuluda mõni täiendav samm, kuid me juhendame teid selle läbi.
- Käivitage Microsoft Word oma töölaual.

- Valige Fail> Ava.

- Leidke teisendatav PDF-fail.

- Ilmub hüpikaken, mis ütleb teile, et teie fail teisendatakse muudetavaks Wordi dokumendiks. Klõpsake lihtsalt nuppu OK.

- Oodake mõni hetk, kuni Word teisendamise lõpetab.
- Tulemust näete põhilehel. Teie tekstil on sama vahekaugus, fondivorming, taanded jne. Kui aga originaalkoopias on palju graafikat, ei pruugi see teisendatud versioonis sama välja näha.
- Klõpsake värskelt teisendatud faili ülaosas valikut Luba redigeerimine.

- Avage Fail> Salvesta nimega ja salvestage dokument arvutisse docx-failina.

- Minge oma Google Drive'i ja laadige üles docx-fail. Drive laadib selle Wordi failina üles.

- Paremklõpsake failil, klõpsake nuppu Ava koos ja valige Google Docs. Drive teisendab nüüd Wordi faili Google Docsiks.

- Kui dokument teisendab, valige Fail> Salvesta Google Docsina.
Nüüd olete oma PDF-faili teisendanud Google'i dokumentideks, säilitades algse failivormingu. Sellisel viisil failide teisendamine võtab natuke kauem aega, kuid see on seda väärt. Mõelge kogu aeg, mis kaotaks dokumendi käsitsi vormindamise algsele vormingule.
Google'i dokumendi eksportimine PDF-i
Google Doci eksportimine PDF-i võtab teie ajast vaid mõne sekundi. Seda saate teha oma Google Doci menüüst ja te ei pea lisatarkvara kasutama. See on ülilihtne ja kõik, mida peate tegema, on järgida neid samme:
- Logige sisse oma Google Doci, kui te pole seda veel teinud.
- Avage Google'i dokument, mille soovite eksportida.

- Klõpsake paremas ülanurgas valikul Fail.

- Minge allalaadimisele ja valige rippuvõimalustest PDF-i allalaadimine (.pdf)

Google Docs teeb nüüd kogu töö teie eest. Fail laaditakse teie arvutis alla teie vaikimisi allalaadimiskohas.
Google'i dokumendi PDF-failina salvestamiseks ja e-posti saatmiseks on veel üks viis:
- Avage Google Docs ja avage dokument, mille soovite eksportida.

- Valige Fail> E-post manusena.

- Valige aknas E-post manusena jaotises Manusta nimega PDF.

- Lisage e-kiri, kuhu soovite oma faili saata. Võite lasta fail oma postkasti toimetada.

- Klõpsake nuppu Saada.

Mõlemad viisid on üsna lihtsad ja võtavad aega vaid sekundid - enam ei raisata aega teie jaoks faile teisendava tarkvaramere vahel sirvides. Nüüd kontrollite oma tööd igas aspektis, alates kirjutamisest kuni eksportimiseni.
Täiendavad KKK-d
Miks peaksite Google'i dokumente kasutama PDF-failide teisendamiseks ja muutmiseks?
Sellele küsimusele on vastus üsna lihtne. Google Docsi kasutamine on ülekaalukalt kiireim ja lihtsaim viis PDF-failide teisendamiseks ja muutmiseks. Nagu ülaltoodud toimingutest võis näha, võtab PDF-faili teisendamine sõna otseses mõttes sekundeid.
Veebitarkvara, mis pakub sama teenust, on kümneid, kui mitte sadu. Mõned neist, näiteks smallpdf.com, on üsna mugavad, kuid neil on oma hind. Google Docsi abil ei pea te tasuta prooviversioone jälgima. Lisaks on Google'i tootena Docs üks usaldusväärsemaid viise teie failide teisendamiseks.
Kuidas PDF-faile desinstallida?
Võib-olla olete alla laadinud vale PDF-faili või pole seda enam vaja kasutada. Sel juhul saate faili lihtsalt salvestatud kohast eemaldada. Selleks saate paremklõpsata failil ja valida suvandi Eemalda. Lihtsalt kustutage fail oma prügikastist, et see täielikult arvutist eemaldada.
Kuidas teha tasuta PDF-dokumenti?
Kui järgite juhiseid, mida me varem selgitasime, saate vastuse. Failide eksportimine ja teisendamine PDF-faili on teenuses Google Docs täiesti tasuta. Vaja on ainult Google'i kontot.
Võimalik, et töötate PDF-failidega iga päev ja võib-olla sõltub teie töö neist. Sel juhul võiksite kaaluda Adobe Acrobati tellimuse ostmist. See on parim turul saadaval olev programm PDF-failide loomiseks, teisendamiseks, muutmiseks ja praktiliselt muuks.
Kuidas muuta PDF-faili Wordi dokumendiks?
Ärge raisake aega otsimisele, kuidas teisendada PDF-fail Wordi dokumendiks. Oleme teid kajastanud. Lihtsalt kerige selle artikli jaotiseni PDF-faili teisendamine Google'i dokumendiks vormindamisega ja järgige samme 1–8.
Seal on mõned usaldusväärsed veebisaidid, mille abil saate oma PDF-i Wordiks veelgi kiiremini muuta. Võid proovida Adobe , PDF2DOC või Smallpdf . Pange tähele, et mõned neist võivad pakkuda teile teisendamiseks ainult piiratud arvu dokumente või teisendada teie faili muudetamatuks Wordi dokumendiks, kui te ei telli mõnda nende paketti. Meie nõuanne on järgida samme, mille pakkusime teile selles artiklis. Google Docs tarkvara on täiesti tasuta ja pole piiratud.
PDF-ide teisendamine on lihtne
Pole kahtlust, et PDF-failid on kasuliku teabe jagamiseks üks mugavamaid vorminguid. Miski ei tohiks faili loomise ja jagamise vahele jääda. Seetõttu oleme pakkunud teile üksikasjalikke juhiseid, kuidas oma PDF-faile hõlpsalt Google Docs-faili eksportida ja vastupidi.
Kas soovite konverteerimisel hoida oma PDF-faili originaalvormingut? Milline viis Wordi faili teisendamiseks PDF-failiks sobib teile kõige paremini? Andke meile teada allpool olevast kommentaaride jaotisest.