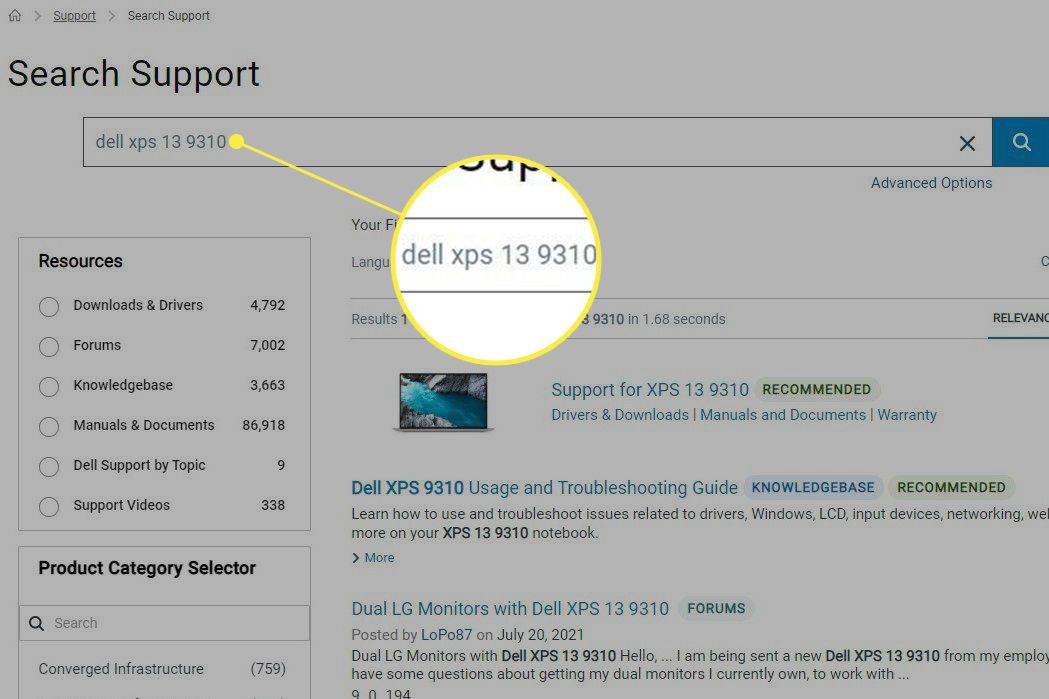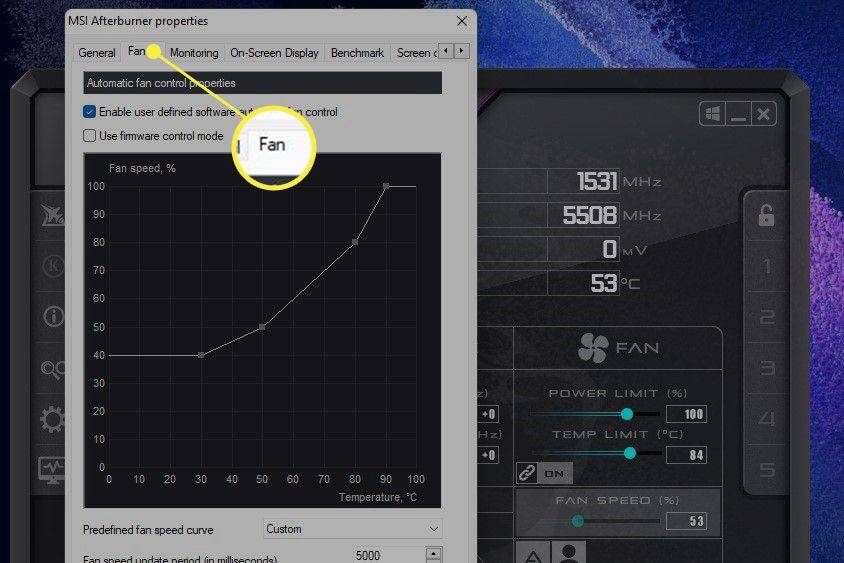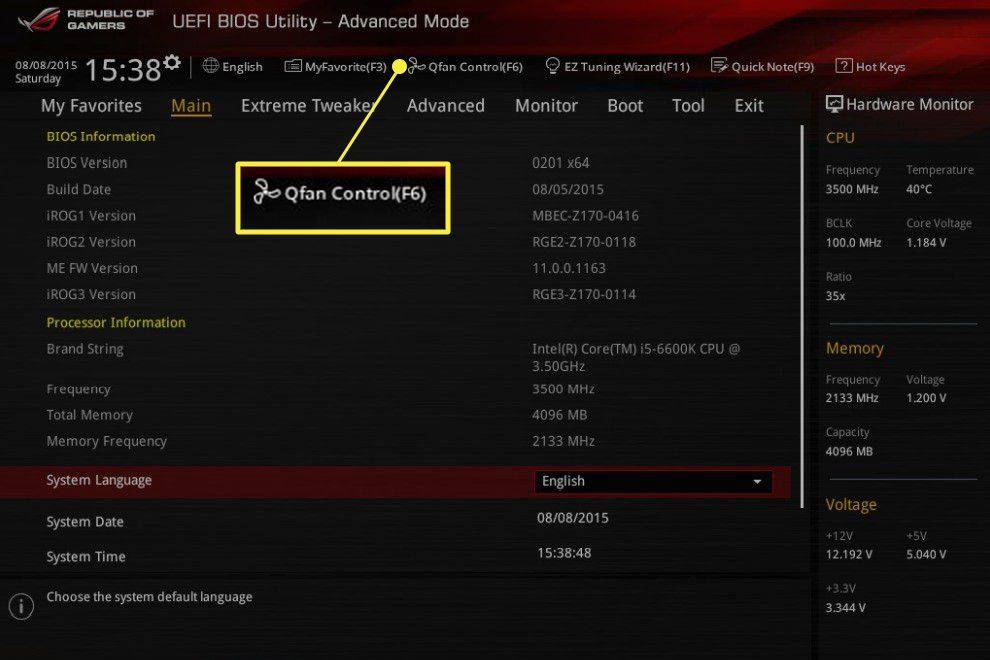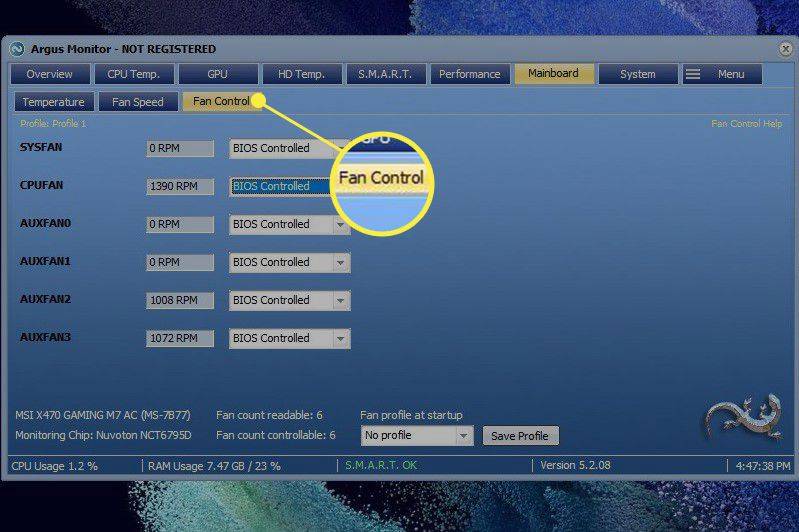Mida teada
- Windows 11 ei paku sisseehitatud tööriista CPU ventilaatori kiiruse jälgimiseks või juhtimiseks.
- Selle asemel saate juhtida CPU ventilaatori kiirust Argus Monitori ja muu tarkvaraga või arvuti BIOS-iga.
- Ärge kunagi määrake ventilaatori kiiruseks 0. See võib põhjustada teie protsessori ülekuumenemise.
Arvuti CPU ventilaator on oluline arvuti jahedana hoidmiseks koormuse all, kuid Windows ei paku ühtegi tööriista CPU ventilaatori kiiruse muutmiseks. See artikkel õpetab teile Windows 11 võimalusi ja seda, kuidas neid ventilaatori kiiruse juhtimiseks kasutada.
Kuidas juhtida CPU ventilaatorit esimese osapoole tarkvaraga
Esimese osapoole tarkvara on välja töötanud teie arvuti tootja või teie arvuti tootja emaplaat , kasutamiseks konkreetse riistvaraga. See töötab ilma ühilduvusprobleemideta ja seda on sageli kõige vähem raske kasutada.
Ärge kunagi määrake CPU ventilaatori kiiruseks 0. Enamik protsessoreid ei ole ette nähtud töötama ilma aktiivse jahutuseta ja kuumenevad üle. Kui ventilaator on 0-l, võib tekkida kahjustus.
-
Määrake oma arvuti tootja ja mudel. Kui kasutate kohandatud konstruktsiooni, leidke emaplaadi mark ja mudel.

Kui teil on selle teabe leidmisega probleeme, otsige üles seerianumber arvuti põhjas või tagaküljel. Kui te ei leia silti, kasutage a tasuta süsteemiteabe tööriist .
kuidas instagramis kellegi teise meeldimist näha
-
Külastage oma arvuti tootja hooldatavat tugisaiti ja otsige mudelit. Paljud saidid võimaldavad teil otsida ka seerianumbri või isegi ostunumbri järgi, kui see on olemas.
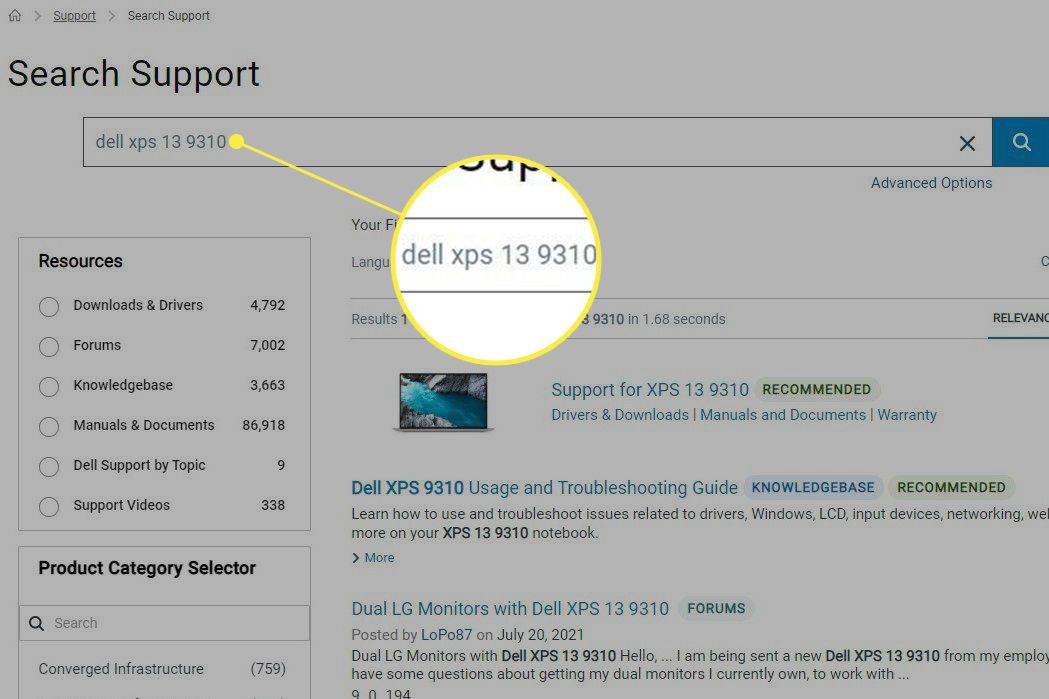
-
Otsige allalaadimiste jaotisest üles selle süsteemiutiliit ja laadige see oma arvutisse alla.
Enamik arvutitootjaid ühendab ventilaatori juhtimise süsteemi juhtimise või kiirendamise utiliidiga. Levinud näited hõlmavad Alienware'i käsukeskus , Asus AI Suite ja MSI järelpõletaja .
-
Installige ja avage utiliit ning otsige ventilaatori kiiruse reguleerimist. Näiteks avamine Seaded MSI Afterburneri menüüs ja valides Fänn vahekaart, kuvab ventilaatori juhtimise valikud.
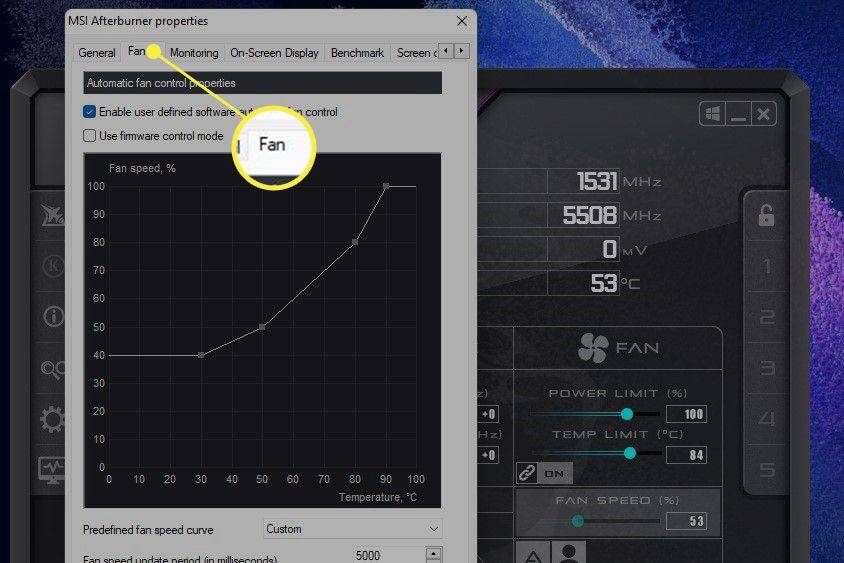
-
Enamik tarkvara kuvab ventilaatori kiiruse sätteid protsendina maksimumist. Väärtus 100 on ventilaatori kõrgeim seadistus, samas kui väärtus 0 on madalaim. Kõrgemad ventilaatori seadistused jahutavad paremini, kuid on valjemad, samas kui madalamad seaded pakuvad vähem jahutust, kuid tekitavad vähem müra.
Kuidas juhtida protsessori ventilaatorit BIOS-iga
BIOS on teie arvuti emaplaadi algeline operatsioonisüsteem, mis käivitub käivitamisel. Enamik BIOS-i utiliite võimaldab teil vaadata või kohandada protsessori ventilaatori kiirust.
-
Lülita välja sinu arvuti.
-
Sisestage BIOS-i häälestusutiliit . Selleks taaskäivitage arvuti ja vajutate teatud klahvi. Päästikuklahv erineb arvutite vahel, kuid enamik nõustub F2 , F10 , või Selle .
-
Otsige menüüvalikut, mis kuvab ventilaatori seaded. See on süsteemide vahel erinev, kuid see kuvatakse sageli all PC tervis , Täpsemalt , või Ülekiirendamine . Kui teil veab, võivad ventilaatori kiiruse seaded olla nähtavad juba esimeses kuvatud menüüs.
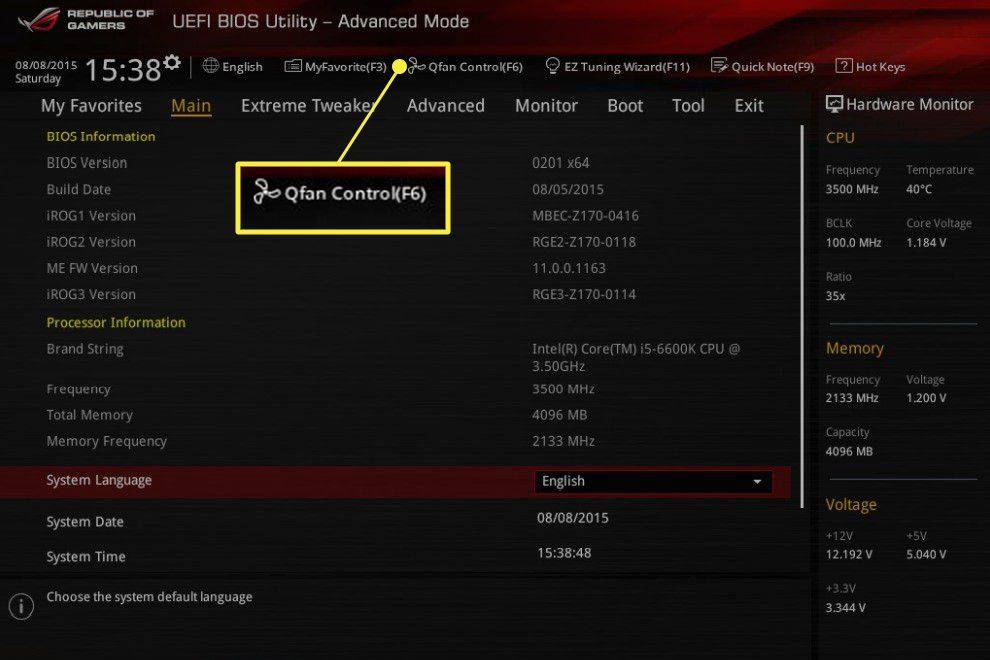
-
Muutke soovitud ventilaatori kiirust, seejärel salvestage ja väljuge. BIOS väljendab tavaliselt ventilaatori kiiruse sätteid protsendina maksimumist. Suurim kiirus on 100, samas kui 0 on madalaim.
Kuidas juhtida CPU ventilaatorit kolmanda osapoole tarkvaraga
Kolmanda osapoole tarkvara selle eeliseks on paljude arvutitega töötamine, kuid teil on tõenäolisemalt probleeme.
kuidas leida instagrammist mustandeid
-
Laadige alla ja installige tarkvara. Populaarsed valikud hõlmavad SpeedFan , Arguse monitor ja Ventilaatori juhtimine .
-
Avage rakendus ja otsige seda valikut Fänn või Ventilaatori juhtimine .
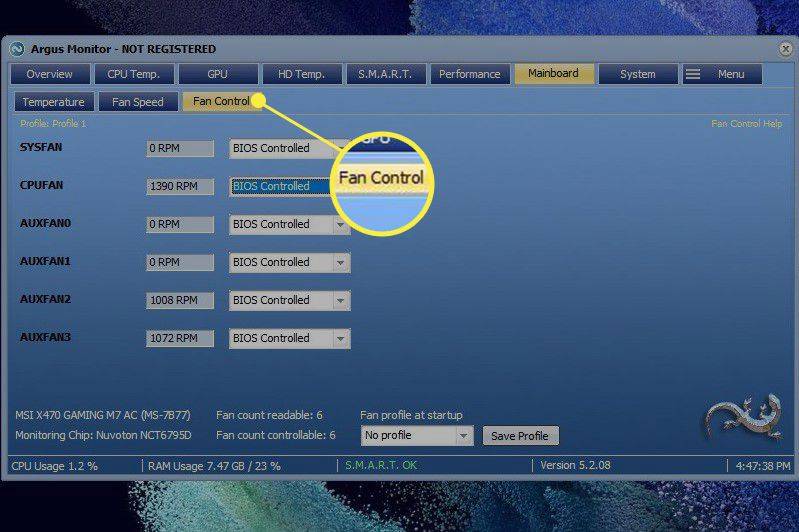
-
Reguleerige protsessori ventilaatori kiirust ja seejärel valige muudatuste kinnitamiseks nupp Salvesta/Rakenda.
Kuidas juhtida protsessori ventilaatorit opsüsteemis Windows 11
Windows 11 ei paku sisseehitatud tööriistu protsessori ventilaatori kiiruse jälgimiseks või kohandamiseks. Selle asemel peate kasutama alternatiivset meetodit.
- Kuidas juhtida protsessori ventilaatori kiirust opsüsteemis Windows 10?
To juhtige oma protsessori ventilaatorit opsüsteemis Windows 10 , proovige mõnda kolmanda osapoole tööriista, näiteks Speedfan. Pärast Speedfani allalaadimist valige Automaatne ventilaatori kiirus et lasta Speedfanil teie süsteemi automaatselt juhtida, või valige Seadistage > Täpsemalt , seejärel otsige üles oma ventilaator ja lülitage see sisse Käsiraamat . Kui see on seatud valikule Käsitsi, minge tagasi avalehele ja reguleerige oma ventilaatori kiirust üles või alla.
- Kas CPU ventilaator peaks olema sisse- või väljalaskeava?
Ventilaatorid, mis on arvuti korpuse ees, on tõenäoliselt sisselaskeventilaatorid; nad võtavad sisse jahedama õhu, et aidata korpuse temperatuuri alandada. Tagaküljel asuvad ventilaatorid on tavaliselt väljatõmbeventilaatorid; nad väljutavad arvuti komponentide poolt üles soojendatud õhku.
- Kuidas eemaldada protsessori ventilaator?
Veenduge, et protsessor oleks nähtav, ja eemaldage kõik kanalid või muud takistused. Otsige üles toitekaabel, mis ühendab ventilaatori emaplaadiga, seejärel ühendage see toitejuhe ettevaatlikult lahti. Otsige üles ventilaatorit protsessoriga ühendav klamber, seejärel vajutage kruvikeeraja või sarnase tööriistaga õrnalt alla, kuni ventilaator avaneb. Lõpuks eemaldage protsessorilt jahutusradiaator.
- Miks mu CPU ventilaator nii vali on?
Teie protsessori ventilaator võib olla valjuhäälne, kuna see on tolmu ja mustuse tõttu kinni. Probleemi lahendamiseks kasutage prügi eemaldamiseks suruõhu purki. Samuti pange oma arvuti kindlasti hästi ventileeritavasse kohta, et ventilaatorid üle ei töötaks, ja kaaluge sülearvuti jaoks jahutuspatja.
Kui proovite kõiki kolme meetodit, kuid ükski neist ei tööta, on võimalik, et teie arvuti ei võimalda CPU ventilaatori kiirust reguleerida. Selle võib blokeerida süsteemi BIOS, mis mõnikord kehtib sülearvutite kohta, või teie protsessori ventilaator ei pruugi olla ühendatud emaplaadi ventilaatori pistik mis võimaldab reguleerida ventilaatori kiirust.
kuidas lisada mänge PlayStation Classic'ileKuidas parandada kõrge protsessori kasutust Windows 11-s KKK
Huvitavad Artiklid
Toimetaja Valik

FIFA 17 The Journey: Ebatäiuslik, kuid EA võiks olla millegi tõeliselt erilise peale, kui nad sellest kinni peavad
Uudisega, et FIFA 18 näeb tagasi teekonda, tundus olevat hea aeg uuesti vaadata oma kogemusi esimese hooajaga. Kahjuks jätkab järgmine hooaeg Alex Hunteri lugu - mis on hea, aga

Laadige alla AIMP3 jaoks bbm-aio Skin
Laadige alla AIMP3 jaoks bbm-aio Skin. Siit saate AIMP3-mängija jaoks alla laadida bbm-aio naha. Kõik krediidid lähevad selle naha algsele autorile (vaadake nahateavet AIMP3 eelistustes). Autor:. Laadige alla 'Laadige alla AIMP3 jaoks mõeldud bbm-aio Skin' Suurus: 775,11 Kb AdvertismentPCRepair: Parandage Windowsi probleemid. Kõik nemad. Allalaadimislink: klõpsake siin

Puuteekraani lubamine Windows 10-s
Kui teie arvutil on puuteekraan, peaksite õppima, kuidas Windows 10 puuteekraani lubada ja kuidas seda alternatiivse sisestusmeetodina kasutada.
![Kiki konto kustutamine [veebruar 2021]](https://www.macspots.com/img/kik/85/how-delete-your-kik-account.jpg)
Kiki konto kustutamine [veebruar 2021]
https://www.youtube.com/watch?v=efJPQZwJB7c Kik on tasuta sõnumsideteenus, mille abil on lihtne suhelda oma sõprade ja perega. Kui olete otsustanud oma Kiki konto kustutada, on oluline märkida,

Kuidas muuta oma kasutajanime IMVU-s
Rohkem kui 6 miljoni aktiivse liikmega on IMVU-s, 3D-suhtlusvõrgustikus, mis võimaldab kasutajatel luua unikaalseid avatare, raske välja tuua originaalset nime. Seetõttu tüdineb enamik mängijaid oma esialgsest valikust

Kuidas installida Microsoft 365 arvutisse
Siit saate teada, kuidas installida Microsoft 365 oma arvutisse ja muudesse seadmetesse. Koduväljaande abil saate Microsoft 365 jagada ka 5 oma leibkonnaliikmega.