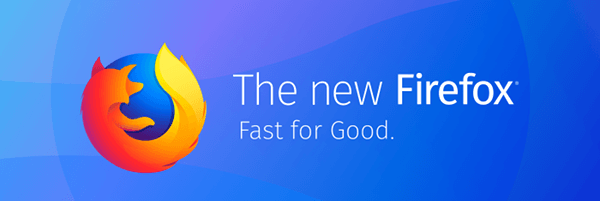Mida teada
- Tõstke sisu esile ja vajutage Ctrl + C (Windowsis) või Käsk + C (Maci puhul) kopeerimiseks. Kleepimiseks vajutage Ctrl + IN või Käsk + IN .
- Teise võimalusena paremklõpsake sisu ja seejärel valige Kopeeri . Kleepimiseks paremklõpsake ja valige Kleebi .
- Mitme faili kopeerimiseks vasakklõpsake ja lohistage valikukasti või hoidke all Shift valiku tegemise ajal paremklõpsake ja valige Kopeeri .
Selles artiklis selgitatakse, kuidas kopeerida ja kleepida sülearvutisse hiire, puuteplaadi ja klaviatuuri abil. Juhised kehtivad kõigi Windowsi ja Maci arvutite programmide kohta.
Mis on lihtsaim viis kopeerimiseks ja kleepimiseks?
Lihtsaim viis teksti kopeerimiseks on kasutada kiirklahve. Kasuta Ctrl + C või Käsk + C kopeerida ja Ctrl + IN või Käsk + IN kleepida. Failide, kaustade, piltide ja muu multimeediumisisu jaoks paremklõpsake ja valige Kopeeri kleebi .
Kuidas kopeerida ja kleepida Ctrl/Command klahviga
Teksti kopeerimiseks ja kleepimiseks Windowsis või Macis toimige järgmiselt.
-
Tõstke esile sisu, mida soovite kopeerida, klõpsates vasaknuppu ja lohistades seda üle teksti. Samuti võite hoida all tõstuklahvi ja seejärel kasutada nooleklahve, et tõsta esile tekst, mida soovite lõigata või kopeerida.
Vajutage Ctrl + A (Windows) või Käsk + A (Mac), et valida kogu aktiivses aknas tekst.

-
Vajutage Ctrl + C (Windowsis) või Käsk + C (Maci puhul), et kopeerida sisu lõikelauale.
-
Liigutage kursor kohta, kuhu soovite kopeeritud sisu kuvada, seejärel vajutage Ctrl + IN (Windowsis) või Käsk + IN (Maci puhul), et see kleepida.
Teksti või piltide lõikamiseks kasutage otseteed Ctrl + X (Windows) või Käsk + X (Mac). Lõikamine kustutab algse sisu ja salvestab selle lõikepuhvrisse.
kuidas seadistada iPhone'i tekstisõnumitele automaatvastust

Kuidas kopeerida ja kleepida sülearvutisse ilma Ctrl-ta?
Teine võimalus on tekst esile tõsta, paremklõpsata esiletõstetud sisu ja seejärel valida Kopeeri . Kleepimiseks paremklõpsake kohta, kuhu soovite teksti paigutada, ja valige Kleebi .

Kaustade, failide ja piltide puhul paremklõpsake sisu (pole vaja esile tõsta) ja valige Kopeeri . Kleepimiseks asetage kursor kohta, kuhu soovite kopeeritud sisu kuvada, seejärel paremklõpsake ja valige Kleebi .

Mitme faili kopeerimiseks kaustas tehke vasakklõps ja lohistage valikukast selle ümber, mida soovite kopeerida, seejärel paremklõpsake esiletõstetud üksusel ja valige Kopeeri . Teise võimalusena hoidke all Shift kui valite mitu faili, paremklõpsake ja valige Kopeeri .

Kopeerimine ja kleepimine võib säästa palju aega. Kui koostate arvutustabelit, saate valida ühe lahtritest ja kasutada sisu kopeerimiseks sobivat kiirklahvi. Seejärel saate valida teise lahtri ja kasutada kleepimiseks otseteed. Kui soovite dokumendis pilti kasutada, on kopeerimine ja kleepimine palju kiirem kui pildi allalaadimise ootamine ja käsitsi sisestamine.
Miks ma ei saa sülearvutisse kopeerida ja kleepida?
Mitte kõik programmid ja veebilehed ei võimalda teil teksti või muud sisu kopeerida. Mõned rakendused takistavad kasutajatel sihilikult midagi kopeerimast. Google Chrome'il on laiendus nimega Luba kopeerimine mis võimaldab kopeerida piiratud veebilehtedele.
kuidas liituda häälvestlusega overwatch ps4-s
Teisest küljest võivad mõned rakendused kasutada teistsugust klaviatuuri otseteed või mõnes rakenduse menüüs võib olla võimalus kopeerida ja kleepida (otsige Muuda vahekaart või a Käik ikoon).

Teistel rakendustel on spetsiaalne Kopeerimise nupp , mis võib tunduda kahe kattuva kujuna. Google'i otsing võib teile öelda, kuidas konkreetses programmis kopeerida ja kleepida.
 KKK
KKK- Kuidas Chromebookis kopeerida ja kleepida?
Chromebooki kopeerimiseks ja kleepimiseks paremklõpsake ja valige Kopeeri või Kleebi, või kasutage otseteid Ctrl + C ja Ctrl + IN . Täiustatud lõikepuhvri kuvamiseks vajutage nuppu Käivitaja klahv+ IN et näha viit viimati kopeeritud üksust.
- Kuidas iPhone'is kopeerida ja kleepida?
Teksti kopeerimiseks iPhone'is toksake ja hoidke esimest sõna, mille soovite esile tõsta, lohistage, kuni olete kogu soovitud teksti esile tõstnud, seejärel puudutage Kopeeri . Pildi või lingi kopeerimiseks toksake ja hoidke objekti, seejärel toksake Kopeeri . Kleepimiseks topeltpuudutage või toksake ja hoidke ekraani, seejärel valige Kleebi .
- Kuidas Androidis kopeerida ja kleepida?
To kopeerige tekst Androidis , vajutage ja hoidke all esimest sõna, mille soovite esile tõsta, lohistage sõrm üle teksti, mida soovite kopeerida, seejärel toksake Kopeeri . Piltide või linkide kopeerimiseks toksake ja hoidke neid all, seejärel toksake Kopeeri . Kleepimiseks toksake ja hoidke ekraani, seejärel toksake Kleebi .
- Kuidas Excelis kopeerida ja kleepida?
Kopeerige ja kleepige Excelis kiirklahvide, paremklõpsu kontekstimenüü või lindi vahekaardi Avaleht menüüvalikute abil. Mitme külgneva lahtri valimiseks nooleklahvidega vajutage ja hoidke all Shift võti. Mitme mittekülgneva lahtri valimiseks nooleklahvidega kasutage Ctrl võti.