Mida teada
- Loomiseks avage rakendus, toksake Menüü > Näe rohkem > Avatarid , kujundage oma avatari nahatoon, soeng, riietus ja palju muud ning seejärel puudutage Valmis .
- Avatari jagamiseks puudutage Seaded > Avatarid > Jaga > Loo postitus , valige poos, toksake Edasi , sisestage sõnum ja toksake Postita .
See artikkel selgitab, kuidas luua ja kasutada Facebooki avatari. Juhised kehtivad Facebooki mobiilirakenduse Androidi ja iOS-i versioonide kohta.
Kuidas luua Facebooki avatari
Facebooki avatarid, nagu Bitmoji , on koomiksiversioonid sinust, mida sotsiaalmeedias kasutada. Pärast avatari loomist loob Facebook mitmesuguseid väljendusrikkaid kleebiseid, mida saate jagada Facebooki postitustes, Facebooki kommentaarides, Sõnumitooja sõnumid, Instagrami postitused, teksti- ja meilisõnumid ning palju muud.
-
Käivitage Facebooki rakendus ja puudutage Menüü (kolm rida). See asub iPhone'i rakenduses paremas alanurgas ja Androidi rakenduses paremas ülanurgas.
-
Puudutage Näe rohkem .
-
Puudutage Avatarid .
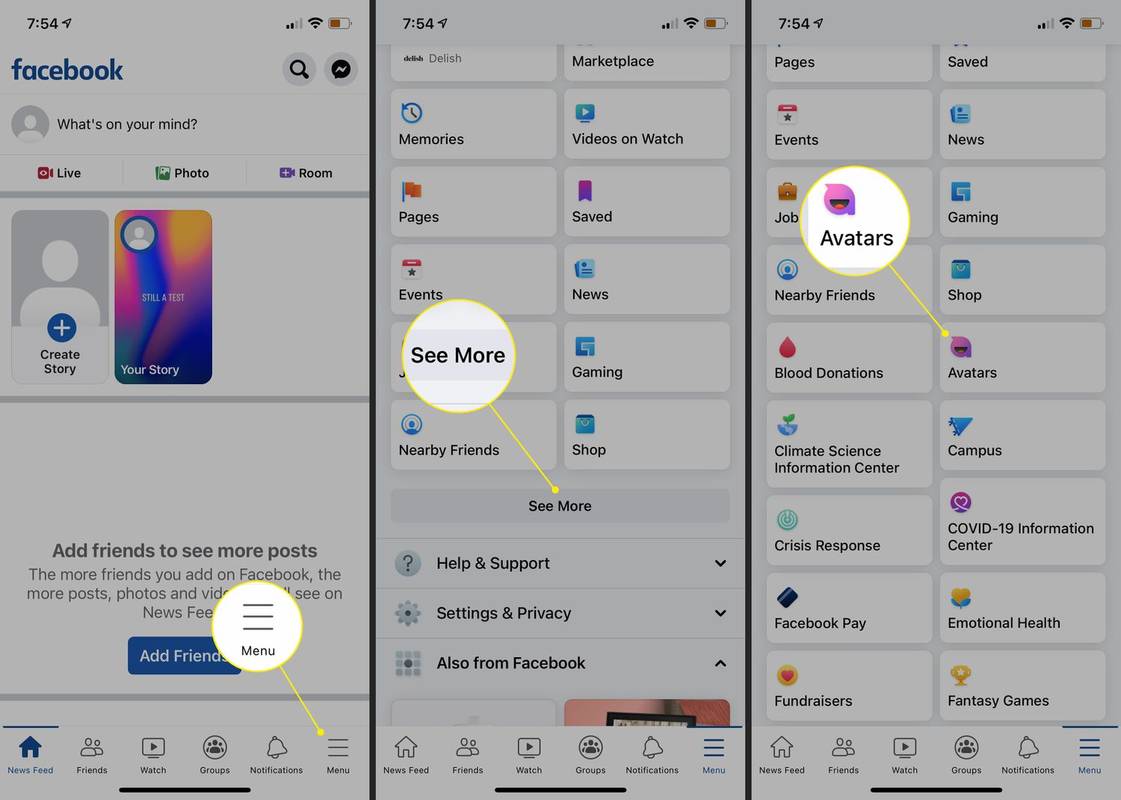
-
Valige enda omale lähim nahatoon ja puudutage seejärel Edasi .
-
Avatari kohandamiseks on erinevaid viise. Pärast nahatooni valimist valige soeng.
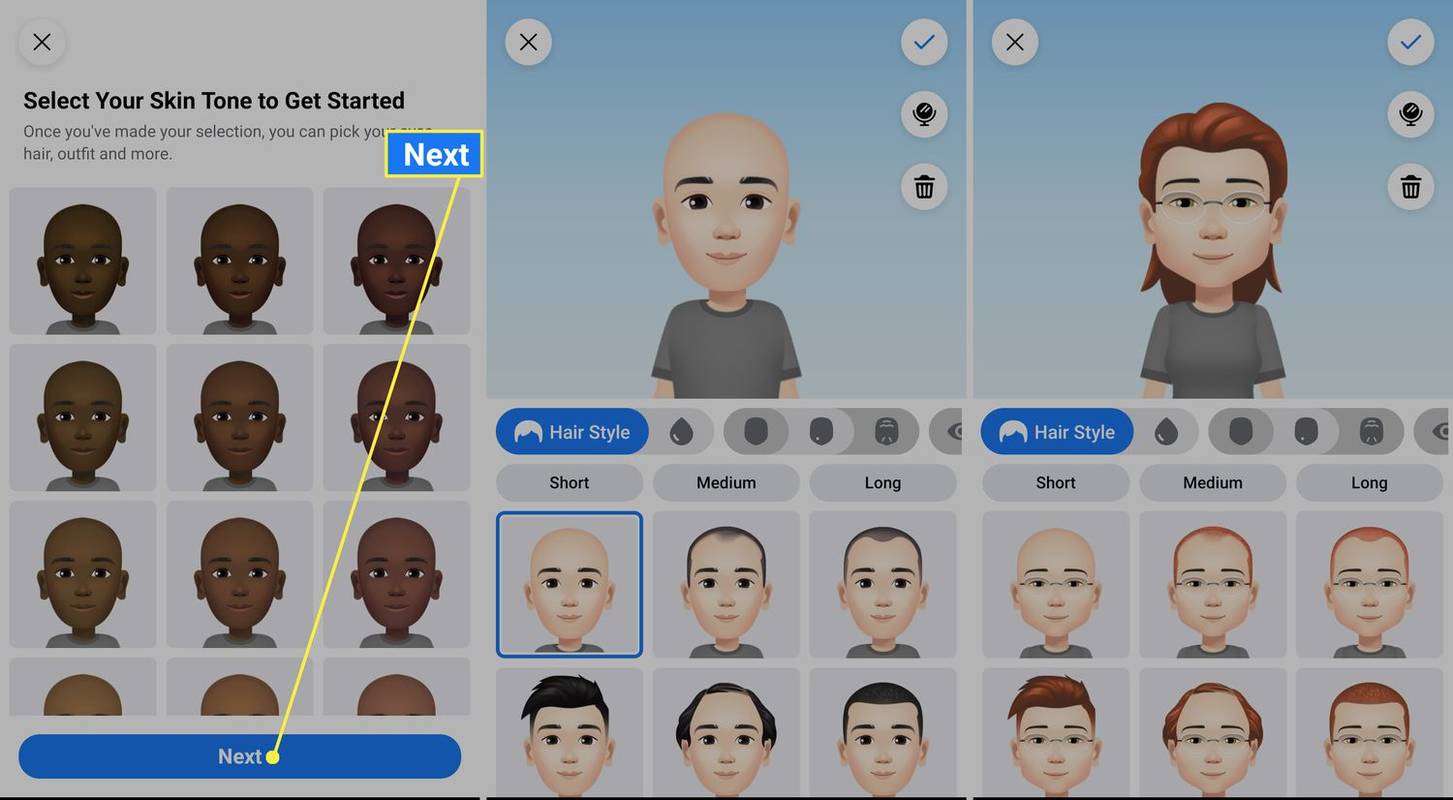
-
Seejärel valige juuste värv, näokuju ja silmade kuju.
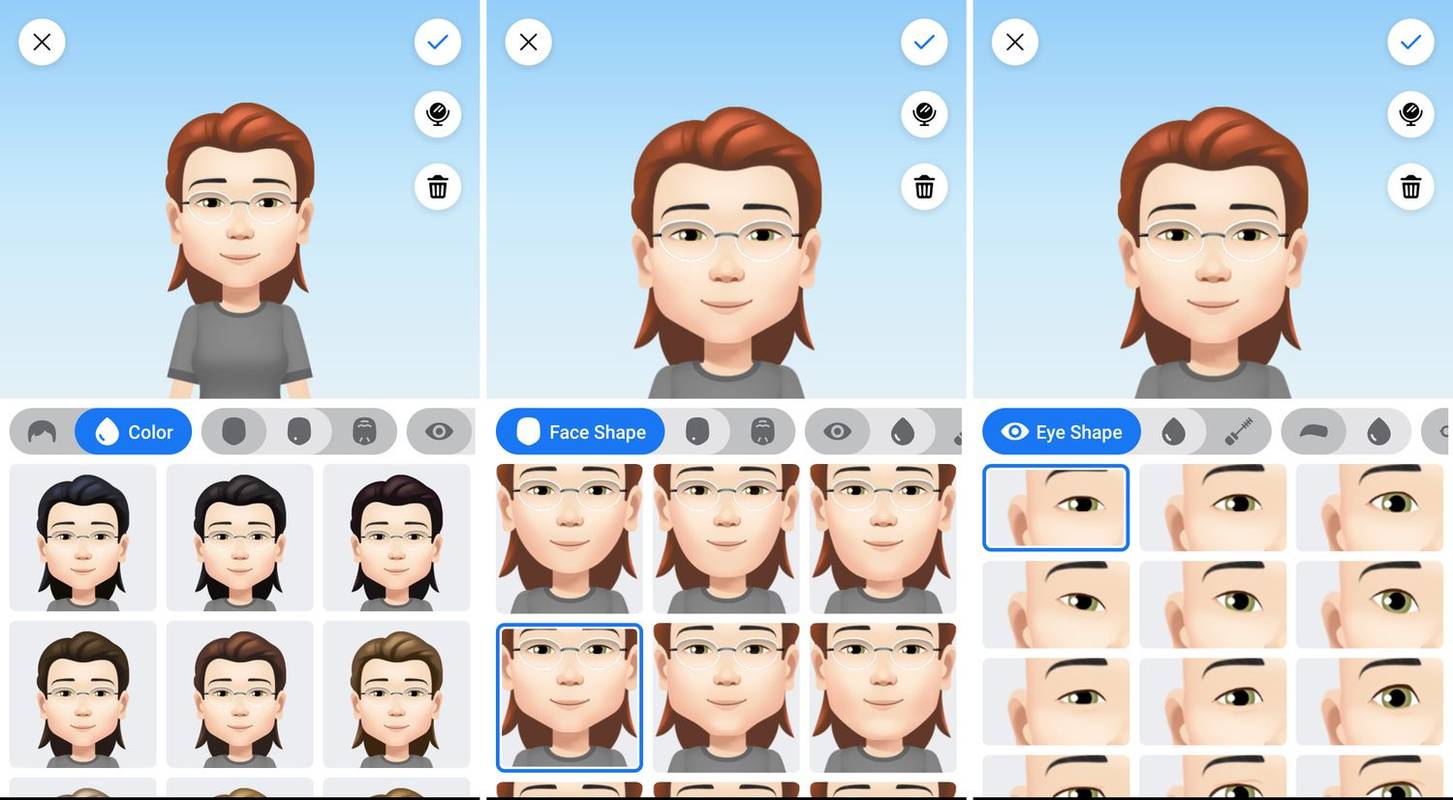
-
Seejärel silmade värv, silmameik ja kehakuju.
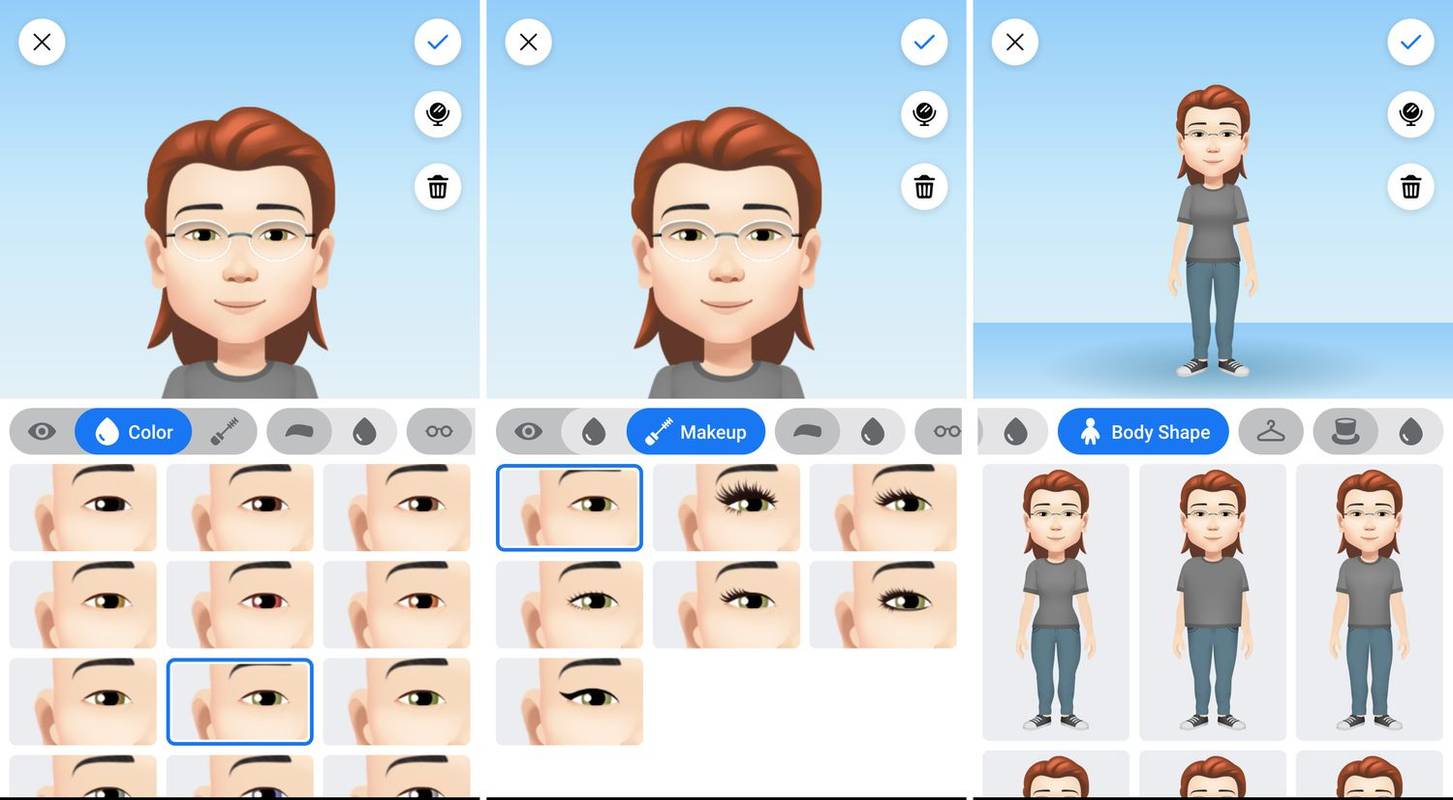
-
Valige riietus ja soovi korral peakatted.
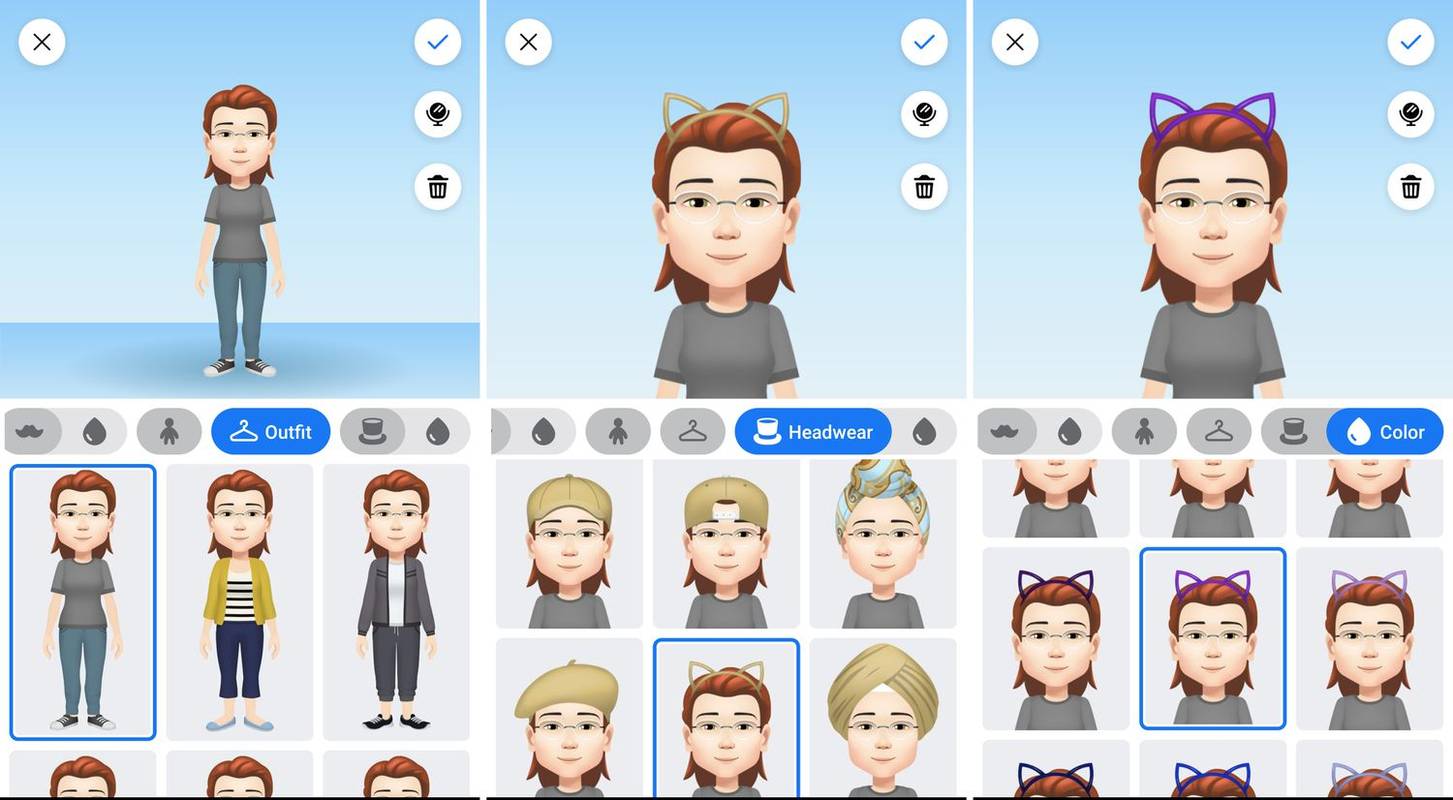
Samuti saate kohandada oma jumet, näojooni, kulmude kuju ja värvi, lisada prille ning valida nina, huuled ja näokarvad.
-
Puudutage Valmis kui olete lõpetanud. Facebook loob teie avatari.
Jagage oma avatari postituses või profiilipildina
Kui olete Facebooki avataridele ühe korra juurde pääsenud, on Avatari valik teie menüüs rohkem esile tõstetud. Siit saate teada, kuidas jagada oma avatari uues Facebooki postituses või muuta see oma Facebooki profiilipildiks.
-
Avage Facebook ja puudutage Seaded > Avatarid . Teie avatar laaditakse.
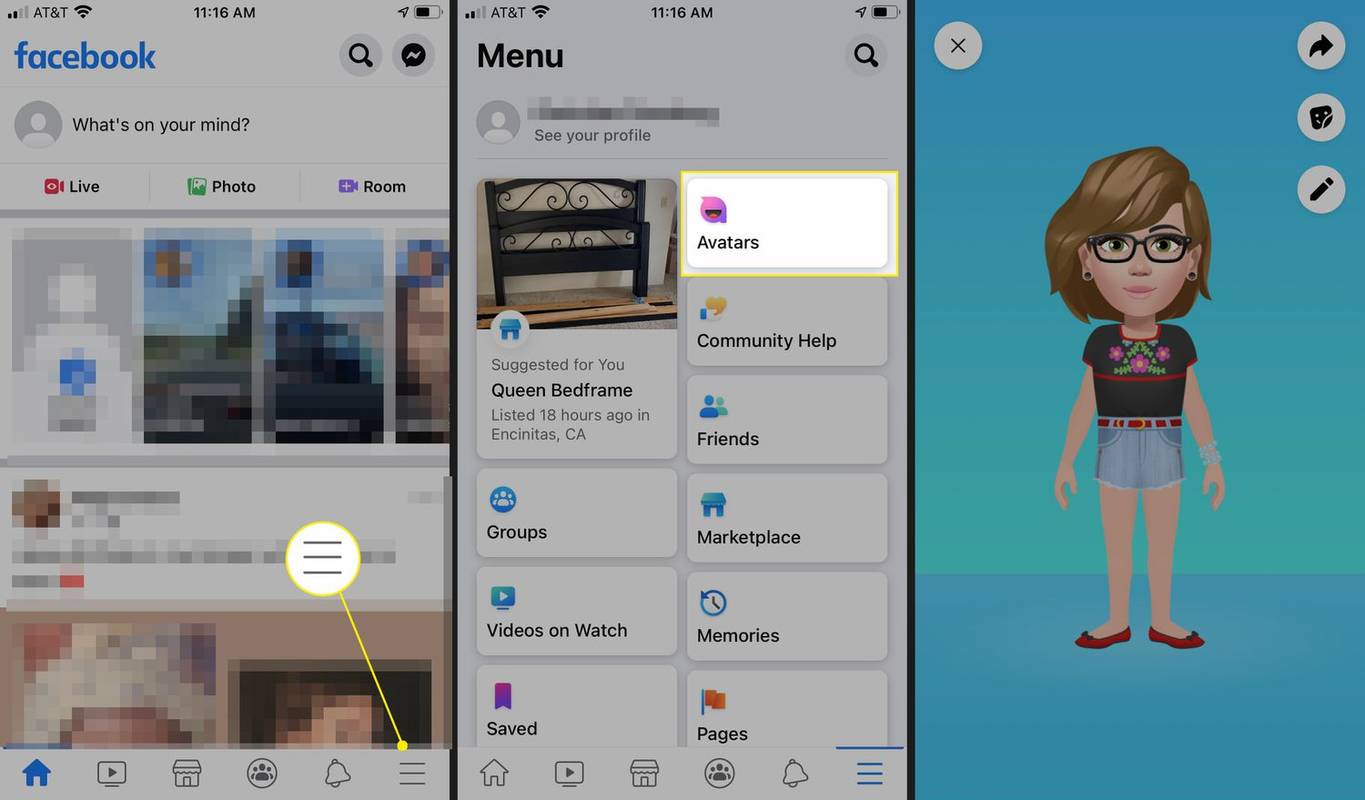
-
Puudutage Jaga (nool), seejärel puudutage Loo postitus oma avatari uude postitusse lisamiseks.
-
Valige poos ja puudutage seejärel Edasi .
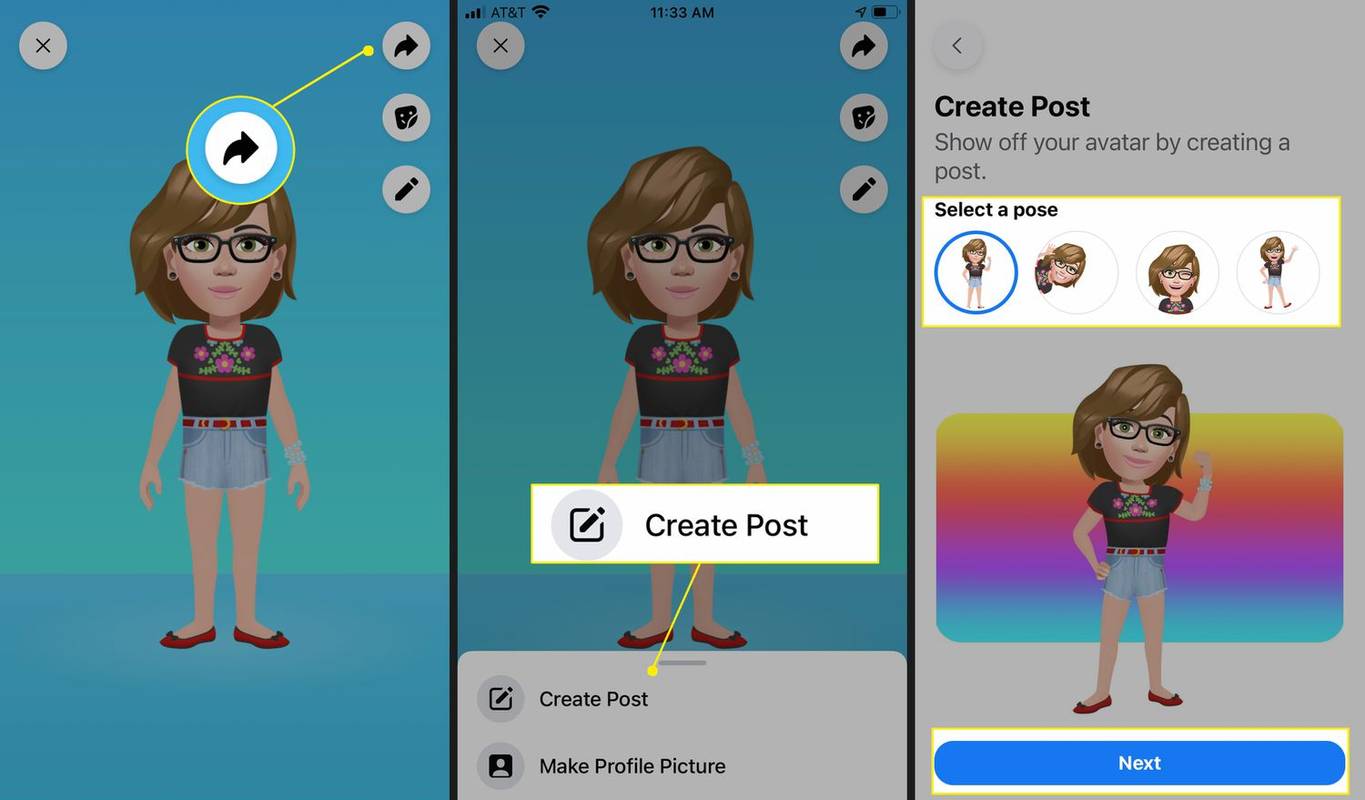
-
Sisestage oma sõnum, valige sihtrühm ja puudutage Postita . Jagasite oma avatari uues Facebooki postituses.
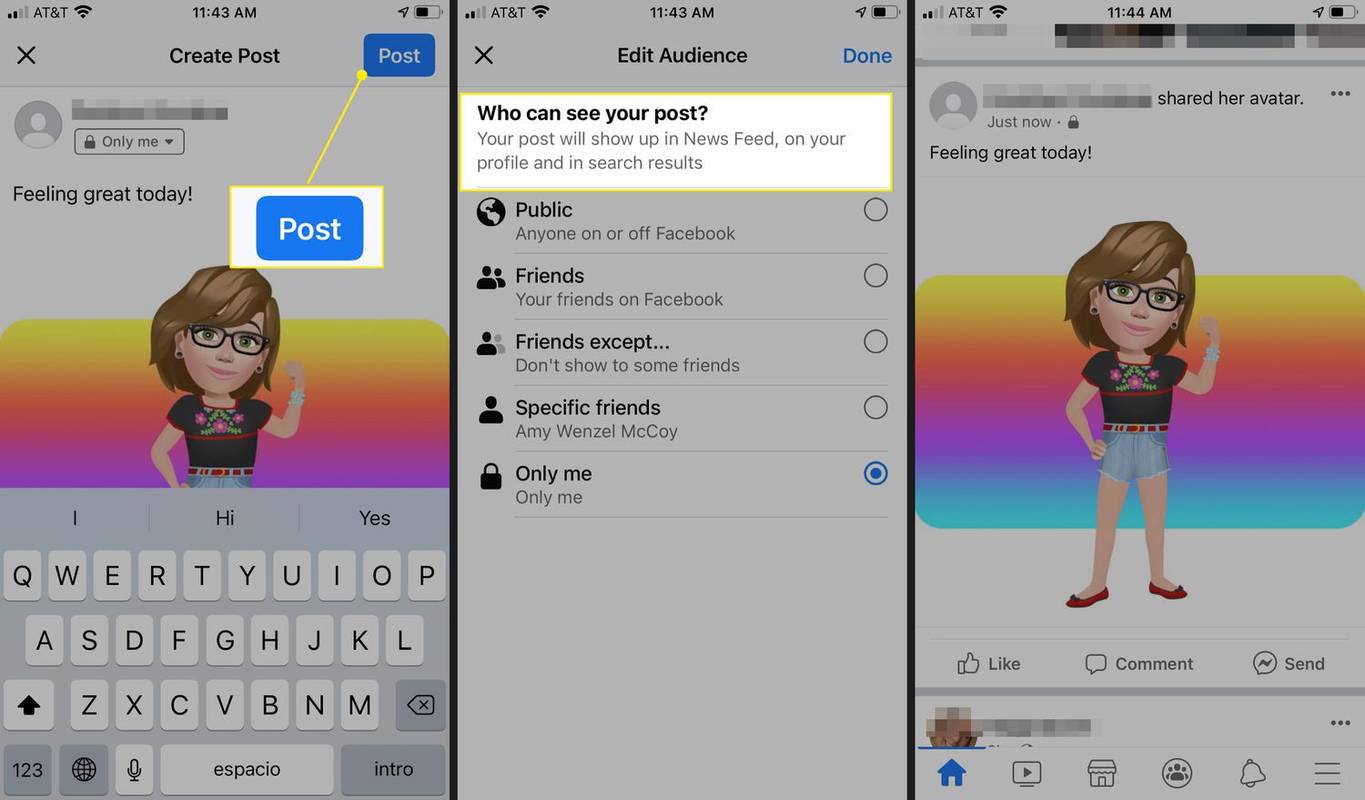
-
Avatari profiilipildiks muutmiseks minge oma Avatari lehele, puudutage Jaga , seejärel puudutage Tee profiilipilt .
-
Valige poos ja taustavärv, seejärel puudutage Edasi ,
kuidas kõvaketast installida
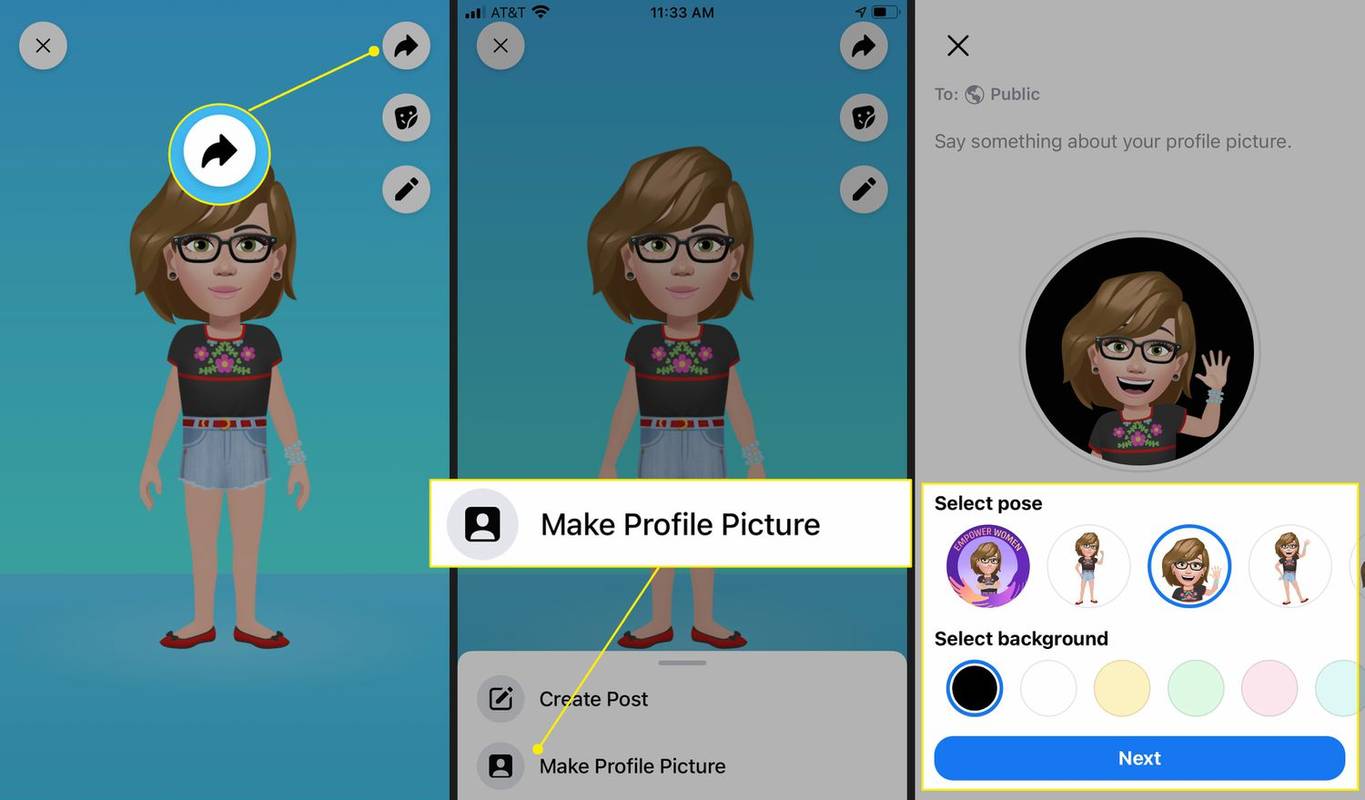
-
Valige alla nool et valida ajaperiood, mille jooksul avatar jääb profiilipildiks, seejärel toksake Salvesta . Teie avatar on nüüd teie profiilipilt.
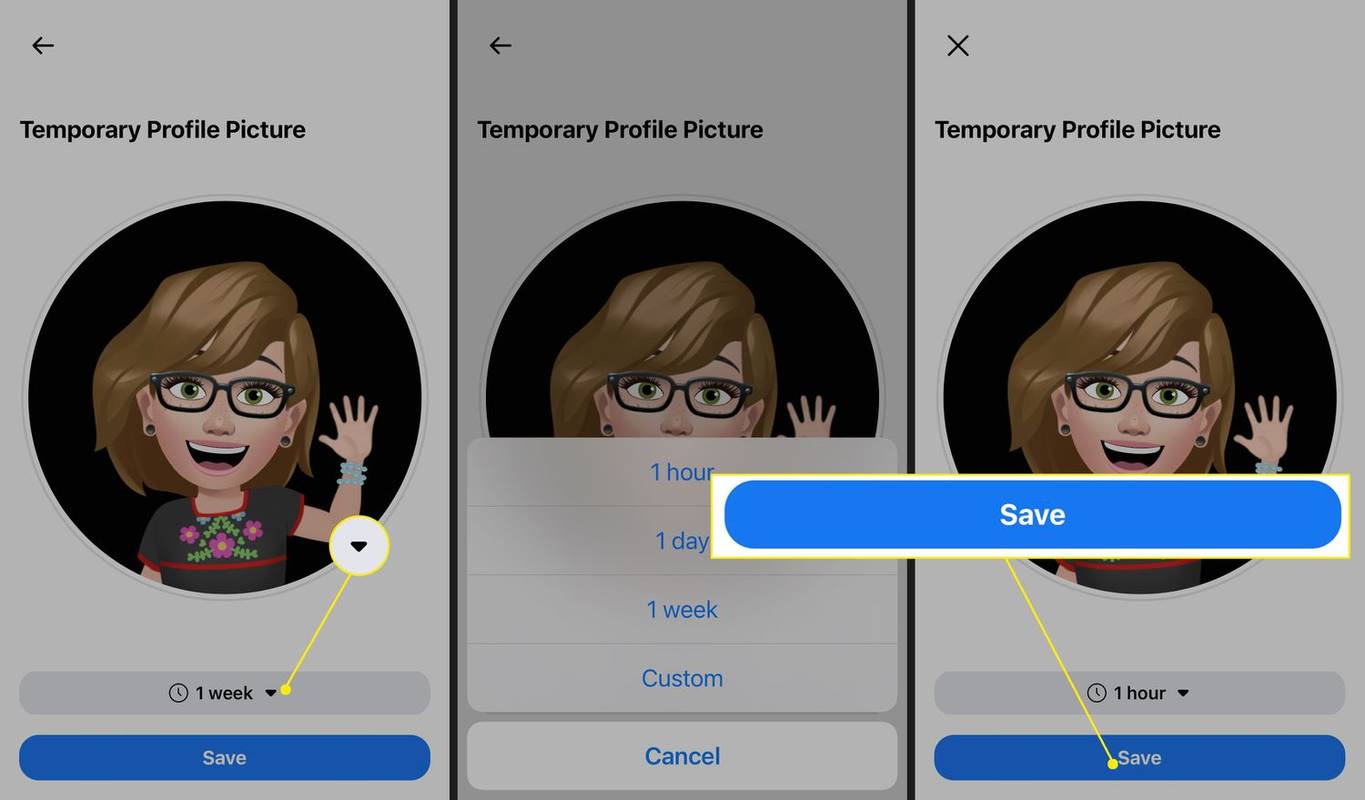
Vaadake ja saatke oma avatari kleebiseid
Avatari põhilehel saate ka Messengeri kaudu avatari kleebiseid vaadata ja saata või kopeerida kleebist teisel platvormil kasutamiseks.
-
Minge oma Avatari lehele ja puudutage nuppu Kleebised ikooni. Kõigi saadaolevate kleebiste vaatamiseks kerige läbi.
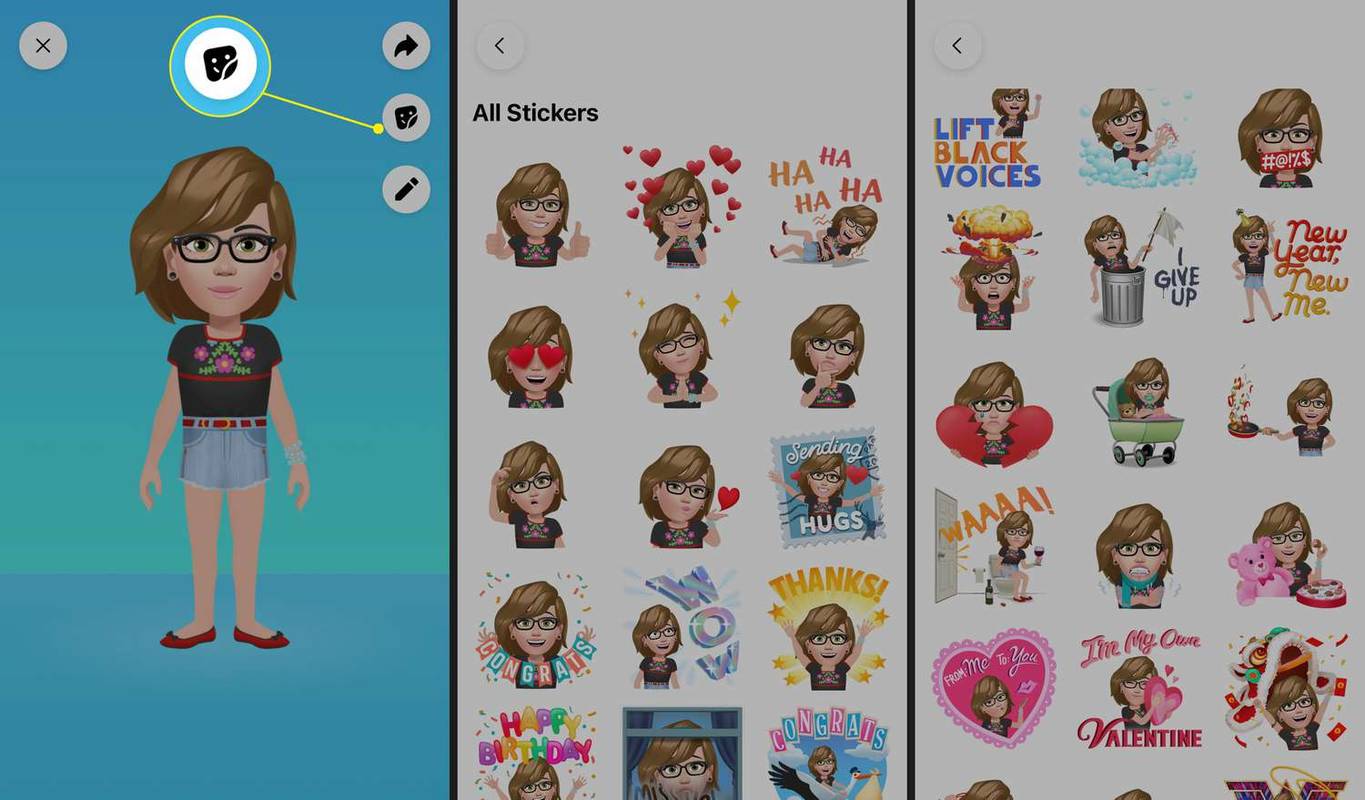
-
Kleebise saatmiseks Messengeri kaudu puudutage seda ja seejärel puudutage Saada Messengeris .
-
Sisestage sõnum, seejärel valige kontakt või rühmavestlus ja toksake Saada . Teie Avatari kleebis saadetakse Messengeri kaudu.
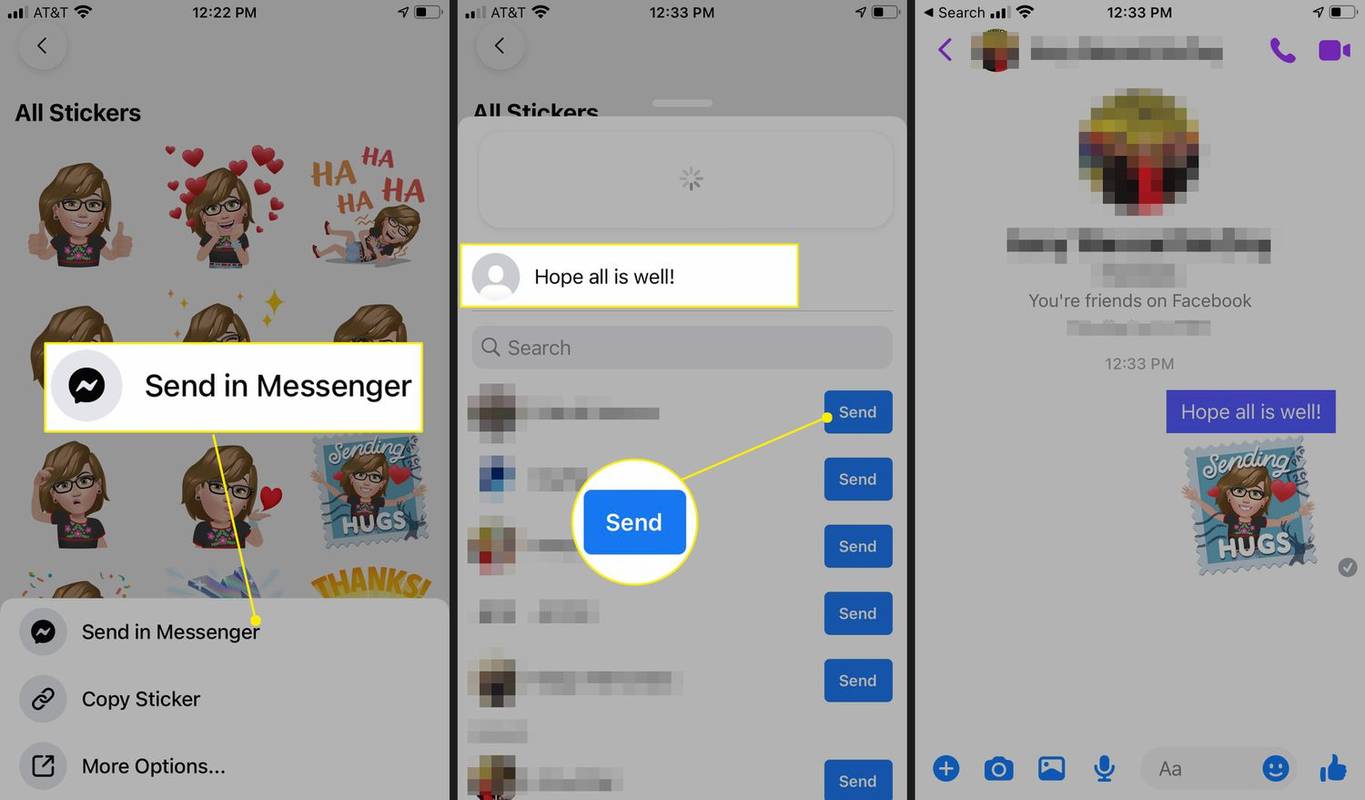
-
Kleebise kopeerimiseks puudutage kleebist ja seejärel puudutage Kopeeri kleebis . Kleepige see teksti- või meilisõnumisse või mujale ja saatke nagu tavaliselt.
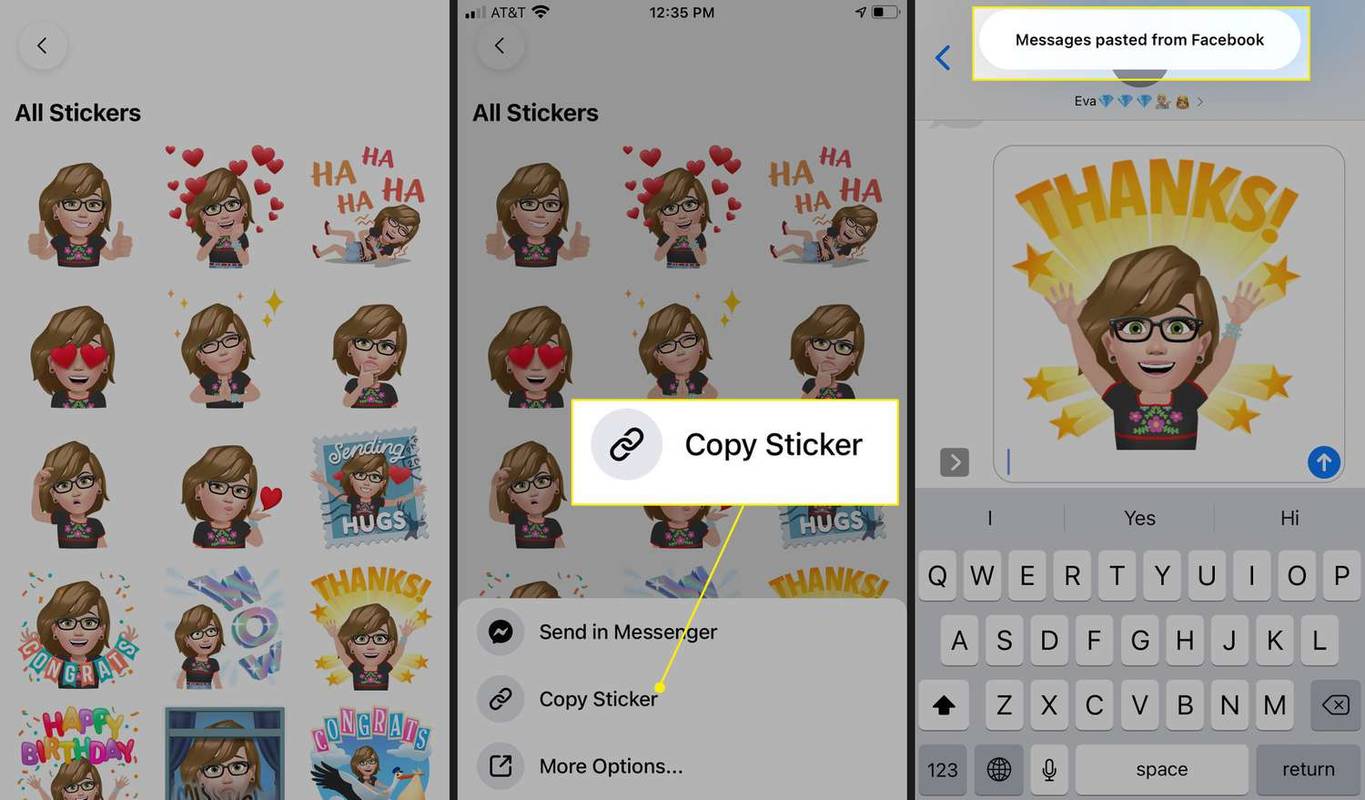
Rohkem võimalusi avatari jagamiseks
Avatari lehel on võimalik jagada Avatari kleebist otse teksti ja meili teel (ilma kopeerimise ja kleepimiseta), samuti jagada seda Instagramis, X-is (endine Twitter), Snapchatis ja mujal.
-
Puudutage oma Avatari lehel ikooni Kleebised ikooni, puudutage kleebist ja seejärel puudutage Veel valikuid .
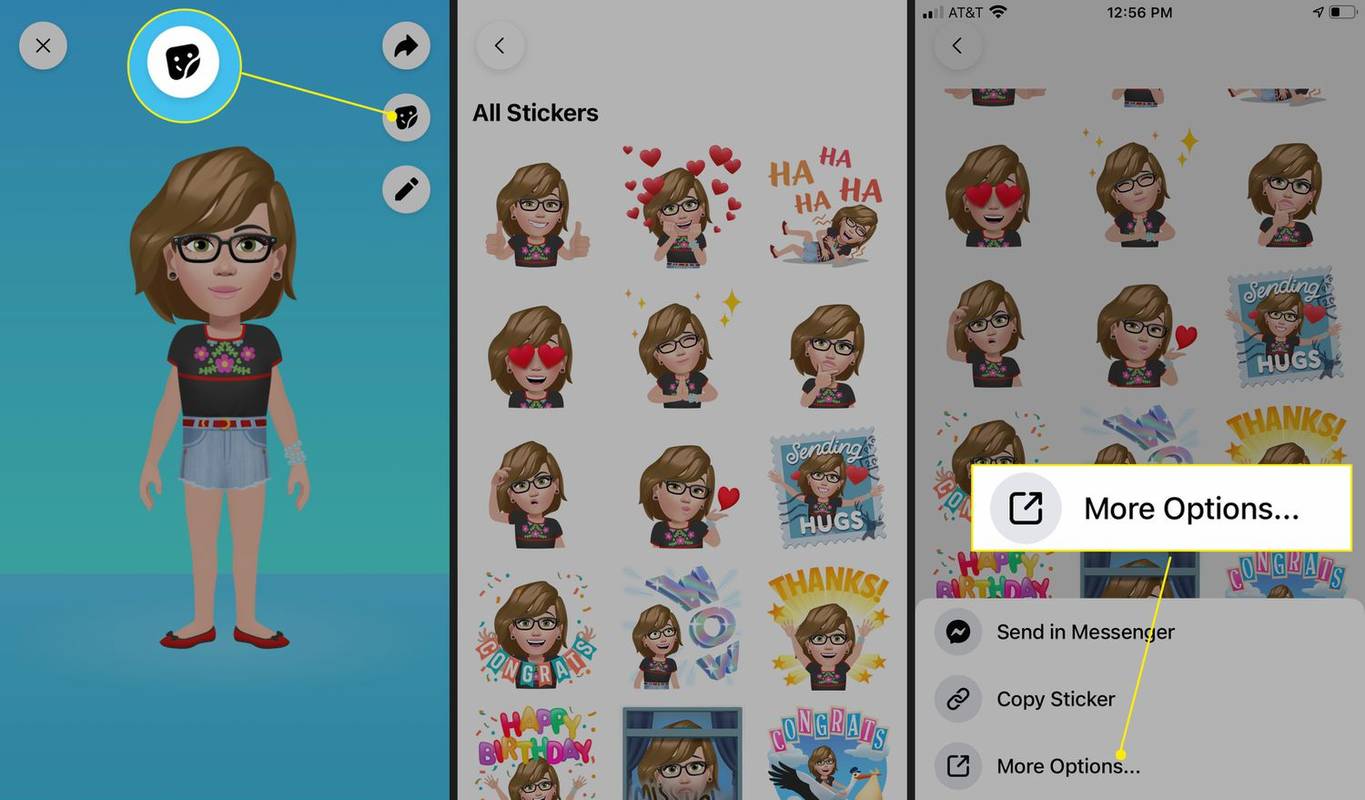
-
Puudutage Sõnumid , Mail , Instagram , Facebook , Snapchat või mõni muu valik.
-
Selles näites valisime Instagram . Meid suunatakse Instagrami, kus meil palutakse kirjutada pealdis. Seejärel puudutage OK > Jaga Avatari kleebise jagamiseks Instagramis.
-
Tagasi alla Veel valikuid , kerige alla, et leida täiendavaid viise oma Avatari kleebise kasutamiseks, sealhulgas Kopeeri , Salvesta pilt , Määra kontaktile , ja veel.
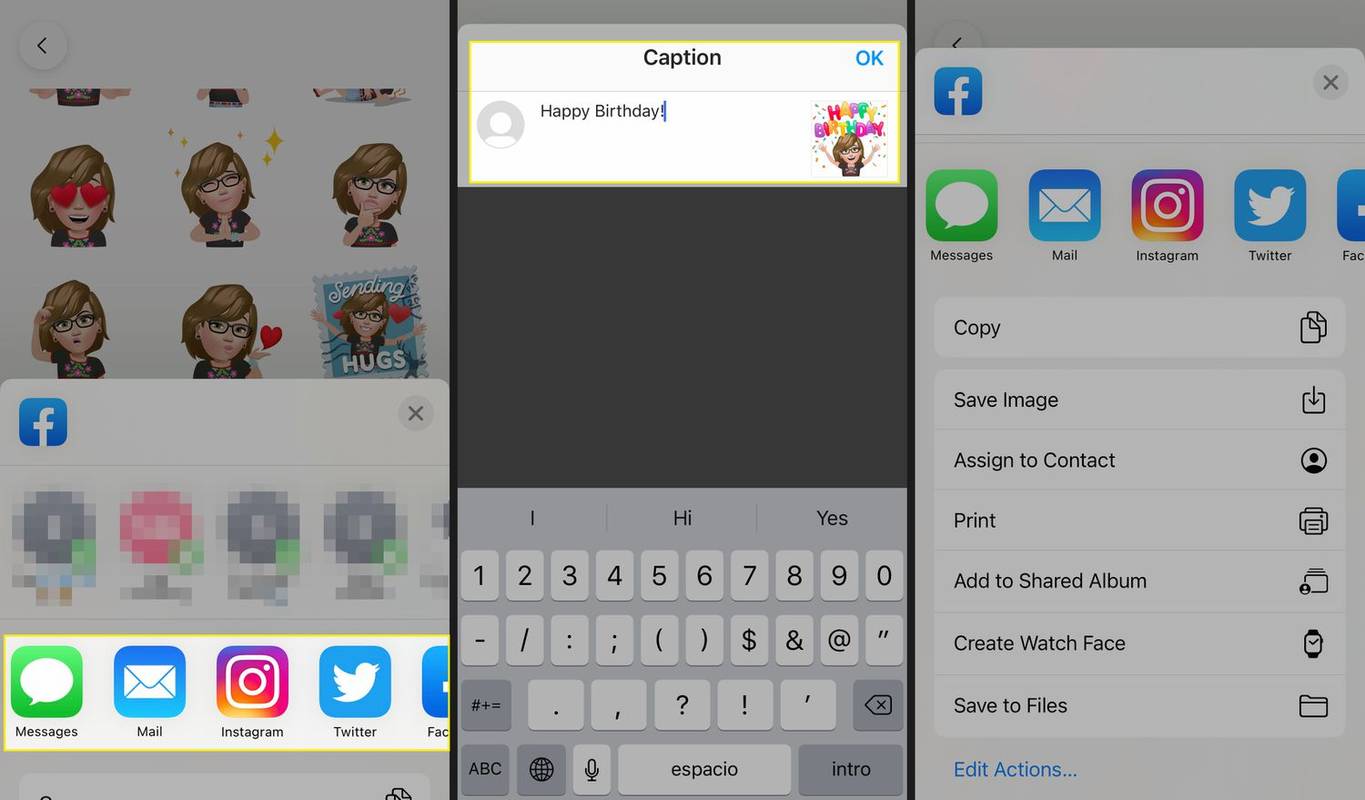
Postitage oma Facebooki avatar kommentaaridesse
Avatari kleebist on lihtne ka Facebooki kommentaaridesse postitada.
-
Otsige üles Facebooki postitus, millele soovite kommentaari postitada, ja puudutage Kommenteeri .
-
Puudutage valikut Avatari ikoon kommentaarikastis, seejärel puudutage kleebist.
-
Soovi korral kirjutage kommentaar ja puudutage Saada . Teie avatari kleebis on lisatud teie kommentaarile.
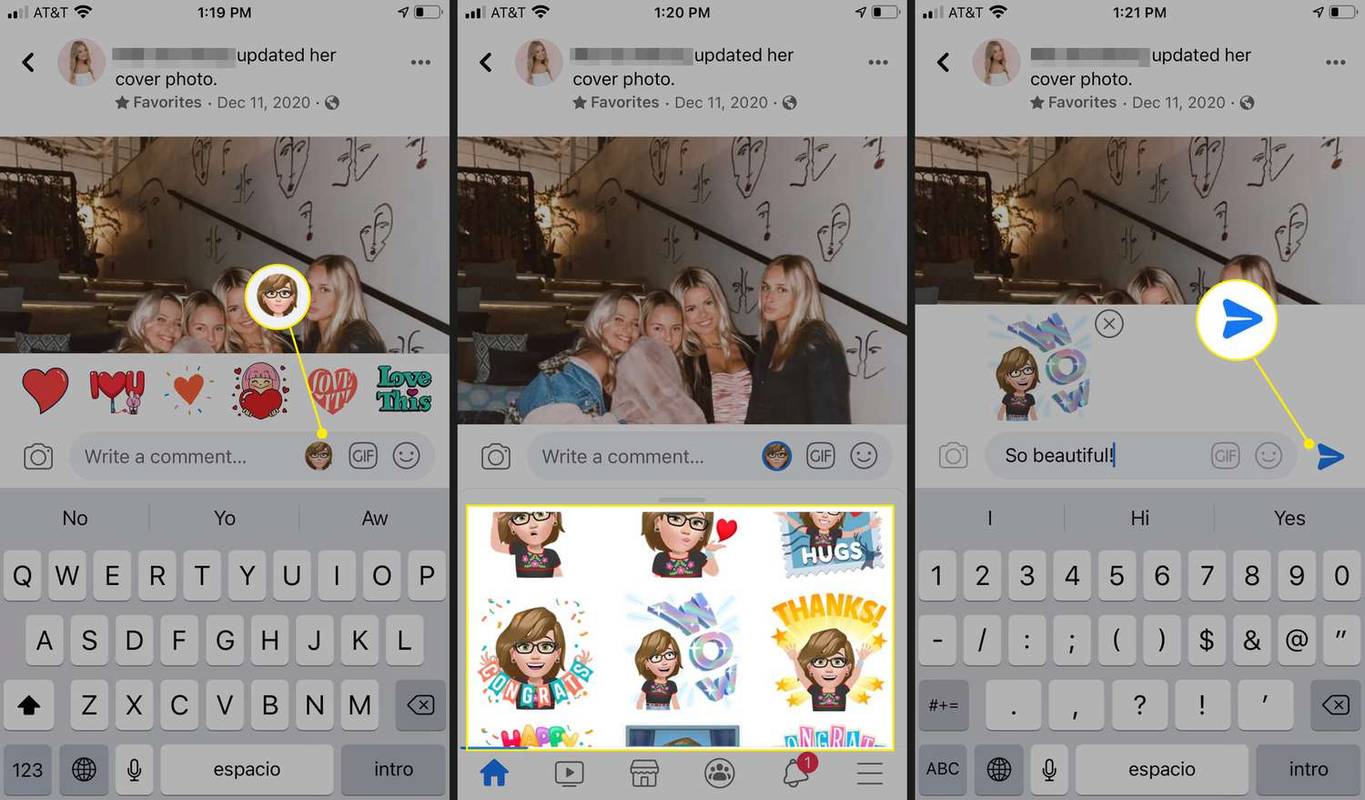
Kasutage Messengeris avatari
Kui saadate sõnumi Messengeris, on Facebooki avatari kleebise lisamine lihtne.
kui tihti muutuvad snapchat-filtrid
-
Messengeris puudutage vestlust või alustage uut.
-
Soovi korral sisestage sõnum, seejärel puudutage nuppu Emotikonid ikooni sõnumikastis.
-
Under Kleebised , puudutage Avatari kleebist. Teie kleebis ja sõnum saadetakse.
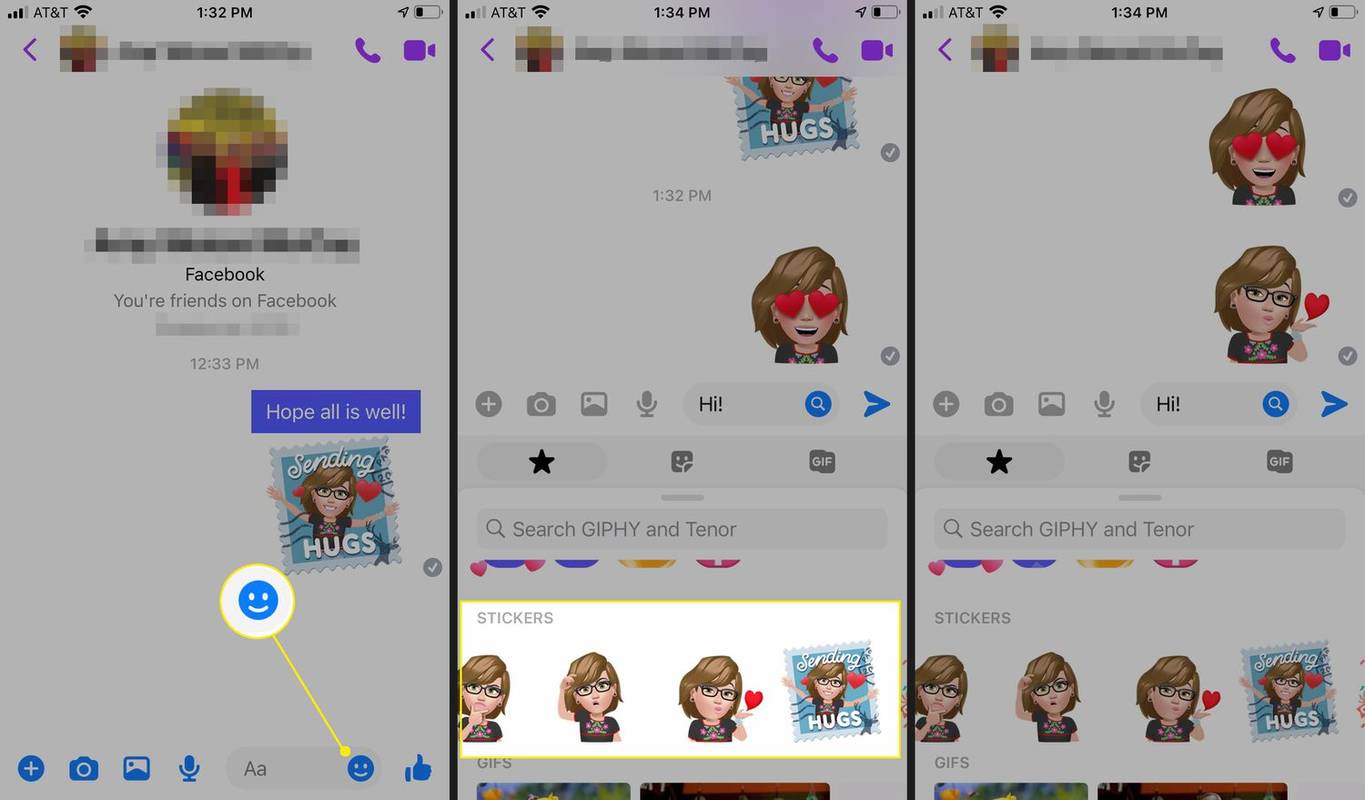
Muutke oma Avatari igal ajal, minnes Facebooki rakenduse kaudu oma Avatari lehele ja puudutades valikut Muuda (pliiatsiikoon). Kohandage juukseid, riideid või mõnda muud funktsiooni ja seejärel salvestage oma uus välimus.









