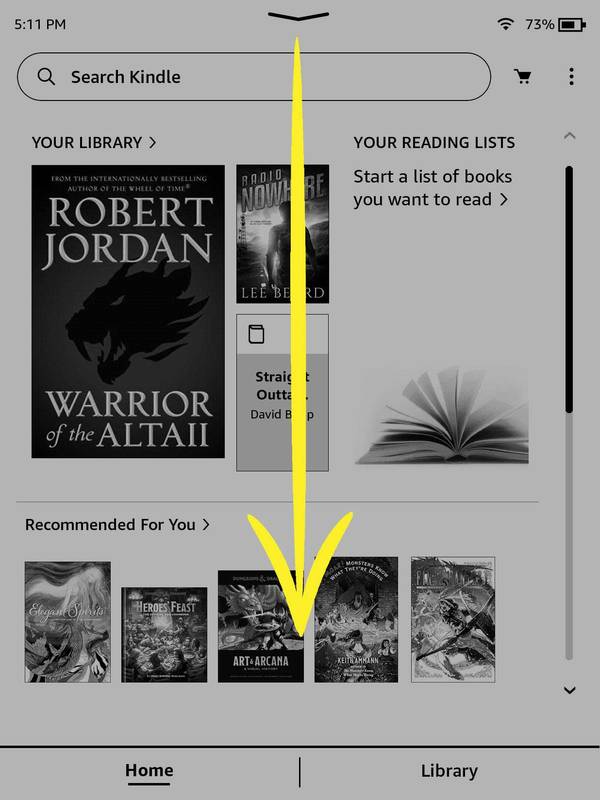Kui teil on probleeme Chromebooki puuteekraaniga või soovite lihtsalt kasutada klaviatuuri ja hiirt, võiksite teada, kuidas see keelata. Chrome OS on loodud selleks, et kasutajad saaksid puutetundliku ekraani lubamise ja keelamise vahel vahetada.

Selles artiklis näitame teile, kuidas seda teha; Lisaks sellele, et vastata KKK-le mõnele korduma kippuvale küsimusele, sisaldavad meie KKK-d ka seda, kuidas oma eelarvelist puutetundlikku ekraani luua.
Kuidas Chromebooki puutetundlik ekraan välja lülitada?
Chromebooki puutetundliku ekraani keelamiseks toimige järgmiselt.
- Sisestage uues brauseris aadressiribale järgmine:
chrome://flags/#ash-debug-shortcuts
- Leidke klaviatuuri otseteede silumine ja kasutage selle kõrval olevat rippmenüüd, et valida Luba.

- Muudatuste rakendamiseks Chromebooki taaskäivitades klõpsake nupul Taaskäivita või Taaskäivitage kohe.

- Kui olete uuesti sisse loginud, hoidke puutetundliku ekraani keelamiseks all klahve Otsing + Tõst + T. Selle lubamiseks kasutage sama klahvikombinatsiooni.
Kuidas Chromebooki puuteplaati keelata?
Need toimingud sarnanevad puutetundliku ekraani keelamisega, kuid kasutavad veidi teistsugust klahvikombinatsiooni. Chromebooki puuteplaadi keelamiseks tehke järgmist.
- Sisestage uues brauseris aadressiribale järgmised andmed:
chrome://flags/#ash-debug-shortcuts
- Leidke klaviatuuri otseteede silumine ja kasutage selle kõrval olevat rippmenüüd, et valida Luba.

- Muudatuste rakendamiseks Chromebooki taaskäivitades klõpsake nupul Taaskäivita või Taaskäivitage kohe.

- Kui olete uuesti sisse loginud, hoidke puutetundliku ekraani keelamiseks klahve Otsing + Tõstuklahv + p. Selle lubamiseks kasutage sama klahvikombinatsiooni.
Teise võimalusena saate puuteplaadi keelata Chromebooki seadete kaudu.
- Klõpsake ekraani paremas alanurgas oma fotol ja seejärel valikul Seaded.

- Otsige üles seadmed, seejärel valige puuteplaadi seaded.

- Tühjendage märkeruut Luba puudutamiseks klõpsamiseks ja seejärel OK.

Kuidas muuta oma Chromebooki eraldusvõimet?
- Menüüsse pääsemiseks klõpsake ekraani paremas alanurgas oma fotol.
- Chromebooki seadetele juurdepääsemiseks valige Seaded.

- Tippige seadete akna otsingukasti ekraan.

- Chromebooki kuva seadete avamiseks klõpsake valikut Kuva seaded.

- Ekraani eraldusvõimete loendisse pääsemiseks valige rippmenüü noolt Resolutsioon.

- Nõuetele vastamiseks valige madalam või suurem eraldusvõime.
- Seejärel klõpsake salvestamiseks nuppu Valmis.
Kuidas Chromebookis ekraanikuva edastada?
Chromecasti seadistamiseks Chromebookiga tehke järgmist.
- Kui teler on sisse lülitatud, ühendage Chromecast.
- Muutke teleri sisendit lähteklahvi või sisendi abil, kuni näete Chromecasti avakuva.
- Chromebookis pääseb juurde oma kontole.
- Seejärel järgige teleris kuvatavaid juhiseid.
Chrome'i brauserist ekraanikuva edastamiseks toimige järgmiselt.
- Klõpsake oma Chrome'i brauseri paremas ülanurgas valikutel Rohkem> Ülekandmine, seejärel ülekandmine sihtkohta.

- Praeguse vahelehe jagamiseks valige vahekaart Cast.

- Kogu ekraani jagamiseks valige Cast desktop.

- Praeguse vahelehe jagamiseks valige vahekaart Cast.
- Valige oma Chromecast.
- Jagamise lõpetamiseks klõpsake nuppu Peata.

- Jagamise lõpetamiseks klõpsake nuppu Peata.
Töölaualt:
- Klõpsake ekraani paremas alanurgas kellaaega.

- Veenduge, et teie WiFi ja Bluetooth on sisse lülitatud.

- Valige saadaval olevad Cast-seadmed.

- Klõpsake oma Chromecasti.
- Valige, mida soovite jagada.
- Klõpsake nupul Jaga. Jagamisaken ilmub teie teleriekraanile.

Jagamise lõpetamiseks toimige järgmiselt.
- Klõpsake paremas alanurgas kellaaega.
- Valige ülekandekuva kõrval Stop.

Täiendavad KKK-d
Kuidas oma jooga puuteekraani välja lülitada?
Jooga puuteekraani keelamiseks tehke järgmist.
1. Avage seadmehaldur, hoides all klahvi Windows + X.
2. Leidke suvand Inimese liideseseade.
3. Leidke HID-ühilduv seade.
4. Paremklõpsake seda ja valige siis Keela.
Kuidas Chromebookis ekraani pöörata?
Siin on kiire ja lihtne viis Chromebooki ekraani pööramiseks.
1. Hoidke klahvikombinatsiooni Ctrl + Tõstuklahv + Värskenda nuppu (asub numbrite 3 ja 4 kohal).
2. Kinnitamiseks klõpsake nuppu Jätka.

· Iga kord, kui seda teete, pöörleb ekraan päripäeva 90 kraadi.
Teise võimalusena võite seada ühe pöörde kogu aeg kasutamiseks. Selleks tehke valikud Seaded.
1. Klõpsake ekraani vasakus alanurgas kella ja seejärel valikut Seaded.

2. Valige Seade> Kuvab.

3. Soovitud suuna valimiseks klõpsake rippmenüüd Orientation (Orientatsioon) all.

4. Pöörake ekraan tagasi sülearvuti režiimi.
· Tahvelarvuti režiimis tühistatakse orientatsiooni kuva seaded.
Miks keelata puuteekraan?
Puuteekraani keelamise põhjused on järgmised:
• Eelistus kasutada tavalist klaviatuuri ja hiire kombinatsiooni.
kuidas teha klaviatuuri otseteid Windows 10-s
• Puutetundlik ekraan võib olla vigane või töötamise lõpetanud, seetõttu on vajalik selle keelamine ning klaviatuuri ja hiire kasutamine.
• See võib muutuda häirivaks. Võib puudutada ekraani ja teha midagi tahtmatult.
Kas saate teha Chromebooki puuteekraani?
Siit selgitame, kuidas luua eelarvelist HDMI- ja USB-tüüpi C-põhist puutetundlikku ekraani. Esiteks peate koguma eBayst ja kohalikust isetehtud poest järgmised andmed:
• LCD-paneel. Eemaldage LCD-paneel vanalt või surnud sülearvutilt.
• Sülearvuti hinged sülearvutist.
• Juhtimislaud. Sobiva ostmiseks vajate ekraani seerianumbrit LCD-paneeli tagaküljel. Sisestage (seerianumber) + HDMI-sisendiga juhtpaneel eBay või AliExpress sisse, et leida palju võimalusi.
• USB-tüüpi C-kaabel.
• Kõrvaklappide pesa või USB-ühendusega minikõlarid.
• 6mm MDF plaat. Lõigake tahvel vastavalt LCD-paneeli suurusele. Pange see ekraanist veidi pikemaks, et allosas asetsev pistik saaks ruumi. Lõigake ühenduskaablite tagaküljele suunamiseks tühimik.
• Vinüülpakend.
• 6 - 8 kruvi ja mutrit.
• 6 - 8 lühikest PCB eraldussambaid.
• 6 - 8 pikki PCB eraldussambaid (mõlemad otsad naissoost).
• Liitiumaku (vanast nutitelefonist).
• PCB kaitseplaat.
• Kaabli ümbris.
• Alumiinium.
• Kiiresti kuivav epoksü.
• Tugev kahepoolne teip.
• Kleeplint.
Ekraani korpuse loomiseks toimige järgmiselt.
1. Puurige juhtimis- ja nupulaua kinnitusavad. Asetage lauad vertikaalselt MDF-le, et tähistada, kus kinnitusavad peavad olema. Laske aku ja trükkplaatide kaitseplaadil olla vertikaalselt kinni, kas selle kohal või all.
· Need augud tuleb esiküljele süvistada, et ekraanipead ei takistaks ekraani ühtlast paigaldamist.
2. Eemaldage vooder vinüülpakendist ja kleepige see tahvli külge. Kindla sobivuse saavutamiseks kasutage liimi pehmendamiseks fööni.
3. Vinüülkate katab kinnitusavad, nii et kasutage selle läbistamiseks teravat otsa.
4. Pange kruvid teiselt küljelt kinni ja pingutage seejärel lühikeste trükkplaadi eraldustugede külge.
5. Juhtpaneel peaks nüüd kenasti peal olema. Kinnitage see pikemate eraldusvõimetega oma kohale.
6. Asetage nööpplaat kruvide kohale, kinnitage seekord mutrite abil.
Aku süsteem
Märge : Liitiumpatareid võivad kahjustuda, kui need on liiga täis või liiga tühjad. Mõlema töö tegemiseks, mis muudab aku kasutamise ohutuks, ühendage see PCB kaitseplaadiga.
Kinnitage aku ja PCB kaitseplaat
1. Võtke paar riba tugevast kahepoolsest teibist, et kleepida mööda aku üht lamedat külge.
2. Kleepige see tahvlile ettenähtud kohale vertikaalselt juht- ja nupulaudade kohal või all.
3. Asetage trükkplaadi kaitseplaat aku kõrvale.
4. Kasutage kleeplindi riba, et kleepida akule ja kaitseplaadi kohale, et see alla kleepida.
Looge kate kõige kaitsmiseks:
1. Lõigake väga õhuke plaaditükk välja nii, et see kataks aku ja plaadid.
2. Märgistage ja puurige auke kohtadesse, kus juhtimisplaadi kohal asuvad tõkked.
3. Katke plaat vinüülpakendiga, seejärel kasutage selle läbistamiseks teravat otsa.
4. Kinnitage kate ülemisele küljele, keerates selle vaheruumi.
5. Traadi kaitsmiseks pakkige see kaabli ümbrisesse.
Neaten esikülg:
1. Kaabelduse ja pistiku ümbriseks ehitamiseks kasutage mõnda õhukest plaati, et ehitada ümbris kogu ekraani alumise laiuse ümber.
2. Lõigake piisavalt pikk ja lai alumiiniumist riba, et ümbritseda ümbris. Katke see mõne vinüülpakendiga. Seda kasutatakse hiljem ümbrise katmiseks.
3. Sega mõni kiiresti kuivav epoksü ja kleepige selle abil vinüülpakend mööda servi alla. See tagab, et vinüülpakend ei lähe kunagi maha.
4. Kui see on kuivanud, lõigake liigne nuga maha.
Kleepige LCD-ekraanile
1. Tupsutage epoksiid LCD-ekraani tagumistesse nurkadesse ja osa kaabli alla, et see kunagi lahti ei läheks.
2. Kleepige LCD-ekraan MDF-i külge.
3. Kui see on kuivanud, lisage piki ekraani servi maalriteip.
4. Kasutage epoksiidiga, et kleepida mõned õhukesed vinüülribad mööda servi ja külgi alla. Maalritriip tagab, et epoksüüd ei satuks ekraanile.
5. Kleepige esiküljel Neaten valmistatud õhuke alumiiniumitükk üle ümbrise.
6. Alumiiniumist saadud üleliigse vinüülpakendi saab kokku tõmmata põhja külge ja kinnitada epoksiidiga.
Loo alus
· Sülearvuti hingede paigaldamiseks puurige mõned augud eest läbi ja keerake hinged oma kohale tagasi.
Kasutamiseks valmis
· Laadige akut tihvtiühenduse kaudu - selle saab seejärel sisselülitamiseks monitori ühendada. Seda tehakse nii, et ekraani toiteks saaks vajadusel kasutada väliseid akusid või laadijaid.
· Kuna ekraaniplaadil on nii HDMI sisend kui ka C-tüüpi USB, saab selle ühendada igasse kaasaegsesse seadmesse. Näiteks nutitelefon, kui telefonil on töölaua režiim.
kuidas ekraanile salvestada snapchat
· Kasutage USB-tüüpi C-kaablit otse seadme ühendamiseks ja seade edastab puutetundlikud andmed sellele vaevata.
· Ühendage oma minikõlarid ja nautige oma uut puutetundlikku ekraani!
Lihtne vahetamine puutetundliku ekraani, klaviatuuri ja hiire vahel
Chromebooki puuteekraan pakub tahvelarvuti funktsionaalsust sülearvutist, mis töötab tugeva Linuxipõhise operatsioonisüsteemiga. Mõnikord peame võib-olla puuteekraani välja lülitama, kuna see on muutunud kasutuskõlbmatuks või kui eelistame kasutada klaviatuuri ja hiirt. Õnneks võimaldab Chromebook meie vajaduste rahuldamiseks kiiret sisse- või väljalülitamist.
Nüüd, kui oleme teile näidanud, kuidas puuteekraani keelatud ja lubatud vahel vahetada, lubate selle aeg-ajalt uuesti või lihtsalt klaviatuuri ja hiire külge? Kuidas eelistate Chromebooki kasutada? Meile meeldiks kuulda teie Chromebooki puutetundliku ekraanikogemuse kohta - andke meile sellest teada allpool olevast kommentaaride jaotisest.