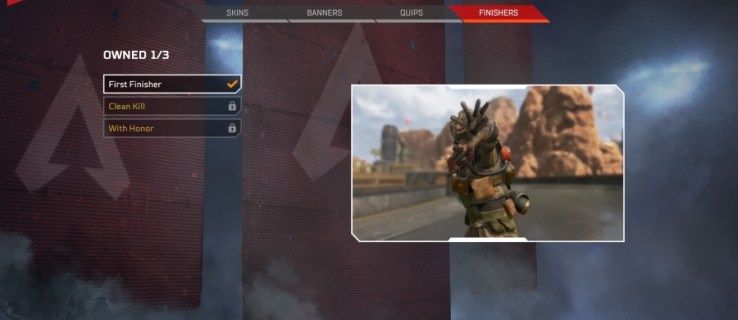Iga natukese aja tagant kohtame mõnda programmi või sarja programmi, mis võtab ära terve hulga süsteemiressursse. Üks Windowsi viise ressurssirakendustega toimetulekuks on funktsiooni nimega riistvarakiirendus. See on tarkvara tööks riistvara hankimine.

See võib aga tarkvara ebastabiilseks muuta, nt. altid krahhidele. Seetõttu on mõnel juhul hea see keelata. Jätkake lugemist, et teada saada, kuidas see teie arvutit ei mõjuta.
Riistvarakiirenduse keelamine Windows 7 ja 8 puhul
Erinevalt Windows 10-st on Windows 7 ja 8 riistvarakiirenduse keelamiseks lihtne viis:
miks tk on parem kui mac
- Paremklõpsake oma töölaual ja valige Isikupärasta.
- Klõpsake menüüs Isikupärastamine nuppu Kuva. See asub külgriba allosas vasakul.

- Kuva akna külgriba ülaosas näete linki Muuda kuvaseadeid. Klõpsake seda.

- Valige Täpsemad seaded.

- Avage vahekaart Tõrkeotsing.
- Klõpsake nuppu Muuda seadeid. Pidage meeles, et peate olema sisse logitud arvuti administraatorina.
- Avaneb ekraaniadapteri tõrkeotsingu aken. Selle keelamiseks liigutage riistvara kiirenduse liugurit vasakule.
- Muudatuste salvestamiseks klõpsake kõigil avatud akendel nuppu OK.
- Muudatuste jõustumiseks taaskäivitage arvuti.
Alternatiivne meetod, mis töötab ka Windows 10-s
Kui te ei pääse tõrkeotsingule mingil põhjusel või kui kasutate Windows 10, proovige kasutada seda meetodit.
- Vajutage koos klaviatuuri Windows + R-klahvidega ja tippige tekstikasti regedit ja vajutage nuppu OK.

- Nüüd, kui olete registriredaktoris, vaadake vasakpoolset külgriba ja näete palju kaustu. MinemaHKEY_CURRENT_USER.
 Sealt lahtiTarkvara.
Sealt lahtiTarkvara. Lõpuks minge aadressileMicrosoft.
Lõpuks minge aadressileMicrosoft.
- Redaktori paremal küljel peaksite minemaAvalon. Graafikaalamvõti. See on allMicrosoft.

- Kontrollige, kas seal on aDWORDnimega väärtusKeelaHWAcceleration. Ideaalis on see olemas, selle väärtuseks seatakse 0. Topeltklõpsake selle muutmiseks, muutke väärtus 1-ks ja klõpsake nuppu OK.
- Kui seda pole loendis, paremklõpsake tühjenduskohta registriredaktori akna paremas pooles ja valigeUusja valige siisDWORD (32-bitine) väärtus.

- Nimetage seeKeelaHWAccelerationja topeltklõpsake sellel, et seda muuta ja selle väärtuseks muuta 1.

- Muudatuste jõustumiseks väljuge registriredaktorist ja taaskäivitage arvuti.
Riistvarakiirenduse keelamine Google Chrome'is
- Avage Chrome ja minge menüüsse, klõpsates paremas ülanurgas kolmel vertikaalsel punktil. Võite ka tippida chrome: // seaded otsinguribale.

- Klõpsake nuppuTäpsemrippmenüü ja seejärelSüsteem.

- Otsige ülesKui see on saadaval, kasutage riistvarakiirendustja lülitage see välja.

- Selle jõustumiseks taaskäivitage brauser.
Registriredaktori alternatiiv
Chrome'i jaoks saab kasutada sama registriredaktori meetodit süsteemi riistvarakiirenduse keelamiseks:
kausta lisamine teegi akendesse 10
- Avage Run, vajutades Windows + R, tippigeregeditja klõpsake registriredaktori avamiseks nuppu OK.

- Minge akende vasakus osasHKEY_LOCAL_MACHINE,
 JätkaTARKVARA,
JätkaTARKVARA, Poliitikad,
Poliitikad, Google, ja lõpuks,Chrome.
Google, ja lõpuks,Chrome.
Märkus. Kui teil seda poleGooglejaChromekaustade loomiseks paremklõpsake kaustal Poliitika ja valige käsk Loo uus võti.
- Paremklõpsake nuppuChrome, valigeUusja valigeDWORD 32-bitine väärtusuuesti.

- Nimetage väärtusHardwareAccelerationModeEnabled. Seekord lülitab väärtuse 0 seadmine selle välja, samal ajal kui see väärtuseks 1 lubab.

- Muudatuste jõustumiseks taaskäivitage arvuti.
Riistvarakiirenduse keelamine Mozilla Firefoxis
Teatud programmidel, näiteks Firefoxil, on oma riistvarakiirenduse seade:
- Käivitage Firefox ja avage paremas nurgas menüü, klõpsates kolme paani vahekaarti ja valigeValikud. Võite ka tippida umbes: eelistused otsinguribale ja vajuta Enter.

- NüüdüldinevahekaartValikudlehed, kuhu Firefox teid viib, kerige alla ja leidke jaotis Toimivus.

- Tühjendage märkeruutKasutage soovitatud jõudluse seadeidkasti. See omakorda avab uue võimaluse nimegaKui see on saadaval, kasutage riistvarakiirendust. Riistvara kiirenduse keelamiseks tühjendage see.

- Muudatuste jõustumiseks taaskäivitage brauser Mozilla.
Riistvarakiirenduse keelamine Microsoft Office'is
Kõik hiljutised Microsoft Office'i versioonid võimaldavad teil riistvara kiirenduse ka keelata. See võib aidata mõne vea ja tõrke korral sviidi sees.
- Avage Office'i programm ja klõpsake nuppuValikudasub avakuval või avadesFailmenüü ja valimineValikud.

- Järgmisena valigeTäpsemvaheleht.

- Kerige alla ja leidkeKuvajaotises. Nüüd leidkeKeela riistvaragraafika kiirendusvalik ja lubage see, klõpsates selle märkeruutu. Kui kasutate PowerPointi, keelake kaRiidegraafika kiirendus slaidiseansilvalik, mis jääb napilt eelmise alla.

google docs muudab ühe lehe suunda
Registriredaktori alternatiiv
- Avage Run, vajutades Windows + R, seejärel tippige regedit ja klõpsake registriredaktori avamiseks nuppu OK.

- Redaktori vasakus osas minge aadressileHKEY_CURRENT_USER,
 avatudTarkvara,
avatudTarkvara, minemaMicrosoft,
minemaMicrosoft, ja siisKontor.
ja siisKontor. Järgmine avatav kaust sõltub teie kasutatavast Office'i versioonist. Office 2010 puhul saab selle nimeks 14.0, 2013. aastaks 15.0, 2016. aastaks 16.0 ja 2019. aastaks 18.0.
Järgmine avatav kaust sõltub teie kasutatavast Office'i versioonist. Office 2010 puhul saab selle nimeks 14.0, 2013. aastaks 15.0, 2016. aastaks 16.0 ja 2019. aastaks 18.0. Ükskõik, mille te avate, mingeSagesealt kaust.
Ükskõik, mille te avate, mingeSagesealt kaust.
- Paremklõpsake kaustal, valigeLooja valigeVõti.Sildistage seeGraafika.

- Looge akna paremas osas avatud graafikaga aDWORD 32-bitine väärtusja helistage selleleDisableHardwareAcceleration.

- Kuna soovite selle lubada, andke sellele graafikavõtmes väärtus 1.
 Muudatuste jõustumiseks taaskäivitage arvuti.
Muudatuste jõustumiseks taaskäivitage arvuti.
Vigade vastu võitlemine
Ehkki riistvarakiirendus on mugav viis protsessorilt koormust maha võtta ja ülejäänud riistvarale üle kanda, pole alati mõistlik seda lubada, kuna see võib põhjustada ootamatuid vigu.
Kas riistvarakiirenduse keelamine lahendas teie probleemi? Mis oli teie ees seisev probleem? Andke meile sellest teada allpool toodud kommentaarides.





 Sealt lahtiTarkvara.
Sealt lahtiTarkvara. Lõpuks minge aadressileMicrosoft.
Lõpuks minge aadressileMicrosoft.






 JätkaTARKVARA,
JätkaTARKVARA, Poliitikad,
Poliitikad, Google, ja lõpuks,Chrome.
Google, ja lõpuks,Chrome.








 Järgmine avatav kaust sõltub teie kasutatavast Office'i versioonist. Office 2010 puhul saab selle nimeks 14.0, 2013. aastaks 15.0, 2016. aastaks 16.0 ja 2019. aastaks 18.0.
Järgmine avatav kaust sõltub teie kasutatavast Office'i versioonist. Office 2010 puhul saab selle nimeks 14.0, 2013. aastaks 15.0, 2016. aastaks 16.0 ja 2019. aastaks 18.0. Ükskõik, mille te avate, mingeSagesealt kaust.
Ükskõik, mille te avate, mingeSagesealt kaust.


 Muudatuste jõustumiseks taaskäivitage arvuti.
Muudatuste jõustumiseks taaskäivitage arvuti.