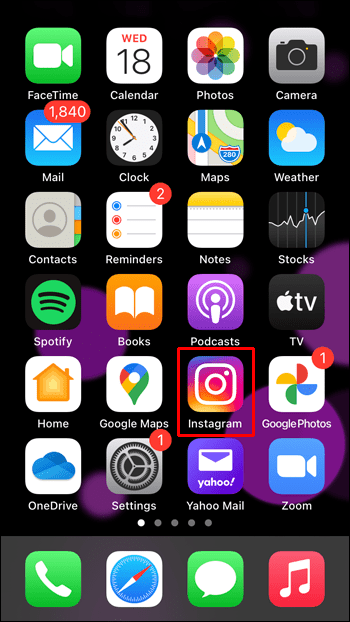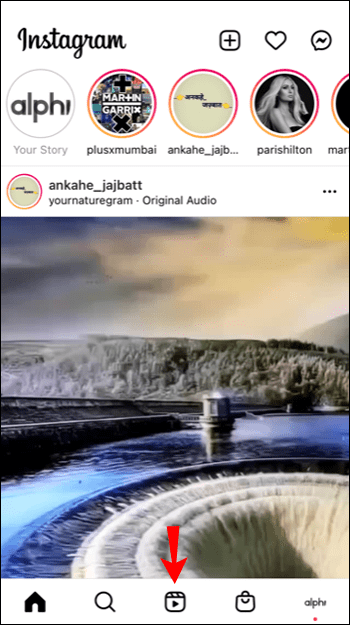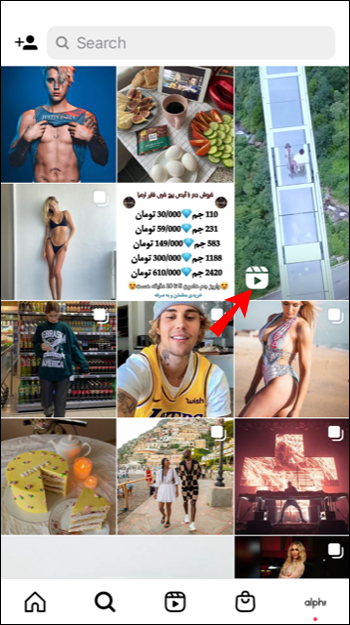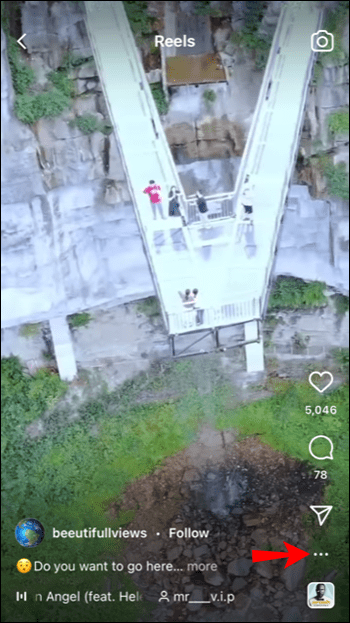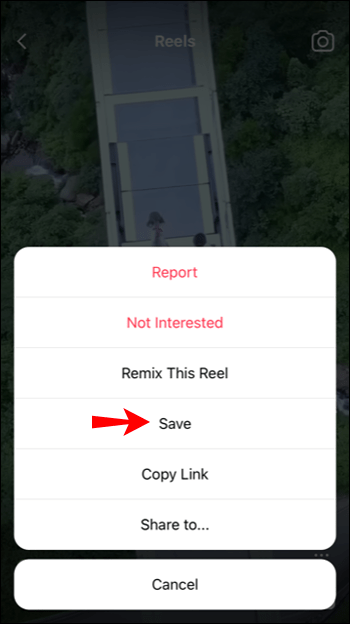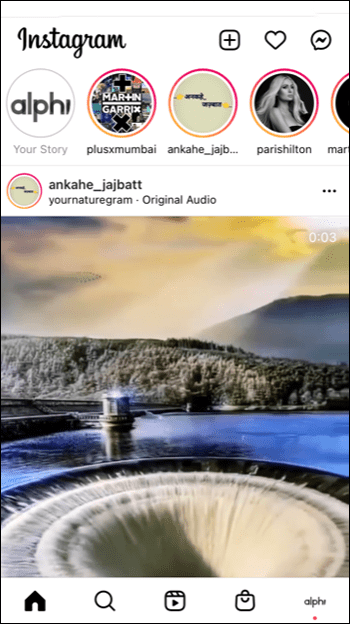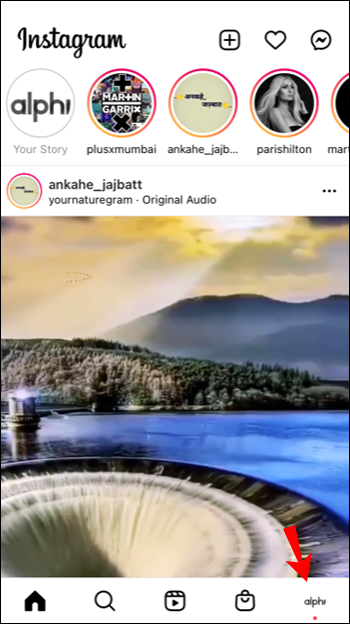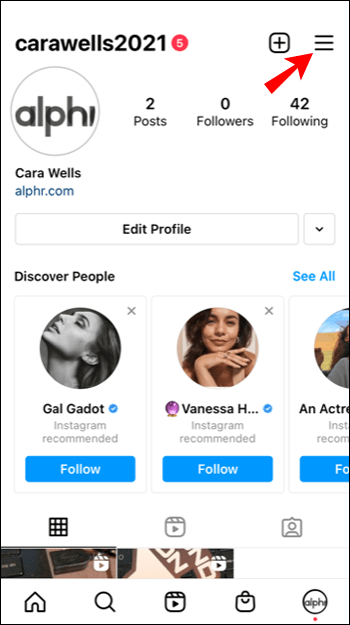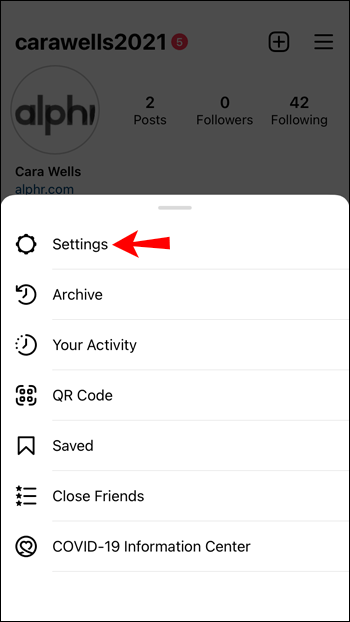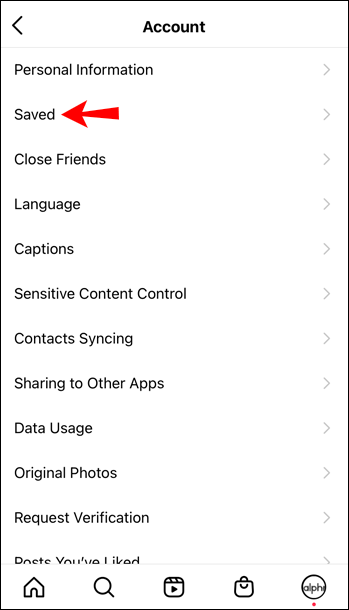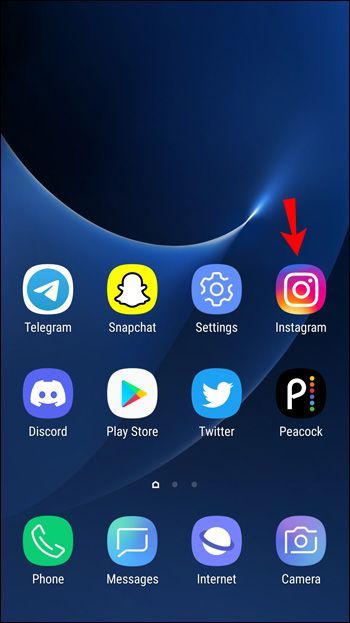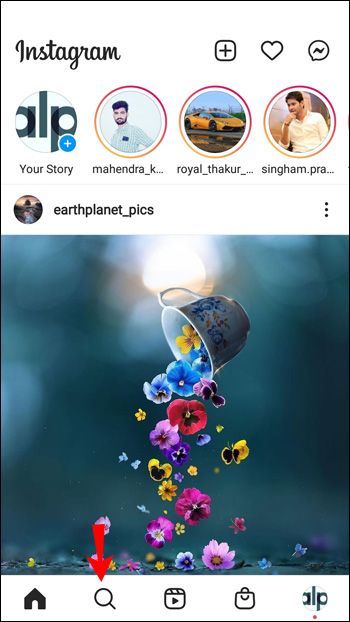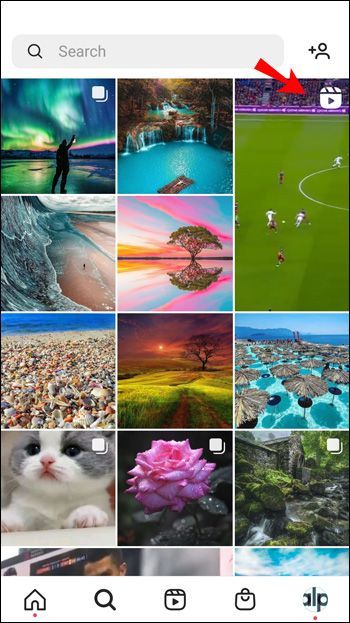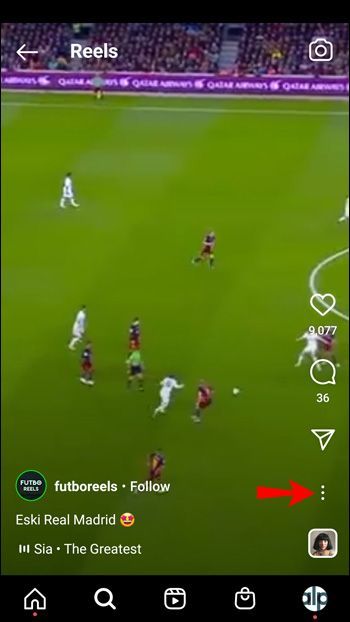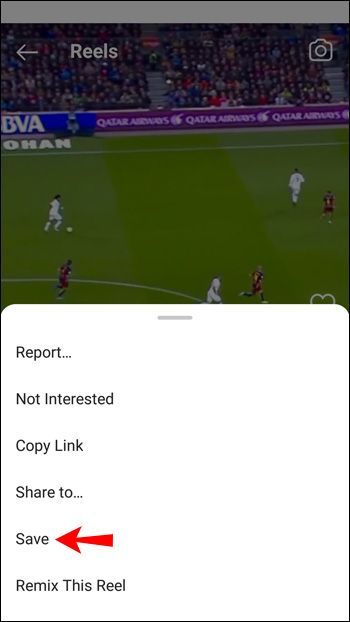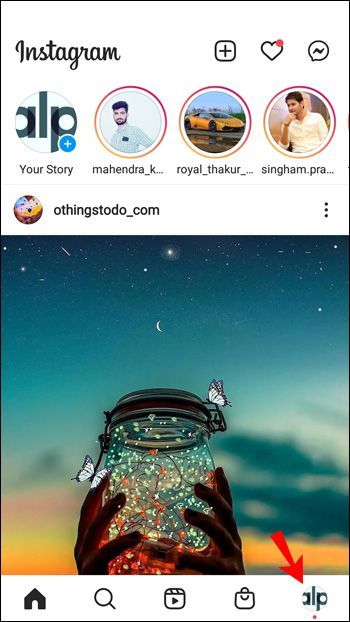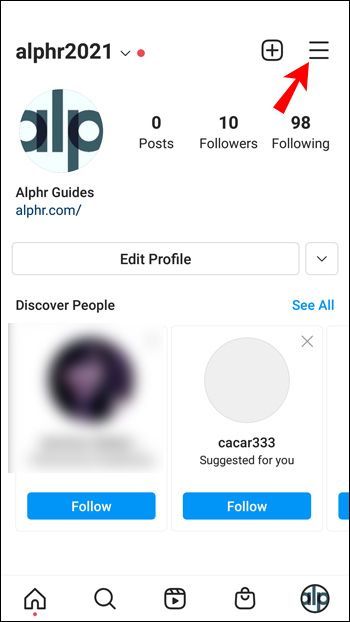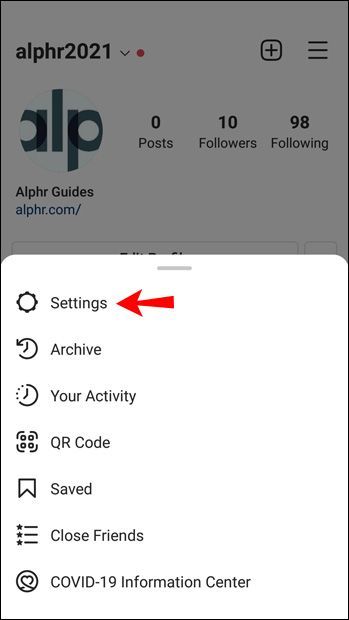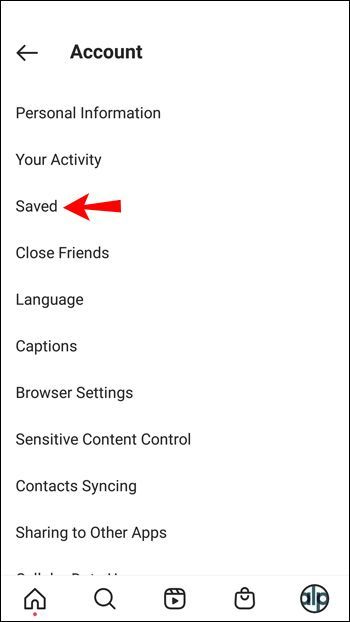Seadme lingid
Instagrami rullid on lahe funktsioon, mis võimaldab teil luua 3–15-sekundilisi videoklippe, mida oma jälgijate ja sõpradega jagada. Nagu TikTok, võivad ka Instagrami rullid sisaldada filtreid, pealdisi, interaktiivset tausta ja palju muud. Kui soovite teada, kuidas Reeli videoid alla laadida, tutvustame selles artiklis mõningaid lihtsamaid viise.

Kuigi Instagramis ei ole võimalik Reeli videoid otse alla laadida, saate need oma seadmesse salvestada – me näitame teile, kuidas. Lisaks sisaldavad meie KKK-d mõningaid näpunäiteid Instagram Reelsi videote loomise kohta.
Kuidas iPhone'i Instagrami rullide videoid alla laadida
Instagram Reeli videote salvestamiseks Instagrami oma iPhone'i kaudu tehke järgmist.
kuidas tehases lähtestada MacBook Air
- Käivitage Instagram.
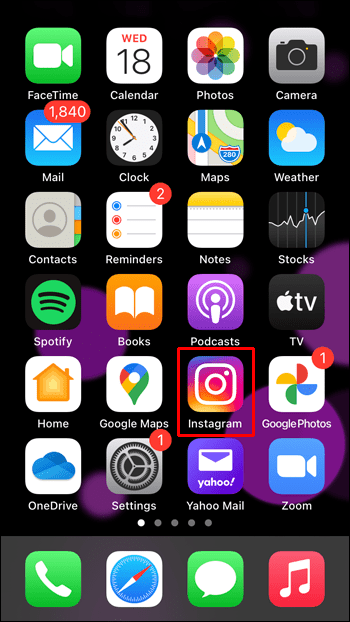
- Puudutage valikut Otsi.
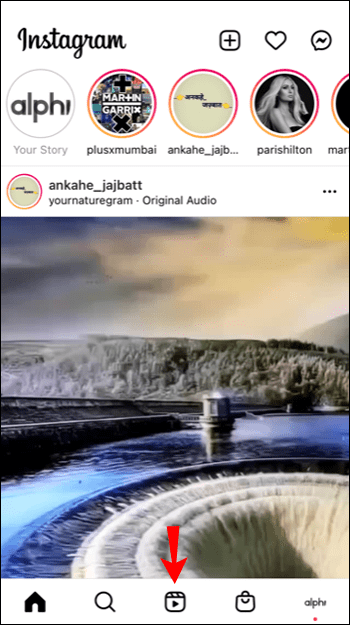
- Otsige üles ja avage video, mida soovite alla laadida.
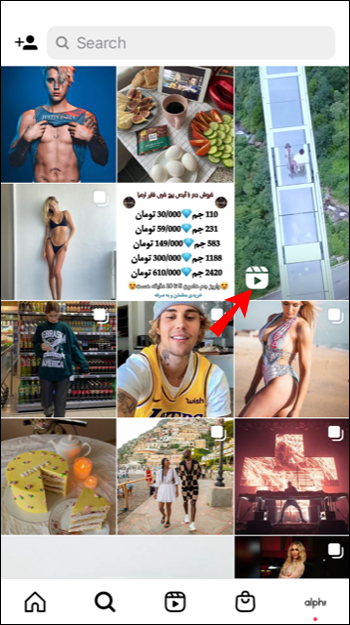
- Kui video on laaditud, klõpsake kolme punktiga menüüikoonil.
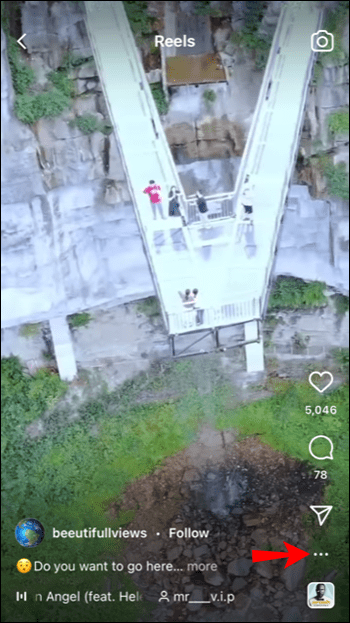
- Puudutage valikut Salvesta.
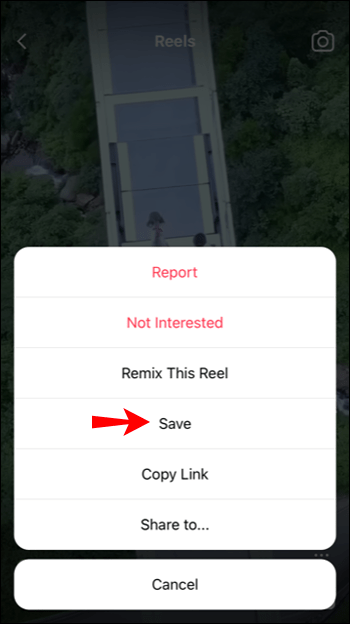
Salvestatud Reel-videole juurdepääsemiseks toimige järgmiselt.
- Minge Instagrami avakuvale.
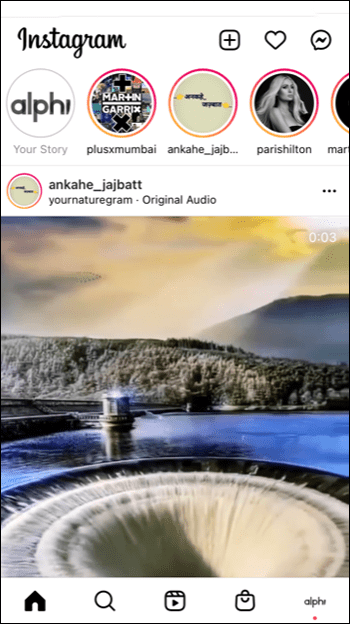
- Puudutage profiiliikooni.
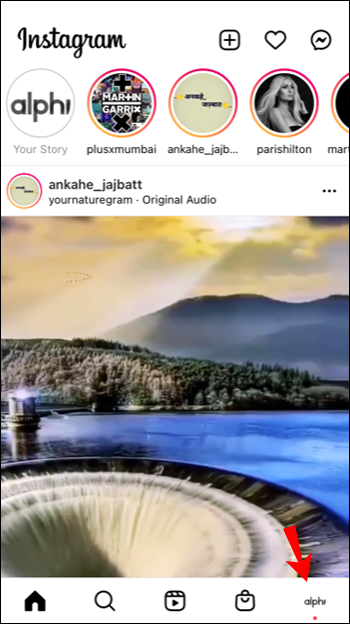
- Puudutage hamburgeriikooni.
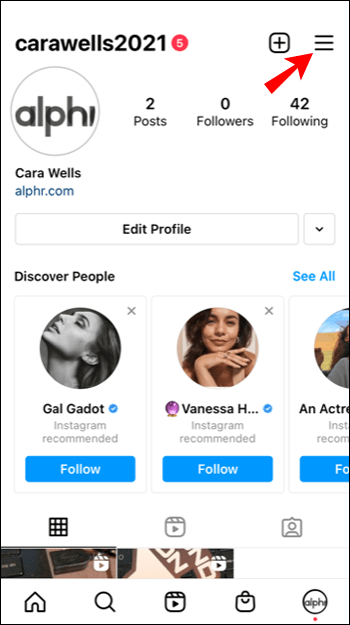
- Puudutage valikut Seaded.
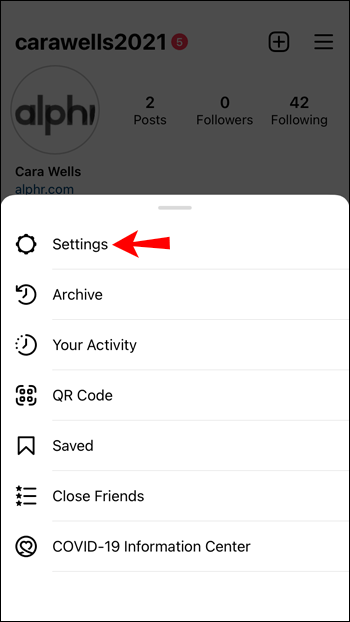
- Minge kontole ja seejärel Salvestatud.
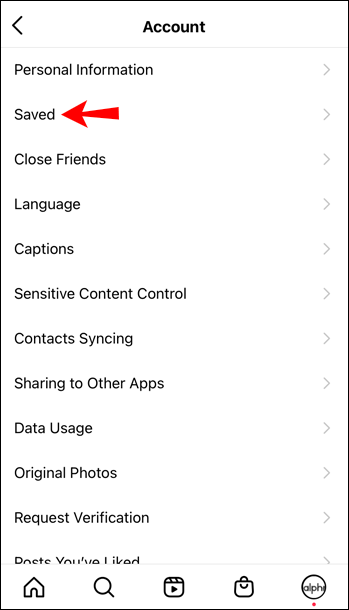
Teie hiljuti salvestatud videod asuvad kaustas Kõik postitused.
Kuidas Androidis Instagrami rullide videoid alla laadida
Instagram Reeli videote salvestamiseks Instagrami oma Android-seadme kaudu tehke järgmist.
- Avage Instagram.
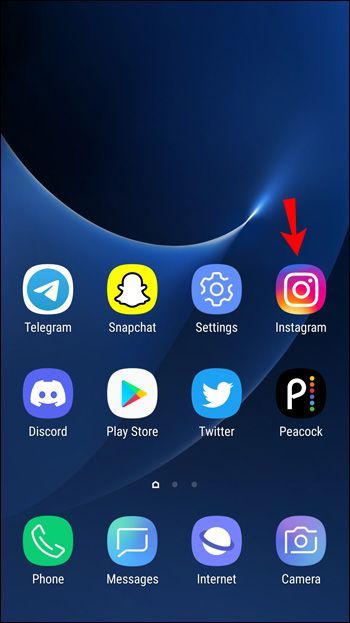
- Klõpsake nuppu Otsi.
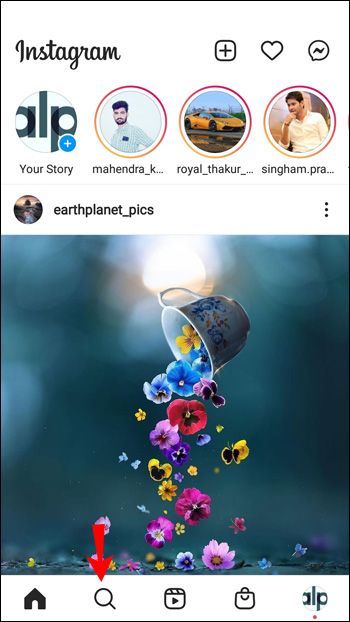
- Otsige üles ja avage video, mille soovite alla laadida.
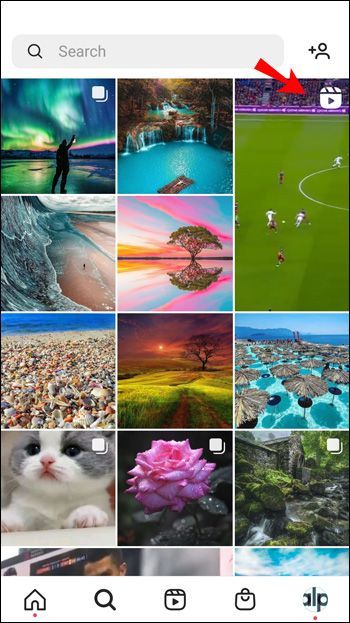
- Kui video on laaditud, klõpsake kolme punktiga menüüikooni.
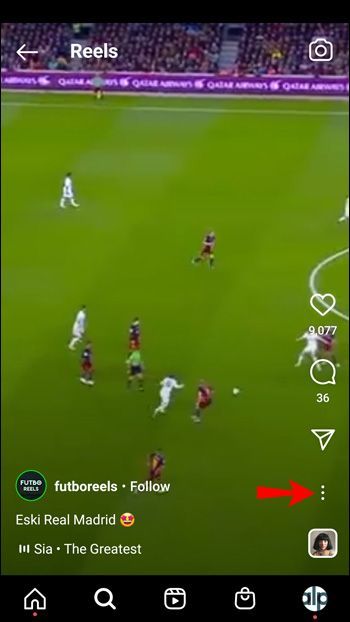
- Puudutage valikut Salvesta.
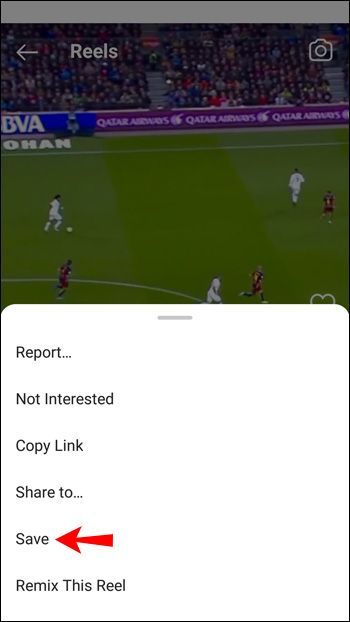
Salvestatud rullvideole juurdepääsemiseks toimige järgmiselt.
- Minge Instagrami avakuvale.
- Valige profiiliikoon.
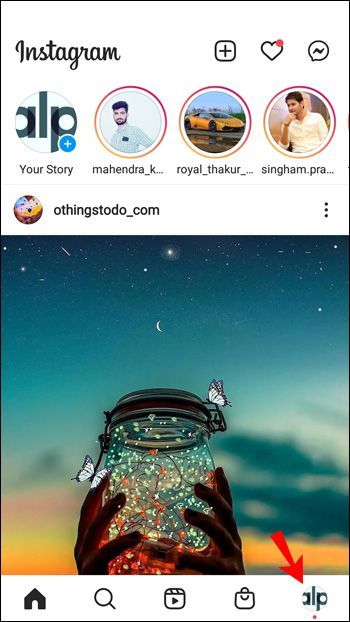
- Puudutage hamburgeriikooni.
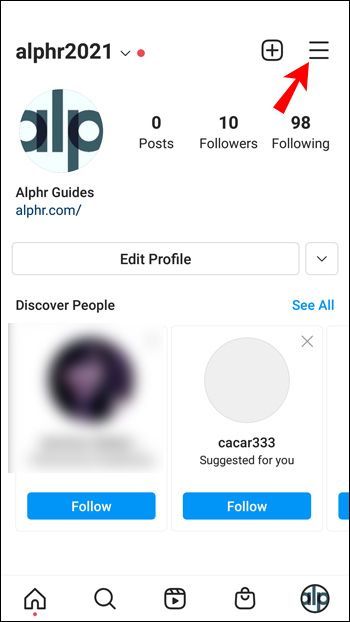
- Puudutage valikut Seaded.
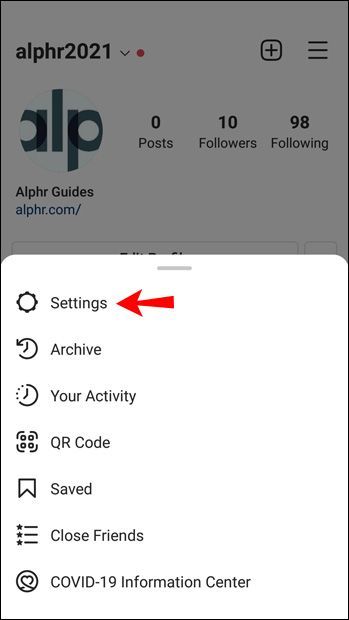
- Minge kontole ja seejärel Salvestatud.
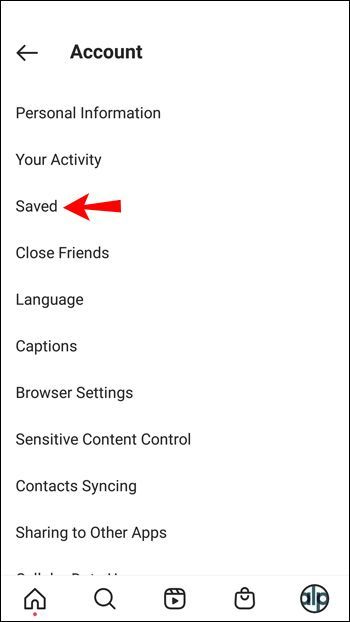
Teie hiljuti salvestatud videod asuvad kõigi postituste kaustas.
Kuidas veebibrauseris Instagrami rullide videoid alla laadida
Instagram Reeli videote salvestamiseks arvuti kaudu Instagrami tehke järgmist.
- Minema instagram.com ja logi sisse.
- Klõpsake nuppu Otsi.
- Leidke ja avage rull, mille soovite alla laadida.
- Pärast video laadimist valige menüüst Salvesta.
Salvestatud Reel-videole juurdepääsemiseks toimige järgmiselt.
- Minge Instagrami avakuvale.
- Valige oma profiiliikoon.
- Valige menüüst Seaded.
- Valige Konto ja seejärel Salvestatud.
Korduma kippuvad küsimused
Instagrami rullid on platvormil veel suhteliselt uued. Kui teil on rohkem küsimusi, jätkake lugemist.
Kas Instagram teavitab postitajat, et ma nende Reeli salvestasin?
Ei. Õnneks võite end teise kasutaja rullide salvestamisel turvaliselt tunda, kuna esialgne postitaja ei saa kunagi teada, et olete tema sisu salvestanud. Kasutajad, kes on muutnud oma Instagrami konto Pro-kontoks, saavad jälgida salvestuste arvu, kuid nad ei tea ikkagi, kes nende Reeli salvestas.
Kas ma saan jagada kellegi teise salvestatud rulli?
Jah! Kui olete Instagramis rullide jagamisega tuttav, teate ilmselt, et saate neid jagada oma looga, Instagrami DM-is või väliselt. Kui olete kellegi rulliku salvestanud, saate selle jagamiseks järgida neid samme.
1. Salvestatud rulliku leidmiseks järgige ülaltoodud samme. Seejärel puudutage paremas ülanurgas kolme vertikaalset punkti.

2. Jagamisvalikute avamiseks puudutage nuppu „Jaga. Või võite puudutada nuppu Kopeeri link, et salvestada link rullikule ja jagada seda mis tahes platvormil.

Kuidas eemaldada salvestatud rullid?
Kui teil on vaja salvestatud Instagrami rullid puhastada, saate tühistada sisu, millest te enam huvitatud ei ole. Järgige neid samme.
1. Liikuge oma salvestatud rullide juurde, nagu ülal näidatud. Seejärel puudutage kolme vertikaalset punkti rulliku ülemises paremas nurgas, mille soovite eemaldada.
kuidas näha, kui keegi viimati pofis oli

2. Puudutage hüpikmenüüs käsku 'Tühista salvestamine'.

Kui soovite kõigi oma rullide salvestamise kiiresti tühistada, saate seda teha järgmiselt.
1. Puudutage oma profiililehe paremas ülanurgas kolme vertikaalset joont. Seejärel puudutage hüpikmenüüs valikut 'Salvestatud'.

2. Puudutage kausta, kuhu teie salvestatud rullid on salvestatud.

3. Puudutage paremas ülanurgas kolme vertikaalset punkti. Seejärel puudutage ekraani allosas nuppu 'Vali'.

4. Tõstke esile rullid, mille salvestamise soovite tühistada. Seejärel puudutage allosas nuppu 'Tühista salvestamine'.

Instagrami rullide rullide salvestamine
Instagram Reel videote abil saate luua ja üles laadida 15-sekundilisi videoklippe. Redigeerimistööriistad aitavad teil muuta need lõbusaks ja kaasahaaravaks taustamuusika, subtiitrite, filtrite ja palju muu lisamisega.
kuidas teha splint dayz
Kui soovite oma Reel-videoid võrguühenduseta vaatamiseks säilitada, võimaldab Instagram teil koopia oma seadmesse salvestada. Samuti on palju kolmandate osapoolte rakendusi, mis võimaldavad teil oma rullid otse alla laadida.
Milliseid eriefekte soovite oma Reel-videote jaoks kasutada? Kas olete loonud klippe, millest on saanud teie sõprade seas hitt? Rääkige meile allolevas kommentaaride jaotises, mis teile Instagrami rullide puhul kõige rohkem meeldib.