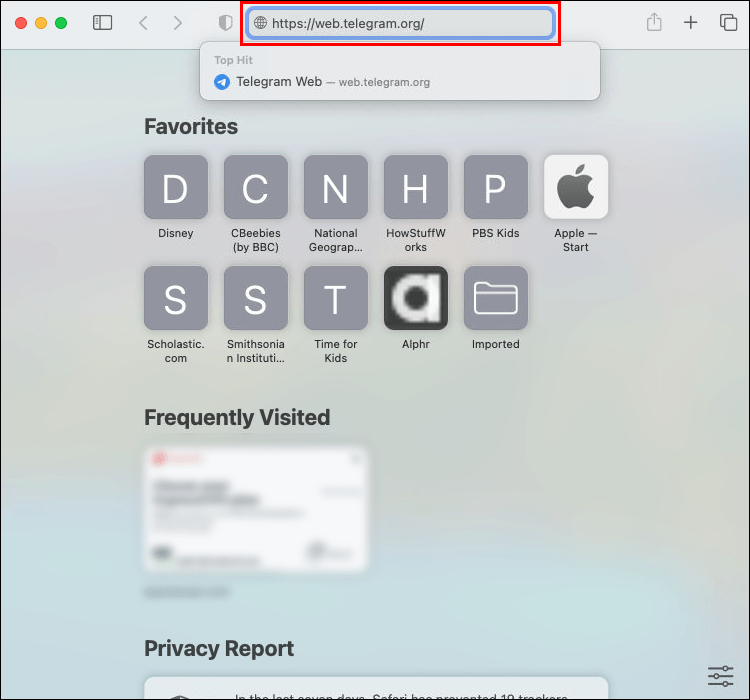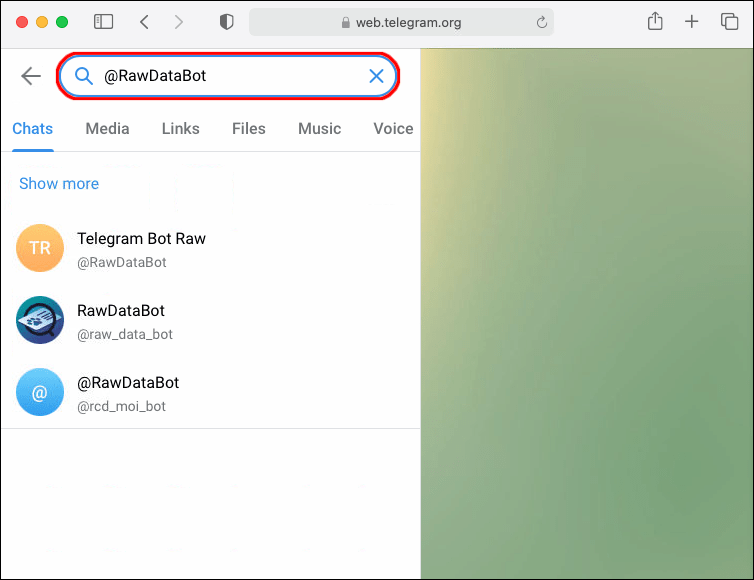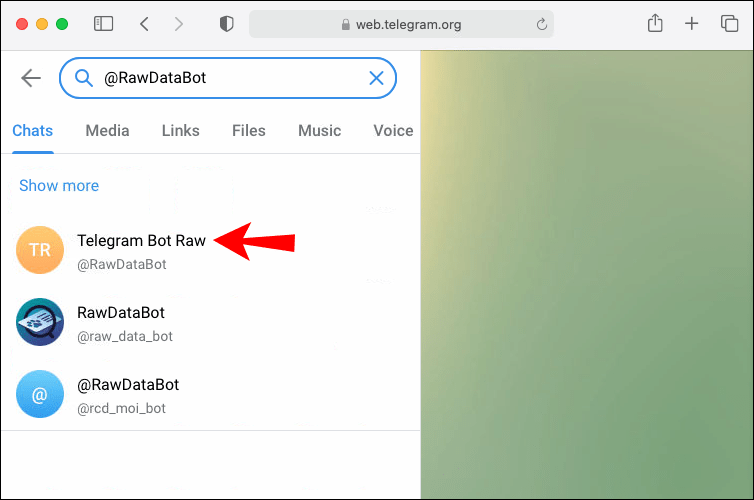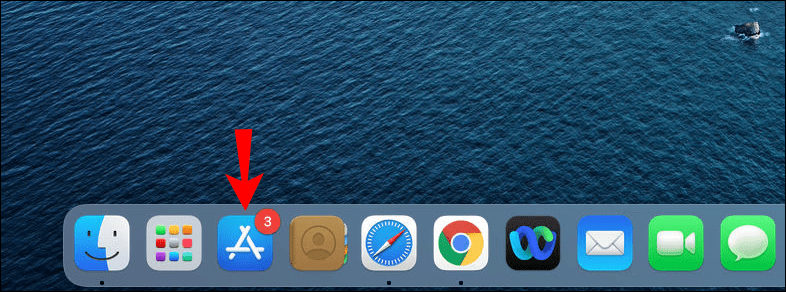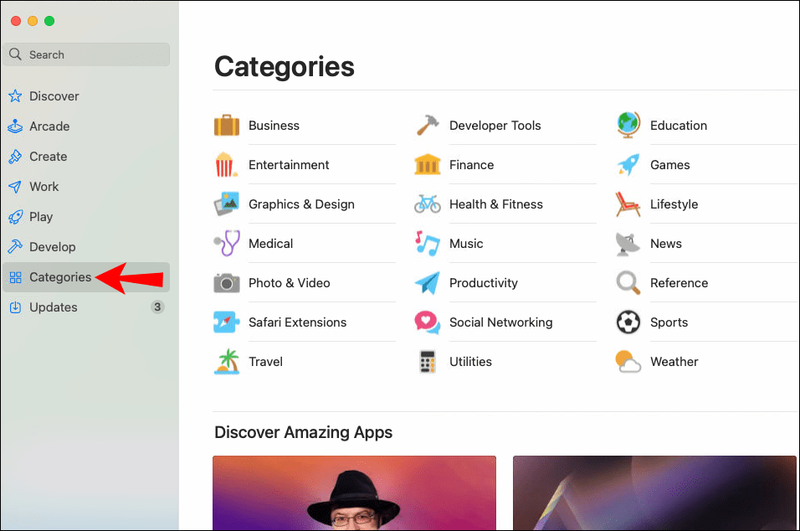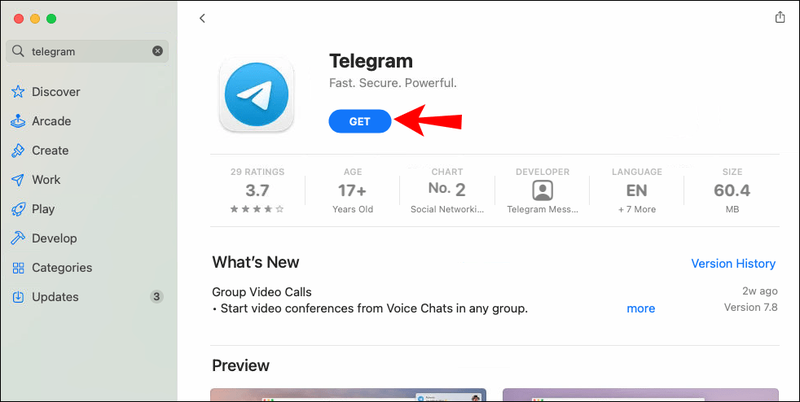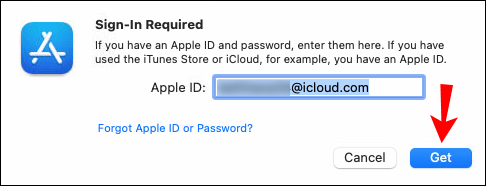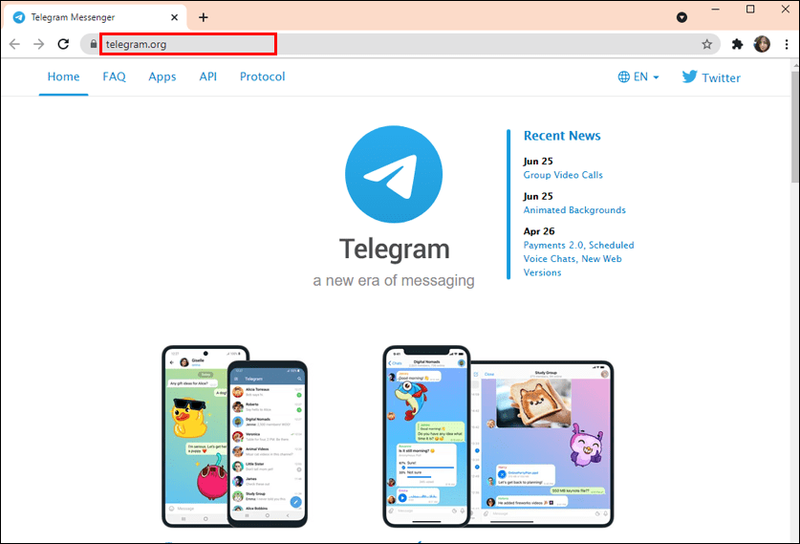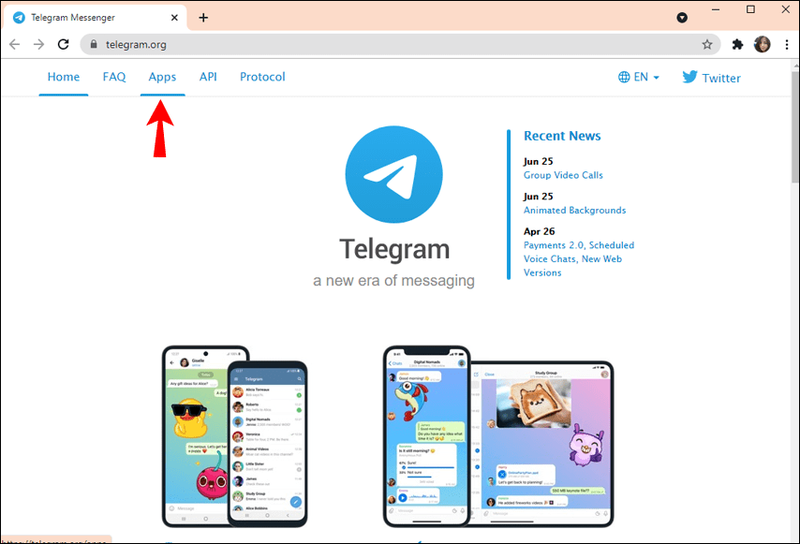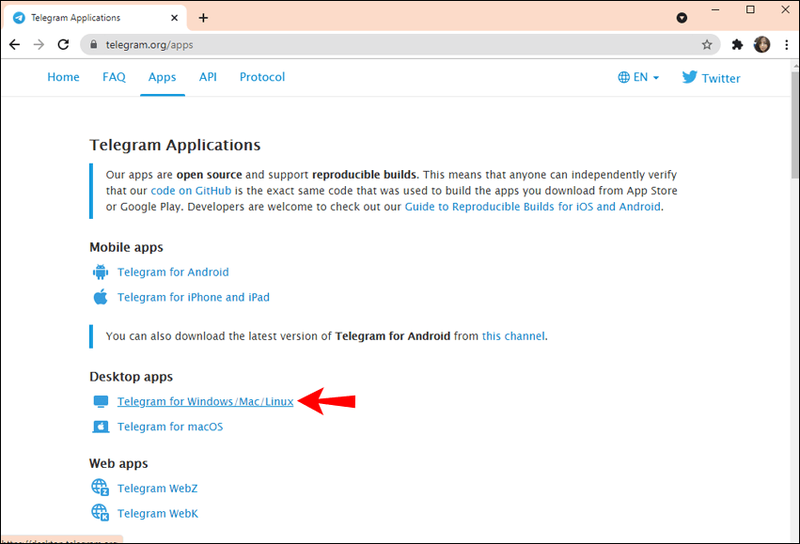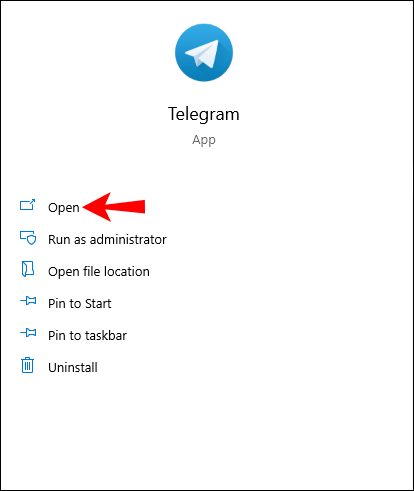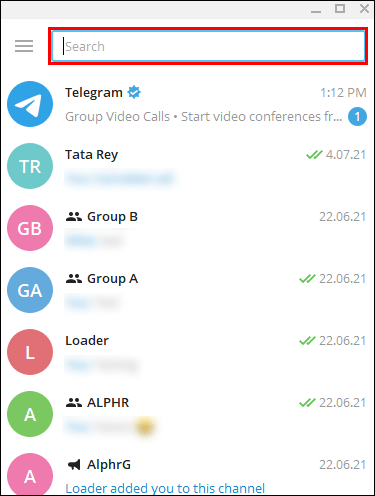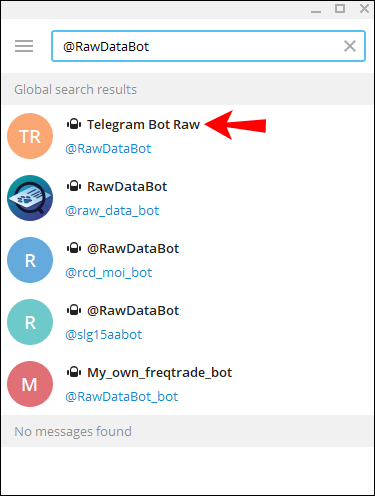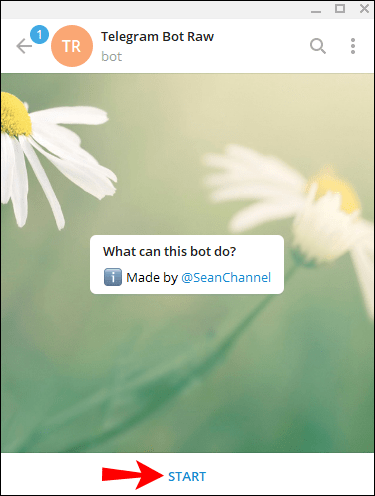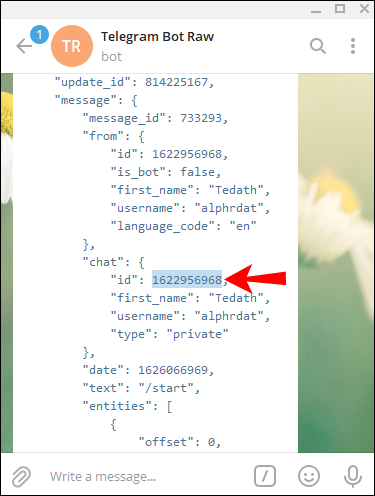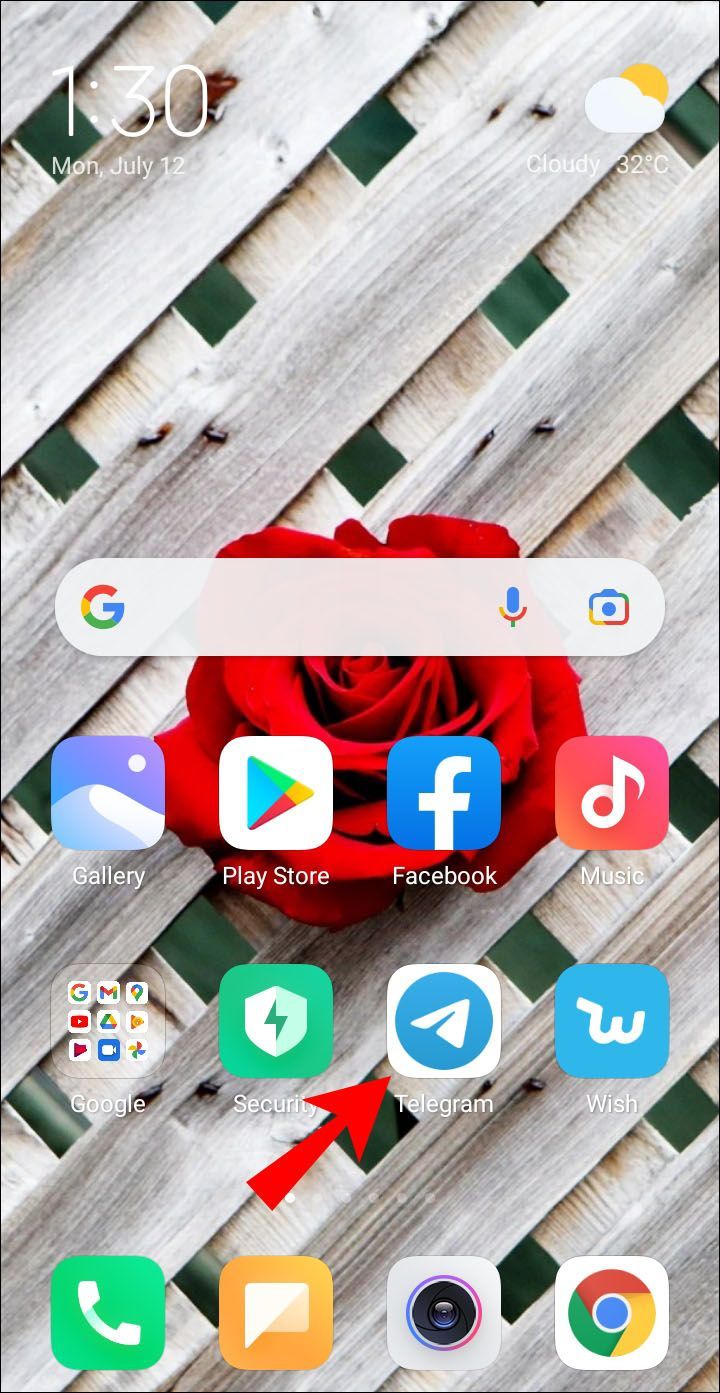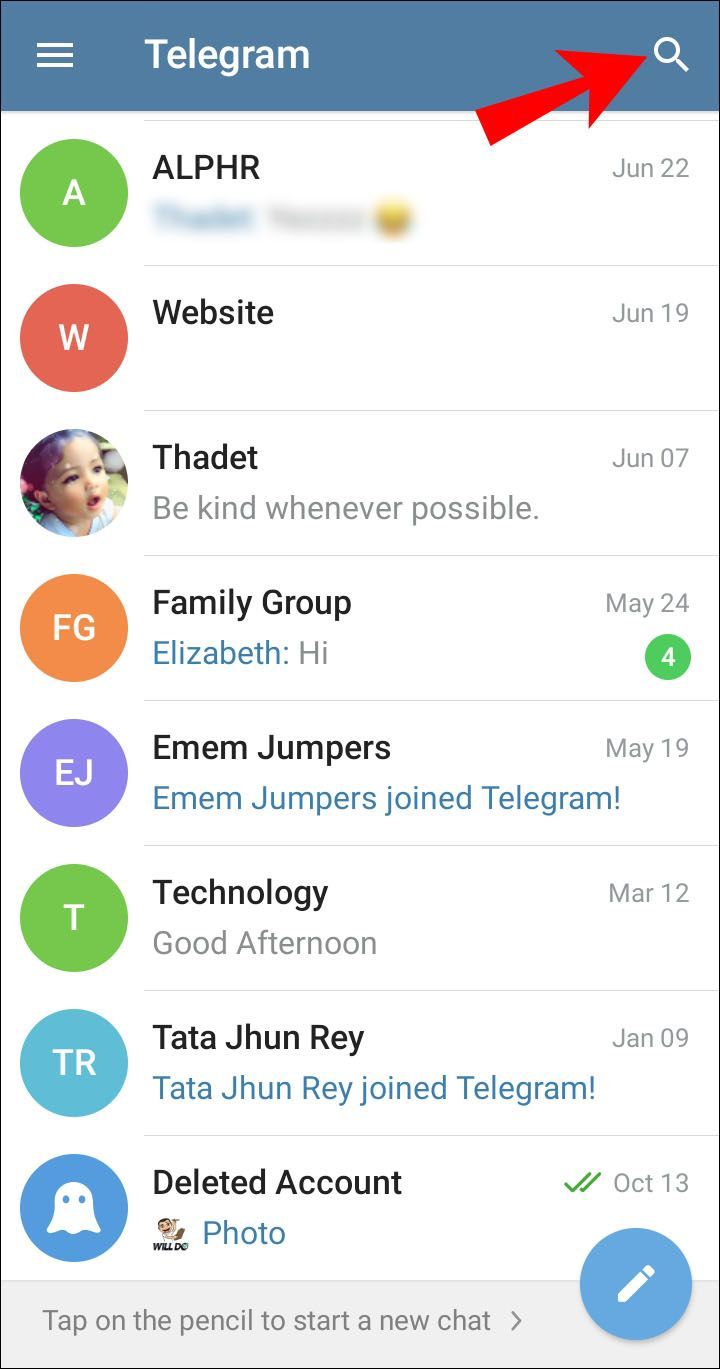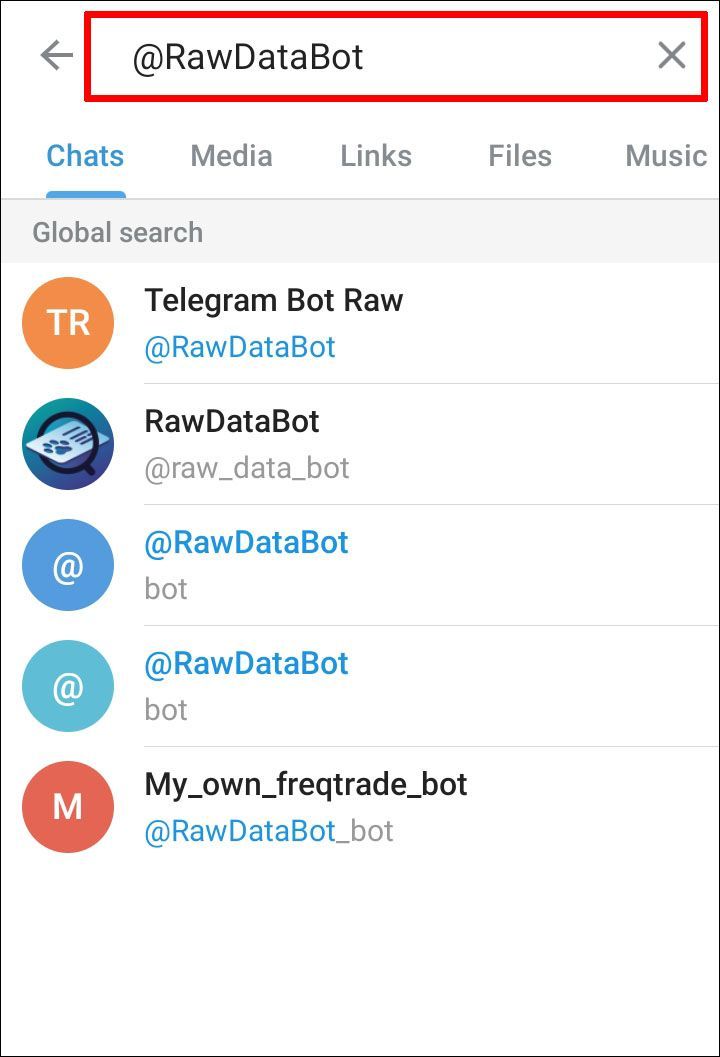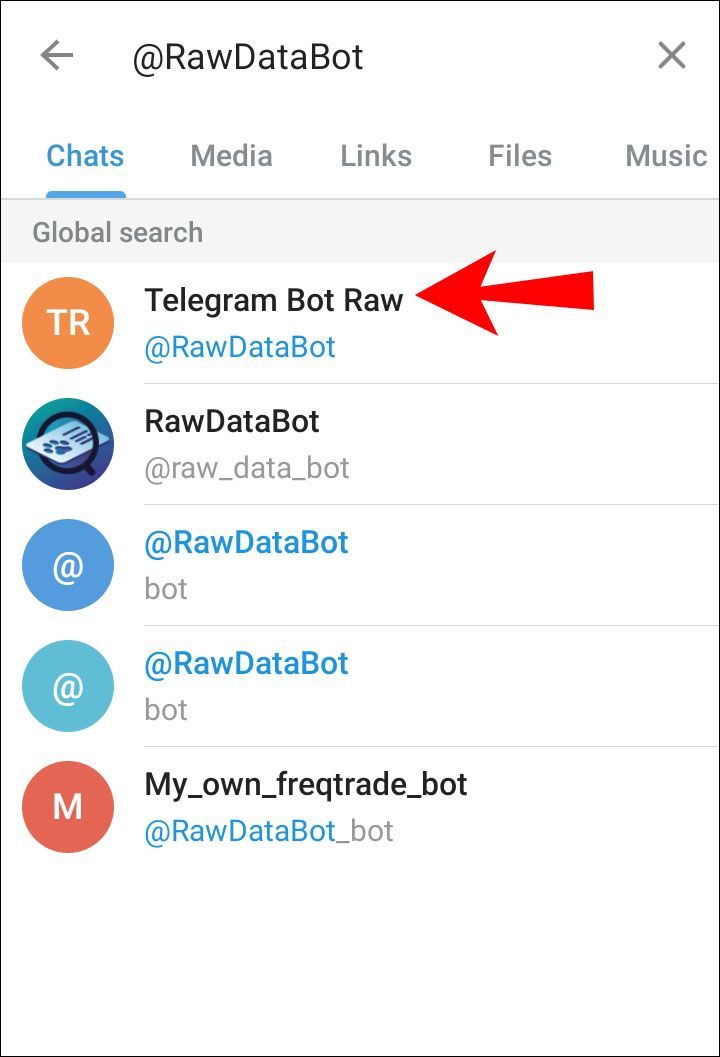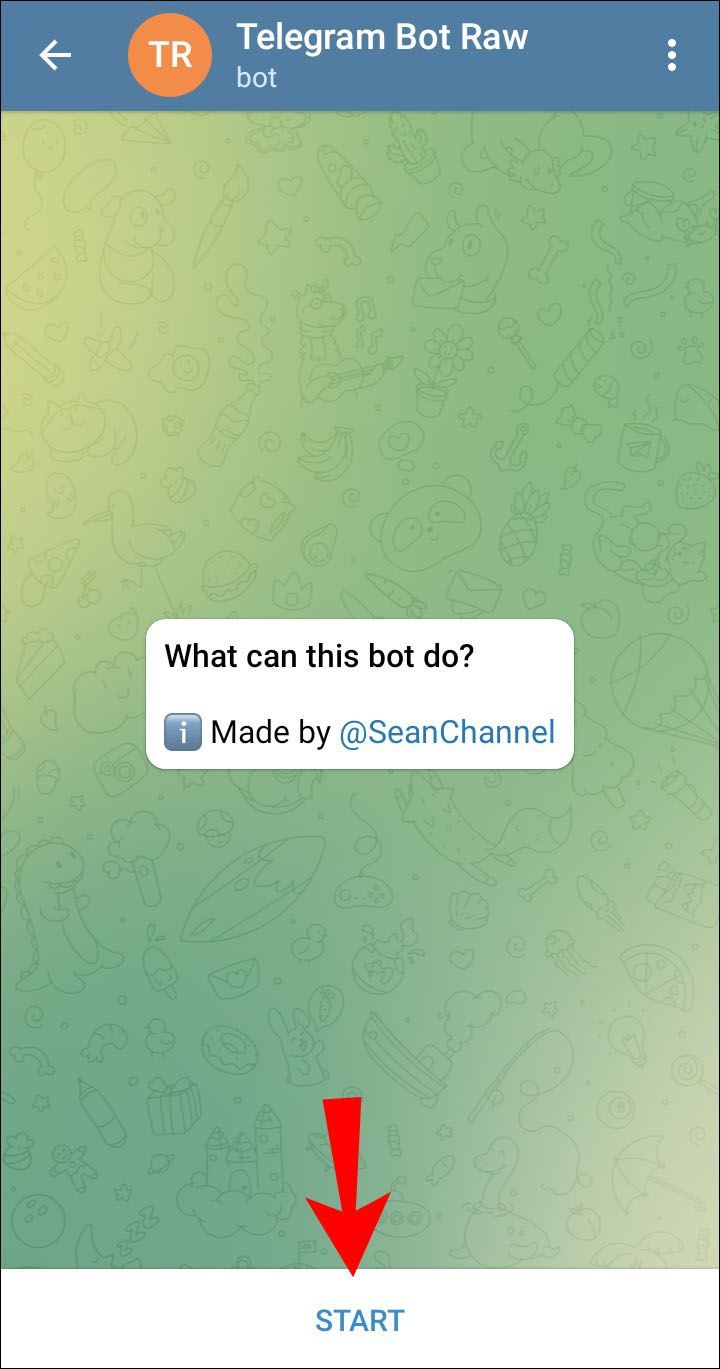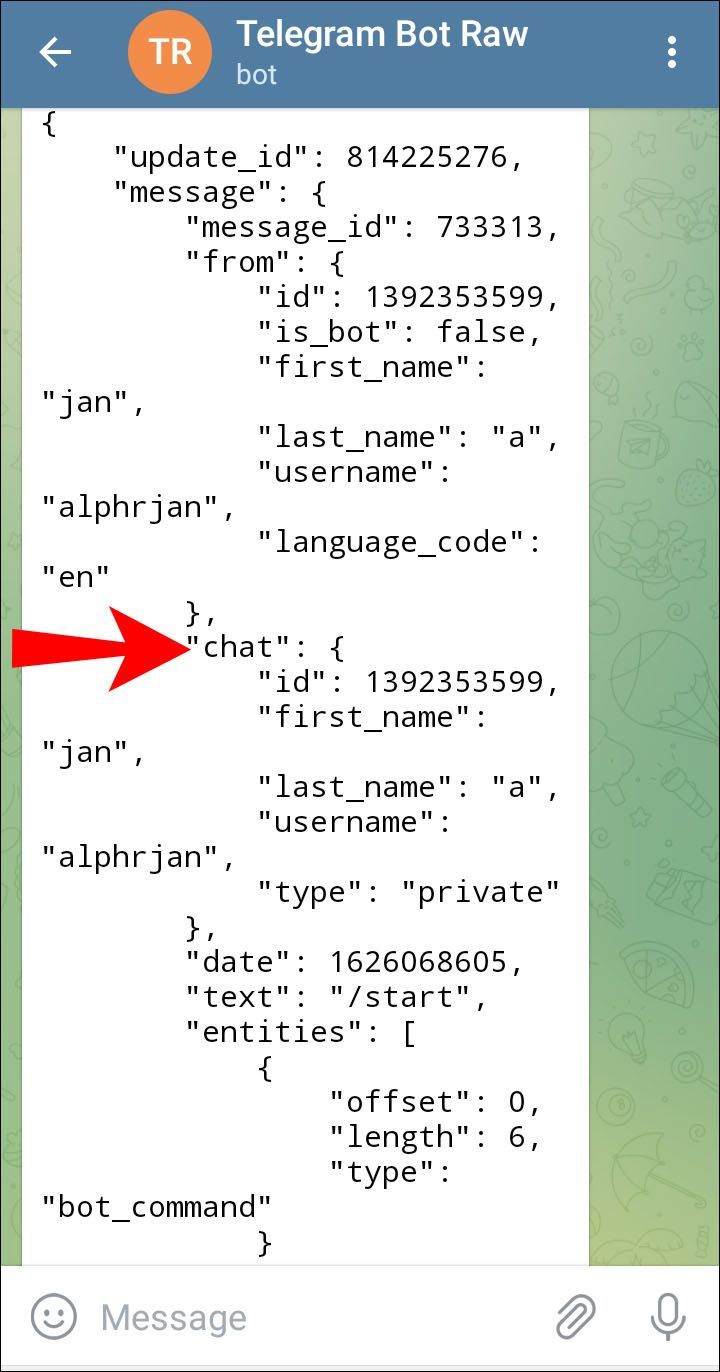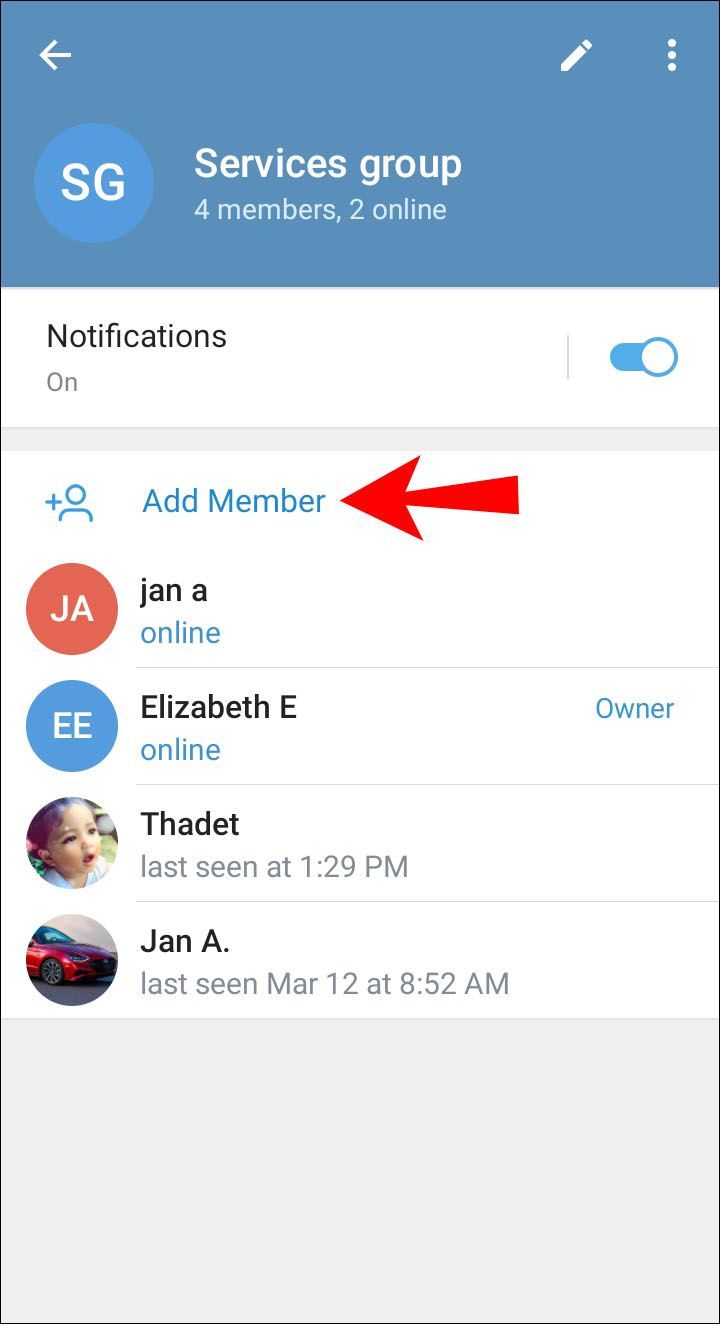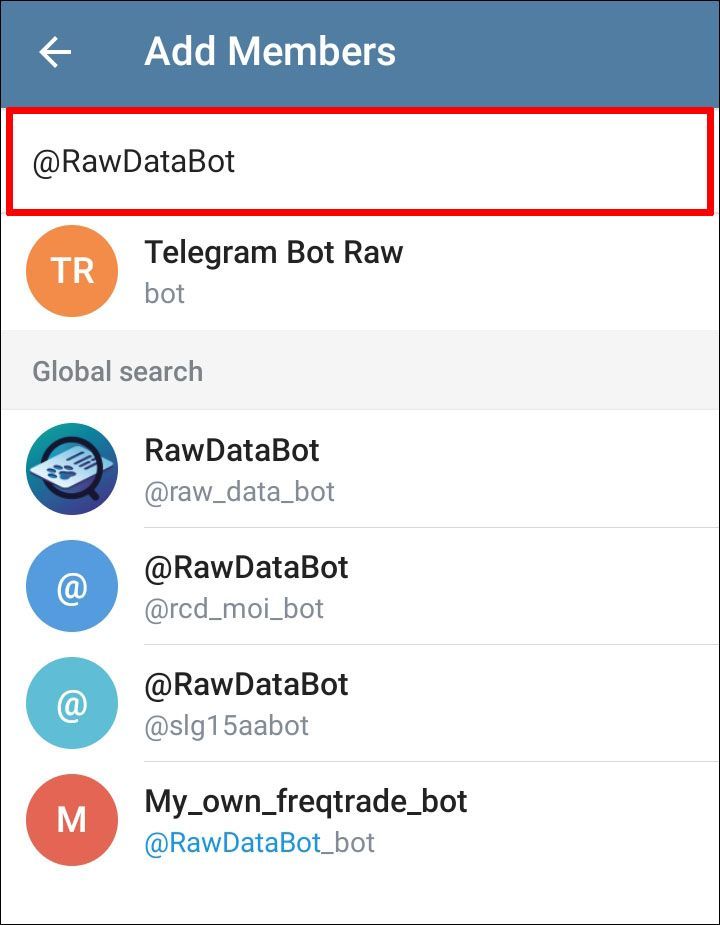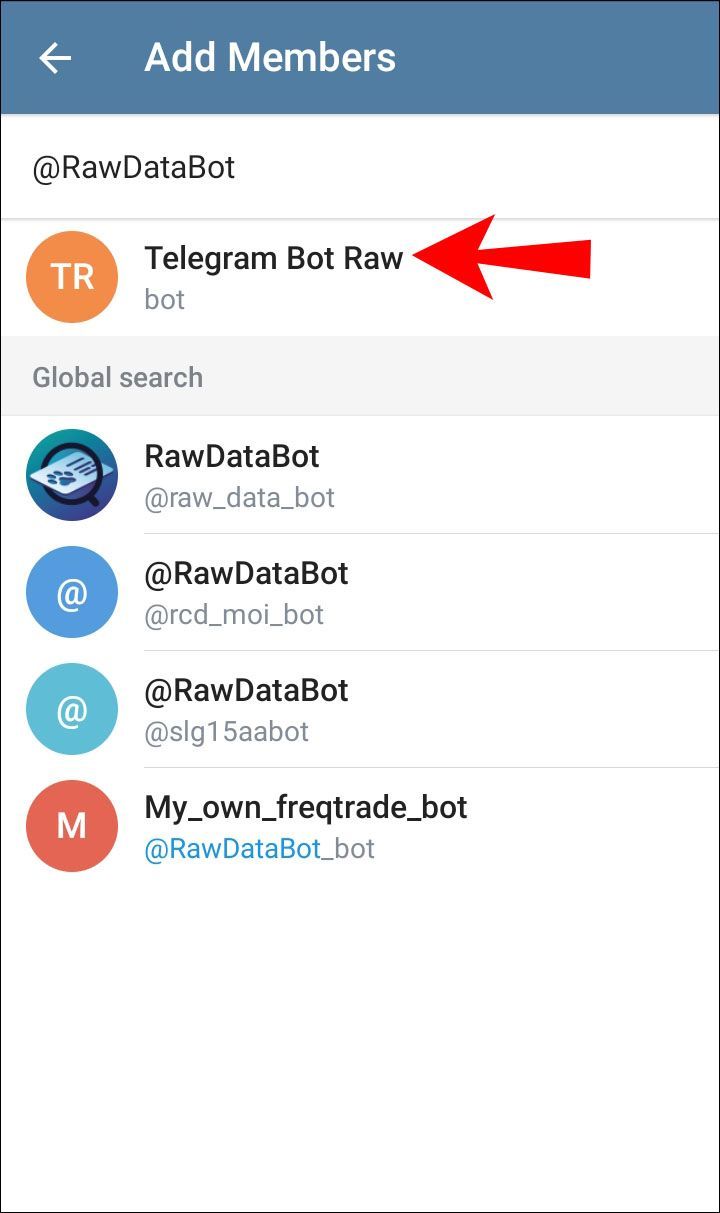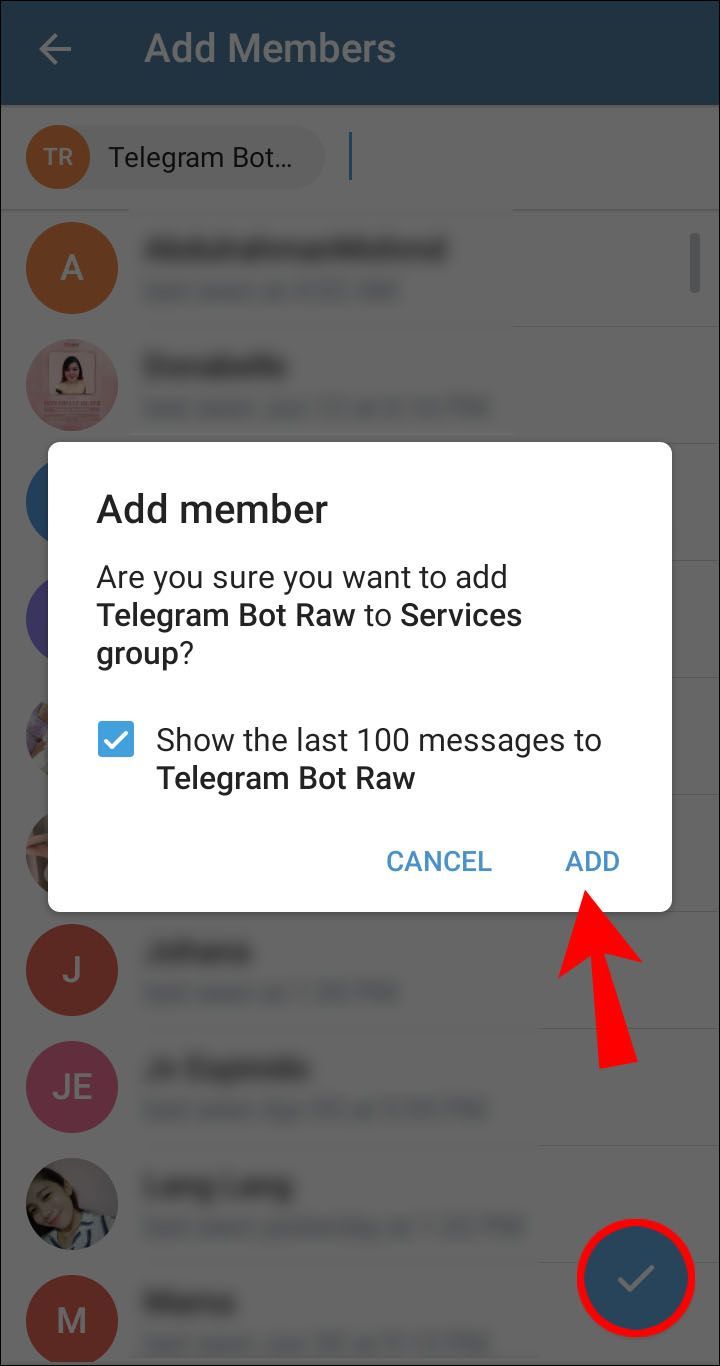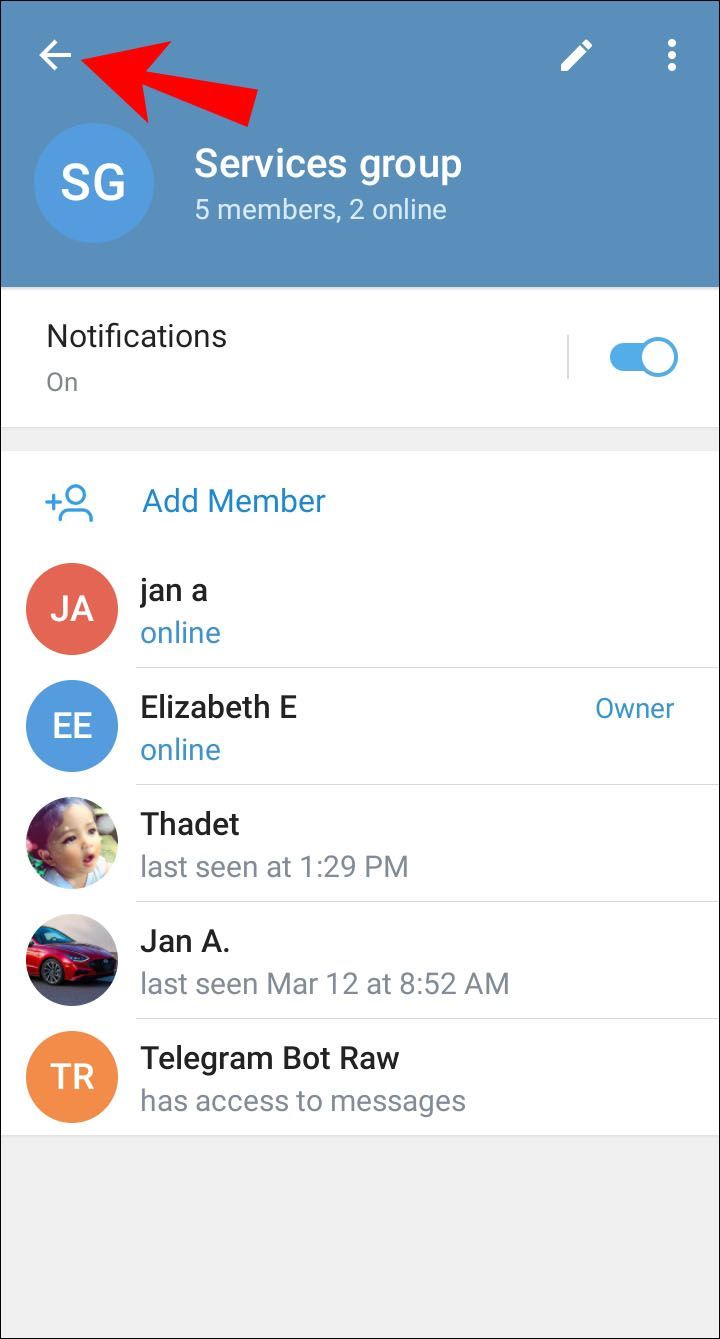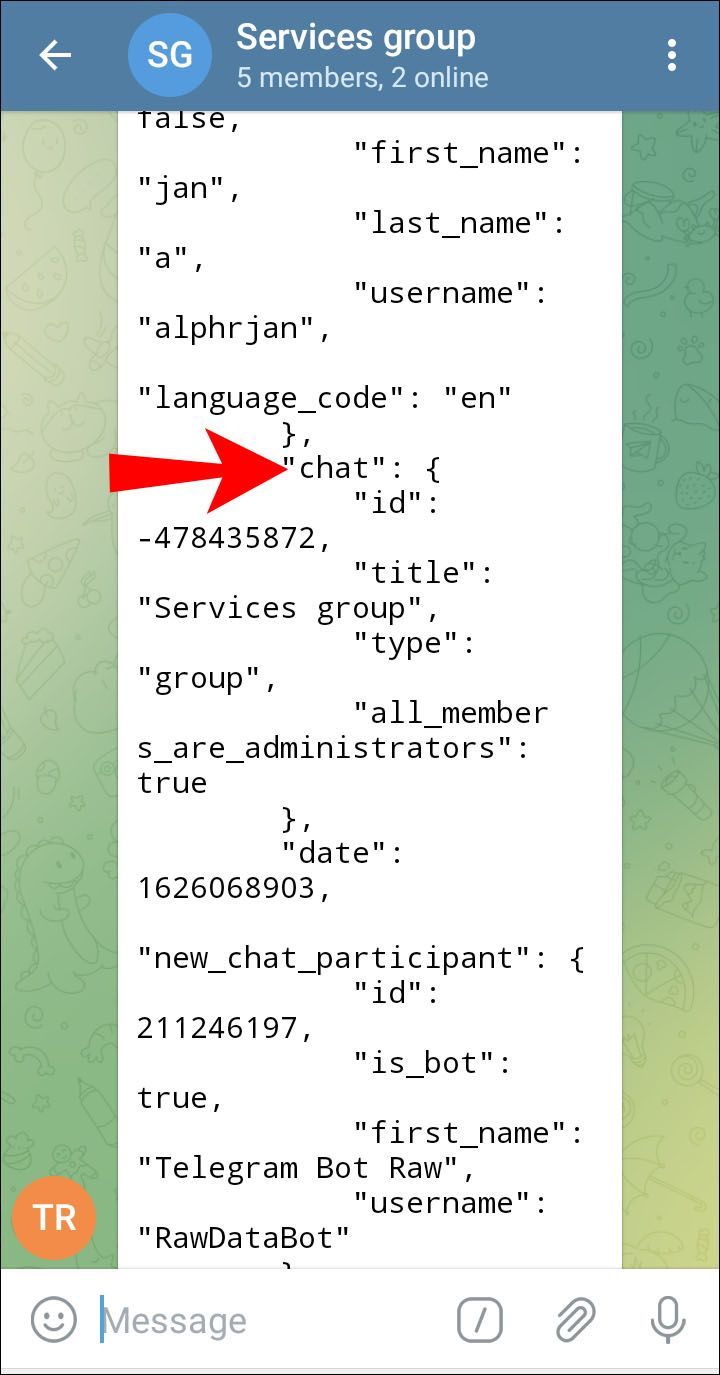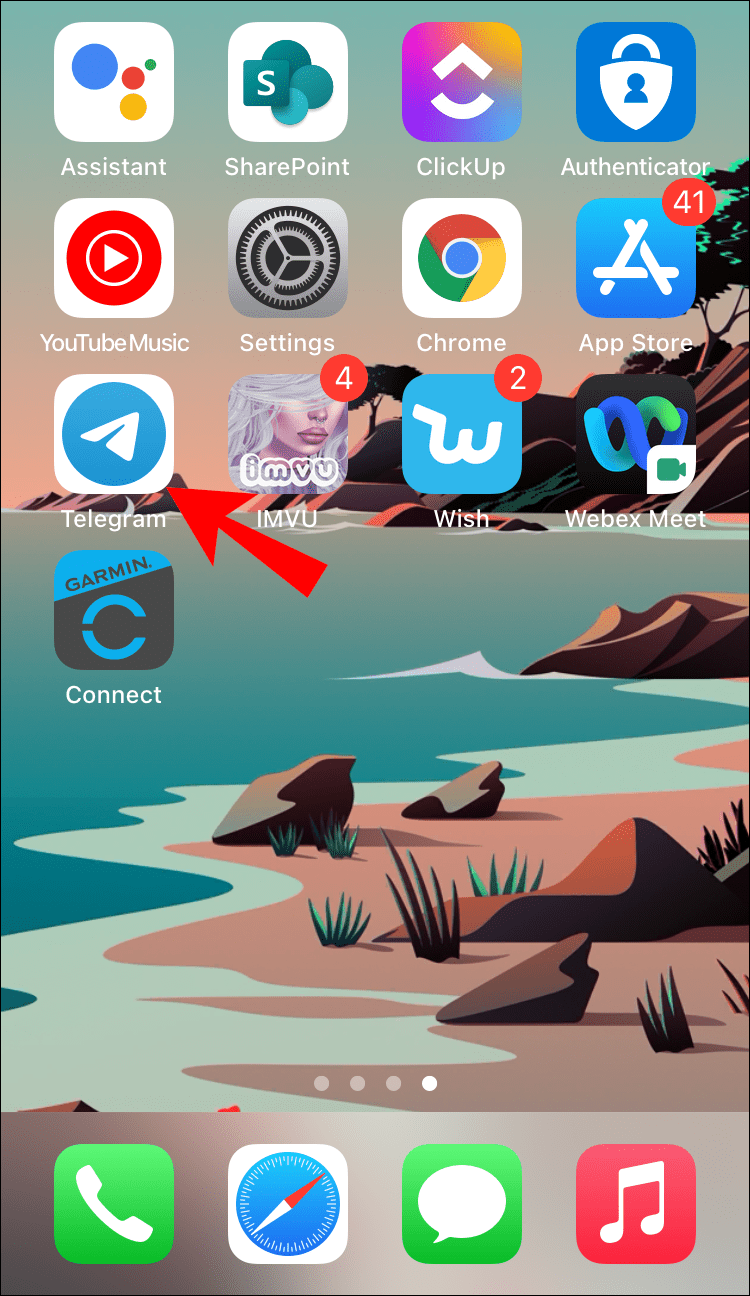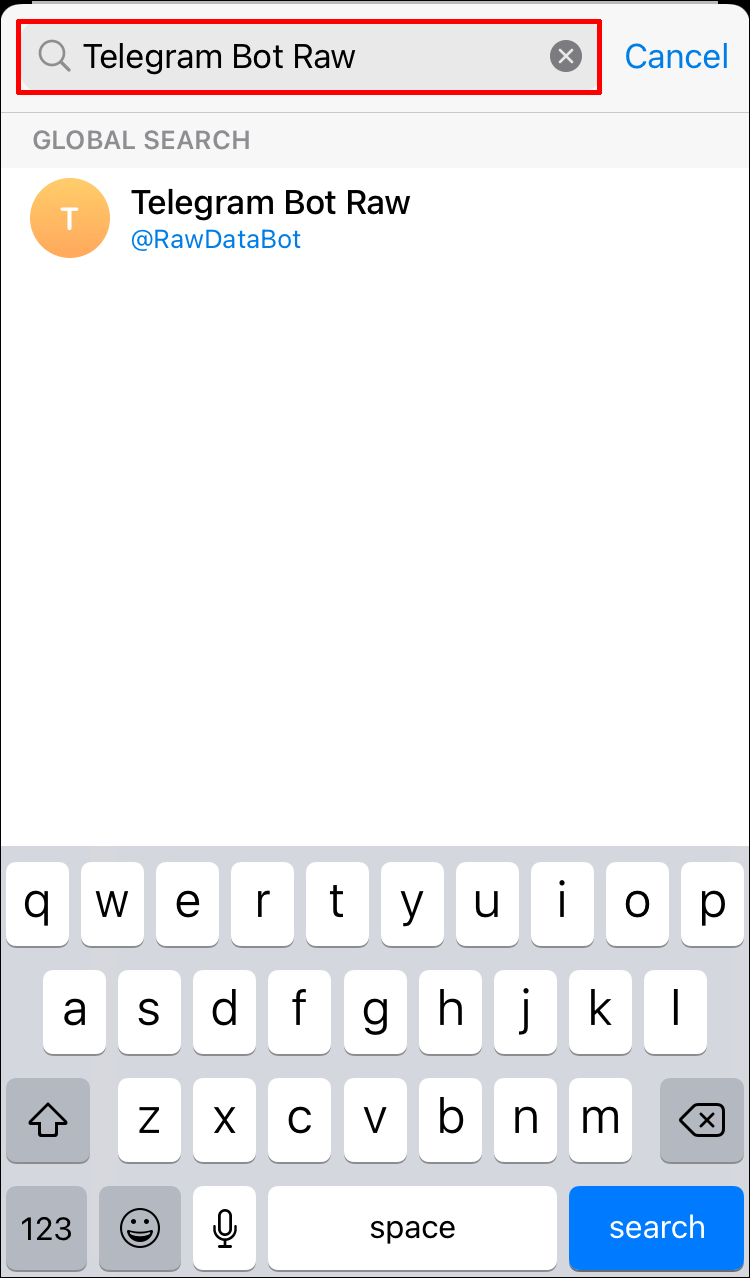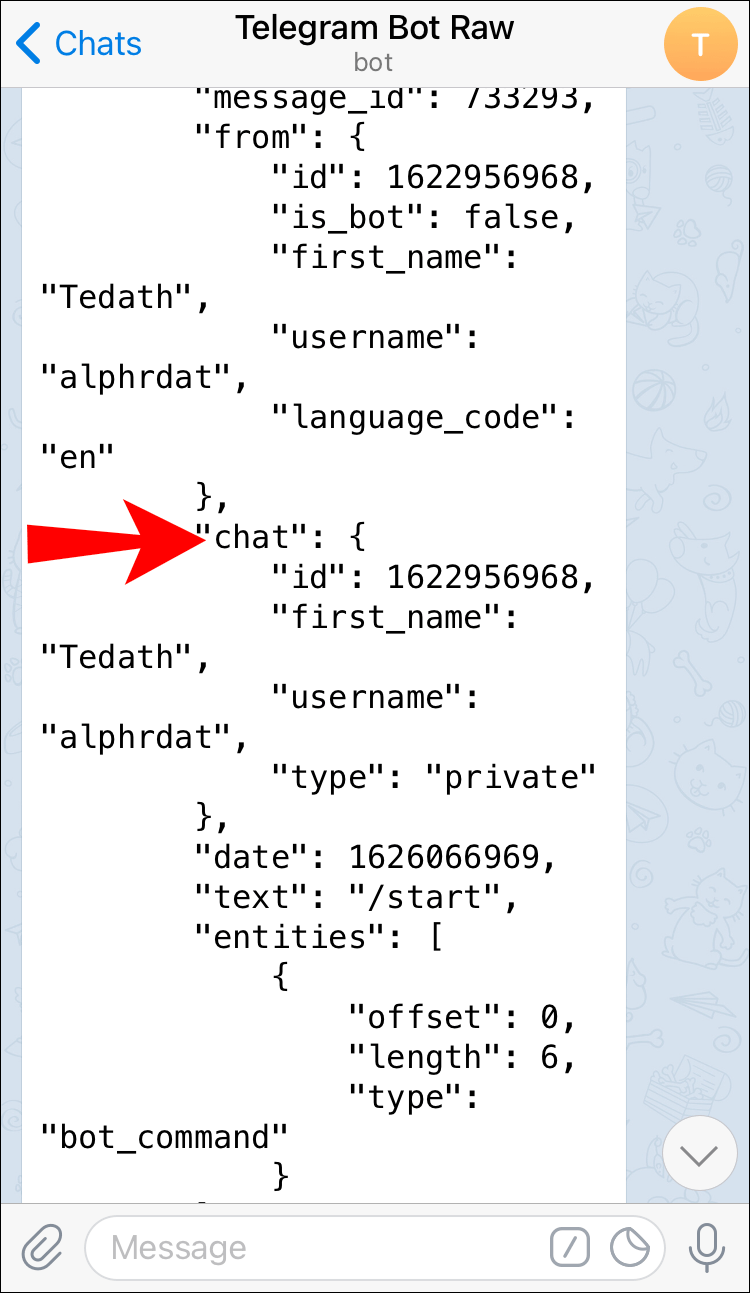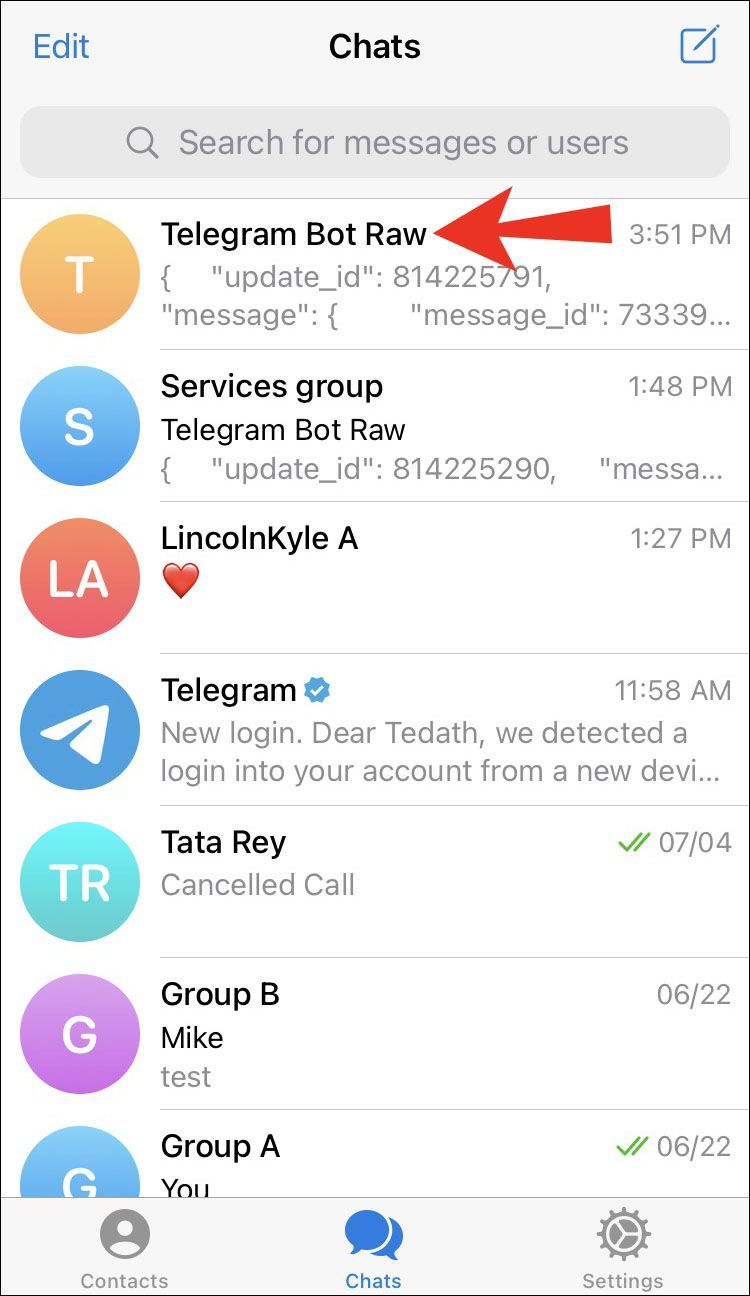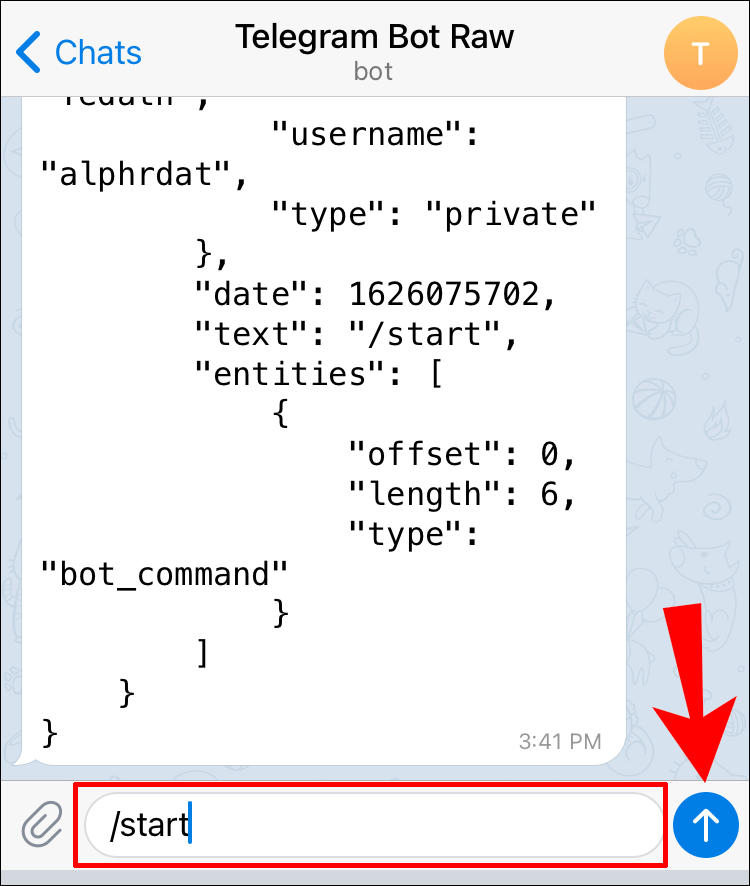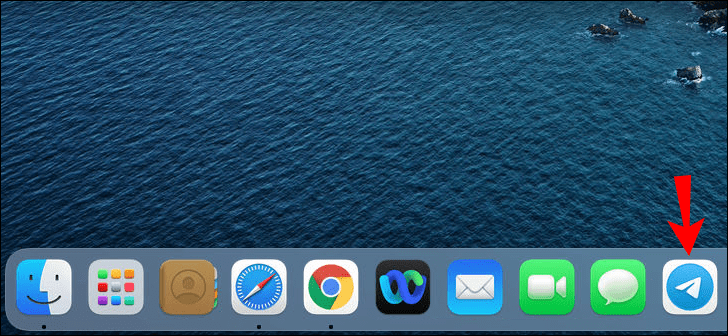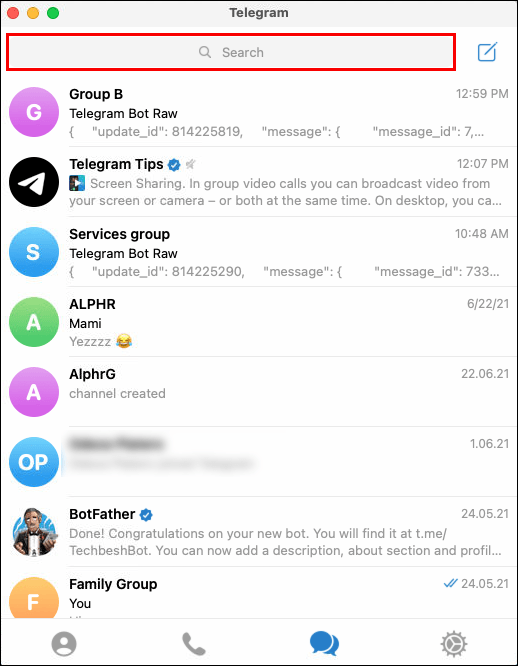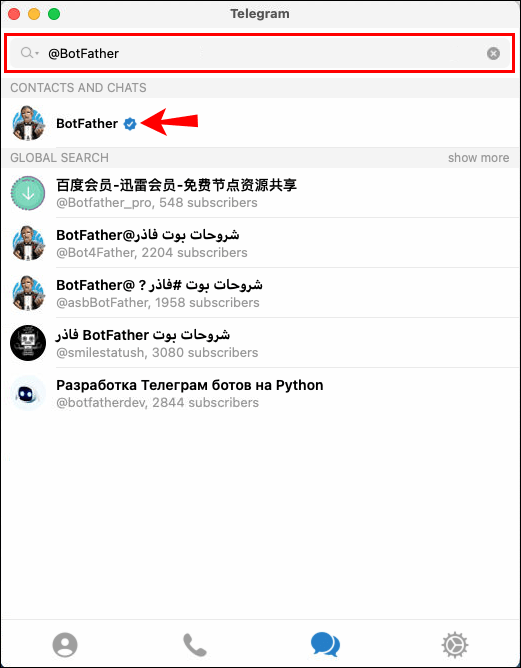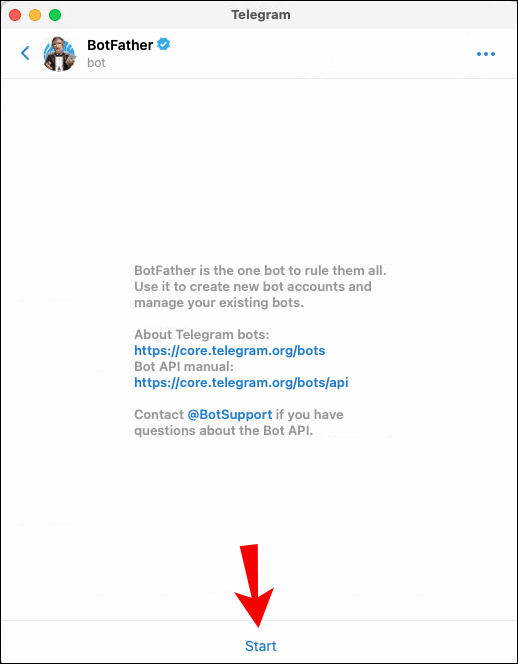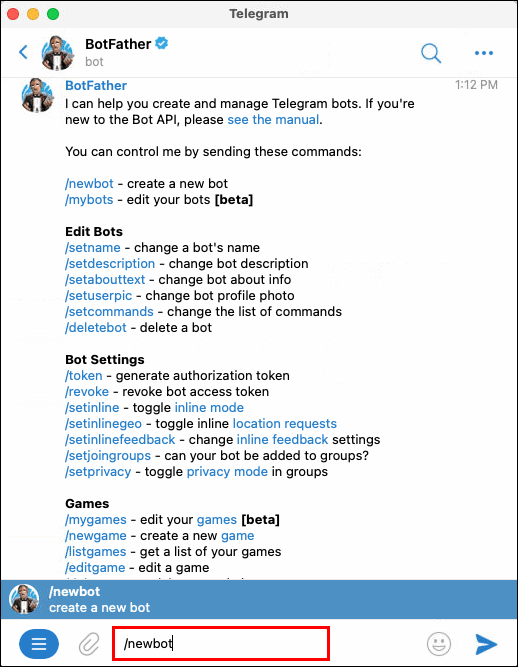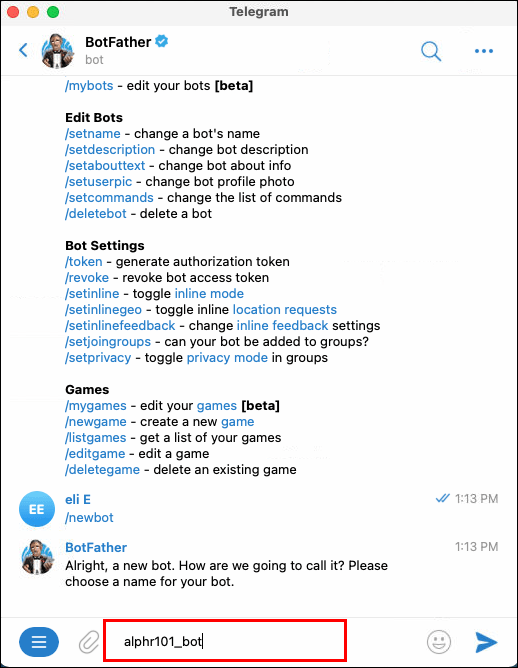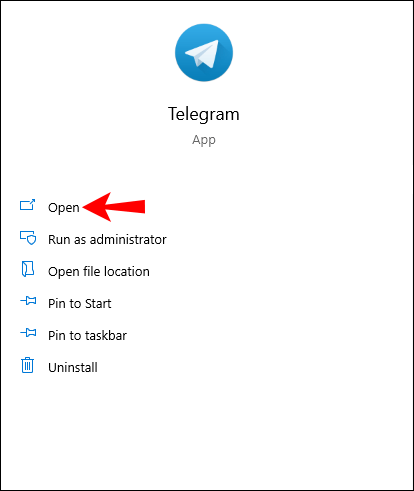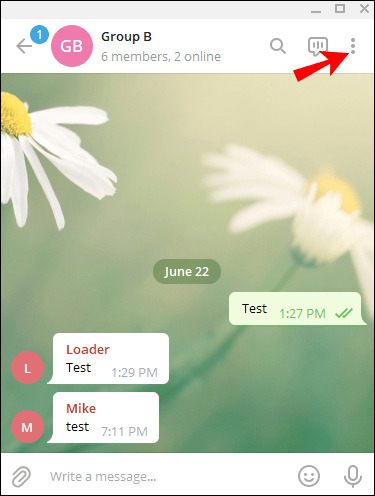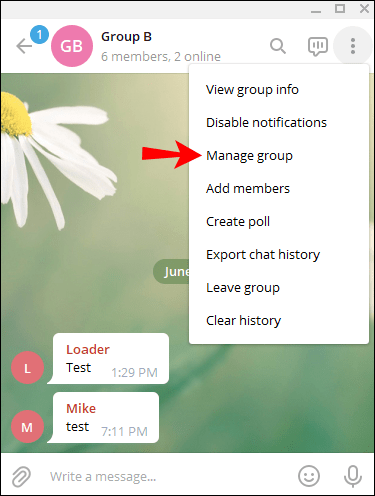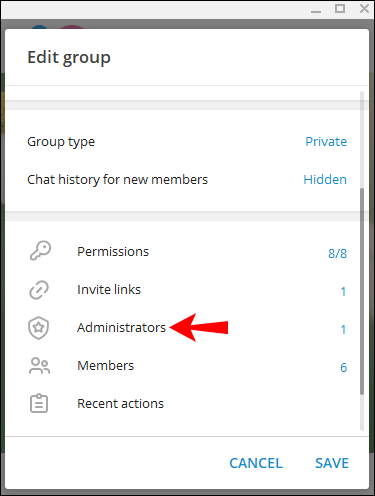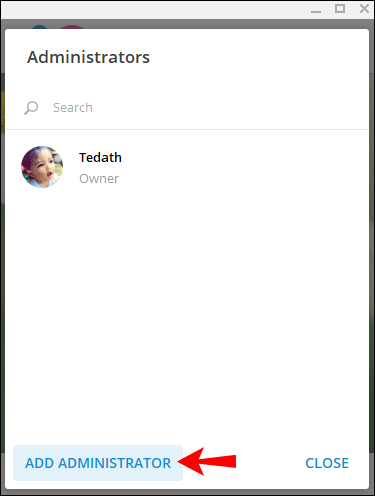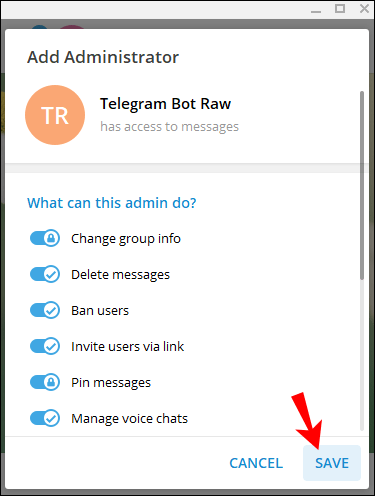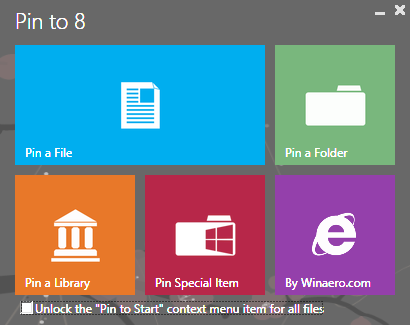Seadme lingid
Telegram on metsikult populaarne sõnumsiderakendus, millel on Bot API liides. See tähendab, et enamikku, kui mitte kõiki ülesandeid täidab kolmanda osapoole tarkvara. See võib teha peaaegu kõike, mis teile pähe tuleb – alates märguannete kohandamisest kuni mitme mängijaga mängude loomiseni.

Igal jututoale on lisatud ID-number. Pole tähtis, kas see on privaatne või avalik, ega ka see, kui palju inimesi on sellega seotud.
kuidas kontrollida, mis oinas teil on
Kuidas leida Telegrami vestluse ID Macis
Telegramile pääsete juurde Maci sisseehitatud brauseriga. Sealt edasi saate veebirakenduse kaudu robotiga ühendust võtta, et teada saada, mis on teie isiklik vestlus ID. Seda saab teha järgmiselt.
- Avage Safari brauser ja minge aadressile https://web.telegram.org .
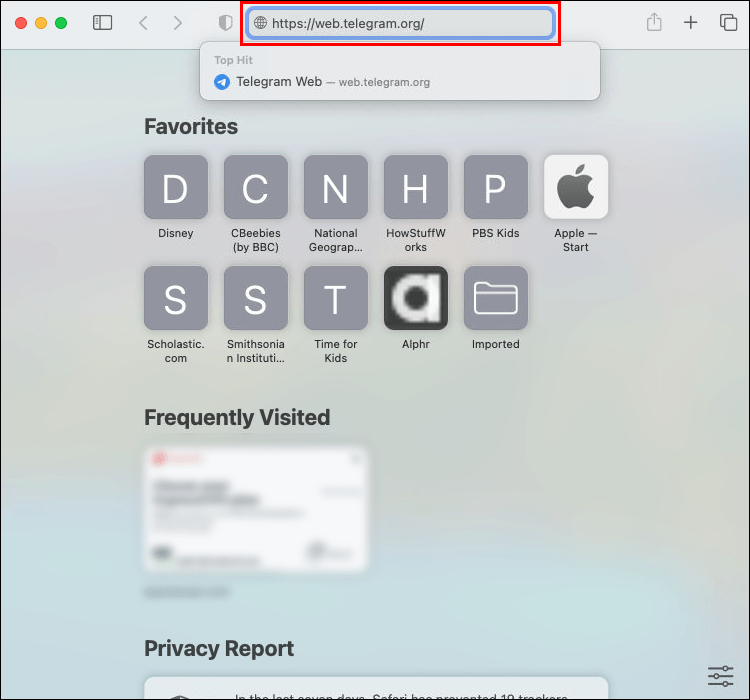
- Sisestage oma telefoninumber vastavale väljale.
- Seejärel saadab Telegram teile mobiilirakendusse kuuekohalise sisselogimiskoodi. Kasutage sisselogimiseks numbrit.
- Liigutage kursor ekraani vasakus ülanurgas olevale otsingukastile. Tüüp |_+_| ja vajuta Enter.
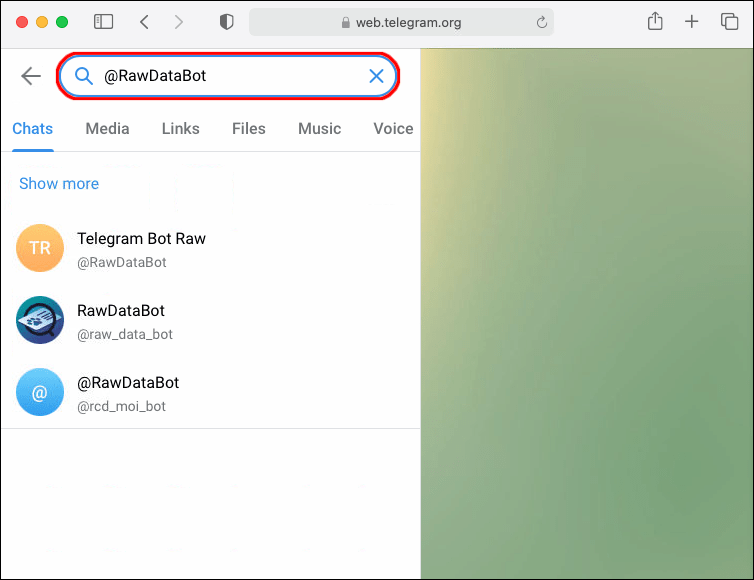
- Klõpsake Telegram Bot Raw, et saada sõnum, mis sisaldab teie vestlusteavet.
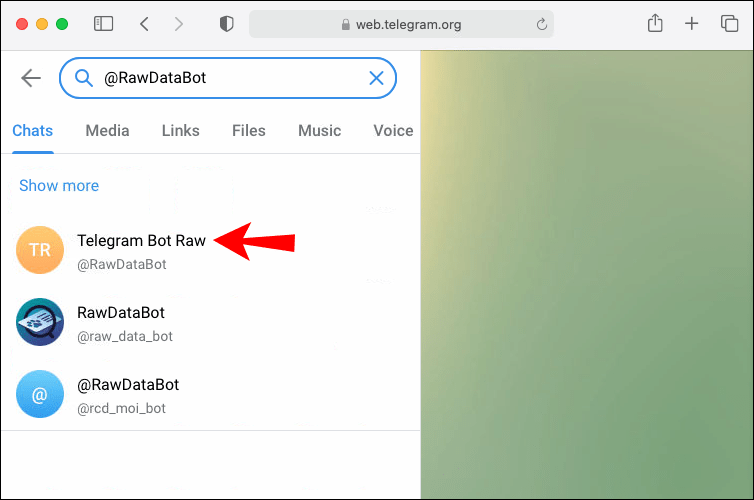
Mainisime, et teie grupi vestlus-ID kontrollimiseks on häkkimine. See töötab ainult veebirakenduse jaoks, kuid see on siiski üsna tore:
- Minema https://web.telegram.org .
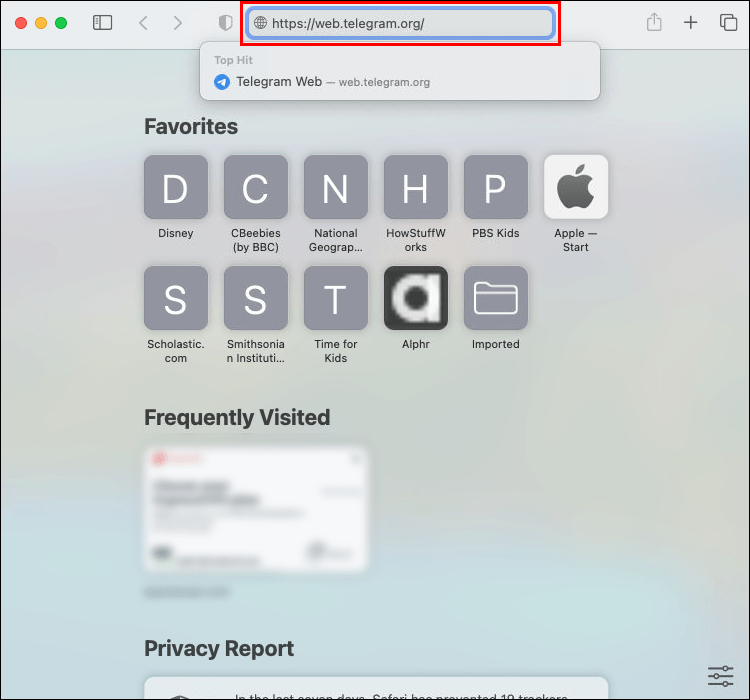
- Avage grupivestlus.
- Vaadake ekraani ülaosas olevat URL-i. G-tähe taga olevad numbrid on tegelikult teie vestluse ID. Lihtsalt lisage numbrite ette |_+_|.
Kui te ei soovi veebis kasutamist, võiksite alla laadida töölauaversiooni. Telegram on saidil tasuta saadaval Mac App Store . Selle hankimiseks tehke järgmist.
- Käivitage App Store'i rakendus LaunchPadi või doki kaudu. Selle leidmiseks võite kasutada ka Spotlight Searchi.
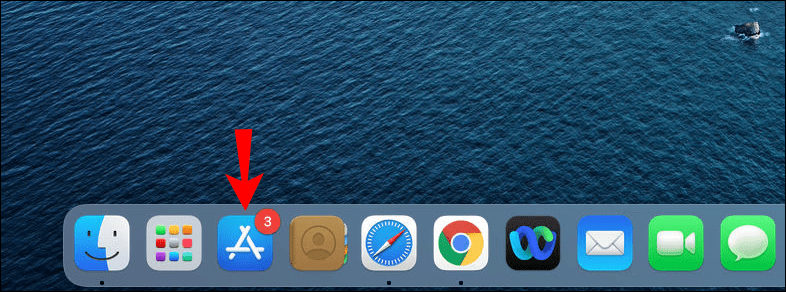
- Valige vasakpoolsest paneelist Kategooriad. Sirvige rakendust Telegram. Seal on ka otsingufunktsioon, mida saate selle leidmiseks kasutada.
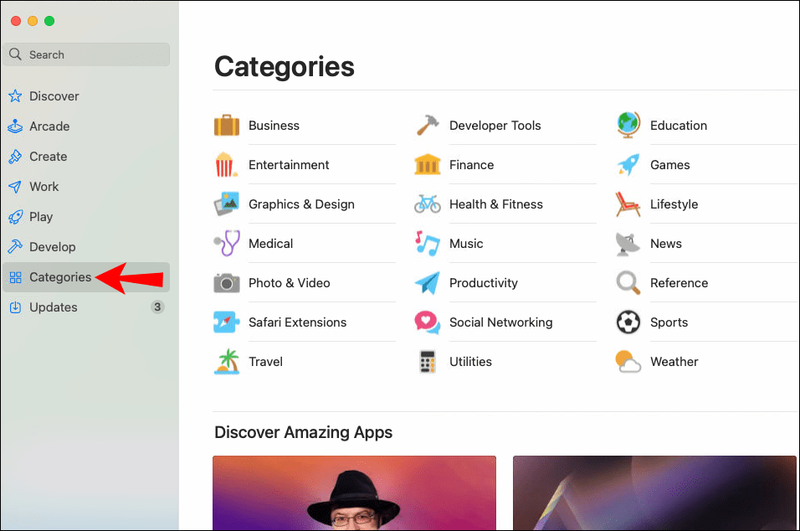
- Selle avamiseks klõpsake Telegrami pisipildil. Rakenduse teabe all klõpsake nuppu Hangi.
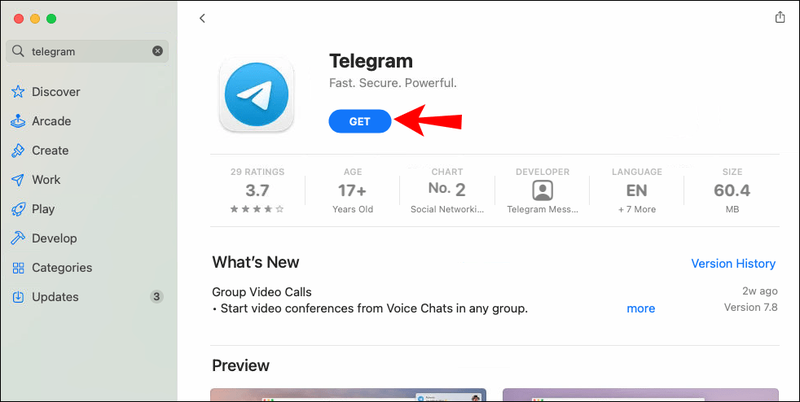
- Allalaadimise lõpuleviimiseks sisestage oma Apple ID ja parool.
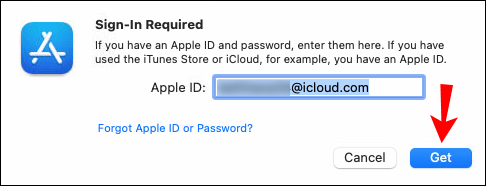
Kuidas leida Telegrami vestluse ID Windowsi arvutis
Loomulikult on nii Windowsi kui ka Linuxi arvutite jaoks olemas töölauaversioon. Saate selle hankida ametlikult Telegrami veebisaidilt. Tehke järgmist.
- Kasutades eelistatud brauserit, minge ametliku poole Telegrami veebisait .
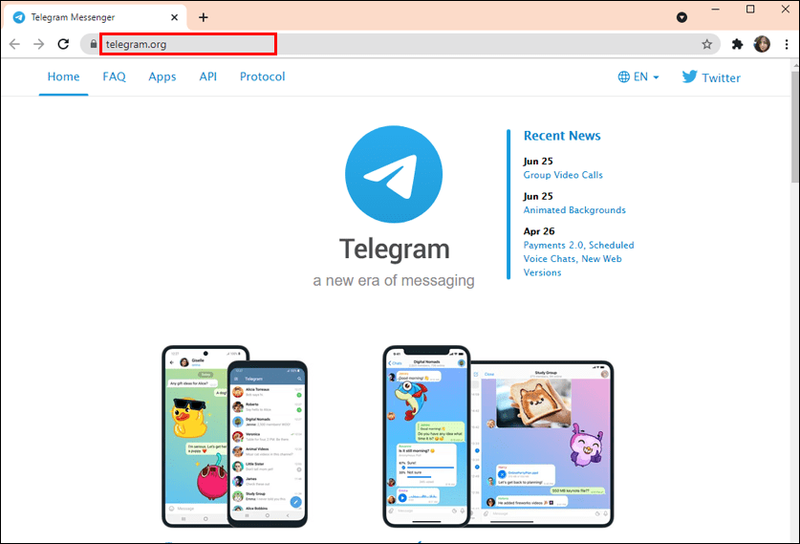
- Liikuge ekraani ülaossa. Klõpsake vahekaarti Rakendused.
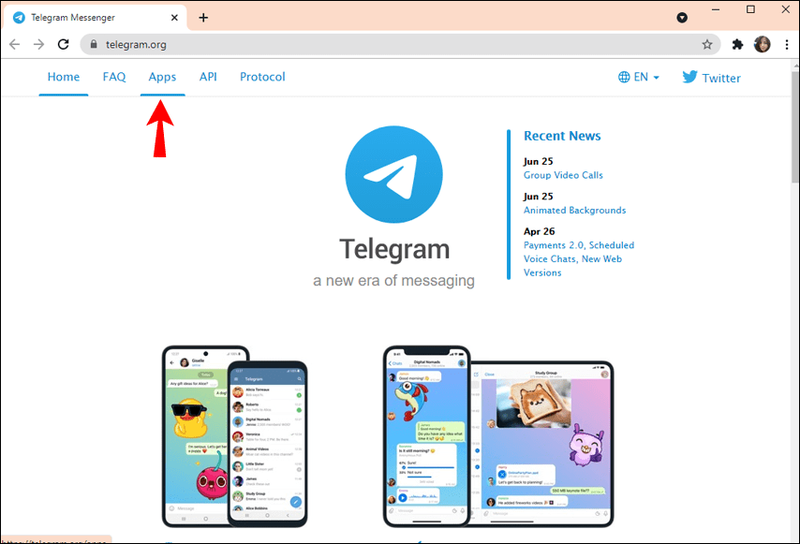
- Valige töölauarakenduste jaotises Telegram for Windows/Linux.
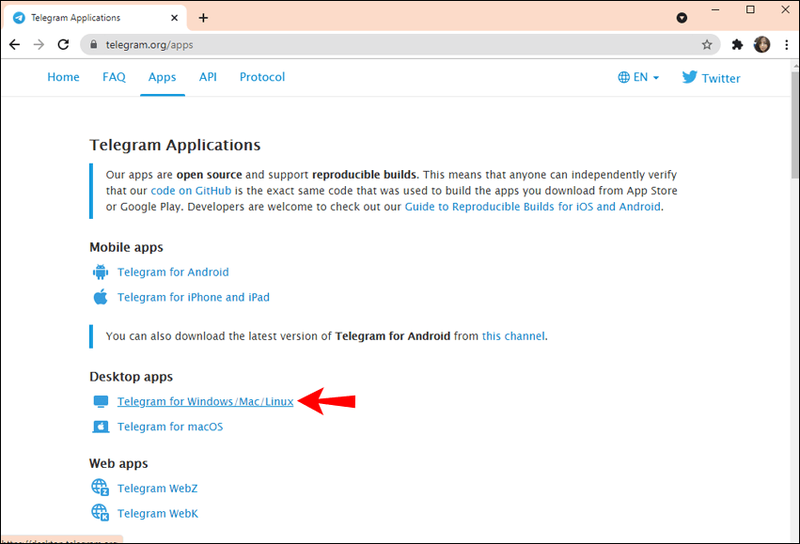
Töölauarakendus kasutab sama liidest kui võrgu- või mobiiliversioon. Sellel on ka kõik samad funktsioonid, mis tähendab, et saate oma vestluse ID teada saamiseks kasutada Telegram Bot Raw'd. Tehke järgmist.
- Rakenduse käivitamiseks klõpsake selle ikoonil.
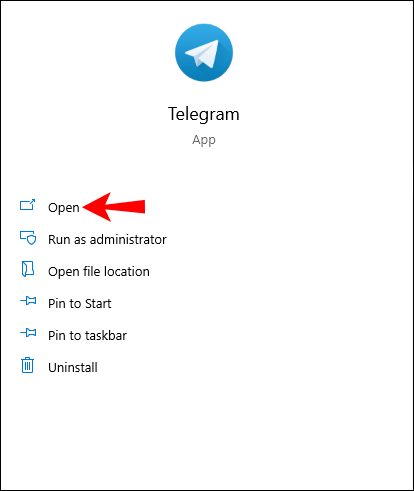
- Liikuge vasakus ülanurgas otsingukasti.
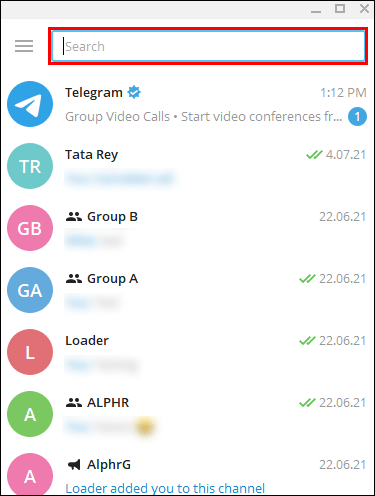
- Tüüp |_+_| ja valige ripploendist Telegram Bot Raw.
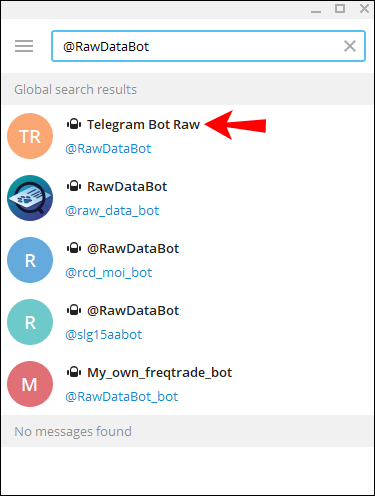
- Klõpsake automaatvastuse sõnumis nuppu Start.
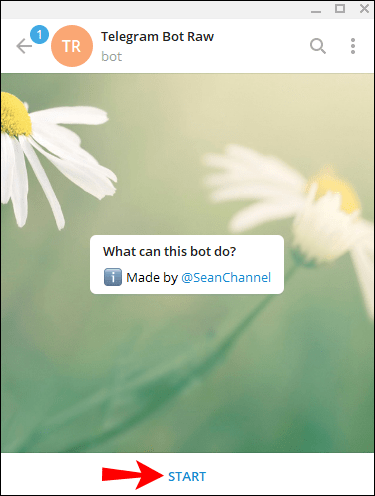
- Telegrami robot saadab teie konto teabega sõnumi. Kerige alla ja leidke vestlus. Teie vestluse ID-number on loetletud allpool ID kõrval.
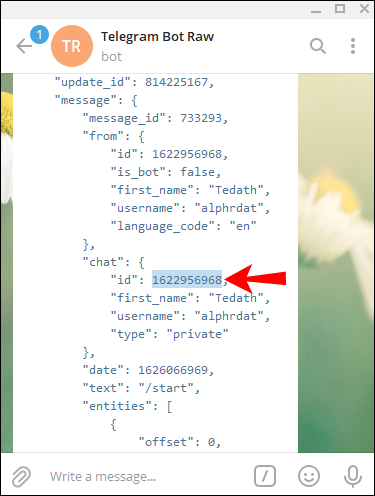
Androidis
Ametliku Androidi rakenduse leiate aadressilt Google Play . Kui olete selle oma telefoni installinud, saate juurdepääsu kõigile Bot API teenustele. See hõlmab Telegram Bot Raw. Androidi rakenduses vestluse ID leidmiseks tehke järgmist.
- Telegrami rakenduse avamiseks puudutage.
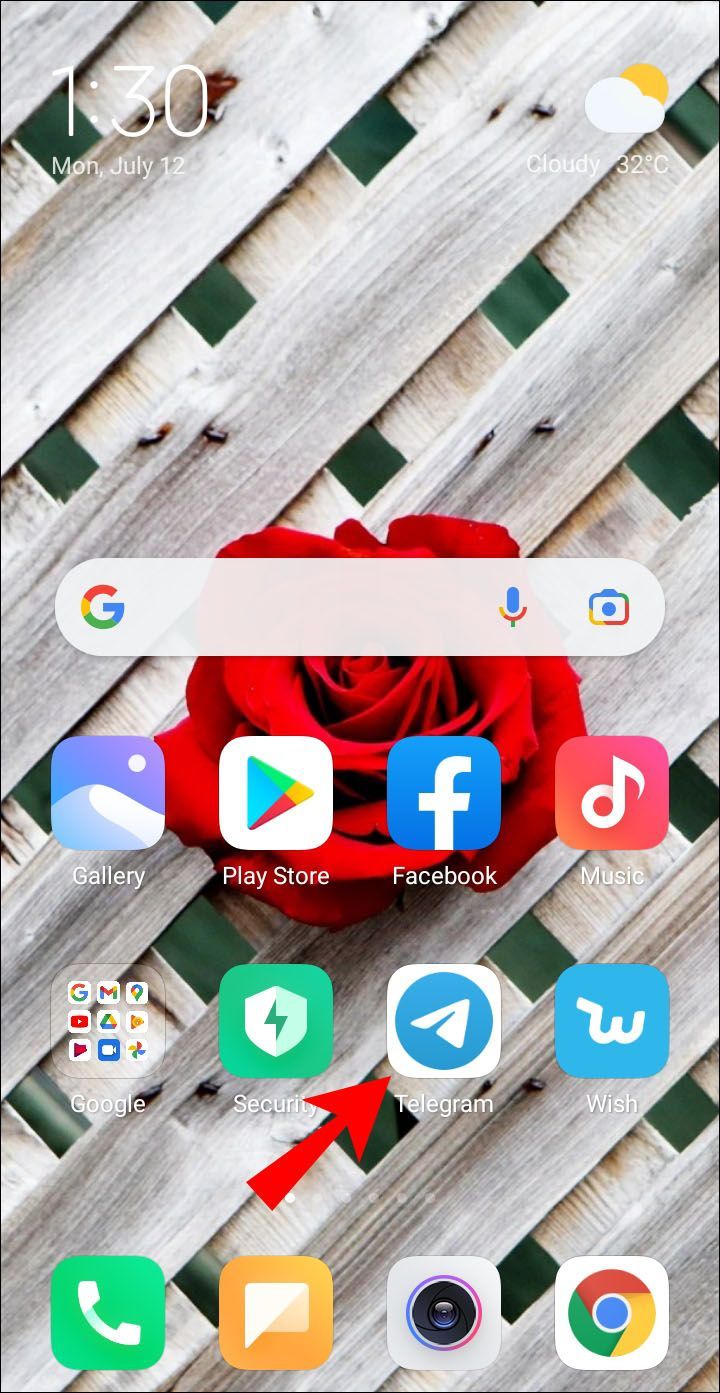
- Puudutage paremas ülanurgas väikest suurendusklaasi ikooni.
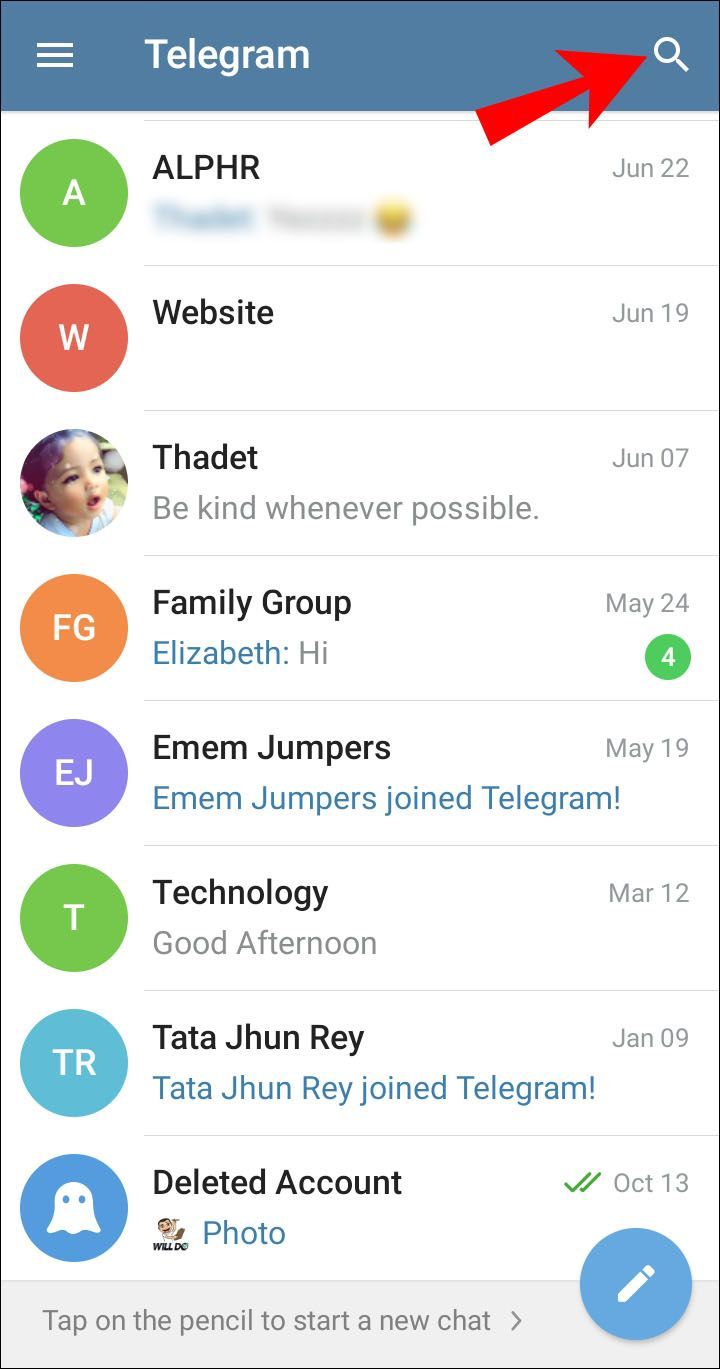
- Tüüp |_+_| otsingu dialoogiboksis ja seejärel puudutage otsinguikooni.
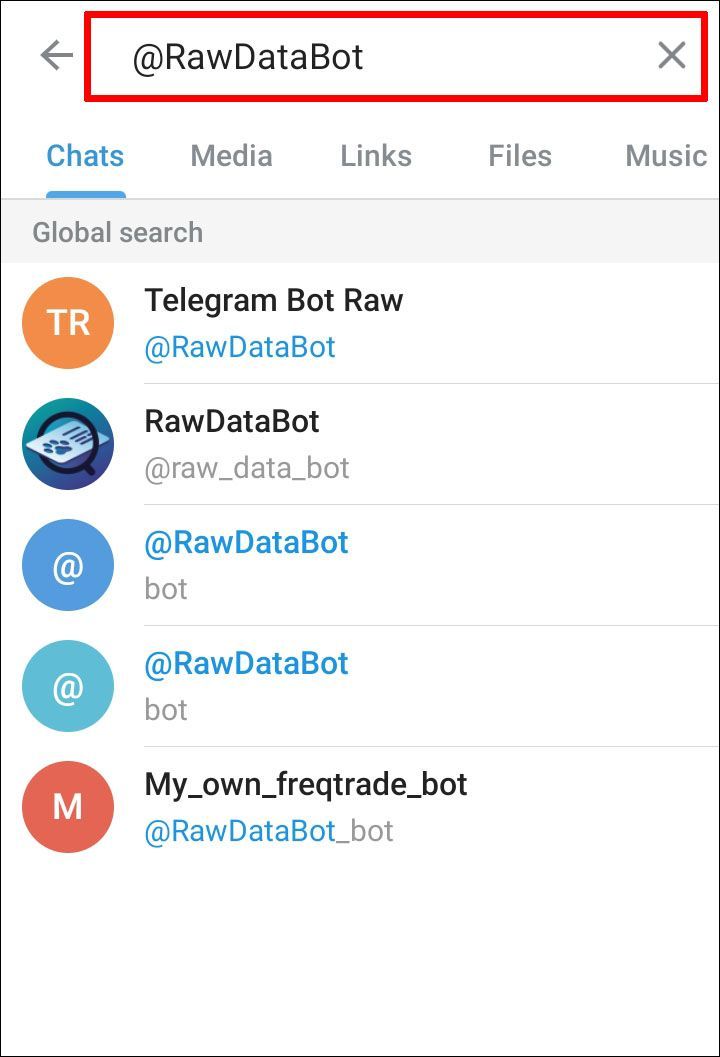
- Valige otsingutulemuste hulgast Telegram Bot Raw.
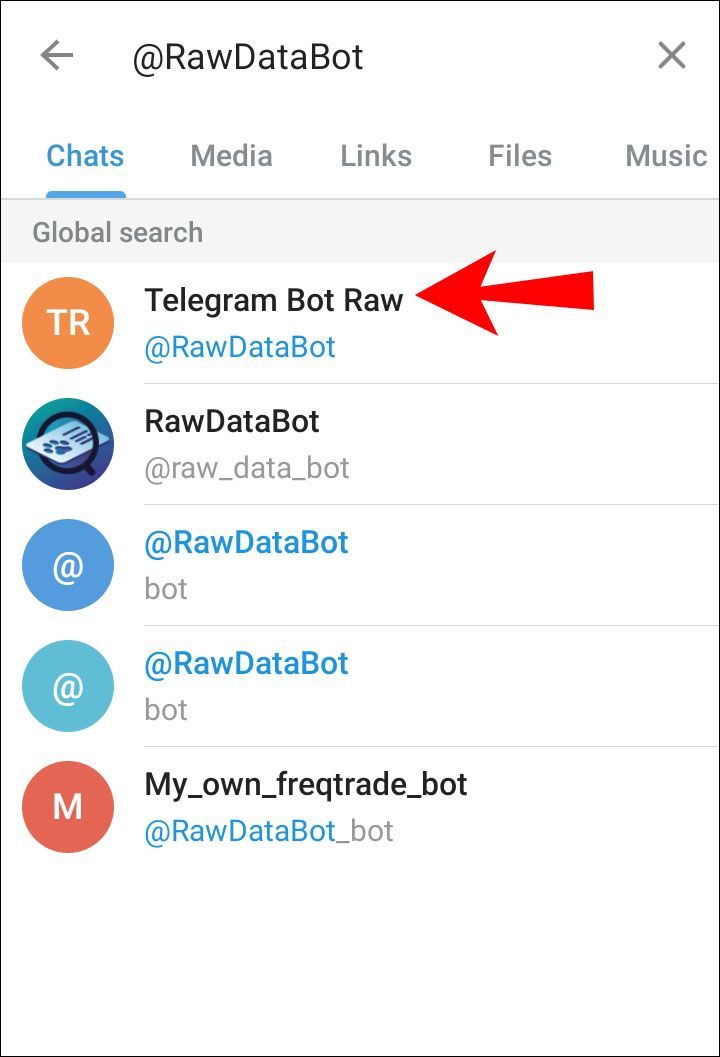
- Saate automaatvastuse. Puudutage nuppu Start.
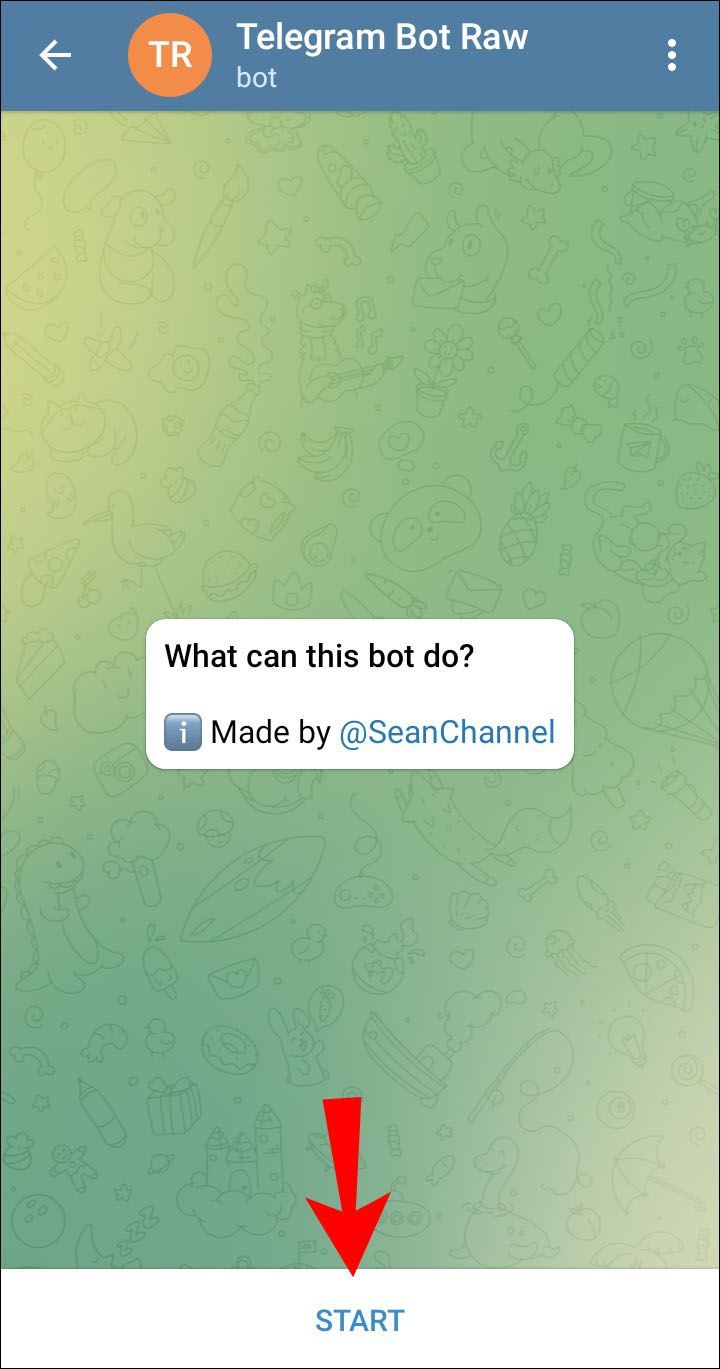
- Saate uue sõnumi, mis sisaldab teie eesnime, perekonnanime ja vestluse ID-d. Otsige teabeloendist üles Vestlus.
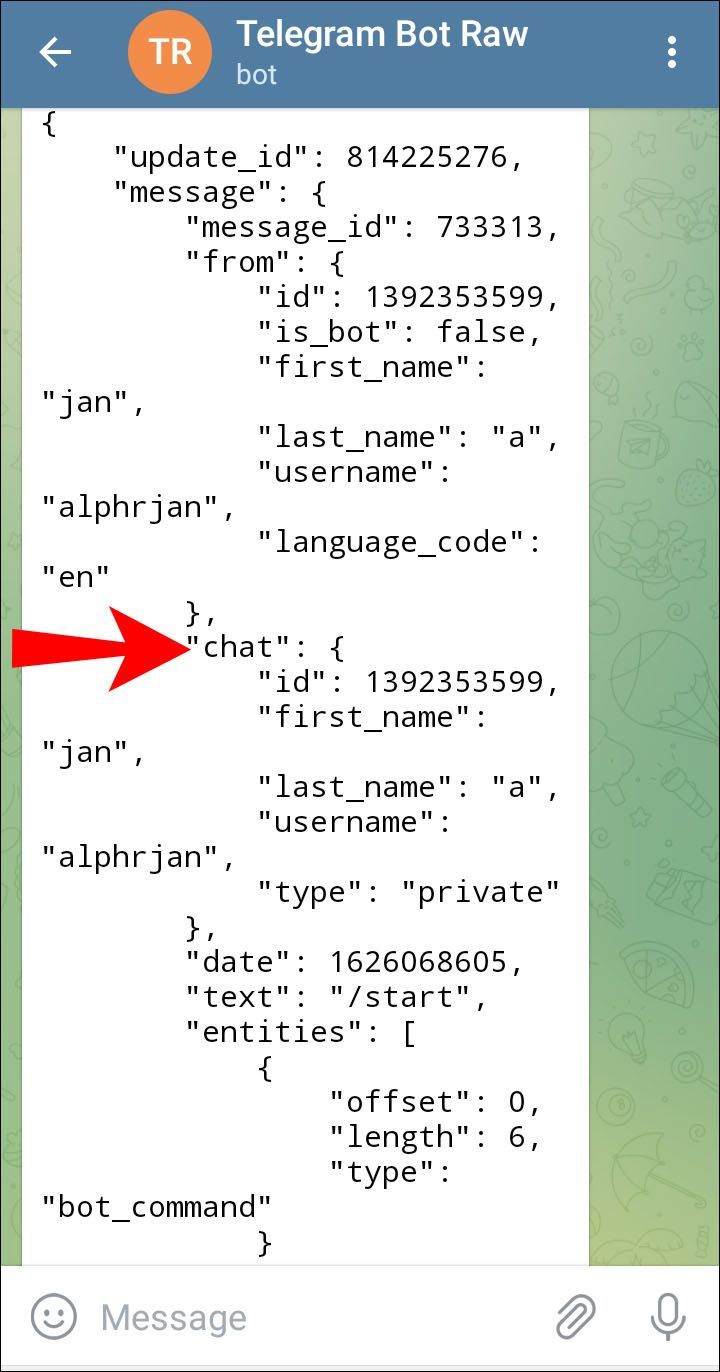
- Jaotises Vestlus näete numbrit. See on tähistatud sõnaga id paremal pool. See on teie vestluse ID-number.

Nagu me ütlesime, on grupivestlustel ka identifitseerimisnumber. Siiski saate seda vaadata ainult siis, kui olete administraator. Peate tegema järgmist.
Kuidas leida Telegrami vestluse ID Androidiga
- Minge avakuvale või rakenduste menüüle ja avage Telegram.
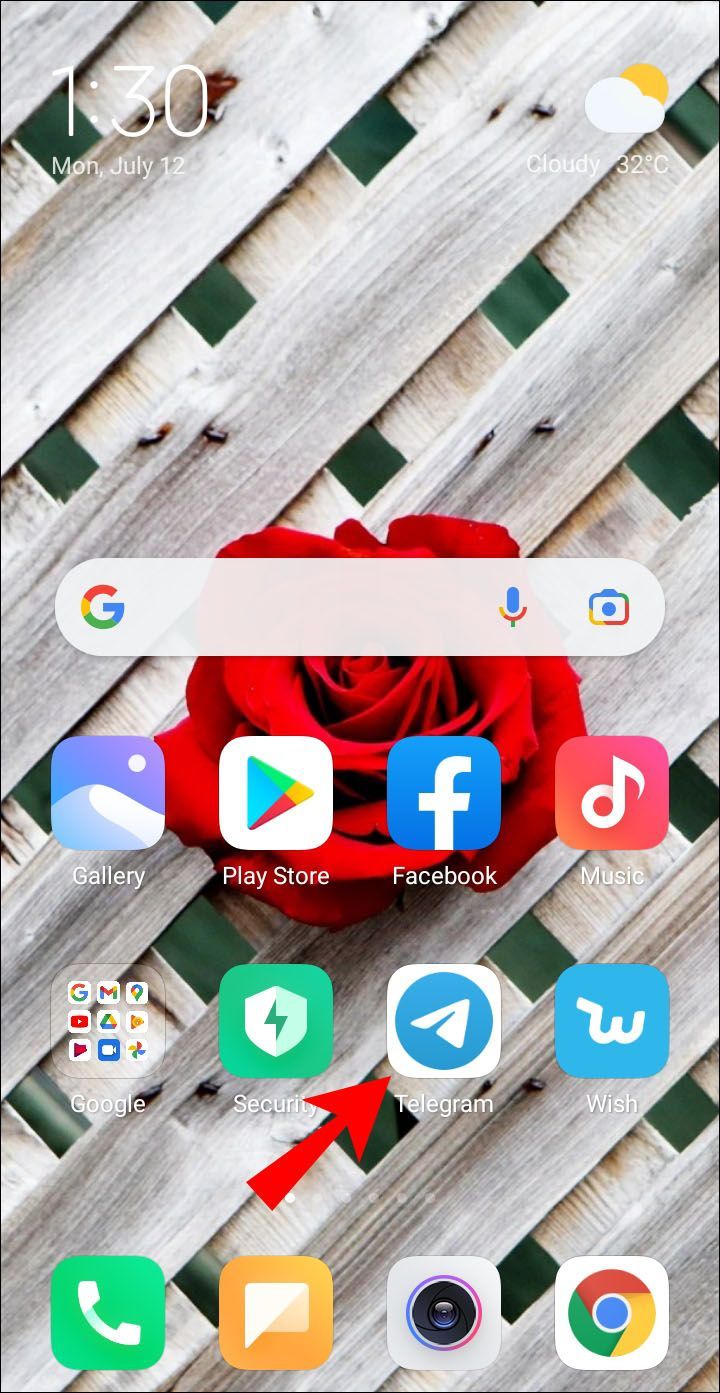
- Leidke grupivestlus, kus olete administraator. Puudutage selle avamiseks.
- Puudutage ekraani ülaosas rühma nime.
- Puudutage vahekaarti +Liige lisamine.
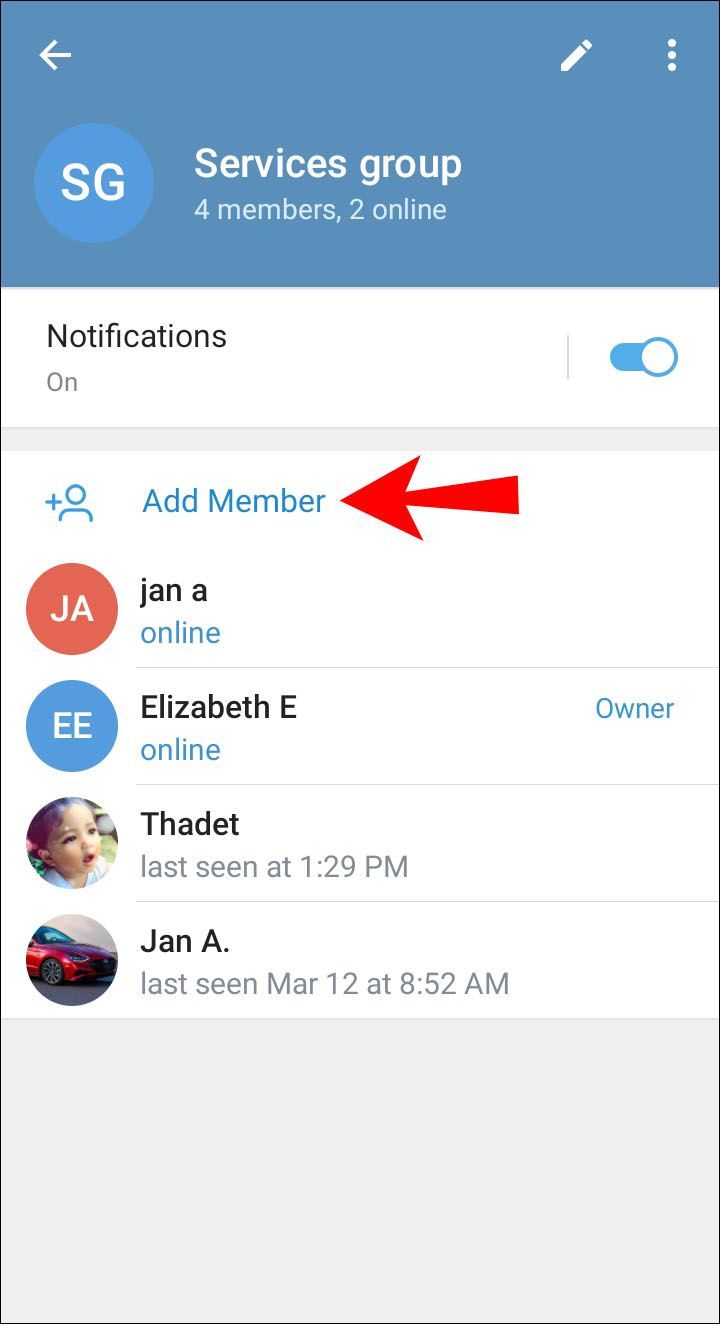
- Toksake ekraani ülaosas otsinguribal. Tüüp |_+_| dialoogiboksis.
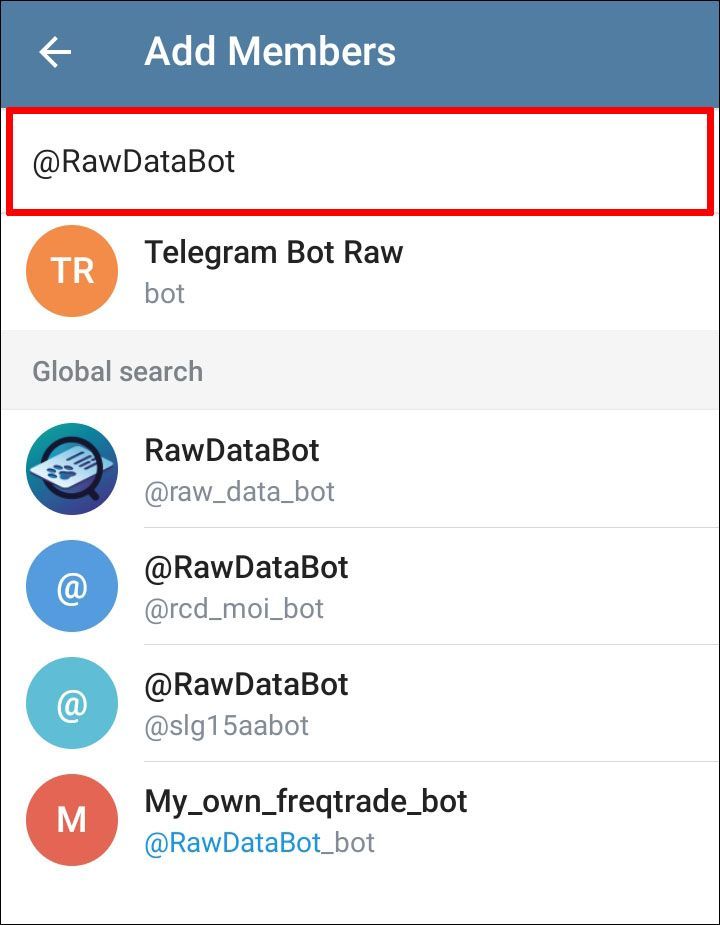
- Valige kahest otsingutulemusest Telegram Bot Raw.
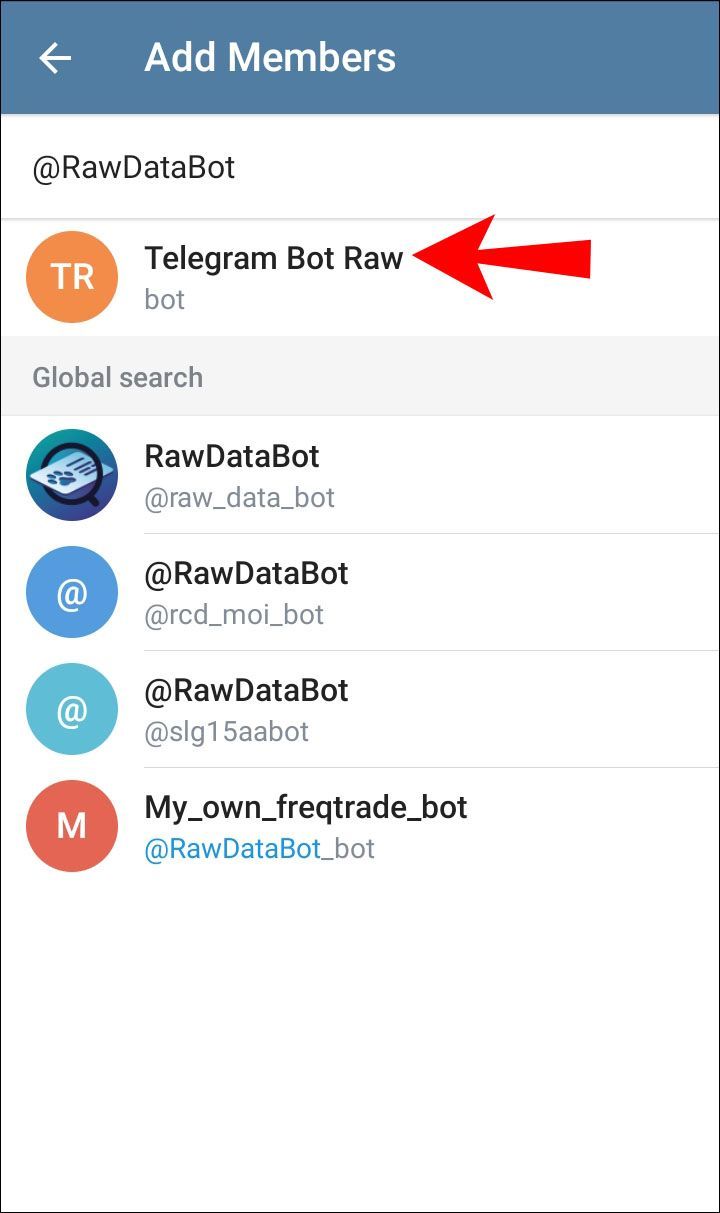
- Puudutage ekraani vasakus alanurgas sinist linnukese nuppu. Ilmub hüpikaken, mis küsib, kas soovite roboti vestlusesse lisada. Puudutage kinnitamiseks Lisa või protsessi peatamiseks Tühista.
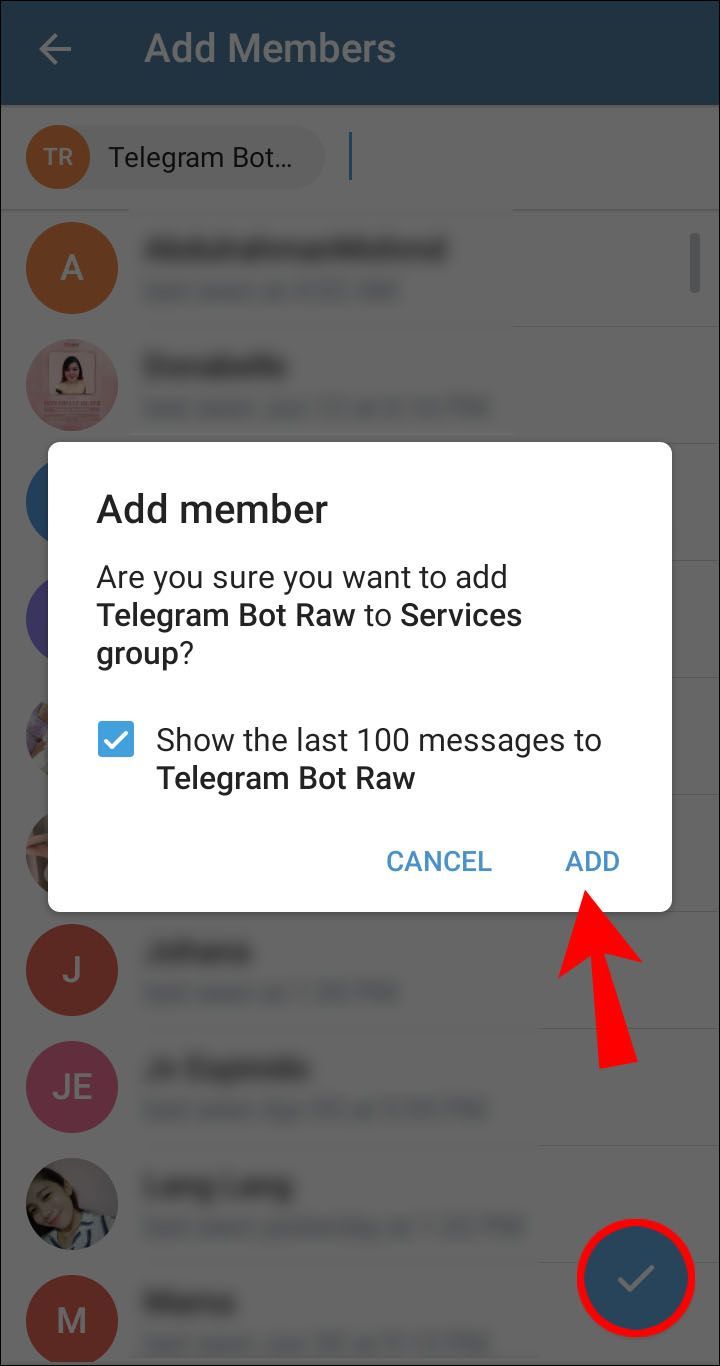
- Vestlusesse naasmiseks puudutage ekraani ülaosas vasakpoolset noolt. Näete Telegram Raw Boti sõnumit grupi teabega.
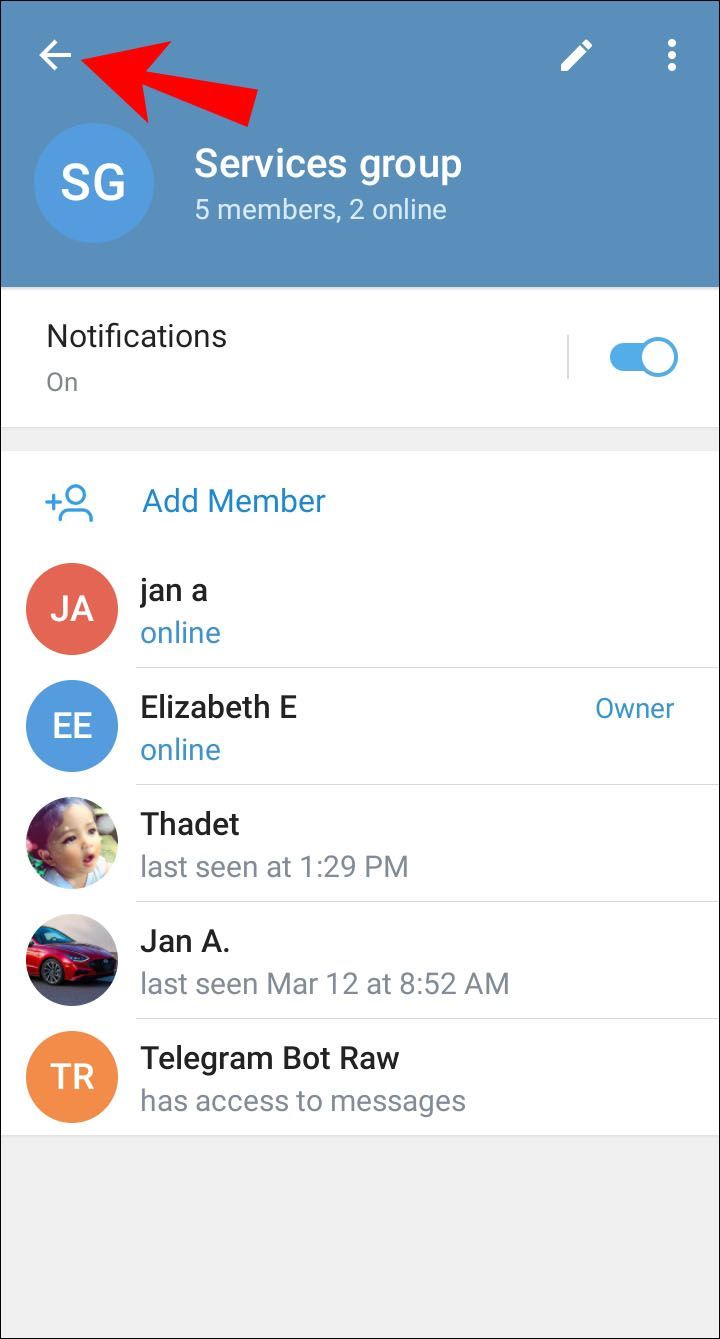
- Otsige automaatvastuse sõnumist üles Vestlus. Allpool näete grupi ID-numbrit.
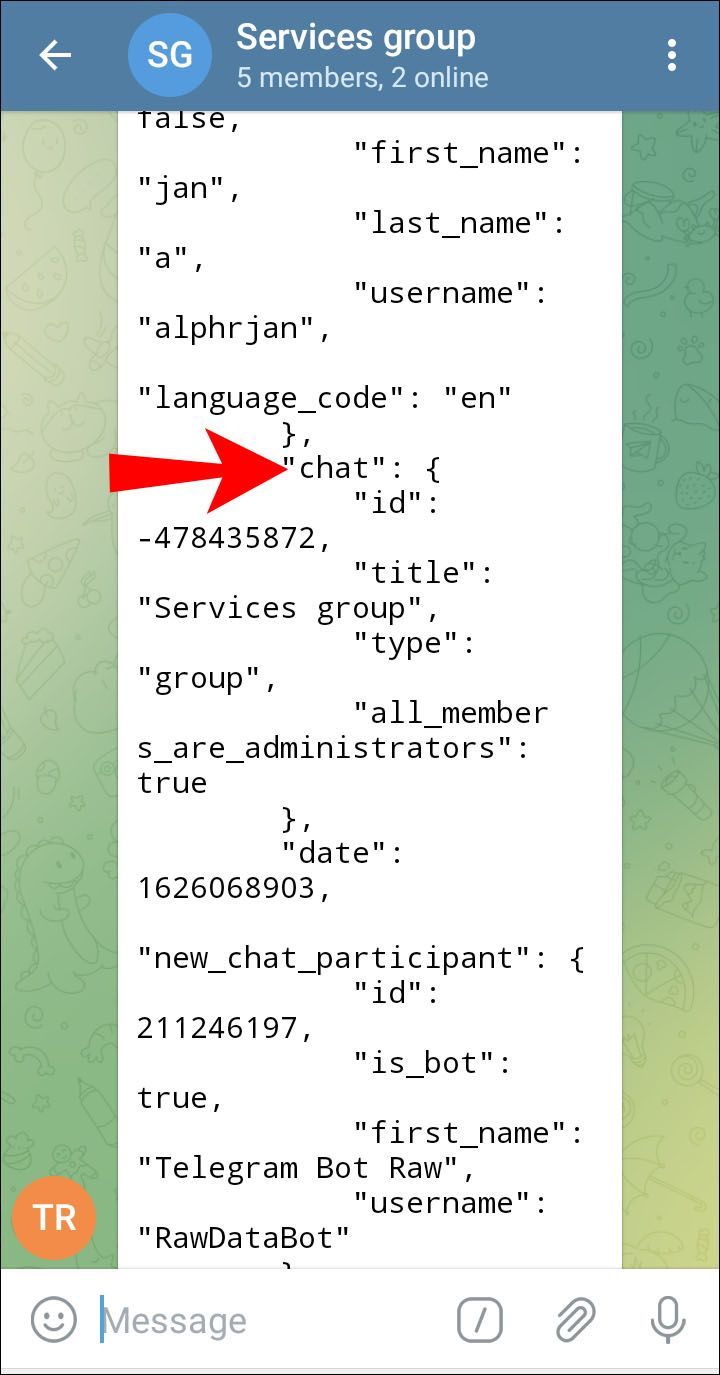
Kuidas leida Telegrami vestluse ID iPhone'is
The Rakenduste pood iPhone'i jaoks on saadaval ka tasuta mobiiliversioon. See näeb välja ja toimib samamoodi nagu Androidi rakendus, kuni vestluse ID hankimiseni. Igaks juhuks vaatame selle uuesti läbi:
kas vajate netflixi jaoks nutitelerit?
- Minge avakuvale ja nipsake rakenduste avamiseks üles. Võite kasutada ka oma näo ID-d või lihtsalt vajutada nuppu Kodu.
- Otsige üles Telegrami ikoon ja toksake rakenduse käivitamiseks.
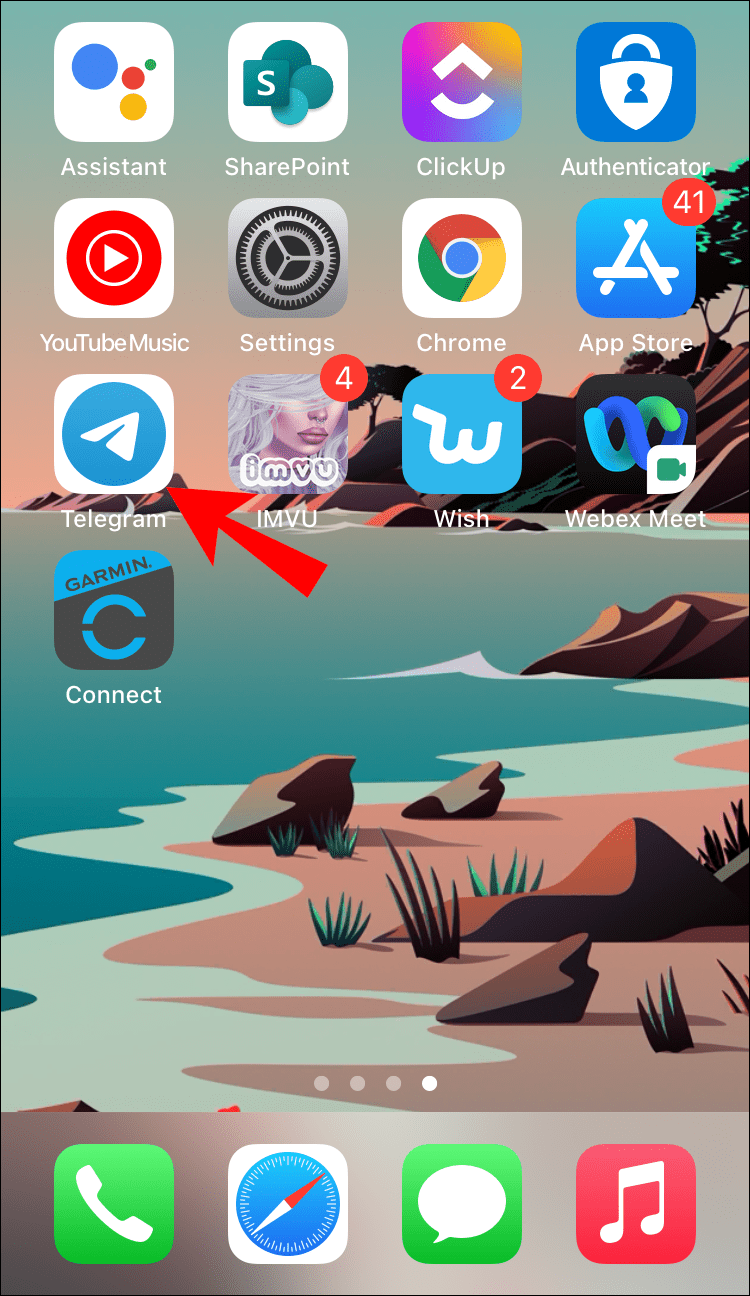
- Telegram Bot Raw juurde pääsemiseks kasutage otsingufunktsiooni.
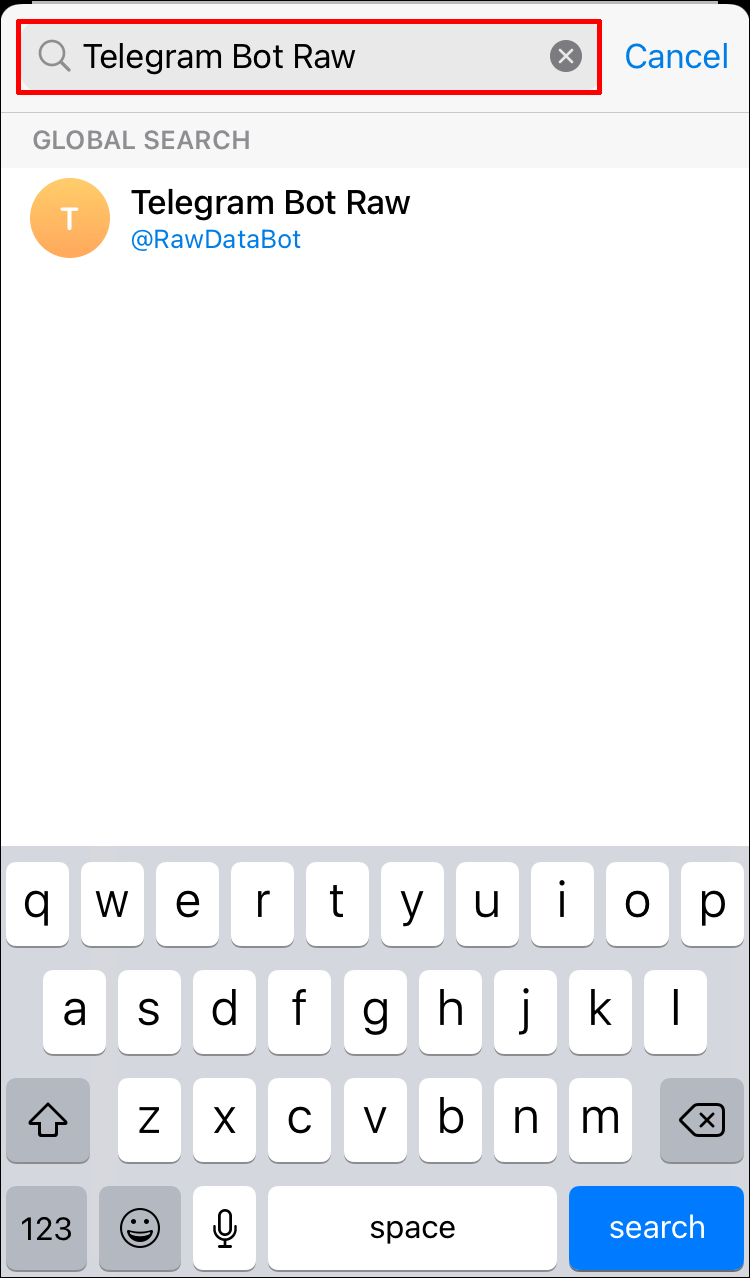
- Leidke oma vestluse ID automaatvastuse sõnumist.
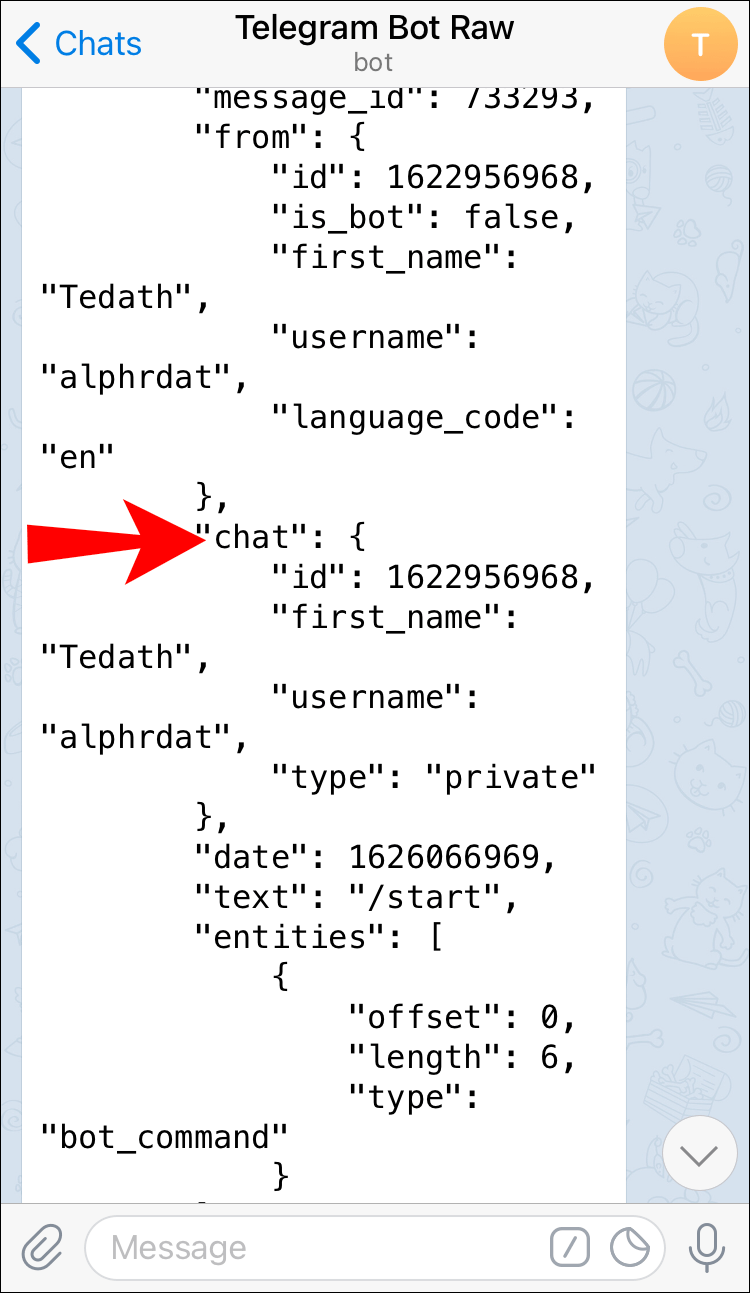
Saate kasutada ka vestluskäsku, et küsida Telegrami robotilt oma kontoteavet. Piisab vaid privaatsõnumi saatmisest:
- Avage rakendus Telegram.
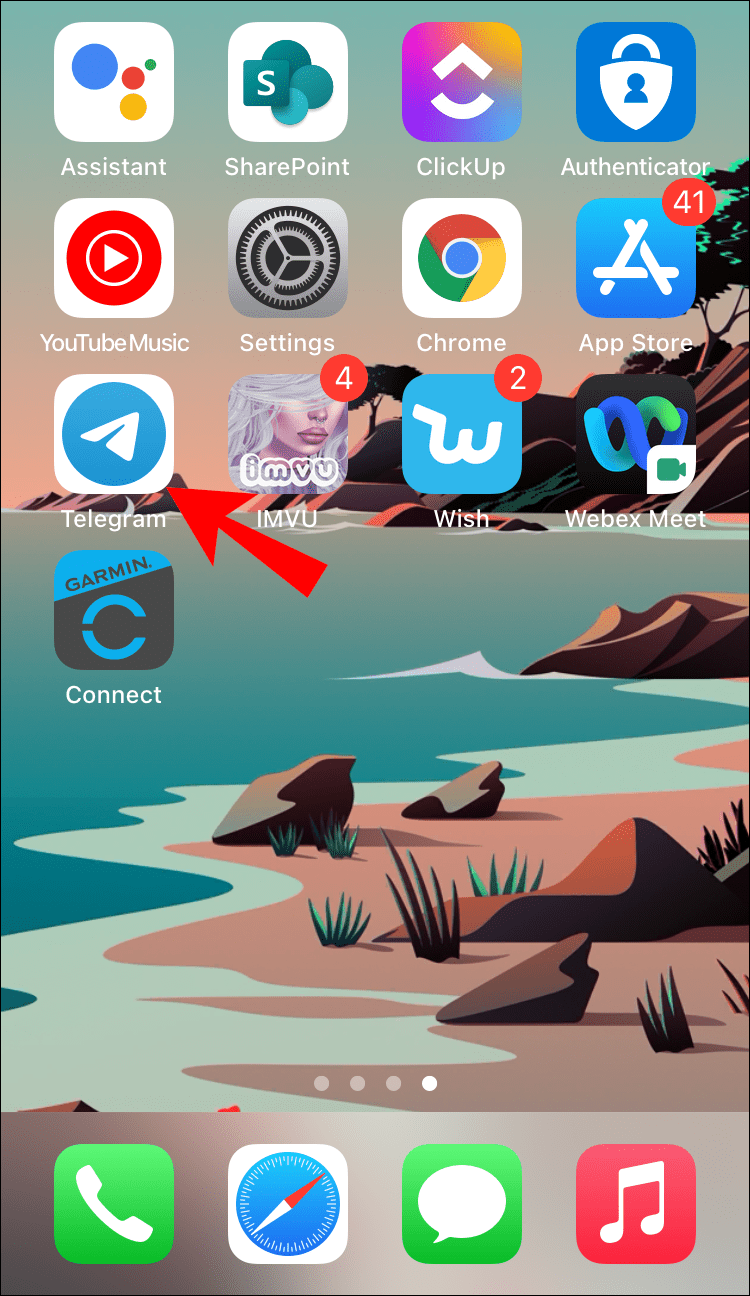
- Valige loendi moodustamiseks vestlus Telegram Bot Rawga.
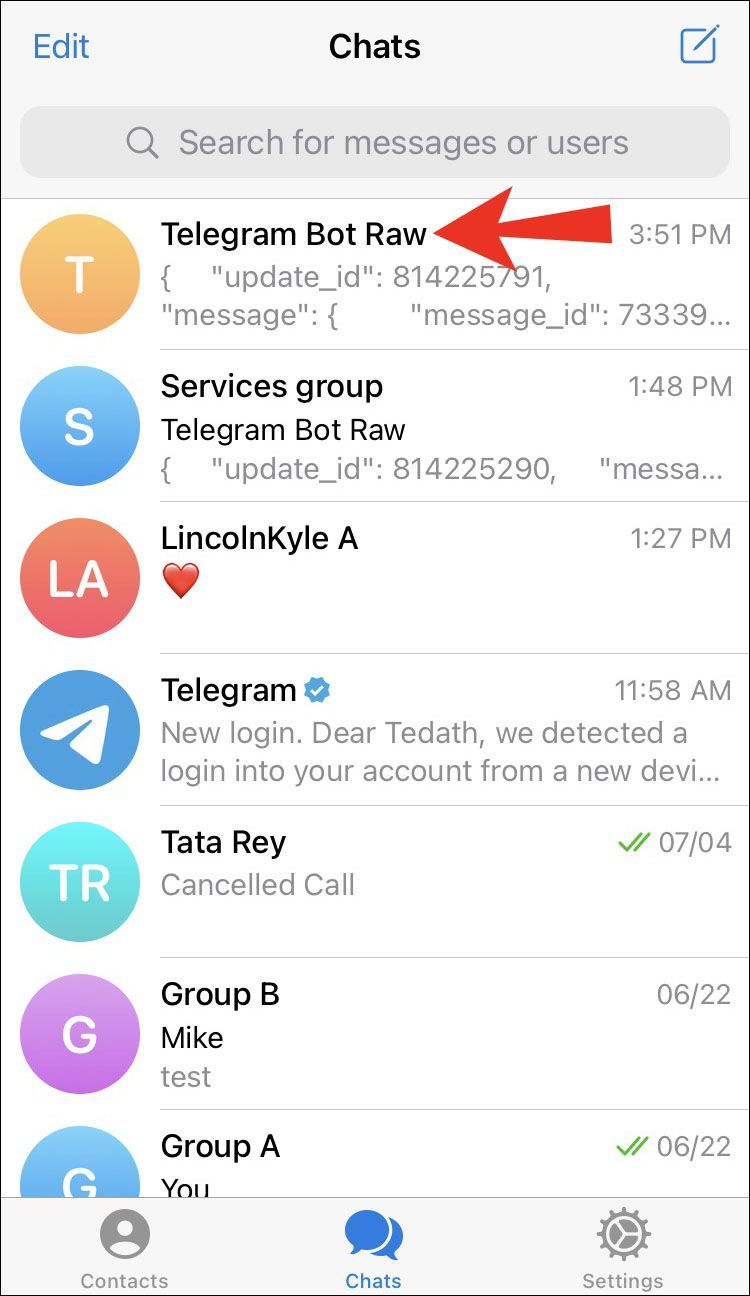
- Tüüp |_+_| ja saatmiseks puudutage nooleikooni paremal küljel.
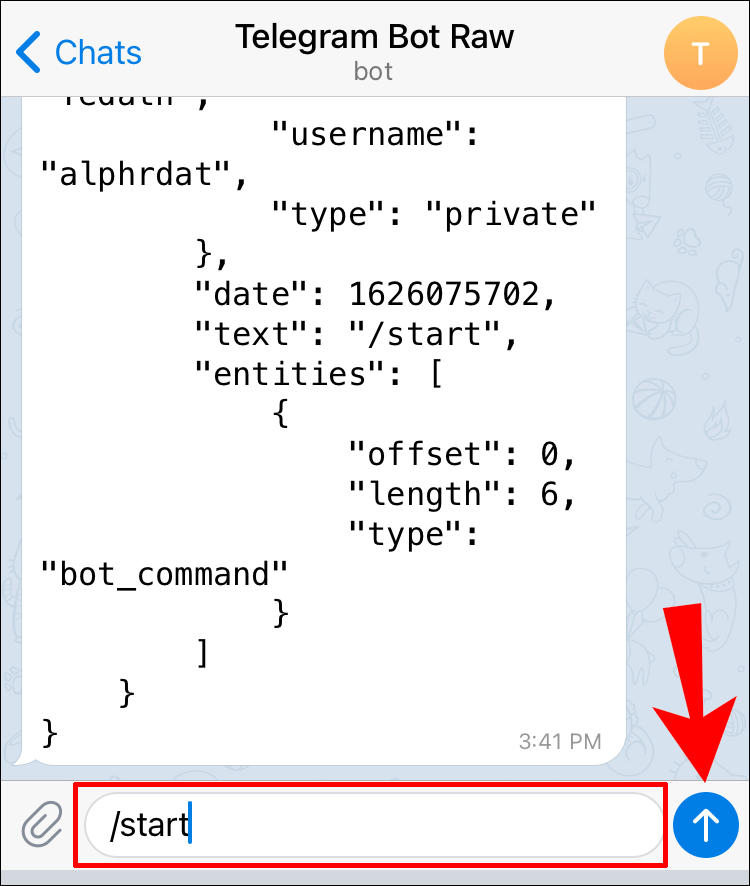
Vihje: ärge kustutage Telegram Bot Raw vestlust. Nii leiate alati oma vestluse ID.
Kuidas luua uut telegrammi vestluse ID-d
Pole üllatav, et vastuseks on robotite kasutamine. Telegram võimaldab teil oma vestlus ID-d värskendada HTTPS-i päringute seeria kaudu. Esmalt peate looma roboti ja seejärel lisama selle oma rühma administraatorina. Sealt edasi on see üsna lihtne. Samuti on protsess identne nii privaatsete kui ka avalike vestluste puhul.
Kõige mugavam viis seda teha on kasutada brauserit. Telegram ühildub praktiliselt kõigi praegu kasutatavate otsingumootoritega. Tehniliselt saate seda teha oma Android- või iOS-seadmega, kuid see on mõnevõrra ebamugav. Vestluse ID värskenduse hankimiseks peate kopeerima ja kleepima oma roboti märgi veebisaidi URL-i, nii et arvuti kasutamine on palju lihtsam.
Jätkake lugemist iga seadme jaoks üksikasjalike juhiste saamiseks.
Macis
Protsessi esimene osa on oma roboti loomine, kasutades (üllatus) teistsugust robotit. See kõlab palju keerulisemalt, kui see tegelikult on. Seda saab teha järgmiselt.
- Käivitage Telegrami töölauarakendus.
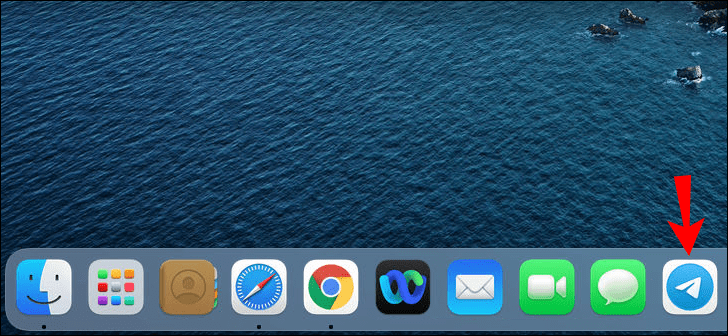
- Liigutage kursor vasakus ülanurgas olevale otsinguribale.
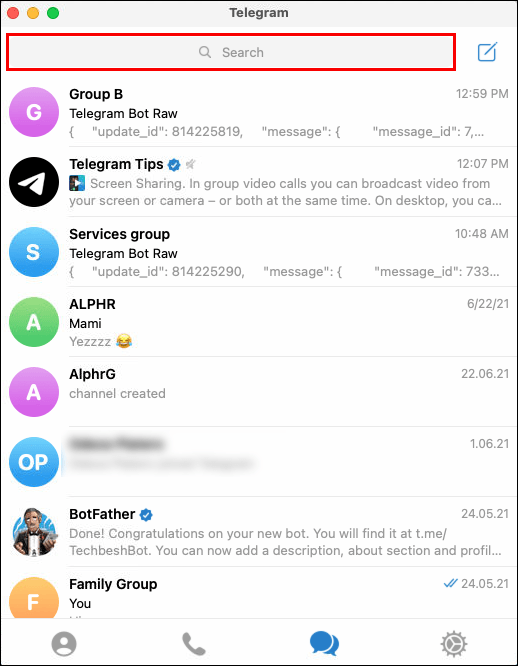
- Tüüp |_+_| dialoogiboksis. Valige otsingutulemustest kindlasti ametlik versioon. Sellel on roboti nime kõrval sinine linnuke.
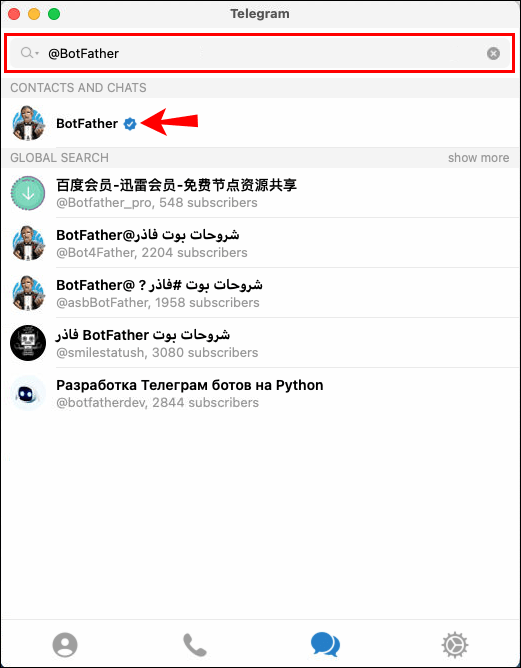
- Avaneb uus vestlus. Klõpsake nuppu Start.
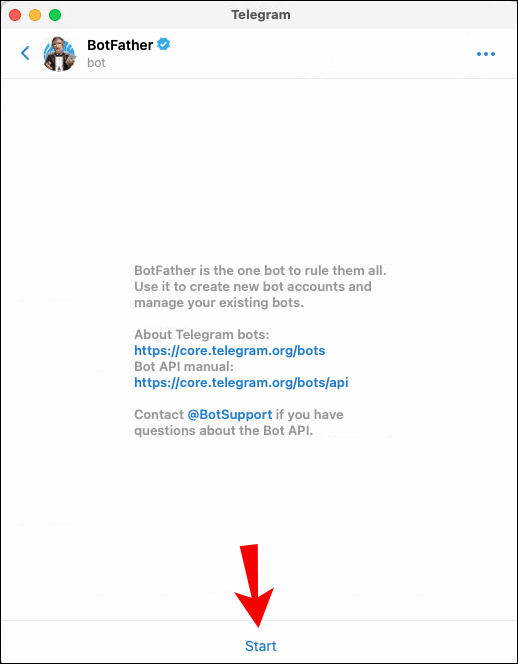
- Saate sõnumi, mis sisaldab käskude loendit. Boti loomiseks valige /newbot.
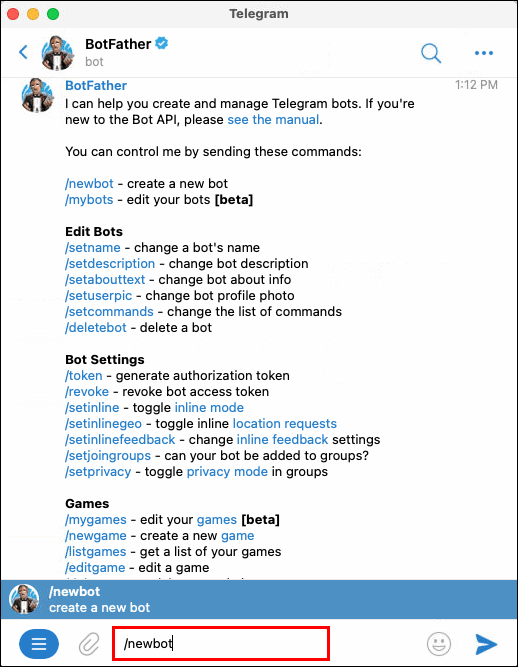
- Botfather palub teil valida oma robotile kasutajanime. Sisestage nimi ja lisage |_+_| lõpus.
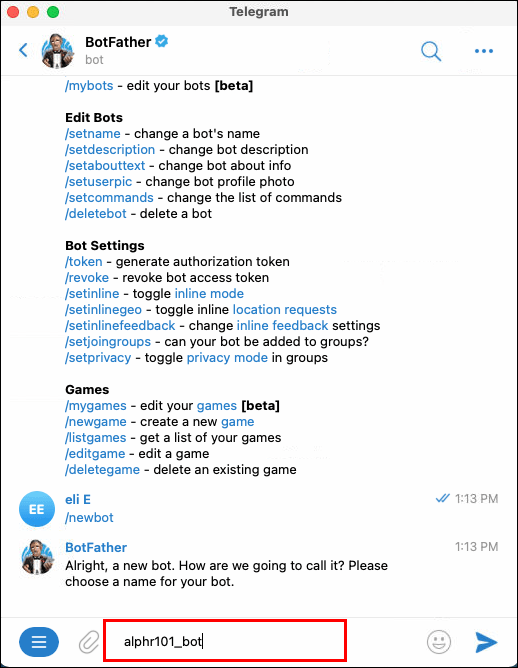
Pärast seda saate HTTPS-i päringu kaudu värskendada vestluse ID-d. Siin on, mida peaksite tegema.
- Käivitage oma brauser ja minge aadressile api.telegram.org/bot .
- Liikuge ekraani ülaosas olevale URL-ile. Valige kursorit lohistades BOT-i ID.
- Kleepige esiletõstetud osasse oma Botfatheri botimärk. Ärge kustutage faili /getUpdates.
- Otsige oma värskendatud vestluse ID allolevast json-stringist.
Töölaual
Nagu oleme maininud, ei saa te töölauarakenduses oma vestluse ID-d muuta. Seda tuleb teha võrgus. Küll aga võid seda kasutada hoopis vajalike ettevalmistuste tegemiseks. Näiteks roboti lisamine administraatoriks. Tehke järgmist.
- Avage oma töölaual rakendus Telegram.
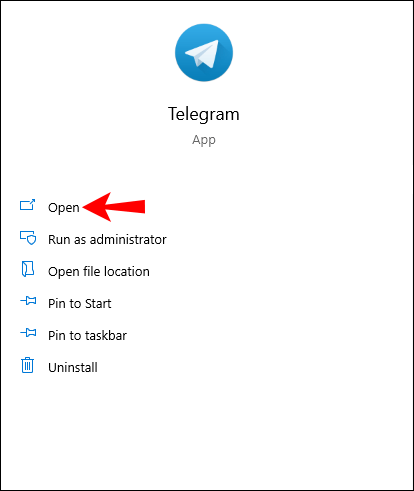
- Valige vasakpoolsest paneelist grupivestlus.
- Liigutage kursor paremasse ülanurka ja klõpsake kolmel vertikaalsel punktil.
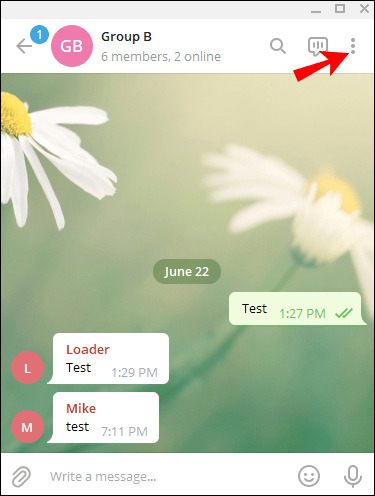
- Valige ripploendist rühma haldamine.
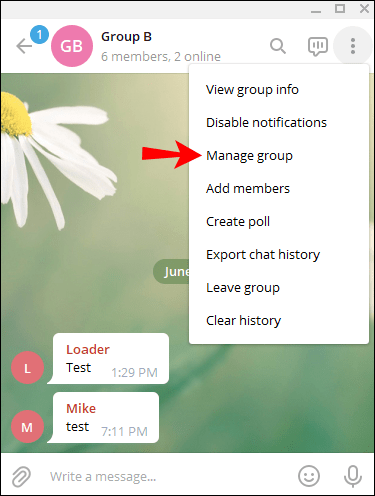
- Ilmub hüpikaken. Kerige alla ja klõpsake vahekaarti Administraatorid.
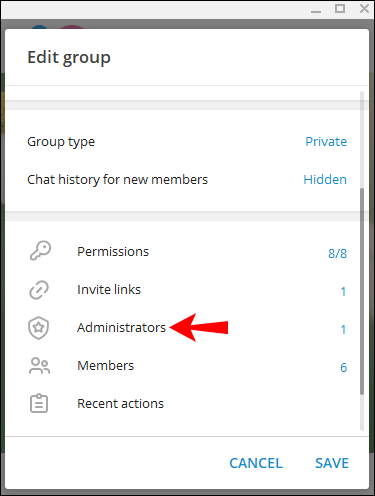
- Klõpsake vasakus allnurgas nuppu Lisa administraator. Valige liikmete loendist oma robot.
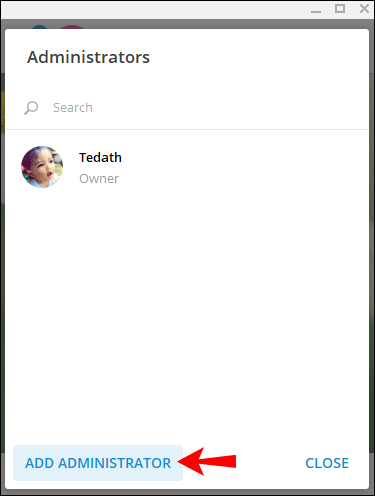
- Ilmub hüpikaken. Liikuge paremasse alumisse nurka ja klõpsake nuppu Salvesta.
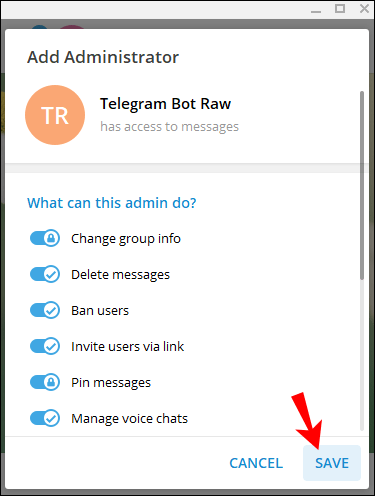
Androidis (ja iPhone'is)
Seda pole tõesti soovitatav oma telefoniga teha. Asi pole selles, et te ei saaks seda valitud brauserirakendusega teha. see on lihtsalt nii ebamugav. Kuna nutitelefonidel on puuteekraan, on teie roboti märgi kopeerimine URL-i üsna tülikas. Mõistlikum lahendus on kasutada API veebilehele pääsemiseks oma arvutit.
Täiendavad KKK-d
Miks ma ei pääse vestluse ID-le?
Vestluse ID-dele juurde pääsemiseks peab teil olema kasutajanimi. Telegram ei loo seda automaatselt, seega peate selle ise määrama. Tehke järgmist.
1. Puudutage oma avakuval ikooni Telegram.
2. Puudutage vasakus ülanurgas kolme horisontaalset joont. Kui rakendus käivitas avamisel privaatse vestluse, minge tagasi vestlusloendisse.
liiga legende, kuidas prestiižipunkte saada
3. Valige vasakpoolsest rippmenüüst Sätted.
4. Puudutage oma telefoninumbri all jaotist Kasutajanimi. Sisestage kehtiva kasutajanime loomiseks vähemalt viis tähemärki. Kui see on saadaval, kuvatakse allpool teatis. Kui ei, muutub tekst punaseks. Telegram palub teil välja mõelda mõni muu nimi.
5. Lõpetamiseks puudutage vasakus ülanurgas olevat linnukest.
Bot igaks juhuks
Kui olete konkreetse liidesega harjunud, on see tegelikult üsna mugav. Telegram hoolitses selle eest, et igaks juhuks oleks robot ja see hõlmab ka vestlus ID-de haldamist.
Pärast kasutajanime loomist saate hõlpsalt teada, mis on teie isiklik vestlus ID. Grupivestluste puhul peate sellele teabele juurdepääsuks olema administraator. Sama kehtib ka ID-numbri loomise või uuendamise kohta. Ja pidage meeles – vigade või tõrgete korral võite alati loota Telegrami suurepärasele tõrkeotsingule.
Kas teile meeldib Telegram? Mida arvate rakenduste kohta, millel on Bot API? Kommenteerige allpool ja öelge meile, kas on mõni muu viis vestluse ID muutmiseks.