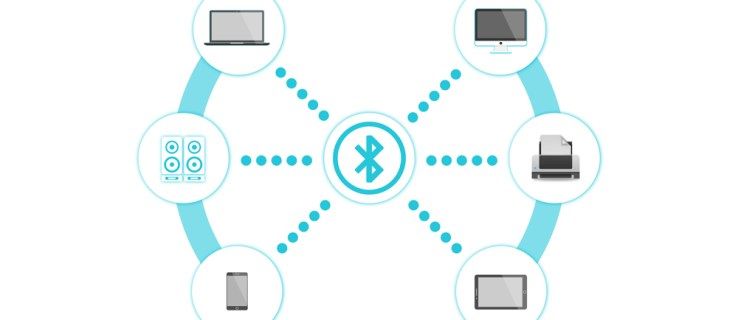Kui olete oma arvuti peamise graafikakiibi keelanud, muutub teie ekraan koheselt mustaks. See olukord ilmneb seetõttu, et visuaalsete andmete ekraanile saatev riistvara pole aktiivne. Sõltumata sellest on probleem puhtalt tarkvaraprobleem ja on täiesti pöörduv, kui lähtestada ainult BIOS-i kontrolliv CMOS.

Sõltuvalt sellest, kui mugavalt te arvutitega suhtlete ja kui palju välisseadmeid teel on, näib teie graafikakaardi taastamise meetod kas üllatavalt lihtne või kohutavalt keeruline.
BIOS tähistab Basic Input / Output System ja kiibi püsivara loetakse alglaadimisel kõigepealt pluss see, et see annab teie arvutile teada, mida iga riistvaraga teha. Graafiline kasutajaliides (GUI) näeb välja järgmine pilt:

Täiendav metallioksiidi pooljuht (CMOS) toimib lühiajalise mäluna, mis ütleb BIOS-ile, mida teha iga kord, kui arvuti käivitate. CMOS ilmub üldiselt RTC kella pooljuhis, kuid mõnel emaplaadil on eraldi kiip.
Siin on kaks võimalust oma arvuti BIOS-i lähtestamiseks, et parandada, kui alglaadimisel pole ekraani.
1. võimalus: lähtestage BIOS sülearvuti või lauaarvuti lülitiga
Enamikul emaplaatidest on CMOS-i lähtestamise lüliti, mis eraldab varuaku toite BIOS-ist. Lüliti on tegelikult pin-and-plug seadistus. Kui teie tahvel sisaldab lähtestuslülitit, on see CMOS-i ja BIOS-i konfiguratsiooni lähtestamine kõige lihtsam meetod.
Lüliti sisaldab tavaliselt kahte või kolme tihvti.
1. Eemaldage pistik ja hoidke seda vähemalt 20 sekundit all. Kui teie lüliti sisaldab kolmandat tihvti, nagu ülaltoodud pilt, eemaldage see ja asetage see vastaspoolse välise tihvti külge. Jällegi vajutage toitenuppu ja hoidke seda vähemalt 20 sekundit.
2. Seejärel pange pistik tagasi oma kohale või kui paigaldatud on kolm tihvti, asetage see tagasi algsele välisele tihvtile.
Eemaldades pistiku tihvtidelt, unustab BIOS põhimõtteliselt, milliseid seadeid käivitamisel kasutada, ja naaseb oma vaikeseadetele. Ära muretse; ühtegi teie faili ega operatsioonisüsteemi andmeid ei muudeta ega kustutata. Selle asemel läheb arvuti tagasi tavapäraste käivitusseadete juurde.
2. võimalus: eemaldage sülearvuti või lauaarvuti CMOS-i aku
Kuna see CMOS saab toite väikesest (umbes nikli suurusest) akust, on teine BIOS-i lähtestamise võimalus see eemaldada.
Töölaua CMOS-i aku eemaldamine
- Lauaarvutite jaoks on CMOS-i aku eemaldamine suhteliselt lihtne: veenduge, et teie masin oleks välja lülitatud, ja eemaldage kõik välised kaablid, seejärel avage korpus, et paljastada riistvara sees. Kui te pole kindel, kuidas seda teha, vaadake tootja teavet, kuid hoiatage, et see võib teie garantii tühistada.

2. Kui sisemised komponendid on ligipääsetavad, leidke CMOS-i aku ja eemaldage see, mis näeb välja põhimõtteliselt suur kellaaku. Tavaliselt asub see emaplaadi avatud korpuses. Kui see on leitud, peaksite saama aku välja hüpata, kuid peate võib-olla kõigepealt vabastama mingisuguse lõikemehhanismi.
3. Kui CMOS-i aku on eemaldatud, hoidke emaplaadi jääkenergia tühjendamiseks toitenuppu umbes 15 sekundit all. See samm peaks andma CMOS-ile aega vaikeseadete taastamiseks.
4. Sisestage CMOS-aku uuesti ja veenduge, et see oleks korralikult sisestatud.
5. Seejärel pange oma arvuti korpus uuesti kinni ja taaskäivitage arvuti. Teie BIOS peaks olema ise lähtestanud, lubades protsessis uuesti oma sisemise graafika.
Sülearvuti CMOS-i aku eemaldamine
Sülearvuti kasutajate jaoks võib CMOS-i akule juurdepääs osutuda keerukamaks. Mõne mudeli raami küljes on väike eemaldatav salv, mis võimaldab hõlpsat eemaldamist, sarnaselt DVD-salvega, välja arvatud palju väiksem - umbes ühe tolli lai. Kui teie sülearvutil pole salve funktsiooni (enamikul pole), peate aku korpuse jõudmiseks oma kaasaskantava arvuti lahti võtma.

Olemasolevate sülearvutimarkide ja -mudelite mitmekesisuse tõttu on võimatu anda põhjalikku juhendit nende lahutamiseks. Parim viis teada saada, kuidas oma konkreetset masinat lahti võtta, on teha kindlaks sülearvuti mudeli number ja seejärel veebiotsingu abil leida hea õpetus.
Teise võimalusena võiks selle viia oma kohalikku arvuti remonditöökotta. Öelge töötajatele, et peate BIOS-i lähtestama CMOS-i aku eemaldamisega, ja sageli teevad nad seda teie eest hea meelega, kui ootate.
Kui teil on juurdepääs akule, järgige lauaarvutite jaoks ülaltoodud samme: eemaldage, tühjendage toide, asendage ja taaskäivitage.
Pärast masina taaskäivitamist peaks teie BIOS toimiva ekraaniga normaliseeruma.
Kui teil on pärast ülaltoodud toimingute tegemist endiselt probleeme, proovige CMOS-i aku uuega asendada.
iphone meiliühendus serveriga nurjus
Alternatiivsed lahendused
Paljud meie lugejad on väljendanud oma arvuti või sülearvuti musta ekraaniga muid probleeme, nii et lisame siia mõned näpunäited neile, kes proovisid ülaltoodud samme ja pole veel tekkinud probleemi lahendanud.
Esiteks võite proovida oma süsteemi käivitada turvarežiimis, hoides all nuppu Shift ja F8 käivitamise ajal. Kui ekraan töötab praegu, võite proovida draivereid värskendada või süsteemi tehases taastada, mis lahendab teie probleemid, kui see on seotud tarkvaraga.
Eeldades, et teil on töölaud, võite proovida ühendada ka emaplaadiga sisseehitatud graafikakaardiga. Ühendage oma HDMI- või VGA-kaabel lihtsalt pardal olevasse pesasse, mitte PCI- või PCIe-pesasse.
Seejärel avage arvuti korpus ja kontrollige, kas emaplaadil pole tolmu ega prahti. See võib olla nii lihtne kui põhjalik puhastamine, et arvuti uuesti korralikult tööle saada.
Lõpuks kontrollige komponendi tootjalt teie seadmele omast teavet (sh isikupärastatud tehniline tugi ja garantii). Selle teabe leidmiseks ja täiendava abi saamiseks pöörduge otsingumootori poole.
Korduma kippuvad küsimused
Siin on mõned vastused korduma kippuvatele küsimustele, mis aitavad teil graafikakaardi hädasid parandada.
Mis vahe on CMOS-il ja BIOS-il?
Võite kuulda nii CMOS-i kui ka BIOS-i kasutamist teatud tingimustel, nagu näiteks BIOS-i lähtestamine ja CMOS-i tühjendamine, vaheldumisi. Need kaks on omavahel seotud, kuid on tegelikult eraldi üksused.
BIOS (Basic Input Output System) on emaplaadil olevasse kiibi salvestatud püsivara ja see töötab esmalt alglaadimise käigus. Püsivara testib arvuti riistvara ja käivitab alglaaduri, kui opsüsteeme on rohkem kui üks, või see avab installitud operatsioonisüsteemi, olenevalt sellest, kumb on. BIOS sisaldab graafilist kasutajaliidest (GUI), millele pääseb juurde, kui vajutate alglaadimisel kiirklahvi, mis on tavaliselt määratud F2 , F12 või Kustuta . GUI-st leiate kogu riistvarateabe ja seadistusvõimalused.
Täiendav metallioksiid-pooljuht (CMOS) on nimetatud tootmisprotsessi järgi elektrooniliste tahvlite, arvutimälu ja muude välisseadmete valmistamiseks. PC-s olev CMOS on sarnane RAM-iga, välja arvatud see, et see säilitab andmeid, kui arvuti on välja lülitatud, lisaks on sellel minimaalne maht (tavaliselt 256 baiti). CMOS salvestab andmed ja aja, alglaadimise järjestuse ja kettaseadme teabe. Ülejäänud osa salvestab ja haldab BIOS. Seetõttu töötavad need kaks elementi koos arvuti edukaks käivitamiseks.
Minu arvuti ütleb „Graafikakaarti ei tuvastatud.” Mida see tähendab ja kuidas seda parandada?
On mitmeid põhjuseid, miks teie arvuti ei tuvasta teie graafikakaarti ja seetõttu ei tööta ekraan.
Esiteks, kui kasutate lauaarvutit, avage korpus ja veenduge, et kõik ühendused on õigesti paigaldatud. Lahtine kontaktpunkt võib põhjustada riistvaratõrke.
Teiseks veenduge, et teil oleksid õiged graafikaseaded. Võimalik, et peate parda graafika keelama ja selle lähtestama.
Kolmandaks võib teil olla toiteallikaga seotud probleem, seega kontrollige, kas teie arvuti võtab graafikakaardi käitamiseks piisavalt energiat. Kui olete hiljuti oma graafikakaardi installinud või täiendanud, peate selle jaoks installima draiverid.
Nende võimaluste kõrval võib teil olla mõni muu ühendumisprobleem, võib-olla vajab Windows tarkvarauuendust või teil on vigane graafikakaart või emaplaat.
Mis on surma sinine ekraan? Kas minu graafikakaardi tõttu?
BSOD ilmneb Windowsi arvutite talitlushäire tõttu, kus tarkvara või riistvara takistab teie süsteemi korrektset käivitamist või töötamist. See olukord võib kahtlemata tekkida graafikakaardi, draiverite, tarkvara või mõne muu masinas oleva riistvara tõttu. Põhjuse kitsendamiseks peate oma probleemi uurima.
Windowsi operatsioonisüsteemid lülituvad tavaliselt pärast BSOD-i tekkimist välja, kuid tavaliselt kuvatakse ekraanil esmalt veakood. Probleemi lahendamiseks peate sellele veakoodile viitama. Kui teil on arvutis garantii, pöörduge tootja poole.