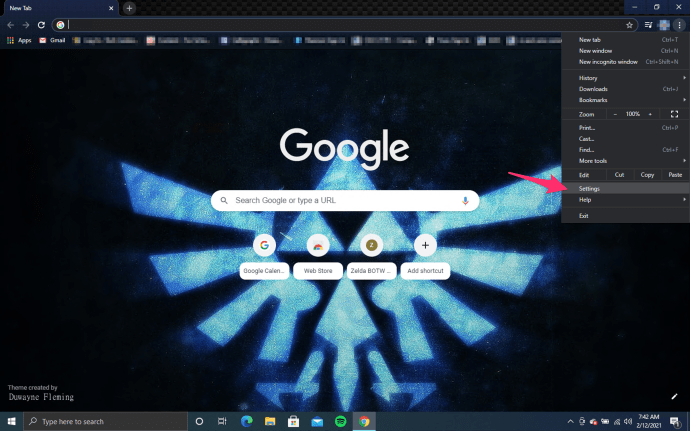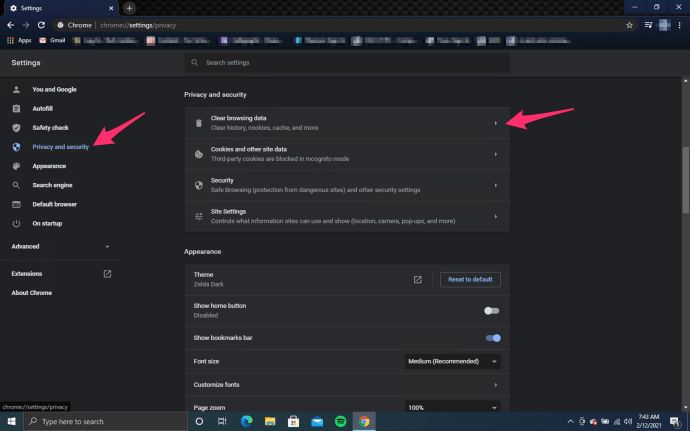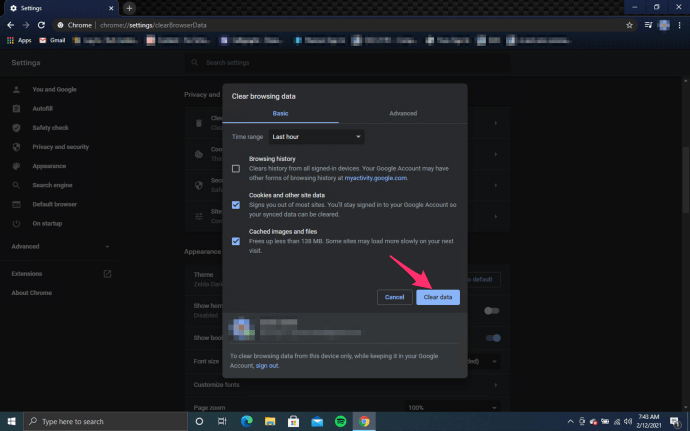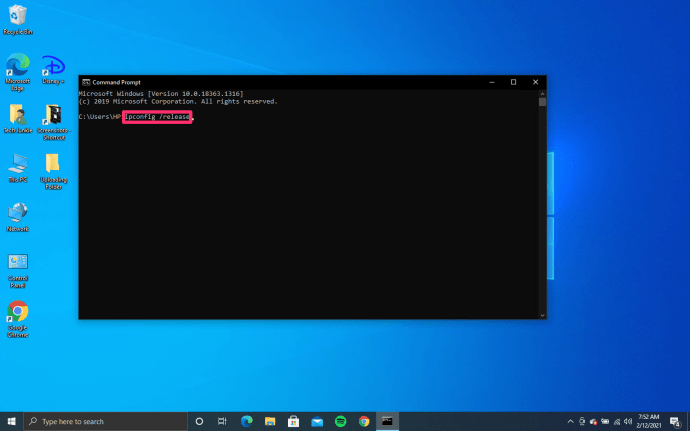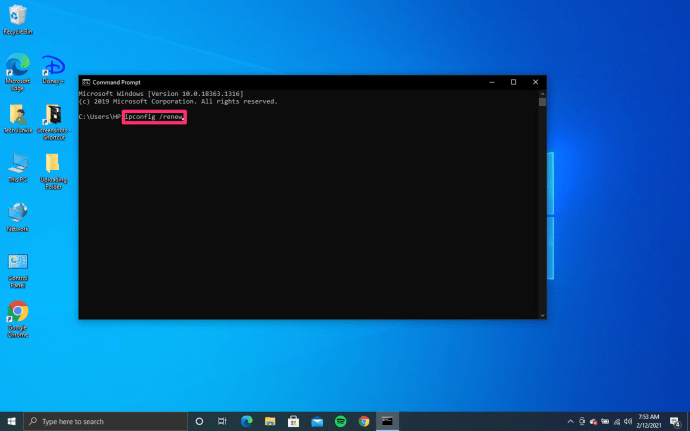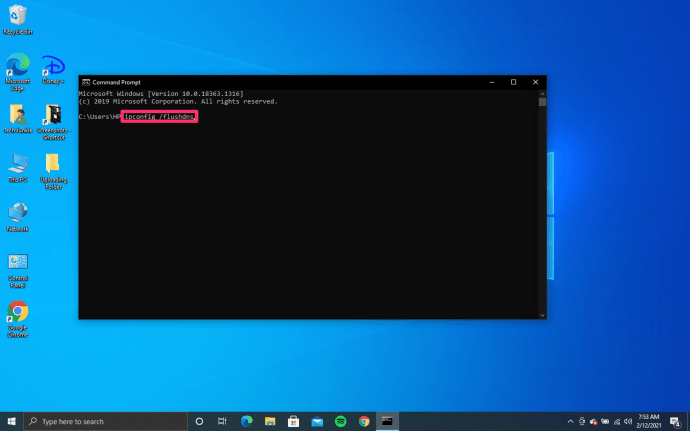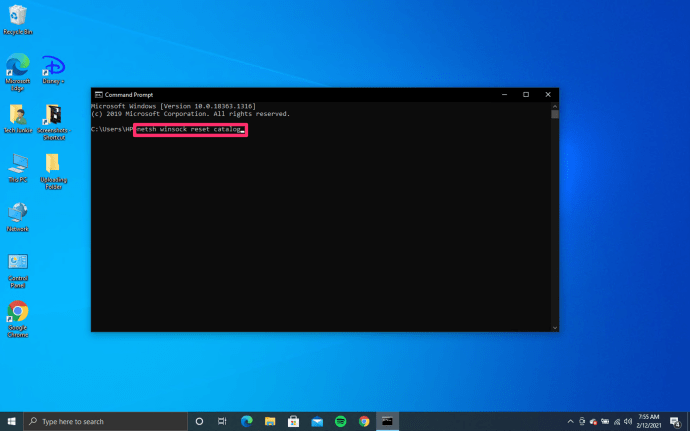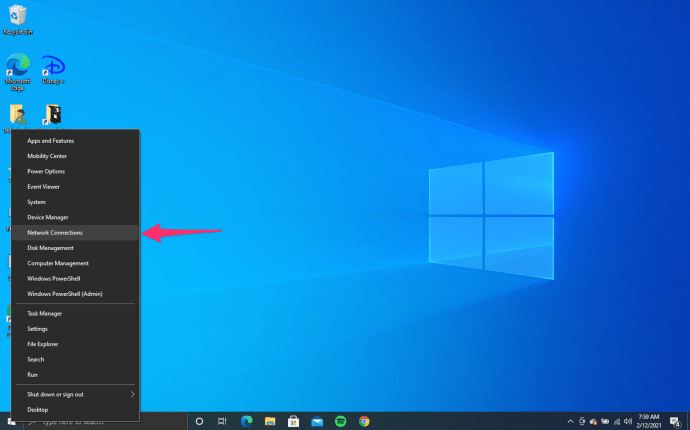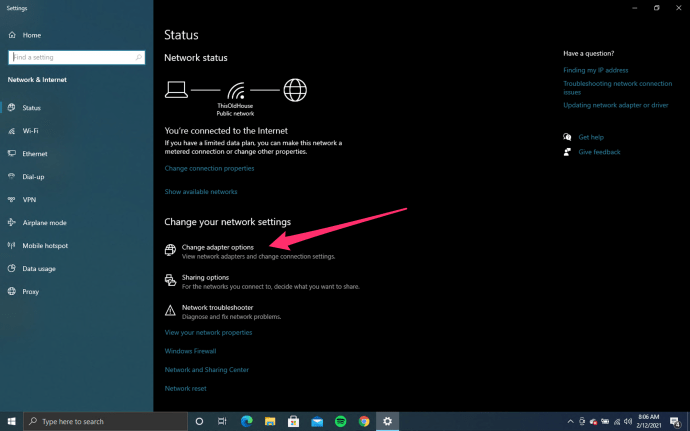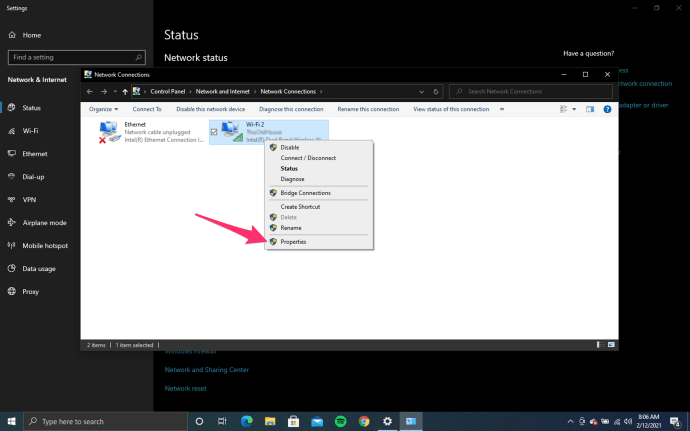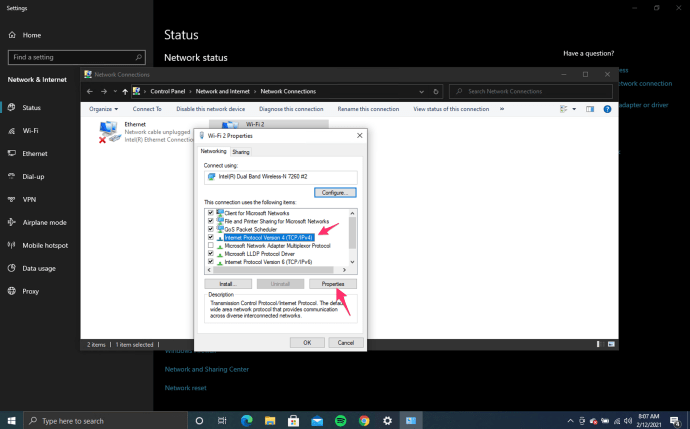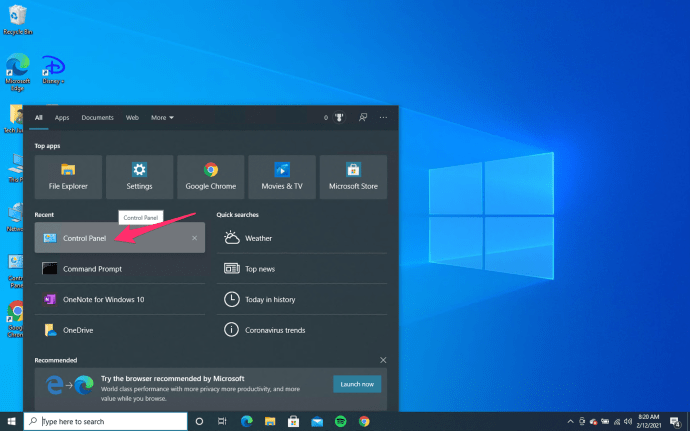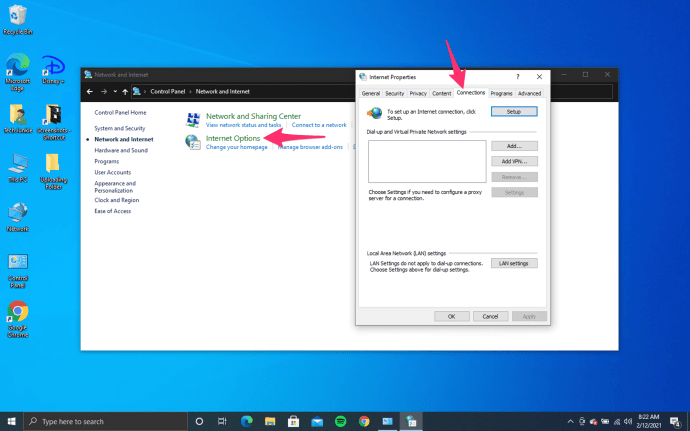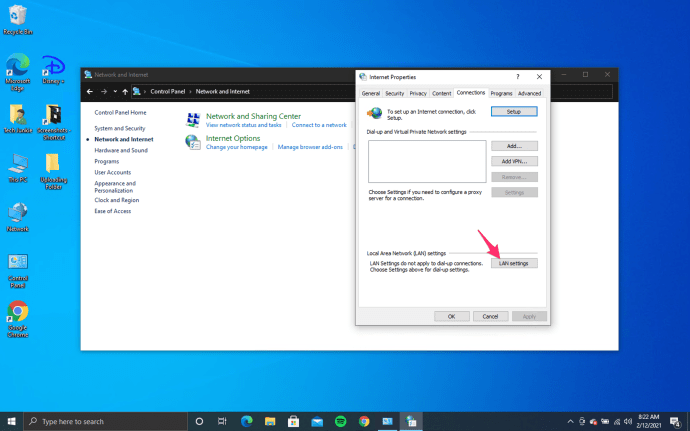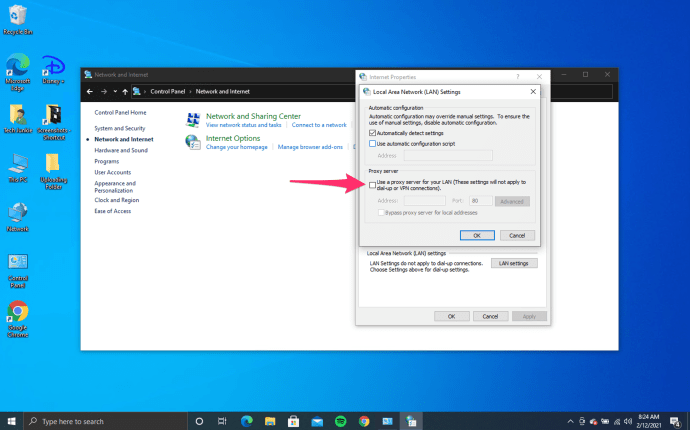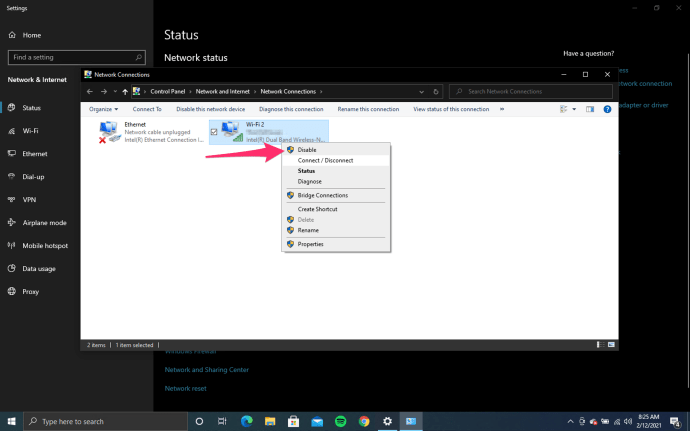Kui näete Windows 10-s vigu ERR_CONNECTION_REFUSED, tähendab see, et teie võrgukonfiguratsioonis on midagi valesti. Kuigi enamik inimesi süüdistab Windowsi, pole selles alati süüdi Windows, kuna mõnikord on see brauser. Ehkki pettumust valmistav asi, nagu kõik, mida soovite teha, on internetis surfamine, on selle parandamine üsna lihtne.

Tavaliselt näete brauseriekraani versiooniga „See veebileht pole saadaval, ERR_CONNECTION_REFUSED”. Erinevad brauserid ütlevad seda erineval viisil, kuid saate idee. Mõnikord põhjustab probleemi brauser, mõnikord on see teie võrgu konfiguratsioon ja teinekord võib see olla Windows või teie turvatarkvara. Järgmised sammud käsitlevad neid kõiki ning olete mõne aja pärast tagasi ja surfamas!
Need näpunäited aitavad ainult siis, kui näete mitmel veebisaidil vigu ERR_CONNECTION_REFUSED. Kui näete seda ainult ühel, kontrollige veebisaiti ennast ja veenduge, et see pole teie hostide failis blokeeritud (C: WindowsSystem32driversetc).
kuidas lennata minecrafti Xbox One'is

Parandage Windows 10-s ERR_CONNECTION_REFUSED-vead
Kui te pole oma arvutis selle vea ilmnemiseks muudatusi teinud, on see tõenäoliselt valesti seadistamise või vahemälu probleem. Kõigepealt laske meil oma brauseri vahemälu tühjendada.
- Avage oma brauser ja navigeerige jaotisse Seaded või Valikud. Firefoxis klõpsate paremal ülanurgas kolme rida ning Chrome'is ja Edge'is kolme punkti. Seejärel valige Seaded või Valikud.
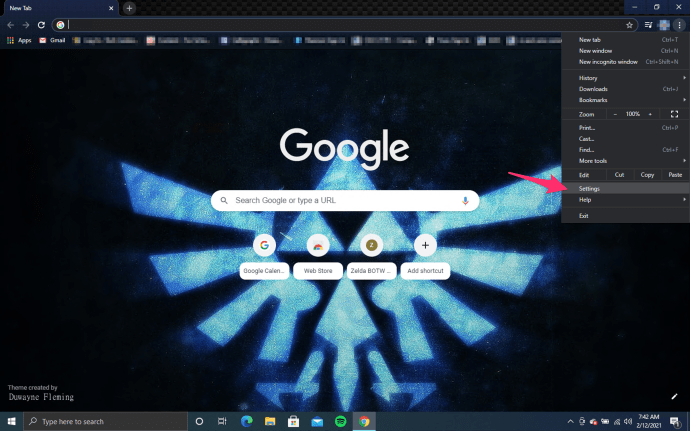
- Navigeerige Täpsem , Võrgu- ja vahemällu salvestatud veebisisu (Firefox, teised brauserid erinevad). Chrome'is valite Privaatsus ja turvalisus ja Kustuta sirvimise andmed .
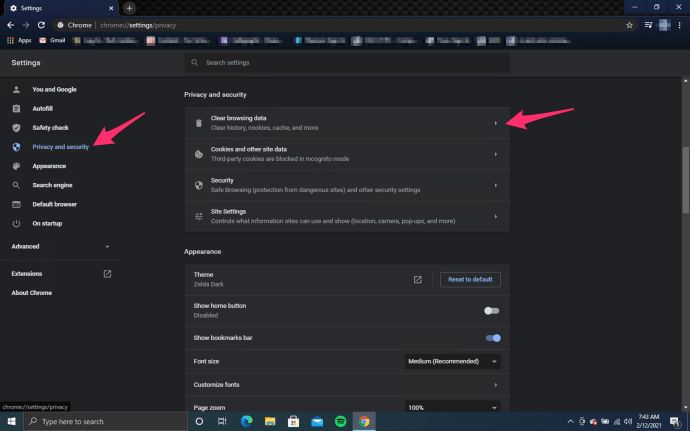
- Klõpsake vahemälu tühjendamiseks.
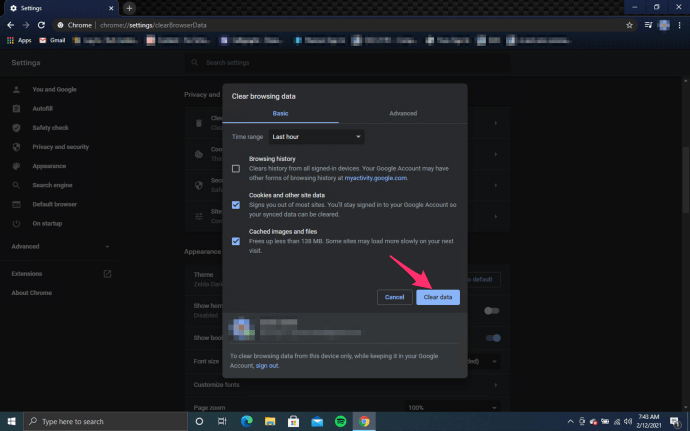
- Proovige uuesti veebisaiti, kuhu proovisite pääseda.
Kui see ei õnnestunud, proovige seda.
- Avage administraatorina käsuviip.
- Tüüp IPconfig / vabastage .
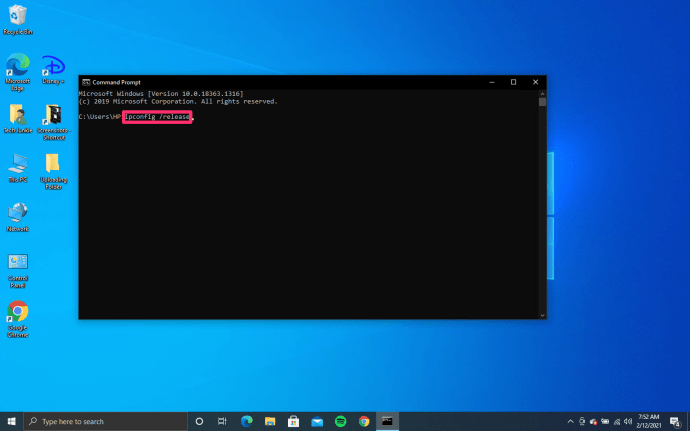
- Tüüp IPconfig / uuenda .
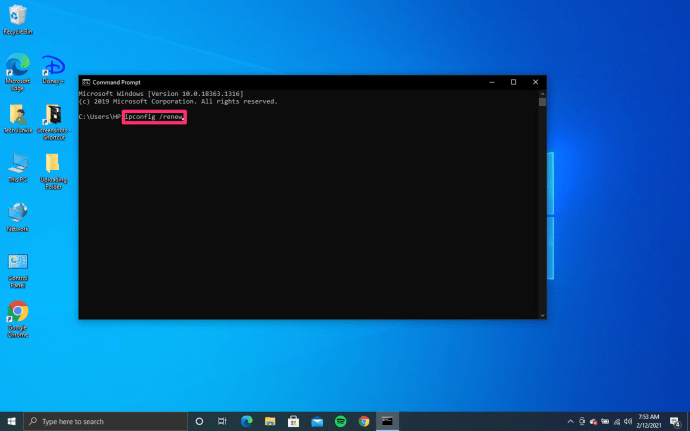
- Tüüp Ipconfig / flushdns .
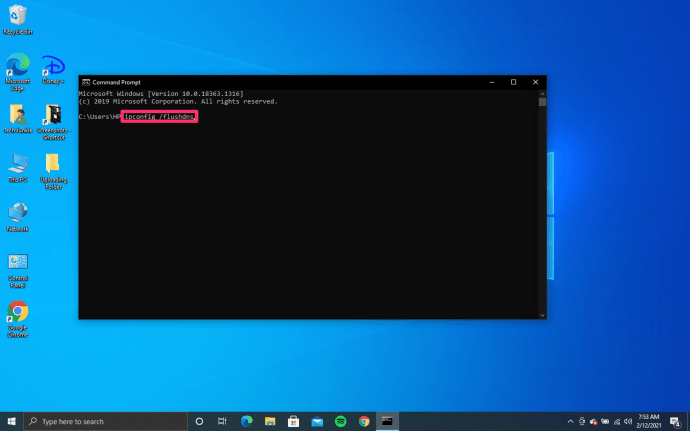
- Avage oma brauser ja proovige veebisaidile pääseda.
Kui see ei toimi:
- Avage administraatorina käsuviip.
- Tippige ‘netsh winsock reset reset’.
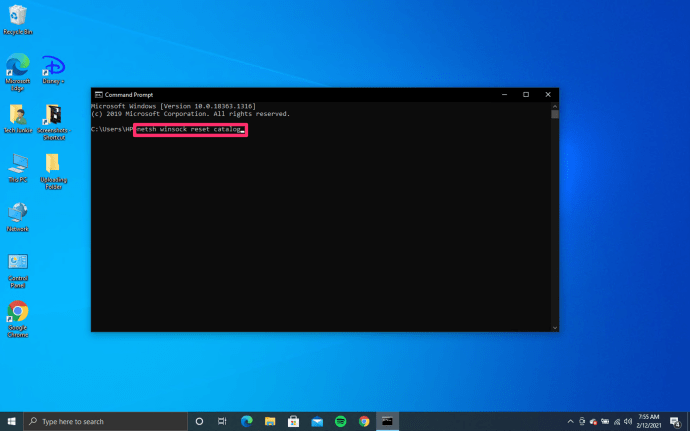
- Taaskäivitage arvuti ja proovige uuesti.
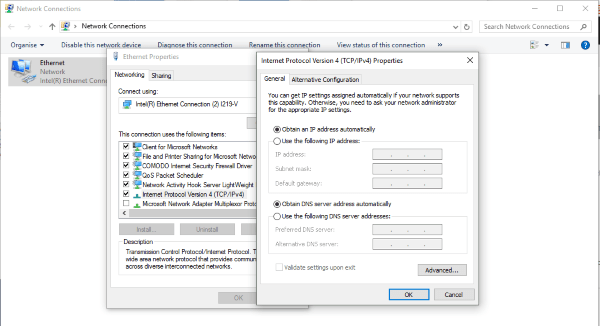
Kui näete endiselt vigu ERR_CONNECTION_REFUSED, peame uurima teie võrgu konfiguratsiooni.
- Paremklõpsake Windowsi nuppu Start ja valige Võrguühendused.
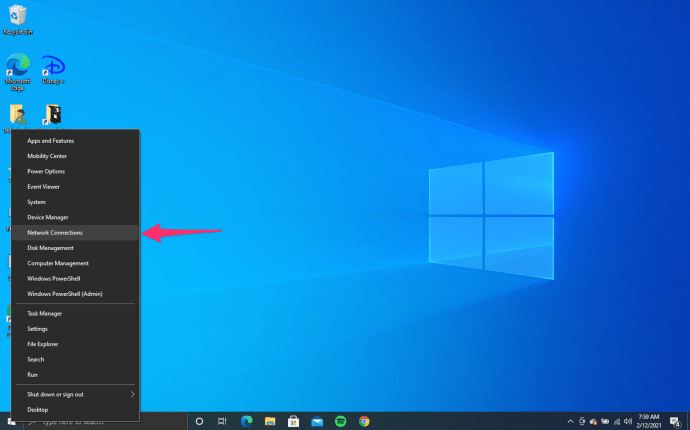
- Klõpsake nuppu Muutke adapteri valikuid .
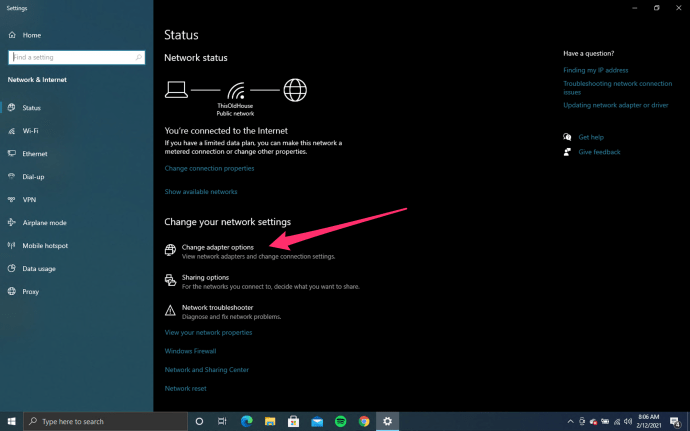
- Paremklõpsake oma võrguadapterit ja valige Atribuudid.
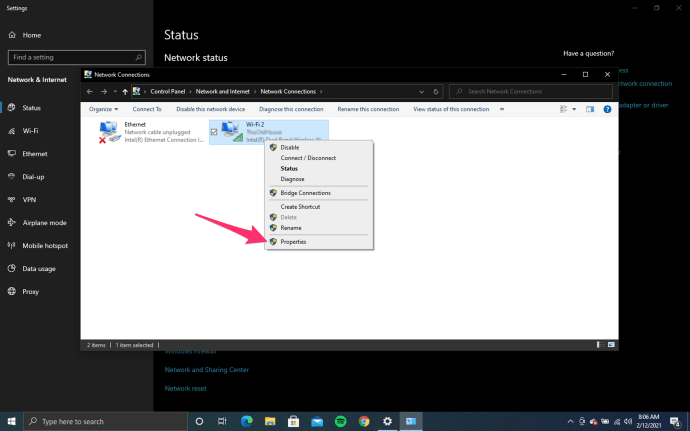
- Tõstke esile Interneti-protokolli versioon 4 (TCP / IPv4) ja klõpsake all nuppu Atribuudid.
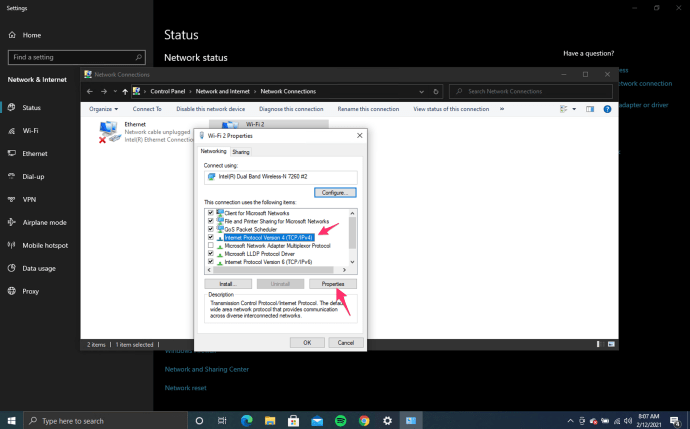
- Veenduge, et valitud oleks nii Saada IP-aadress automaatselt kui ka Saada DNS-serveri aadress automaatselt. Kui kasutate oma võrgus staatilist IP-aadressi, jätke IP-aadress üksi.
Kui tegite muudatusi, proovige uuesti. Kui te ei liikunud järgmise sammu juurde.
kuidas ma saan öelda, mis oinas mul on
- Ava Cortana otsinguriba ja tippige ja valige Kontrollpaneel .
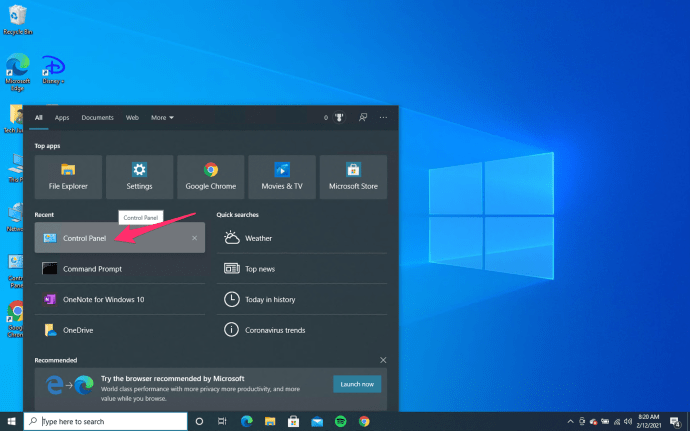
- Valige Võrk ja Internet ja siis Ühendused vaheleht.
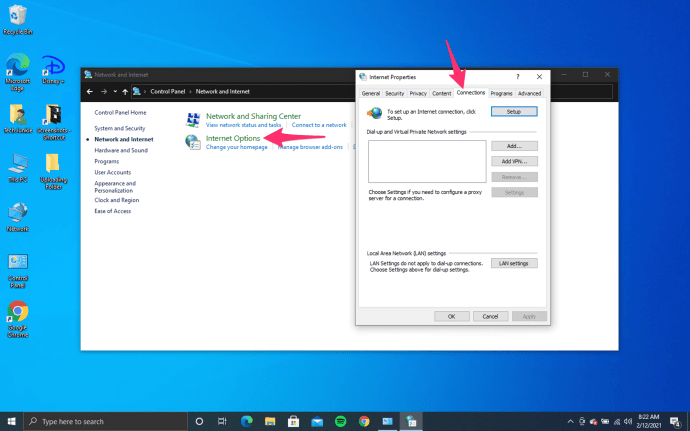
- Kliki LAN seaded .
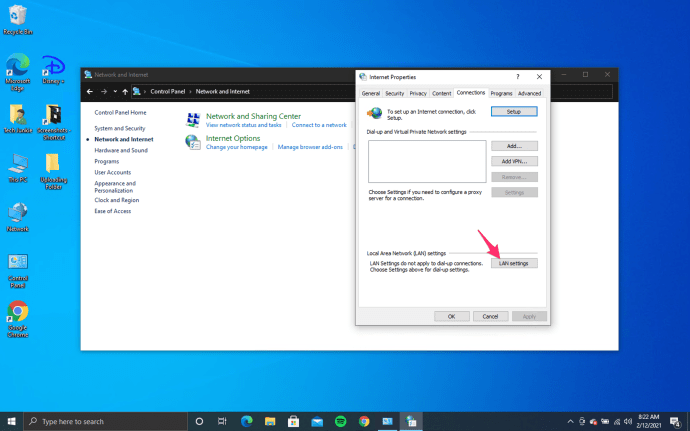
- Tee kindlaks Kasutage oma kohtvõrgu jaoks puhverserverit pole valitud. Tühjendage ruut, kui see on, ja proovige uuesti.
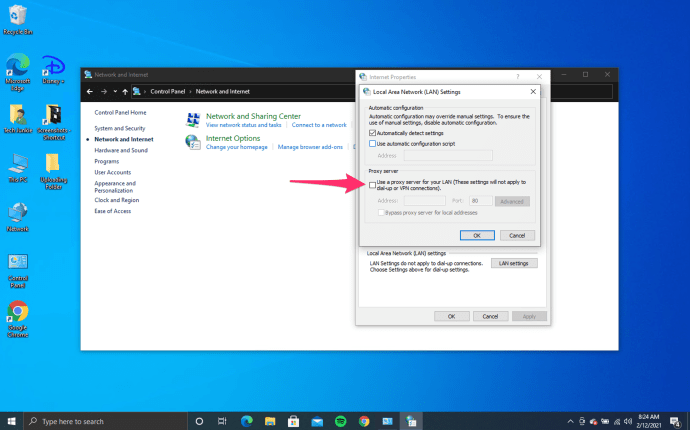
Lõpuks, kui see ei toimi, võime teie võrguadapteri keelata ja uuesti lubada, et sundida Windowsi IP-konfiguratsiooni uuesti laadima.
- Paremklõpsake Windowsi nuppu Start ja valige Võrguühendused.
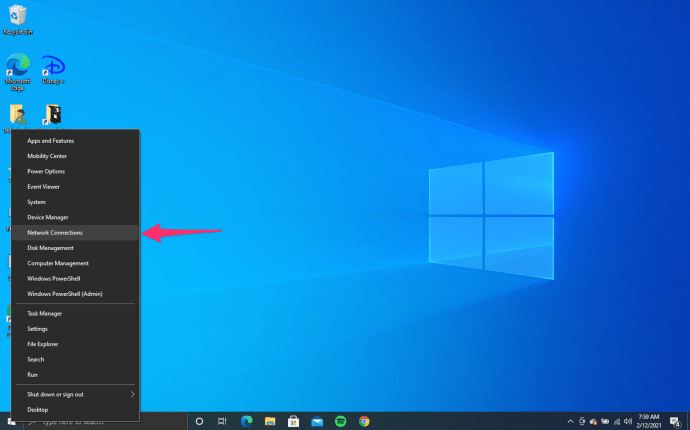
- Paremklõpsake oma võrguadapterit ja valige Keela. Jäta umbes 30 sekundiks.
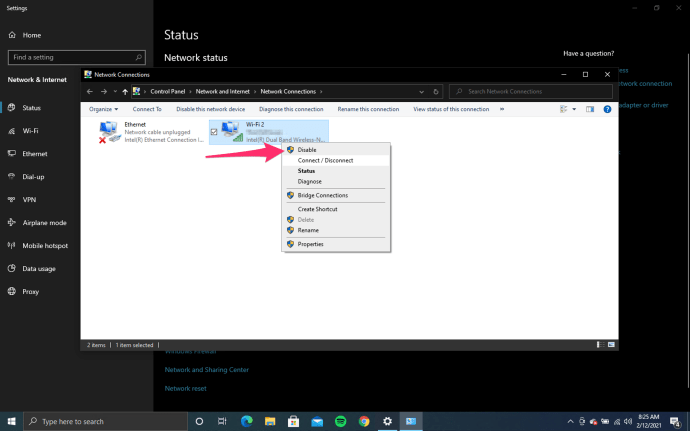
- Paremklõpsake seda veel kord ja klõpsake nuppu Luba. Las Windows paneb IP-konfiguratsiooni laadima.
- Avage oma brauser ja proovige veebisaidile pääseda.
Üks nendest toimingutest aitab teil taas surfamist tagasi tuua. Kas teil on muid viise ERR_CONNECTION_REFUSED vigade ületamiseks? Andke meile sellest teada allpool!