Kui teie Chromebook ei loo WiFi-ga ühendust, võite proovida seda mitmel viisil parandada. Kasutage seda juhendit, kui teil on mõni järgmistest WiFi-probleemidest.
kuidas seadistada veerisid Google'i dokumentides
- Teie Chromebook ei suuda tuvastada juhtmeta võrke.
- Teie Chromebook ei saa ühendust ühegi võrguga.
- Teie Chromebook on ühendatud WiFi-ga, kuid Interneti-ühendus puudub.
Selles artiklis esitatud teave kehtib kõigi Chrome OS-i sülearvutite kohta, olenemata tootjast (Acer, Dell, Google, HP, Lenovo, Samsung, Toshiba jne).
Põhjused, miks teie Chromebook ei saa WiFi-ga ühendust
Kümned arvutitootjad toodavad Chromebooke, kuid neil kõigil on sama operatsioonisüsteem, nii et traadita ühenduse probleemide tõrkeotsingu sammud on kõigis Chrome OS-i seadmetes samad. Kui te ei saa Chromebooki WiFi-võrku ühendada, võib sellel olla mitu põhjust.
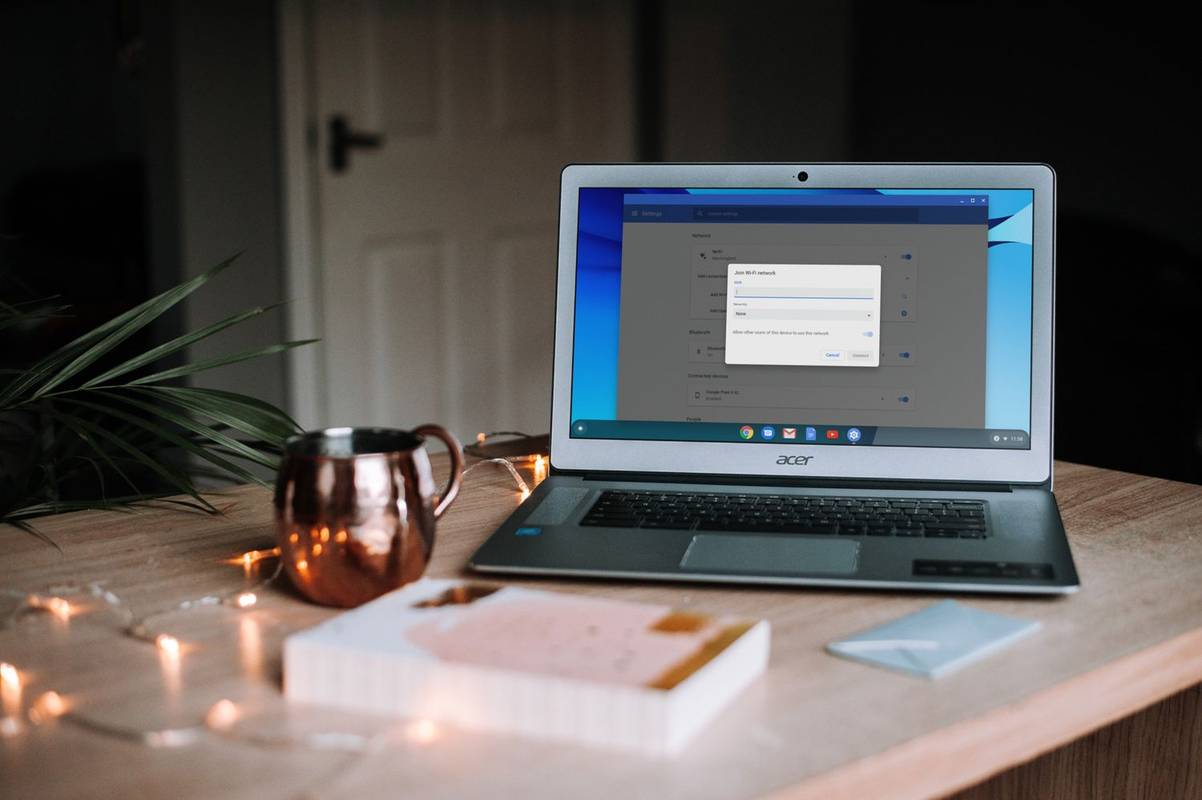
Eemaldage pritsmed
- Teie Chromebooki WiFi on keelatud.
- Sideprobleemid teie Chromebooki ja ruuteri vahel.
- Eelistatud traadita võrkude vaheline konkurents.
- Probleemid seadme sisemise riistvaraga.
Enne tõrkeotsingut peaksite ruuterit ja modemit kontrollides välistama muud võimalikud traadita ühenduse probleemid. Kui võrk on krüptitud , kontrollige veel kord, et veenduda, et kasutate õiget parooli.
Kui te ei saa üheski seadmes ühendust koduvõrguga, võtke ühendust oma internetiteenuse pakkuja .
Kuidas seda parandada, kui teie Chromebook ei saa WiFi-ga ühendust
Proovige järjekorras kõiki neid samme, kuni teie Chromebook saab Interneti-ühenduse luua.
-
Otsige Wi-Fi lülitit. Mõnel mudelil on füüsiline lüliti, mis võimaldab teil Chromebooki juhtmeta ühenduse sisse ja välja lülitada. Veenduge, et see pole kogemata asendisse Välja lülitatud.
-
Veenduge, et Wi-Fi oleks lubatud. Avage Chromebooki seaded ja vaadake jaotist Võrk sektsioonis, et tagada kõrval asuv lülituslüliti Wi-Fi on sisse lülitatud. Samuti saate valida Wi-Fi ikoon oma ühenduste vaatamiseks ekraani paremas alanurgas.
kuidas sundida akent üleval püsima
-
Katkestage ühendus ja ühendage uuesti võrku. Kui te ei pääse Internetile juurde, kuigi teie Chromebook on WiFi-ga ühendatud, katkestage Chromebooki ühendus võrguga ja seejärel ühendage Chromebook uuesti Wi-Fi-ga. Avage oma Wi-Fi seaded, valige võrk ja valige Katkesta ühendus ja proovige uuesti ühendada.
-
Värskendage Chromebooki . Võimalusel värskendage oma Chromebooki, et veenduda, et kasutate Chrome OS-i praegust versiooni.
-
Lülitage ruuter välja ja taaskäivitage Chromebook . Chromebooki taaskäivitamine pärast ruuteri keelamist võib lahendada seadmetevahelised sidekonfliktid. Pärast Chromebooki taaskäivitamist lülitage ruuter uuesti sisse ja proovige uuesti ühendada.
-
Keela eelistatud võrgud. Eelistatud võrgu olemasolu võib uue ühenduse loomisel põhjustada konflikte. Valige Wi-Fi seadetes parem-nool kõrval Tuntud võrgud eelistatud võrkude haldamiseks.
-
Käivitage Chrome'i ühenduvusdiagnostika . Chrome Connectivity Diagnostics on Google Chrome'i lisandmoodul Chromebookide võrguühenduste tõrkeotsinguks. See suudab tuvastada kõik WiFi-probleemid ja soovitada abinõusid.
-
Tehke kõva lähtestamine. Vajutage ja hoidke all nuppu Värskenda võtit + Võimsus samal ajal, seejärel vabastage Värskenda kui teie Chromebook käivitub.
Kõva lähtestamine võib kustutada kõik kohalikult salvestatud failid, mille olete alla laadinud, nii et salvestage kõik, mida soovite omale jätta Google Drive .
-
Kasutage USB-Wi-Fi-adapterit. Kui olete tuvastanud oma Chromebookiga sisemise probleemi, sisestage üks parimatest USB-Wi-Fi-adapteritest ja proovige sel viisil ühendust luua.
-
Ühendage veebiga Etherneti kaudu. Kui teie Chromebookil on Etherneti port , saate selle Wi-Fi probleemidest kõrvalehoidmiseks otse modemiga ühendada. Kui saate sel viisil ühenduse luua, võib probleem olla teie Chromebooki WiFi-vastuvõtjas.
miks mu vizio tv sisse ei lülitu
-
Powerwash oma Chromebooki . Viimase abinõuna pääsete juurde oma süsteemi täpsematele seadetele, et oma Chromebooki Powerwash ja taastada selle tehaseseaded. See lahendab kõik tarkvaraga seotud konfliktid.
Kõik kõvakettale salvestatud andmed kustutatakse Powerwashi ajal.
-
Võtke ühendust tootjaga. Kui teie seadme garantii kehtib, saate selle võib-olla tasuta professionaalselt parandada. Kui peate selle hooldamise eest maksma, võiksite kaaluda uuemale masinale üleminekut.
- Kuidas ma leian oma Chromebookis oma WiFi-parooli?
Ainus viis WiFi-paroolide leidmiseks on sisse lülitada Chromebooki arendajarežiim . Näete ainult selle võrgu parooli, millega olete praegu ühendatud.
- Kuidas ma saan oma Chromebooki käsitsi WiFi-võrguga ühendada?
Chromebooki WiFi-ga ühendamiseks valige Wi-Fi võrgu ikoon > Wi-Fi > valige võrk > Seadistage . Sisestagevõrgu võtija valige Ühendage .
- Kuidas ma saan oma Chromebooki automaatselt WiFi-ga ühendada?
Minema Seaded > Võrk > Wi-Fi , valige oma võrk ja seejärel lubage Loo selle võrguga automaatselt ühendus . Selle valiku saate valida ka käsitsi ühendamisel.
- Miks mu Chromebook katkeb pidevalt WiFi-võrguga?
Tõenäoliselt on teil nõrk WiFi-ühendus, mille põhjuseks võib olla liiga suur võrguliiklus. Tehke samme oma WiFi-signaali parandamiseks või kasutage Etherneti ühendust.









