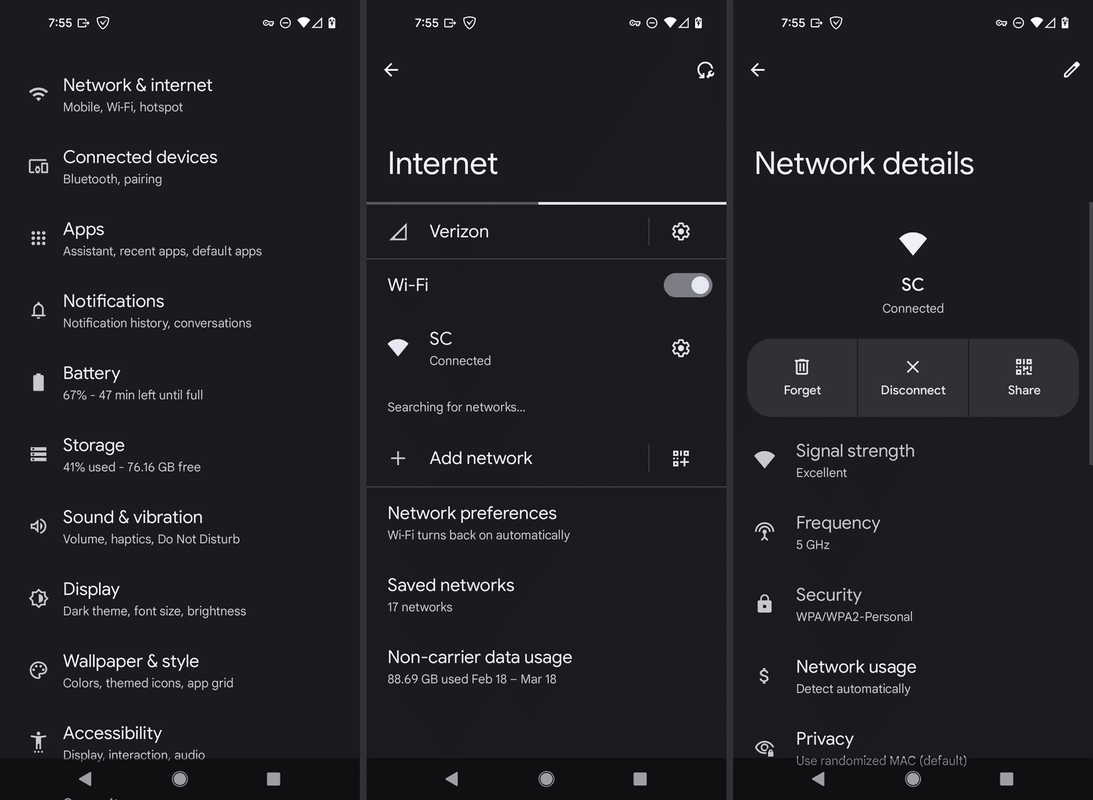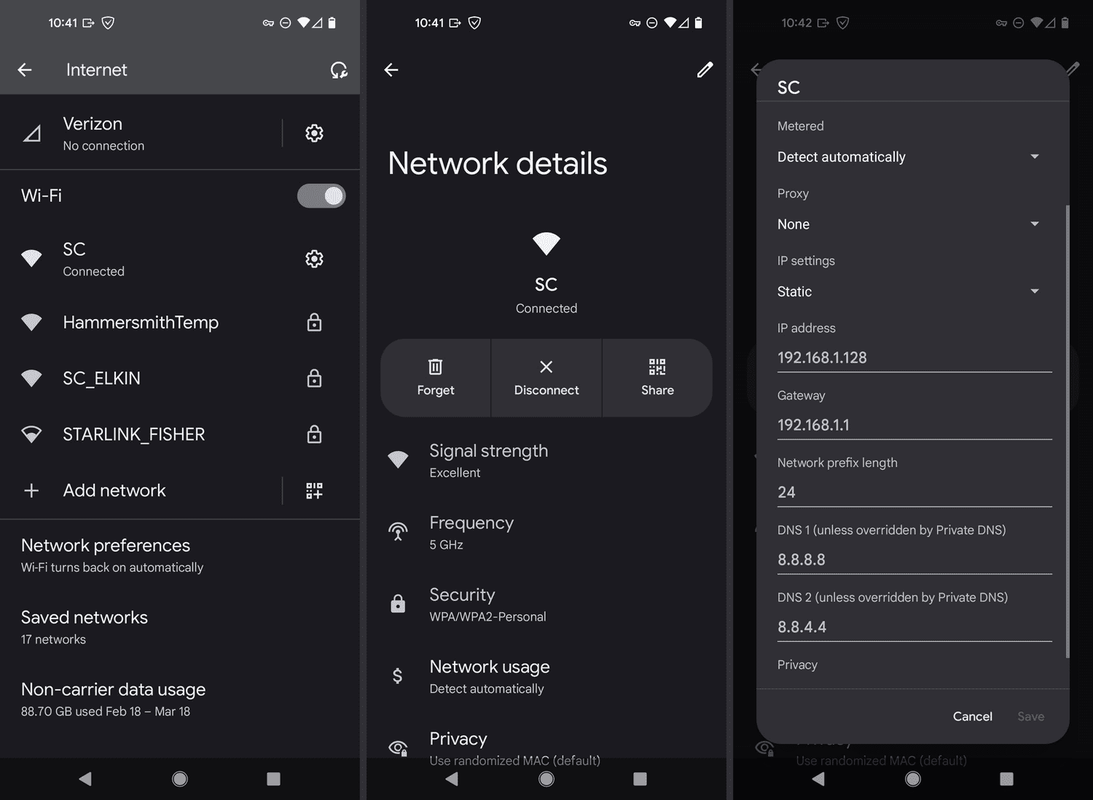Kui teie Android-telefoni või -tahvelarvuti WiFi-seadete ekraan ütleb, et autentimisprobleem on ilmnenud, ei saa te Internetti korralikult ühendust luua. Allpool on toodud mitu asja, mida saate proovida probleemi lahendamiseks ja võrguühenduse taastamiseks.
Konkreetsed toimingud võivad olenevalt teie kasutatavast operatsioonisüsteemi versioonist erineda, kuid põhiprotsess on sama.
Miks ma saan autentimise ebaõnnestunud tõrketeate?
Sellel probleemil pole ühte selget põhjust, kuid siin on mõned ideed, mida me uurime.
- Kasutate vale parooli.
- Teie telefoni või võrgu riistvara tõrge või rike.
- Kehv ühendus ruuteriga.
- Võrguseaded on rikutud.
- Teie telefonil on probleeme sagedusriba käsitlemisega.
Kuidas parandada Wi-Fi autentimise viga?
Allpool on nimekiri kõigest, mida peaksite proovima. Oleme kokku kogunud kõik parimad lahendused paljudelt kasutajatelt, kes on seda viga kogenud. Töötage see loend kindlasti läbi meie korraldatud järjekorras, nii et prooviksite esmalt lihtsamaid lahendusi.
-
Lülitage lennukirežiim sisse ja seejärel uuesti välja . Selle funktsiooni sisse- ja väljalülitamine taaskäivitab traadita raadiod ja sunniviisiliselt proovib luua uut ühendust Wi-Fi võrguga.
Eeldades, et võrk ja telefon töötavad õigesti, on see selle probleemi kõige tõenäolisem lahendus, kui teate, et te pole hiljuti WiFi parooli muutnud.
-
Taaskäivitage telefon . Telefoni taaskäivitamine (nimetatakse ka taaskäivitamiseks) on lihtne ja lahendab sageli sarnased probleemid.
-
'Unusta' Wi-Fi-võrk oma telefonist, kustutades selle salvestatud võrkude loendist. Selleks avage Wi-Fi seaded, seejärel avage viga kuvava võrgu kõrval hammasratta/seadete ikoon ja valige Unusta .
Pärast seda, ühendage oma Android-seade uuesti Wi-Fi-ga sisestades parooli uuesti käsitsi.
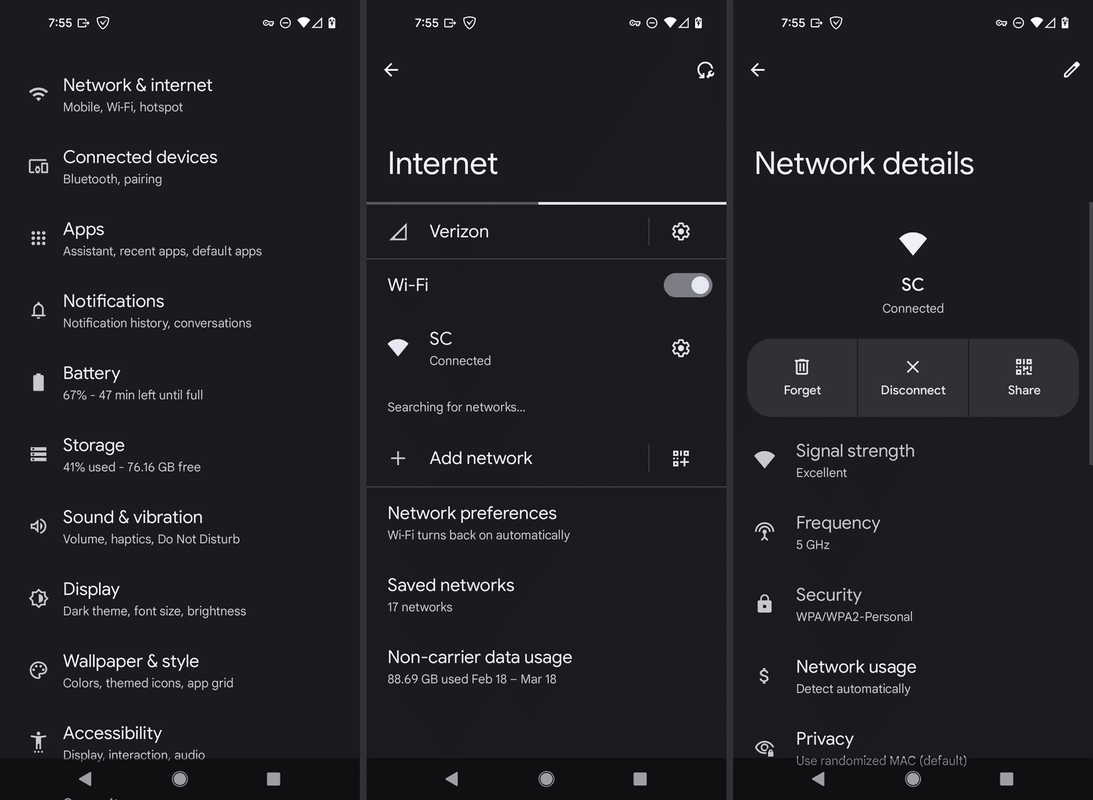
Viige see samm lõpule isegi siis, kui olete kindel, et see on õige parool. Isegi kui olete seda WiFi-võrku varem sadu kordi kasutanud, on selle ümberehitamine kasulik, enne kui jõuame allolevate keerukamate ideede juurde.
-
Lähtestage telefoni võrguseaded. A võrguseadete lähtestamine kustutabkõikvõrguga seotud teave (mitte ainult see, mille eelmises etapis unustasite), sealhulgas kõik teie salvestatud WiFi-võrgud ja muud seotud andmed.
Siin on eesmärk lähtestada nii palju kui võimalik ilma isiklikke faile kustutamata (1 viimane samm allpool). Tehke seda läbi Seaded > Süsteem > Lähtesta valikud > Lähtestage Wi-Fi, mobiil ja Bluetooth .
Pärast seda sammu peate proovima uuesti võrguga ühendust luua.
-
Aeglase Interneti-ühenduse tõrkeotsing. Autentimisprobleemi võivad põhjustada sellised asjad nagu ribalaiuse ülekoormus ja signaalihäired.
Wi-Fi-ühenduste katkemise põhjused -
Taaskäivitage võrgu riistvara . Kui kasutate avalikku võrku (teate, Starbucksis, raamatukogus jne), ei pruugi teil olla selleks volitusi, kuid tehke kõik endast oleneva, et see samm lõpule viia.
Pärast parooli ja telefoni enda käsitlemist pole autentimisprobleemis palju muud kui ruuterit süüdistada. See kehtib eriti siis, kui saate teistes võrkudes WiFi-ühenduse suurepäraselt kasutada ja see konkreetne võrk on ainus erand.
Taaskäivitamine ja lähtestamine on väga erinevad asjad . See konkreetne samm on mõeldudtaaskäivitamine / taaskäivitaminevõrku, mis ei erine tegelikult ühegi tehnilise seadme taaskäivitamisest.
-
Kontrollige, mitu seadet võrgus korraga töötab. Kuigi on ebatõenäoline, eriti koduvõrgus, saavutatakse ruuteri toetatud seadmete maksimaalne arv , võib see olla põhjus, miks teie seade kuvab autentimisvea.
-
Lähtestage võrgu riistvara. See kustutab kõik ruuterile alates selle esmakordsest seadistamisest tehtud kohandused.
Pärast selle lõpetamist peate WiFi-võrgu uuesti looma ja seejärel oma telefoni sellega uuesti ühendama (vt 3. sammu).
See on kasulik samm, kui saate Wi-Fi-ga ühenduse luua vaid lühikest aega ja pärast seda kuvatakse autentimisvea. Kuna täielik lähtestamine sunnib teid ruuteri kaudu looma uue WiFi-parooli, käivitab see kõik teised võrgus olevad seadmed ja vähendab võimalust, et teil tekib IP-aadressi konflikt.
-
Kui teie võrgu riistvara seda toetab, eraldage 5 GHz ja 2,4 GHz võrgud, kui teie ruuter edastab mõlemal sagedusribal sama SSID ja parooliga. Mõnel kasutajal on vedanud selle Wi-Fi autentimise vea parandamisel, muutes ühe sagedusala võrgunime ja parooli.
Võib juhtuda, et telefon läheb segadusse või läheb üliturvarežiimi, kui näeb kahte erinevat võrku, millel on samad mandaadid, ja see takistab teil kummalegi juurde pääseda.
Vaadake meie juhendit Wi-Fi kanali muutmise kohta, et näha, kus need seaded tavalises ruuteris asuvad.
-
Wi-Fi autentimise probleemi lahendamiseks muutke Wi-Fi kanalit. Kasutage 9. sammu allosas olevat linki, et õppida, kuidas seda teha.
Teise WiFi-kanali numbri valimine võib aidata vältida häireid , eriti kui levialas on mitu muud WiFi-võrku.
Installige tasuta WiFi-rakendus, et näha, millist kanalit teie ja teie naabrid kasutate.
-
Seadistage oma telefon staatilise IP-aadressiga. Mingil põhjusel võib teie ruuteril olla probleeme seadmele töötava aadressi määramisega, nii et staatilise IP-aadressi valimine takistab selle muutumist ja vabastab ruuteri vajadusest seda teha DHCP kaudu.
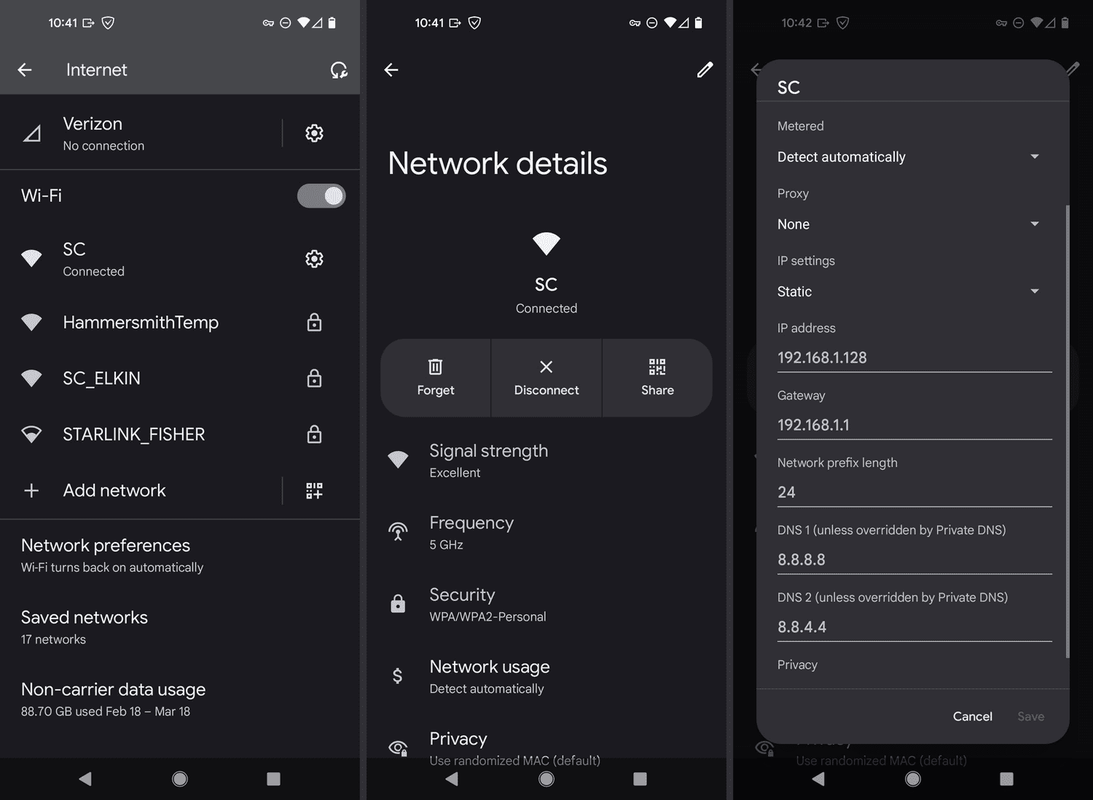
-
Kontrollige Android OS-i värskendusi. See on rohkem venitus kui ülejäänud sammud, kuid see on olemasvõibolla värskendus, mida pole veel rakendanud ja mis selle konkreetse probleemi lahendab. See on vähemalt proovimist väärt, enne kui asute järgmise viimase sammu juurde.
ühendage kajapunkt tulepulgaga
-
Lähtestage oma telefoni tehaseseaded. See on viimane asi, mida saate oma telefonis juhtida, mis võib selle probleemi lahendada. See kustutab täielikult kõik teie seadme kohandused, sealhulgas kõik kohalikult salvestatud meediumifailid, rakendused jne.
Ärge hüpake selle sammu juurde, kui olete eelnevalt kõik ülaltoodud toimingud täitnud. Peate veenduma, et võrgul endal pole probleeme, enne kui asute selle drastilise sammu „kustuta kõik ja alusta uuesti”. Reserveerige see halvima stsenaariumi jaoks, mille puhul teate, et süüdi on telefon, mitte võrk.
-
Võtke ühendust oma seadme tootjaga (nt Google'iga, kui kasutate Pixelit, Linksysiga, kui see on teie ruuteri kaubamärk), võtke ühendust võrguadministraatoriga ja/või ISP mis pakub teie Interneti-ühendust.
Kui räägite tehnilise toega , kirjeldage kindlasti kõike, mida olete juba proovinud (kõik ülalpool loetletud), sest selles etapis olete teinud kõiksinasaab teha, ja üle jääb vaid nendele ettevõtetele hoiatamine, sest süü näib olevat ühes neist.
Sõltuvalt sellest, kellega ühendust võtate, võivad nad proovida riistvara remonti, kui teie telefon on katki, või teie Interneti-teenuse pakkuja või riistvaratootja saab teie ruuterit/modemit Wi-Fi-ga seotud probleemide osas täpsemalt uurida. Mõningatel juhtudel, võrguadministraatoril võib olla vaja teha mõned turvamuudatused .
- Miks minu WiFi-võrku ei kuvata?
Kui sinu WiFi-võrku ei kuvata , võib põhjus olla selles, et ruuter on liiga kaugel, võrguadapter on keelatud või ruuterit ei taastatud pärast toitekadu õigesti. Muud võimalikud põhjused on viirused või objektide häired.
- Miks mu WiFi pidevalt katkeb?
Kui teie WiFi-ühendus katkeb pidevalt , võib põhjuseks olla ülekoormatud võrk, teiste Wi-Fi signaalide häired või ruuter on levialast väljas. Veenduge, et oleksite ühendatud õige WiFi-võrguga.
- Miks mu Android ei loo Wi-Fi-ga ühendust?
Kui sinu Android ei saa Wi-Fi-ga ühendust luua , võib teie seadme tarkvara või riistvara talitlushäireid esineda, probleeme võib olla WiFi-võrguga või olete ruuterist liiga kaugel.
- Kuidas seda parandada, kui Interneti-ühendus puudub?
Kui teil on Wi-Fi, kuid Interneti-ühendus puudub, peitub probleem tavaliselt teie seadmetes, mitte Interneti-teenuse pakkujas. Taaskäivitage ruuter ja modem. Kui teil pole pärast taaskäivitamist ikka veel Internetti, saate seda teha proovige mitut muud veaotsingu sammu .