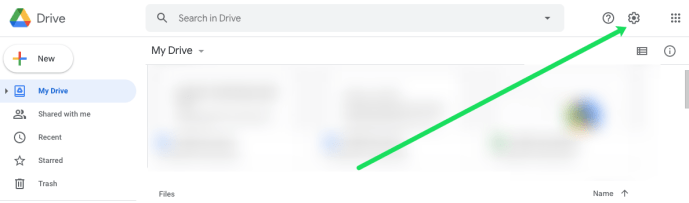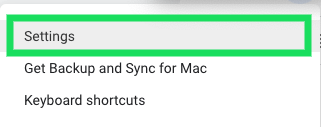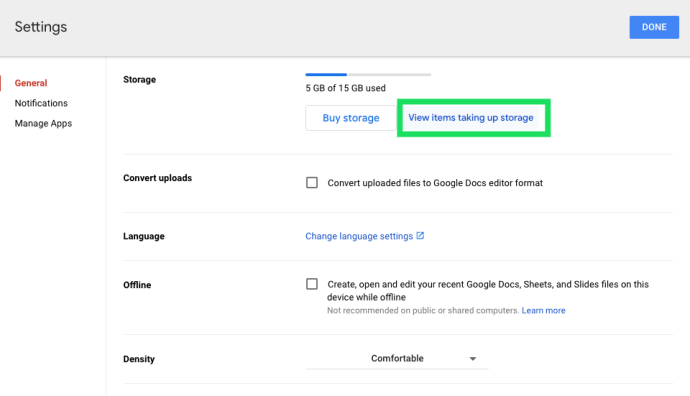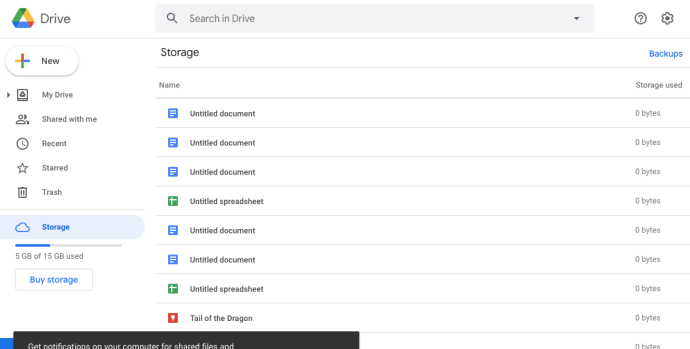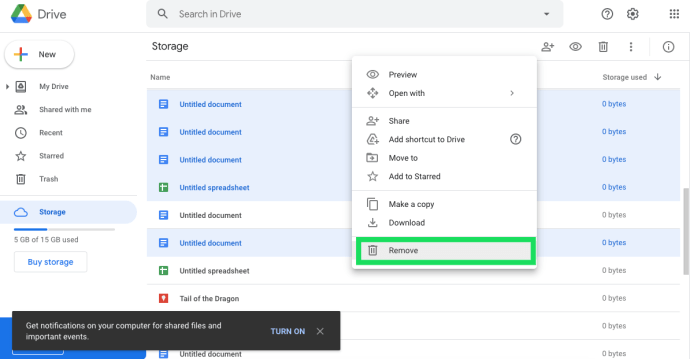Google Drive on suurepärane pilvemäluteenus, kuhu saate salvestada faile, mis muidu oleksid teie kõvakettal. Tasuta Google Drive'i konto annab teile 15 GB salvestusruumi, mis on mõne muu alternatiiviga võrreldes üsna hea.

Google Drive'i salvestusruumi lisamiseks on vaja 1,99 dollarit kuus. Siiski on failiruumi säilitamiseks mitmeid viise, et tagada teie GD pilvemälu aeglasem täitumine.
Kuidas kontrollida Google Drive'i salvestusruumi
Kõigepealt kontrollige, kui palju Google Drive'i salvestusruumi olete ära kulutanud, avades veebibrauseris oma Google Drive'i konto. Veebibrauseris on salvestusmahu kontrollimine lihtne.
buutimine käsuviibale Windows 7
Kõik, mida peate kasutama, kui palju salvestusruumi te kasutate ja kui palju teil on, on avada Google Drive ja vaadata avalehe vasakus alanurgas.

Siin näete salvestusriba. Kui soovite oma eraldist uuendada, klõpsake hüperlingil „Osta salvestusruumi”. Kuid kui soovite säilitada oma praegust salvestusmahtu, lugege edasi. Teeme teie Drive'i puhastamiseks sammud läbi.
Kuidas üksusi Google Drive'ist kustutada
Kui te pole veel valmis oma salvestusruumi täiendama, võite kõigepealt vabaneda vanematest või vähem kasulikest failidest, dokumentidest, piltidest ja muust. Kui teil on palju faile, ei pruugi see olla parim lahendus teie hoiule tõsise mõlgi tekitamiseks, kuid see meetod võib siiski üsna palju aidata.
Google Drive'ist failide kustutamiseks toimige järgmiselt.
- Kui olete oma Google'i kontole sisse loginud, vajutage paremas ülanurgas hammasratta Seaded.
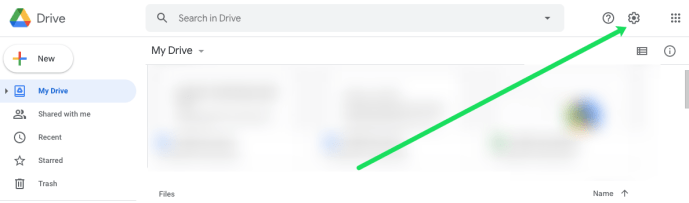
- Klõpsake ilmuvas rippmenüüs valikul „Seaded”.
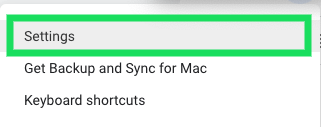
- Klõpsake hüperlingil „Kuva üksused, mis võtavad ruumi”.
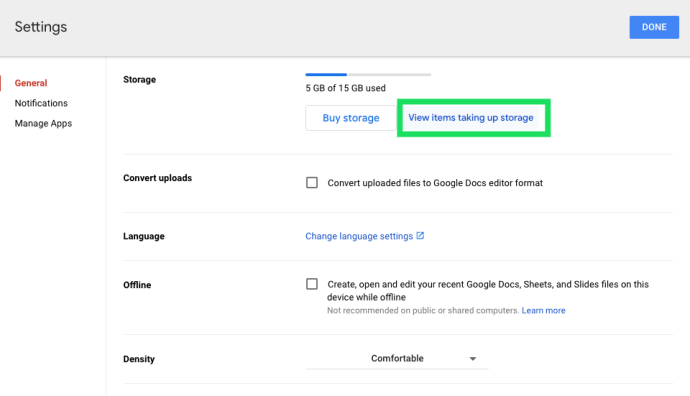
- Nüüd näete kõiki oma Google Drive'i dokumente. Failide hulgi esiletõstmiseks kasutage klaviatuuri ja hiire kombinatsiooni Shift + Click. Või võite kasutada käsku Ctrl + Click (CMD + Click on Mac) mitme järjestikuse faili esiletõstmiseks.
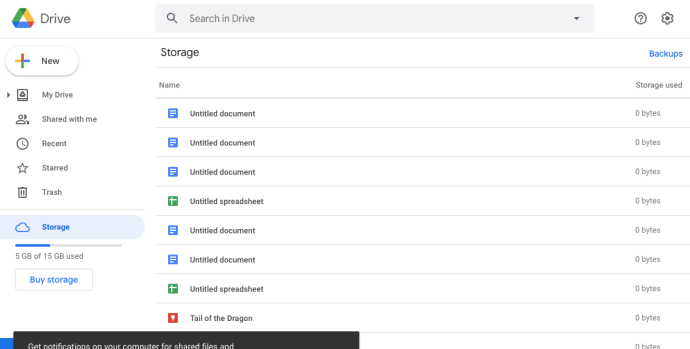
- Paremklõpsake ühel valitud failidest ja klõpsake käsul „Eemalda”.
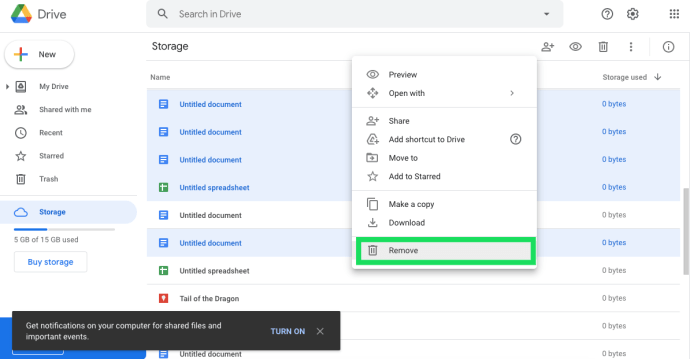
Kärpige piltide ja meilide salvestusruumi
Kuna nii pildid kui ka e-kirjad võivad GD salvestusruumi raisata, saate Gmaili meilide kustutamise ja fotode eraldusvõime vähendamise abil üsna palju ruumi vabastada. Kõigepealt avage Gmail ja kustutage aegunud meilid.
Manustega meilide otsimiseks ja kustutamiseks sisestage Gmaili otsingukasti „has: attachment”. Prügikastis olevad meilid raiskavad ka hoiuruumi ja saate need valides kustutadaVeel>Prügikastja seejärel klõpsatesTühjendage prügikast kohe.
GD-salvestusruumi vabastamiseks ei pea teenuses Photos pilte kustutama. Selle asemel avage Google Photos ja klõpsake nuppuPeamenüünupp lehe vasakus ülanurgas. ValigeSeadedotse allpool olevas hetktõmmis kuvatud valikute avamiseks.

Seal saate valida aKvaliteetne (tasuta piiramatu salvestusruum)valik. See tihendab kujutisi tõhusalt nende algsest eraldusvõimest, kuid tihendatud pildid ei kuluta üldse Google Drive'i salvestusruumi. Nii et valige see seade ja laadige kõik pildid fotodesse üles, mitte eraldi Google Drive'i.
Google Photos on nüüd teisendatud JPG-ks
Tühjendage Google Drive'i prügikast
Kustutatud failid kogunevad Google Drive'i prügikasti samamoodi nagu prügikast. Nii et nad raiskavad endiselt hoiuruumi, kuni olete prügikasti tühjendanud. Klõpsake nuppuPrügikastGoogle Drive'i konto lehe vasakul küljel, et kontrollida, kas seal on faile.

Nüüd saate seal failidel paremklõpsata ja validaKustuta igaveseksnende eemaldamiseks. Teise võimalusena vajutage nuppuPrügikastnuppu ja valigeTühjenda prügikastselle täielikuks tühjendamiseks. Kui vajutate klahviVõrgustikvaadenuppu, saate kontrollida iga prügikastis kustutatud üksuse faili suurust.
Eemaldage Google Drive'i rakendused
Google Drive'i salvestusruum pole mõeldud ainult sinna salvestatud dokumentide ja fotode jaoks. GD salvestusruumi võtavad ka täiendavad rakendused. Nii et rakenduste lahtiühendamine on veel üks hea viis GD salvestusruumi vabastamiseks.
Kõigepealt klõpsake nuppuSeadedGoogle Drive'i lehe paremas ülanurgas olev nupp. Klõpsake nuppuSeadedja valigeRakenduste haldamineallpool olevas võtmes näidatud akna avamiseks. Selles aknas on loetletud kõik teie Google Drive'i rakendused. Rakenduste eemaldamiseks klõpsake nende ikoonilValikudnuppe ja valigeÜhendage Drive'iga ühendus.

Teisendage oma dokumendid Google'i vorminguteks
Google Drive'i suurepärane külg on see, et see võimaldab kasutajatel faile redigeerida, ilma et oleks vaja neid uuesti Windowsi salvestada. Oma arvutustabeleid, esitlusi ja tekstidokumente saate muuta Google Drive'is, mis teisendab need vorminguteks Dokumendid, Arvutustabelid ja Esitlused. Need vormingud ei võta üldse ruumi!

Google Drive'is dokumendi muutmiseks võite sellel paremklõpsata ja validaAvage koos. Seejärel valige selle alammenüüst Google'i vorming. Näiteks võiks arvutustabel sisaldada aGoogle'i arvutustabelidvalik. See annab teile dokumendist teise koopia, mis ei võta ruumi ja ruumi säästmiseks võite kustutada kõik originaalfailid.
Pakkige PDF-, heli- ja videofailid
Failide tihendamine on üks parimaid viise salvestusruumi vabastamiseks. PDF-, heli- ja videofailid võivad võtta palju pilvemälu. Sellisena pakkige enne Google Drive'i salvestamist PDF-, heli- ja videofailide vormingud kokku.
Failide tihendamiseks on palju tarkvarapakette. PDF-ide tihendamiseks vaadake selles käsitletud 4dots tasuta PDF-kompressorit Tech Junkie juhend . Videoid saate tihendada Format Factory abil, mis on avatud lähtekoodiga tarkvara. Või vaadake MP3-kvaliteedi modifikaatorit, et oma MP3-d väiksemaks muuta.
kuidas simsides objekte pöörata 4
Samuti on palju veebitööriistu, mis tihendavad erinevaid failivorminguid. Näiteks saate PDF-faile tihendada Smallpdf veebisaidil . See MP3 väiksem leht võimaldab teil MP3-sid tihendada ilma lisatarkvarata. See leht sisaldab ka hüperlinki VideoSmallerile, mis tihendab MP4-videoid.
Nii et täiendava salvestusruumi vabastamiseks ei pea Google Drive'is palju faile kustutama. Failide kokkusurumine, nende teisendamine Google'i vormingutesse, rakenduses Photos kõrge sätte valimine ja rakenduste eemaldamine võivad säästa palju GD-ruumi.