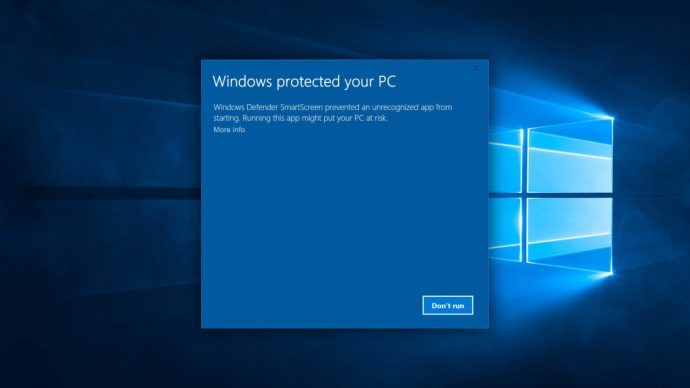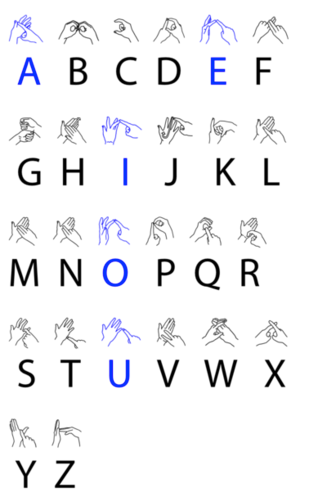Nii et olete endale hankinud uue AirPodi paari, mis on iseenesest põnev. Nüüd peate lihtsalt ühendama need valitud seadmega ja olete valmis kuulama. AirPodid ühenduvad praegu teie iPhone'i või Apple Watchiga kõige sujuvamalt.

Saate need oma iPadiga ühendada, kuid peate need käsitsi telefoni või kella uuesti tagasi lülitama. Kui kasutate kõigil oma platvormidel sama Apple ID-d, peaks iga seade teie AirPodid edaspidiseks kasutamiseks meelde jätma.
Ühendage AirPodid iPhone'iga
AirPodide ühendamine iPhone'iga on kõige lihtsam toiming ja tõenäoliselt on see esimene seade, millega AirPodid ühendate.
- Esiteks peate veenduma, et telefoni Bluetooth on sisse lülitatud.

- Avage AirPodsi ümbris ja asetage see telefoni kõrvale.

- Teie iPhone'is kuvatakse ekraanil kuvatav animatsioon.Hoidke nuppu AirPodide tagaküljel.
- Klõpsake nuppu Ühenda ja siis valmis. Teie AirPodid on teie telefoniga kasutamiseks valmis.

Ühendage AirPodid iPadiga
- Avage AirPodsi ümbris oma iPadi lähedal.
- Ekraanile ilmub animatsioon. Valige „Ühenda”.
- Pärast ühekordset ühenduse loomist avage juhtimiskeskus iga kord, kui soovite oma iPadiga AirPod-seadmeid kasutada. Seejärel valige Bluetoothi ikoon ja valige oma AirPodid.
- Kui teie Apple Watch on ühendatud teie iPhone'iga, peaks Apple Watchist kuulamiseks AirPodide valimine olema sujuv üleminek.

- Tõmmake oma kella juhtimiskeskus üles.
- Valige Bluetoothi ikoon ja seejärel oma AirPodid.
Ühendage AirPodid Chromebookiga
- Chromebooki abil veenduge, et teie Bluetooth oleks sisse lülitatud.
- Valige ekraani paremas alanurgas vahekaart Menüü.
- Avage AirPodsi ümbris ja jätke AirPodid sisse.
- Vajutage ja hoidke all AirPodsi korpuse tagaküljel asuvat häälestusnuppu. See võimaldab AirPodid avastada teistest Bluetoothi allikatest.
- AirPodid vilguvad valgena. Seejärel saate need oma Chromebooki Bluetoothi menüüst valida.
Ühendage Airpodid Androidiga
- Minge oma Android-seadme seadete rakendusse.
- Valige Bluetooth.
- Avage AirPodsi ümbris ja jätke AirPodid sisse.
- Vajutage ja hoidke all AirPodsi korpuse tagaküljel asuvat häälestusnuppu.
- AirPodid vilguvad valgena. Seejärel saate need oma Android-seadme Bluetooth-menüüst valida.
Ühendage AirPodid arvutiga
- Avage arvutis seadete rakendus.
- Valige menüüst Seadmed ja seejärel vahekaart Bluetooth ja muud seadmed.
- Sealt valige Lisa Bluetooth või muu seade, seejärel valige Bluetooth.
- Avage AirPodsi ümbris ja jätke AirPodid sisse.
- Vajutage ja hoidke all AirPodsi korpuse tagaküljel asuvat häälestusnuppu.
- AirPodid vilguvad valgena. Seejärel saate need valida oma arvuti Bluetooth-menüüst.
Ühendage oma Mac AirPodidega
Kui kasutate Maci arvutit või MacBooki, saate oma AirPodid hõlpsalt ühendada, järgides neid samme:
- Klõpsake vasakus ülanurgas Apple'i ikooni. Seejärel klõpsake nuppu Süsteemi eelistused.

- Klõpsake Bluetoothi sümbolil.

- Avage AirPodsi ümbris ja hoidke tagaküljel olevat nuppu. Kui ilmuvad AirPodid, klõpsake nuppu „Ühenda”.

Nüüdsest, kui paned AirPodid oma Maci lähedusse kõrva, ühenduvad need automaatselt.
Mida teha, kui AirPodid ei ühendu automaatselt
Mõnikord ühendatakse teie AirPodid vale seadmega. Õnneks on selle jaoks lihtne lahendus.

Ükskõik, kas olete mitme ühendatud seadme levialas või ühendatud on mõni teine Bluetooth-peakomplekt, peate vaid avama seadme Bluetooth-seaded ja puudutama AirPod-e.
Windows 10 käivitusnupp ei reageeri
Tõrkeotsing
Kui teil on probleeme AirPodide ühendamisega iPhone'iga, sulgege AirPodide kaas umbes 15 sekundiks ja seejärel avage see. Peaks ilmuma valge tuli, mis näitab, et AirPodid on teie seadmega paaristamiseks valmis. Kui midagi ikka ei juhtu, vajutage ja hoidke all korpuse tagaküljel asuvat häälestusnuppu.
See muudab värve vilkuvalt valgest merevaigukollaseks ja tagasi vilkuvaks valgeks, nii et hoidke nuppu all, kuni see teist korda valgena vilgub. Seejärel saate avada AirPodsi ümbrise, asetada selle telefoni kõrvale ja proovida neid ühendada.
Kuigi AirPodid ühendavad sujuvalt Apple'i seadmetega, saavad nad ühendada teiste seadmetega. Allpool saate teada, kuidas kasutada oma AirPode muude kui Apple'i seadmetega.
kuidas leida, mis oin mul on
Korduma kippuvad küsimused
Kuidas ma saan oma AirPodid ümber nimetada?
Üheks probleemiks mitme Bluetooth-seadme või AirPod-komplektiga inimeste jaoks on õige paari kiire leidmine. Õnneks saate oma Airpodid lihtsalt ümber nimetada.
Esiteks peate need ühendama oma iPhone'iga. Avage Seaded, seejärel puudutage Bluetooth. Puudutage ikooni nende AirPodide kõrval, mille soovite ümber nimetada. Puudutage ülaosas asuvat nimevälja ja tippige uus nimi.
Mida teha, kui minu AirPodid ei ühendu automaatselt?
Lisaks ülaltoodud tõrkeotsingu toimingutele on kaks peamist tegevussuunda, mida teha, kui teil on probleeme oma AirPodidega.
Esiteks peate veenduma, et teie süsteem on ajakohane. Ükskõik, kas see on teie telefon, arvuti või tahvelarvuti, lahendab värskendus tavaliselt probleemi koheselt.
Järgmisena saate oma AirPodid oma seadmega uuesti siduda. Ühenduse taastamine on tõenäoliselt just teie jaoks vajalik lahendus.