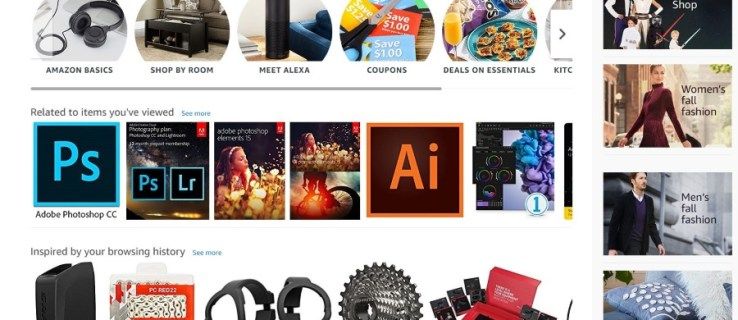Nagu iga voogesitustarkvara, pole ka OBS Studio heliprobleemide suhtes immuunne. Muidugi võiks teil olla krõbe selge pilt, kuid mis kasu on sellest, kui teie vaatajad ei kuule teie sõna? Õnneks on OBS-is madala kvaliteediga mikrofoniheliga toimetulemiseks mitu võimalust.

Selles õpetuses selgitame, kuidas voogesituse ajal mikrofoni helitugevust suurendada, ja vaatame üle põhiseaded. Ja kuna OBS Studio võimaldab teil vahetada mitme helifiltri vahel, näitame teile, kuidas seda samm-sammult juhiste abil teha. Nii et jätkake lugemist, et õppida oma mikrofonimängu täiustama ja voogesitama nagu professionaal.
kuidas ig-loole lisada
Kuidas OBS-is mikrofoni valjemaks muuta töölaual
Enne mõne täpsema tõrkeotsingu meetmete juurde asumist on kõige parem kontrollida esmalt põhitõdesid. Helitugevuse vaikesäte pole OBS Studios kunagi liiga vali, nii et lihtsalt selle suurendamine võib asja ära teha. Seda saab teha järgmiselt.
- Käivitage arvutist OBS Studio. Lisage eelistatud stseen ja allikas vastavatesse kastidesse ekraani allosas.

- Kasti Allikad kõrval näete paremal pool Mixeri paneeli. Helitugevuse suurendamiseks libistage lülitit tähisega Mic/Aux paremale.

- Kui helitugevus on juba üleval, klõpsake paremas alanurgas olevat pisikest hammasrattaikooni.

- Ilmub rippmenüü. Valige suvandite loendist Advanced Audio Properties.

- Avaneb uus aken. Atribuudi Mic/Aux kõrval näete numbrit, mis näitab helitugevuse protsenti. Tühjendage väli ja sisestage muu väärtus. Ärge olge segaduses, kui helitugevus on juba 100%. Võite minna kõrgemale.

- Kui olete mikrofoni helitugevusega rahul, klõpsake nuppu Sule.

Teine asi, mida saate teha, on kontrollida, kas lubasite õige mikrofoni. Kuna OBS Studio võimaldab teil ühendada korraga mitu seadet, on jälgede kaotamine üsna lihtne. Õnneks on tarkvara üsna voolujooneline, nii et saate hõlpsalt erinevate mikrofonide vahel vahetada. Tehke järgmist.
- Avage OBS ja klõpsake ekraani paremas alanurgas nuppu Seaded.

- Ilmub uus aken. Seejärel klõpsake vasakpoolsel paneelil vahekaarti Heli.

- Jaotises Seadmed veenduge, et lubatud on ainult need mikrofonid, mida soovite kasutada.

- Muudatuste salvestamiseks klõpsake nuppu OK.

Mõnikord on parem alustada otsast ja lisada seade käsitsi. Veelgi paremate tulemuste saavutamiseks saate samal ajal mängida erinevate mikrofoni seadetega. Siin on, mida peaksite tegema.
kuidas nummerdada lehti google docs
- Avage Seaded ja seejärel vahekaart Heli.

- Proovisageduse jaoks veenduge, et see oleks seatud 44,1 kHz-le, kuna see on OBS Studio jaoks optimaalne konfiguratsioon.

- Kanali jaoks valige kindlasti Stereo.

- Jätkake jaotises Seadmed kõigi seadmete keelamiseks. Jah, isegi mikrofon.

- Kui olete lõpetanud, klõpsake nuppu Rakenda.

Kui olete kõik seadmed välja lülitanud, saate eelistatud mikrofoni käsitsi lisada. Seda saab teha järgmiselt.
- Kerige allapoole lehe allosas asuva kasti Allikad. Seejärel klõpsake vasakus alanurgas pisikesel nupul +.

- Valige rippmenüü suvandite paneelilt helisisendi jäädvustamine.

- Ilmub väike hüpikaken. Sisestage pealkiri ja klõpsake nuppu OK.

- Ilmub teine aken. Rippmenüü avamiseks klõpsake valiku Seadmed kõrval olevat väikest allanoolt. Järgmisena valige oma mikrofon ja vajutage nuppu OK.

Kui olete lõpetanud, märkige ruut Audio Mixer, et näha, kas mikrofon on edukalt lisatud.
Täiendavad KKK-d
Kui valju peaks mu mikrofon OBS-is olema?
Kuigi ideaalne helitugevus võib olla subjektiivne, pakub OBS helitugevuse mõõtjat, mis annab teile teada, kui olete liiga vali. See on päris vahva funktsioon, mida on uskumatult lihtne tõlgendada.
Kui kerite alla kasti Mikser, näete iga heliallika all mitmevärvilist riba. Värvid varieeruvad rohelisest kollaseni ja näitavad, kus olete helitugevuse osas. Sõltuvalt sellest, kui valju häälega olete, põrkuvad värvid ühest otsast teise, võimaldades teil vastavalt reguleerida.
Ideaalis soovite rääkimise ajal jääda kollasesse tsooni. Teisest küljest peaksid mängu helid, muusika ja muu sarnane heli olema mõnevõrra madalam, et teie hääl oleks kuulda. Sel juhul võta sihiks hoopis roheline tsoon. Lõpuks, sarnaselt valgusfooriga, kui punane värv vilgub, peate oma tegevuse lõpetama ja end uuesti kokku võtma.
akna 10 tehnilise eelvaate allalaadimine
Testimine, testimine: kas see on sisse lülitatud?
Mikrofoniprobleemid pole OBS Studio või mõne muu voogesitustarkvara puhul haruldased. Isegi tipptasemel varustusega saate endiselt vaikselt välja tulla. Õnneks pole seda raske parandada.
Kõige ilmsem samm on helitugevuse suurendamine täpsemate heliseadete abil. Kui see ei tööta, võite proovida ühte paljudest rakendusega kaasasolevatest fantastilistest filtritest. Lõpuks võib teie OBS Studio versioon olla aegunud. Sel juhul laadige parema helikvaliteedi tagamiseks alla uusim raamistik.
Kas teil on sageli probleeme mikrofoniga? Kui hästi te OBS Studiot tunnete? Kommenteerige allpool ja öelge meile, kas on veel üks viis mikrofoni helitugevuse suurendamiseks.