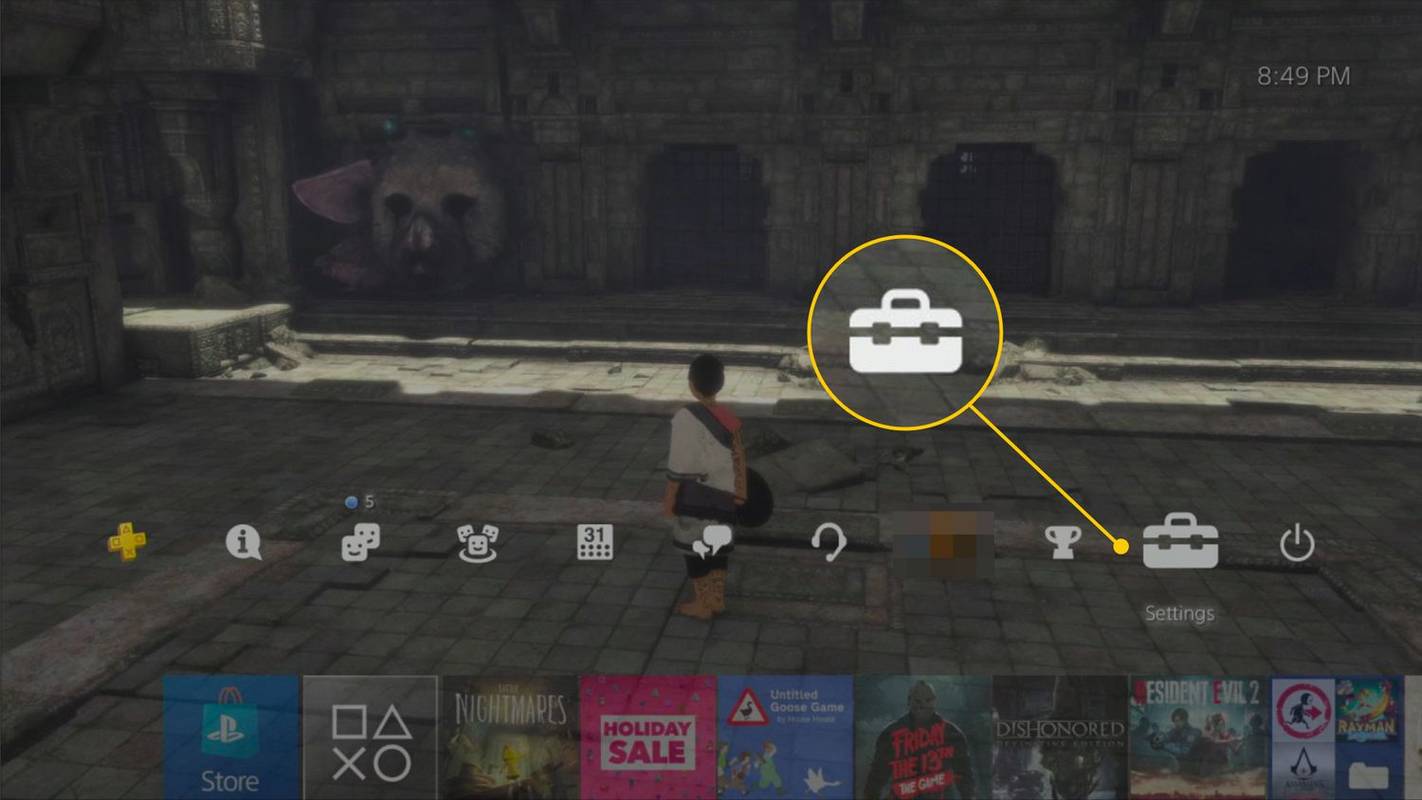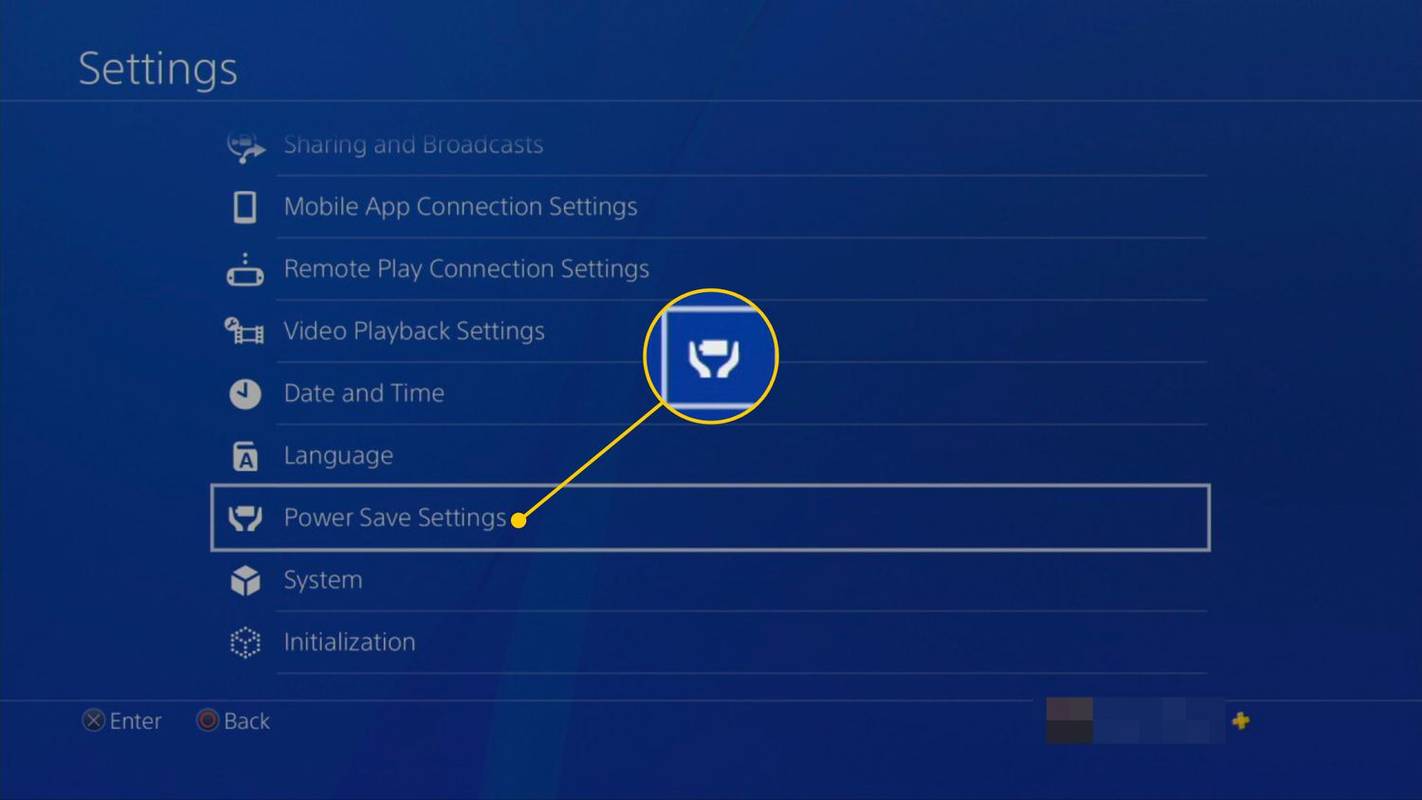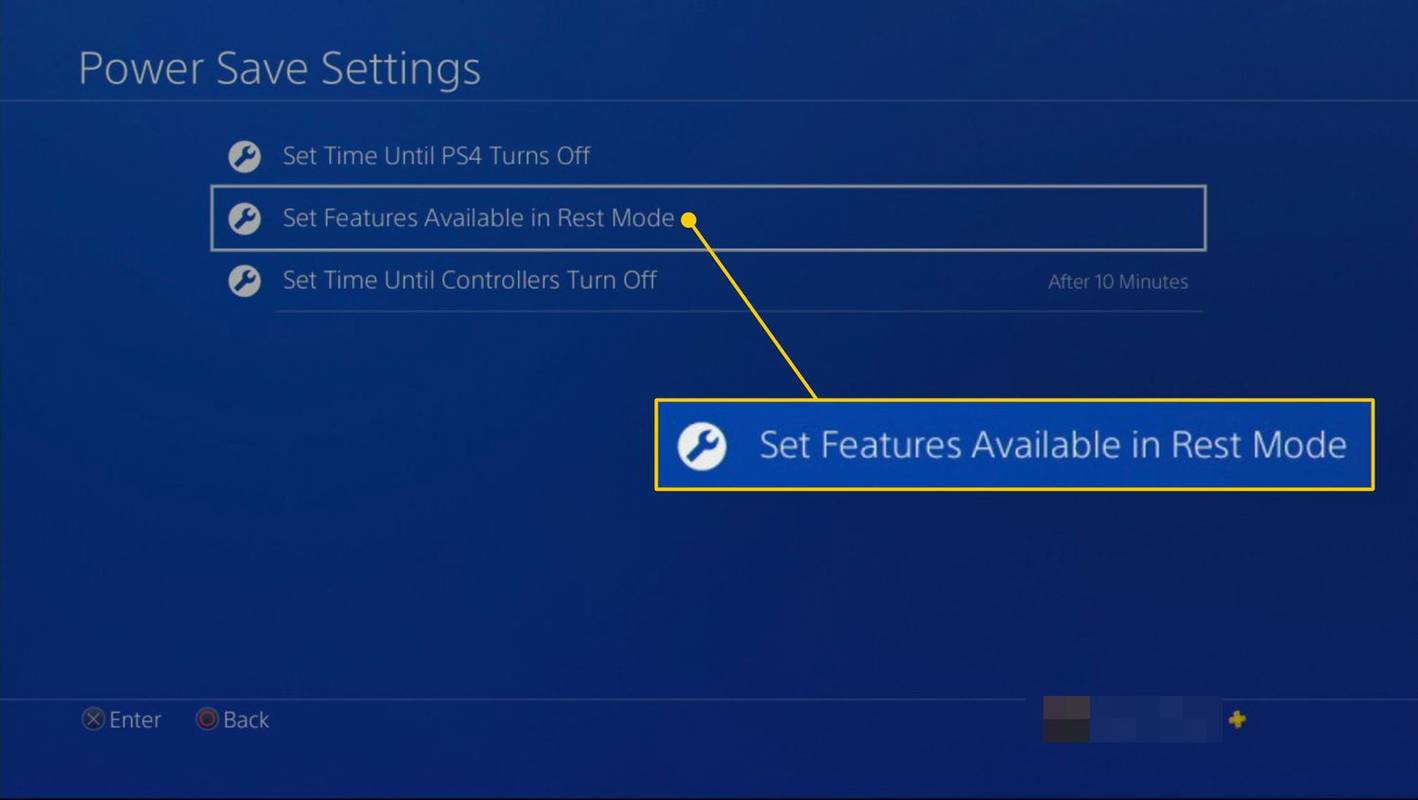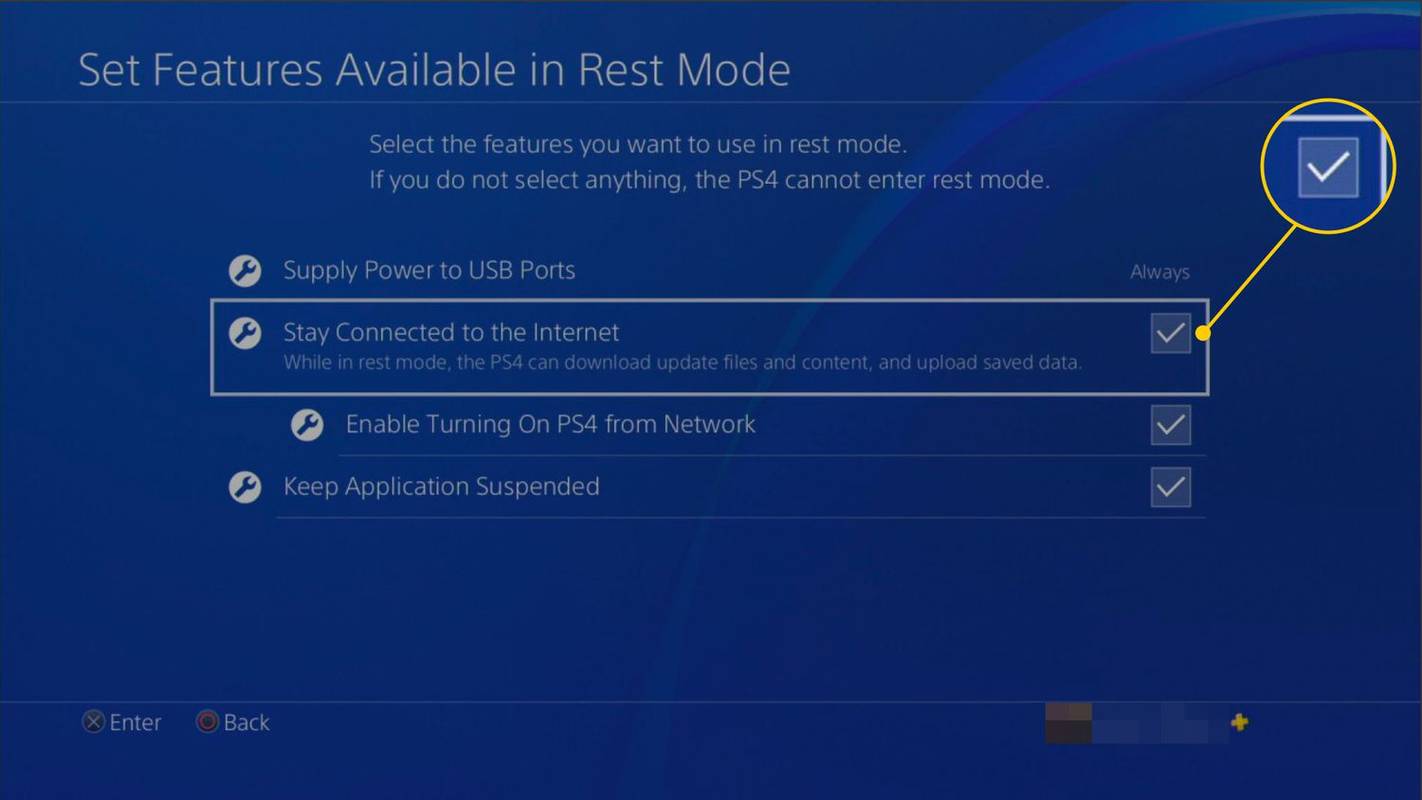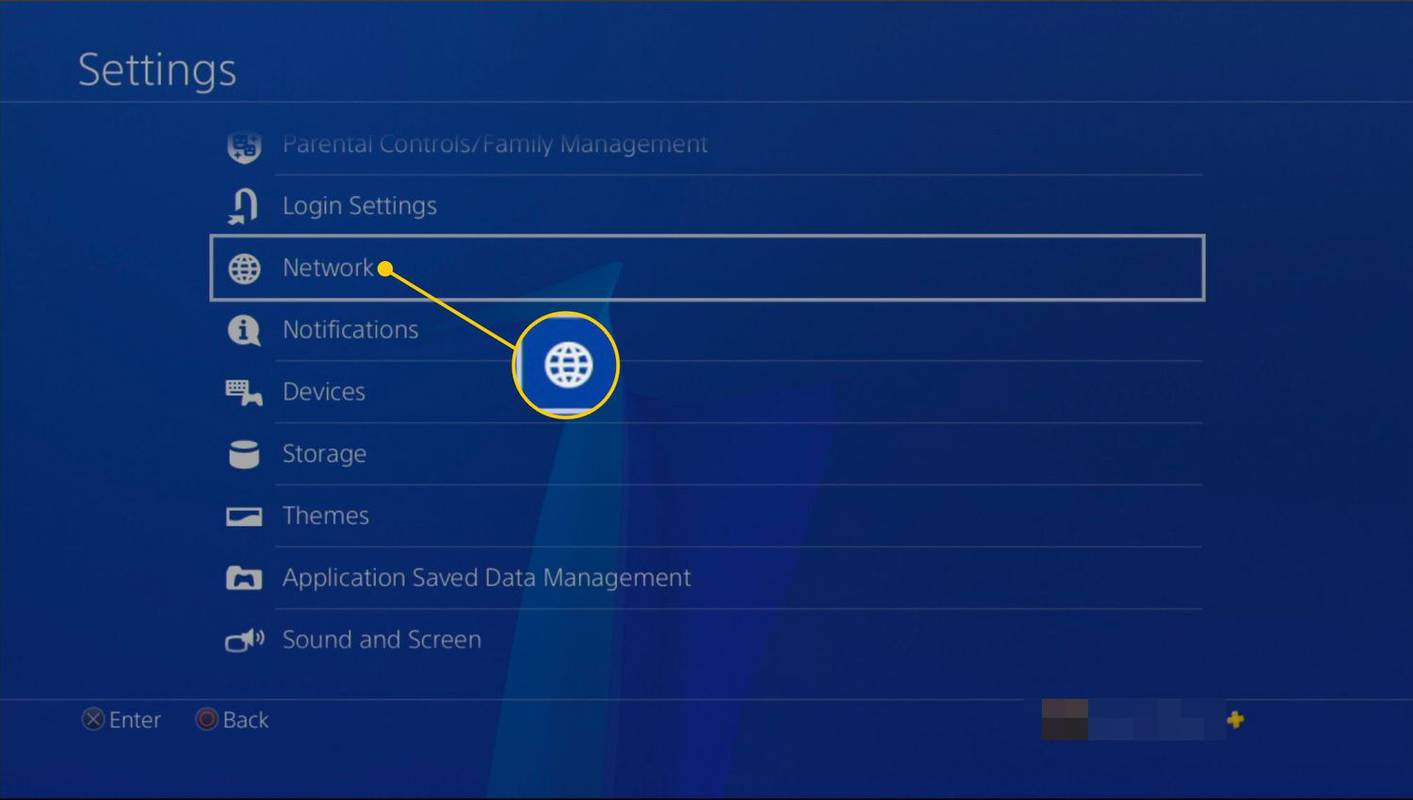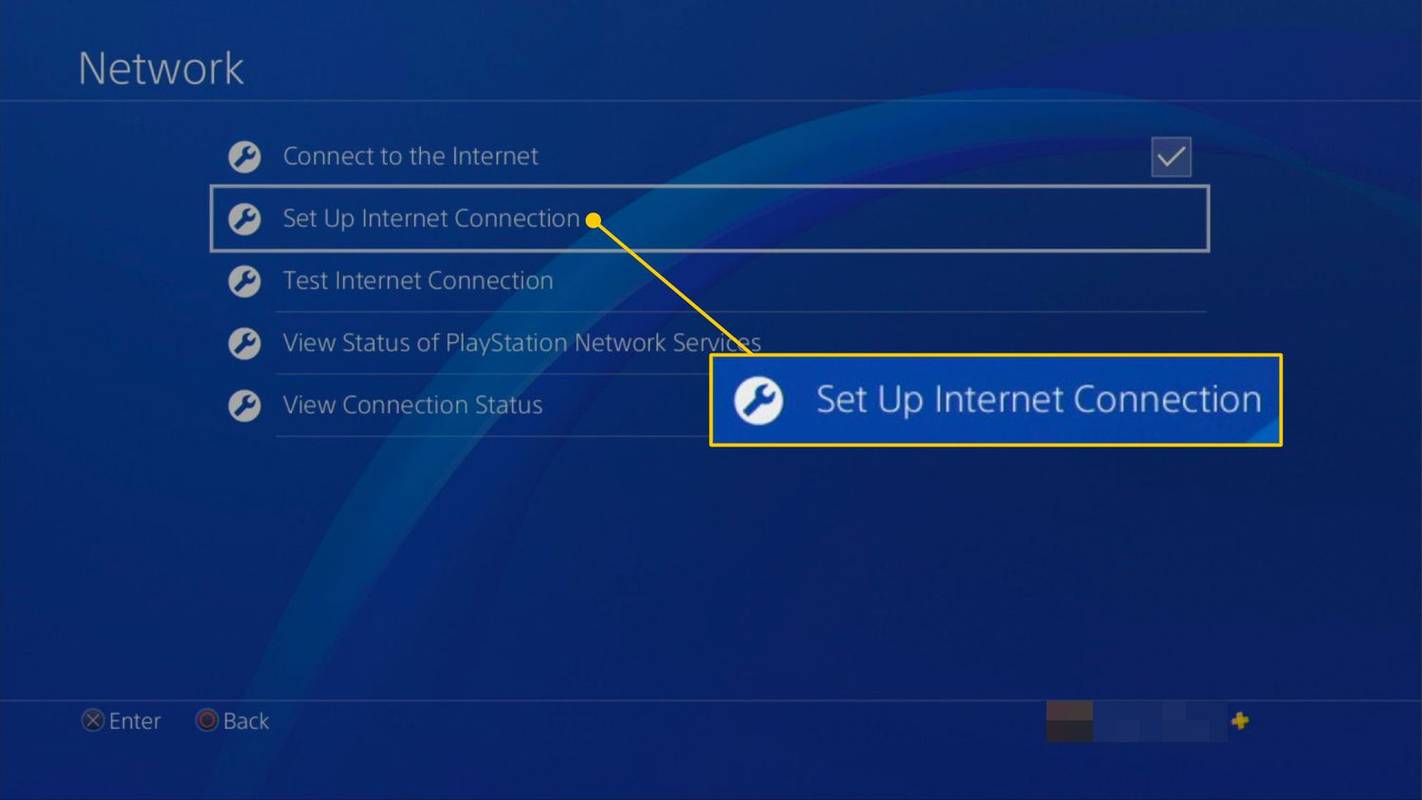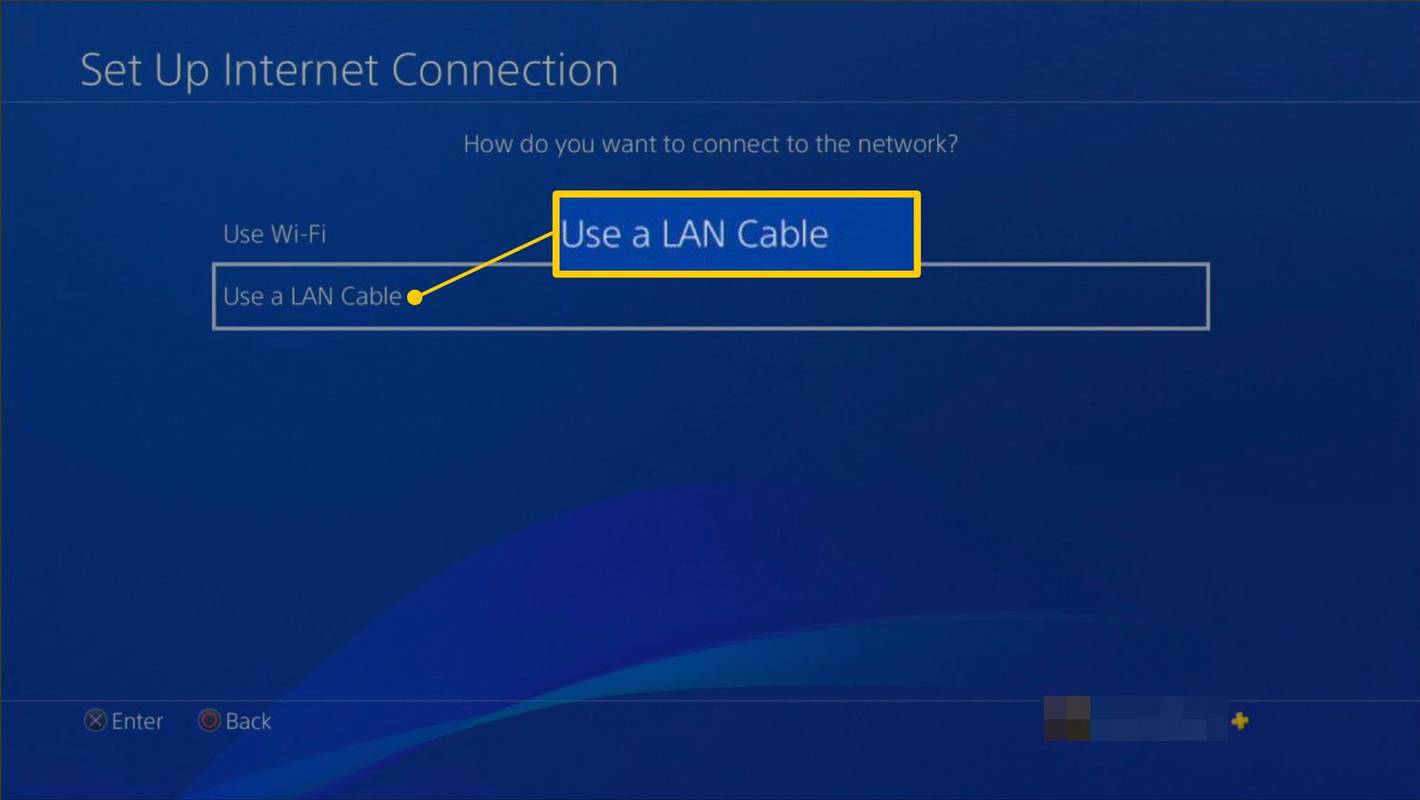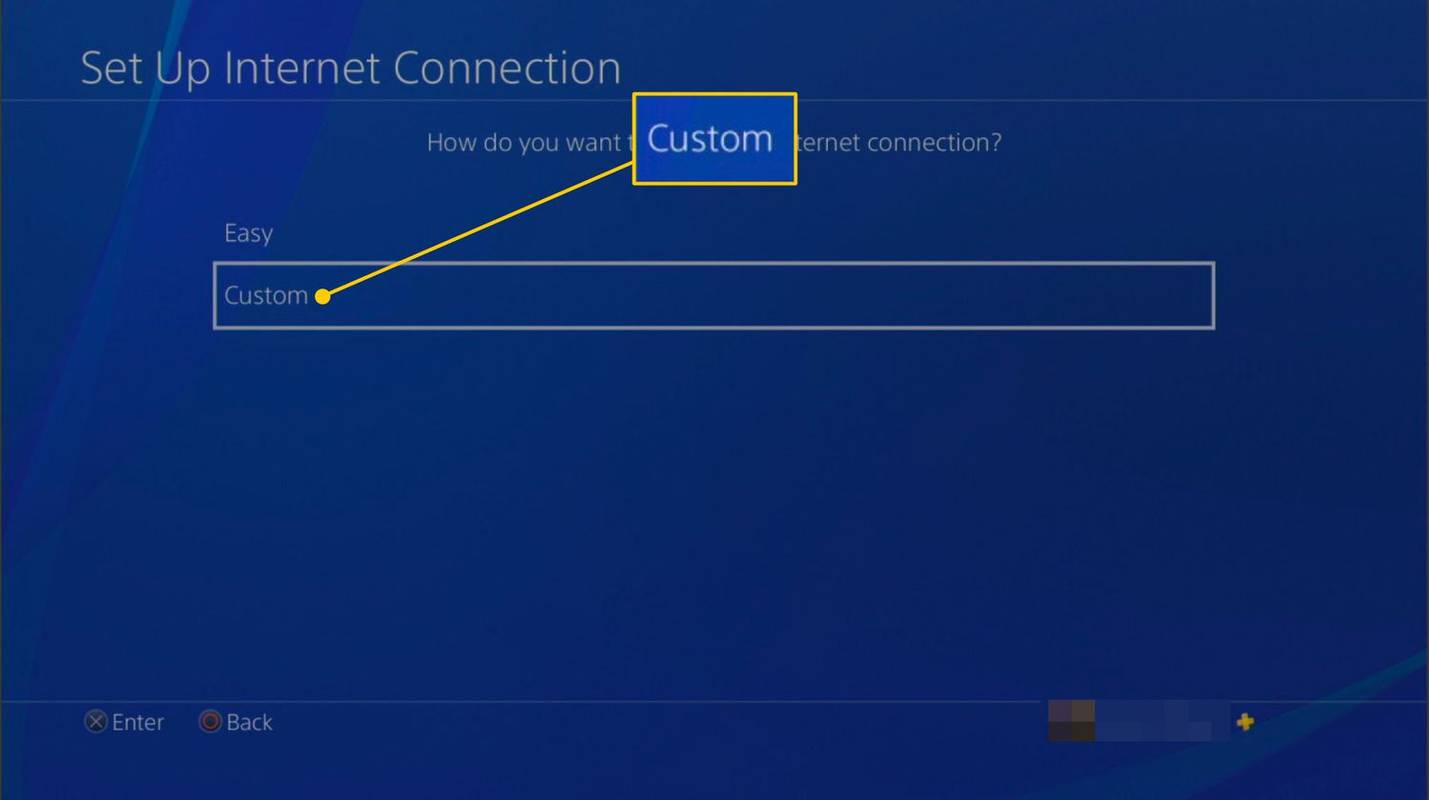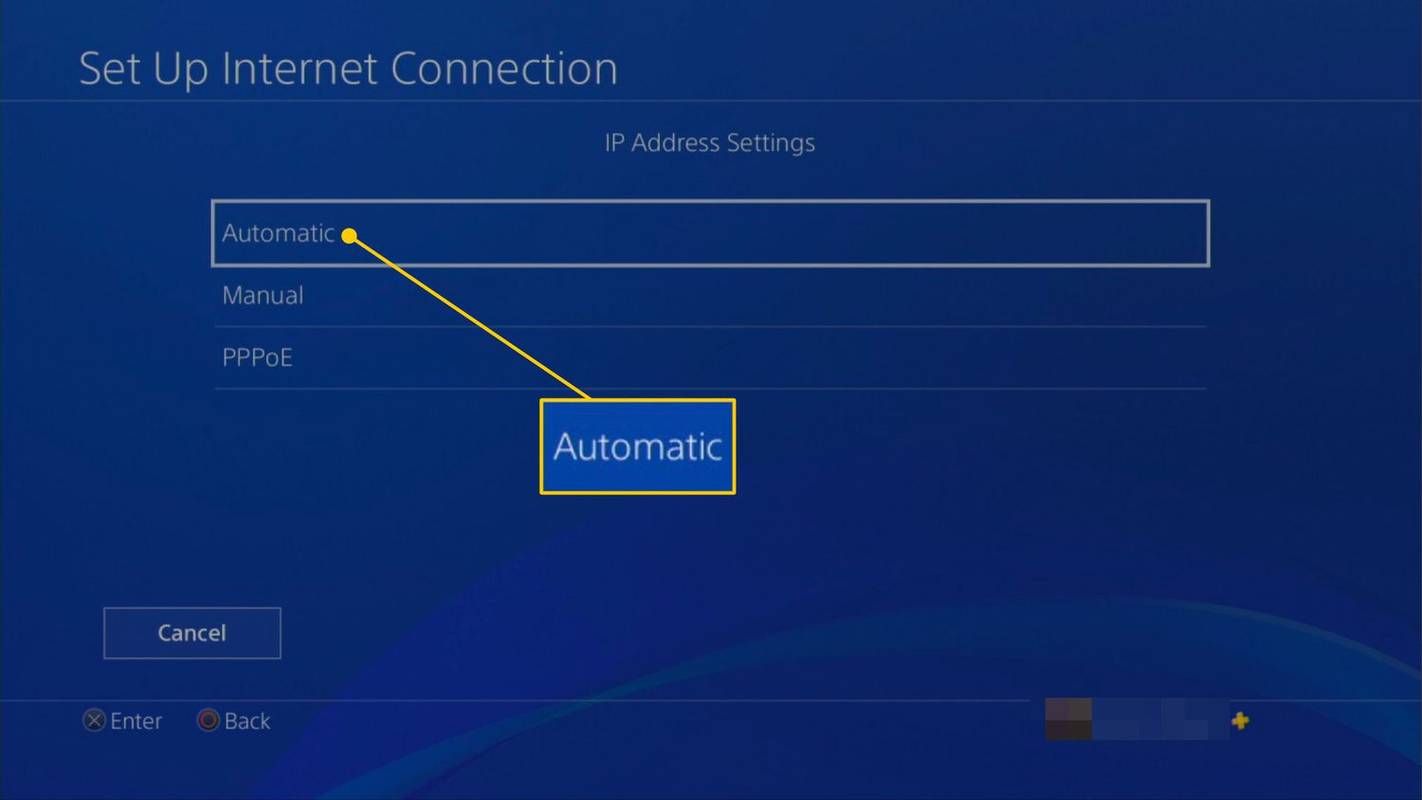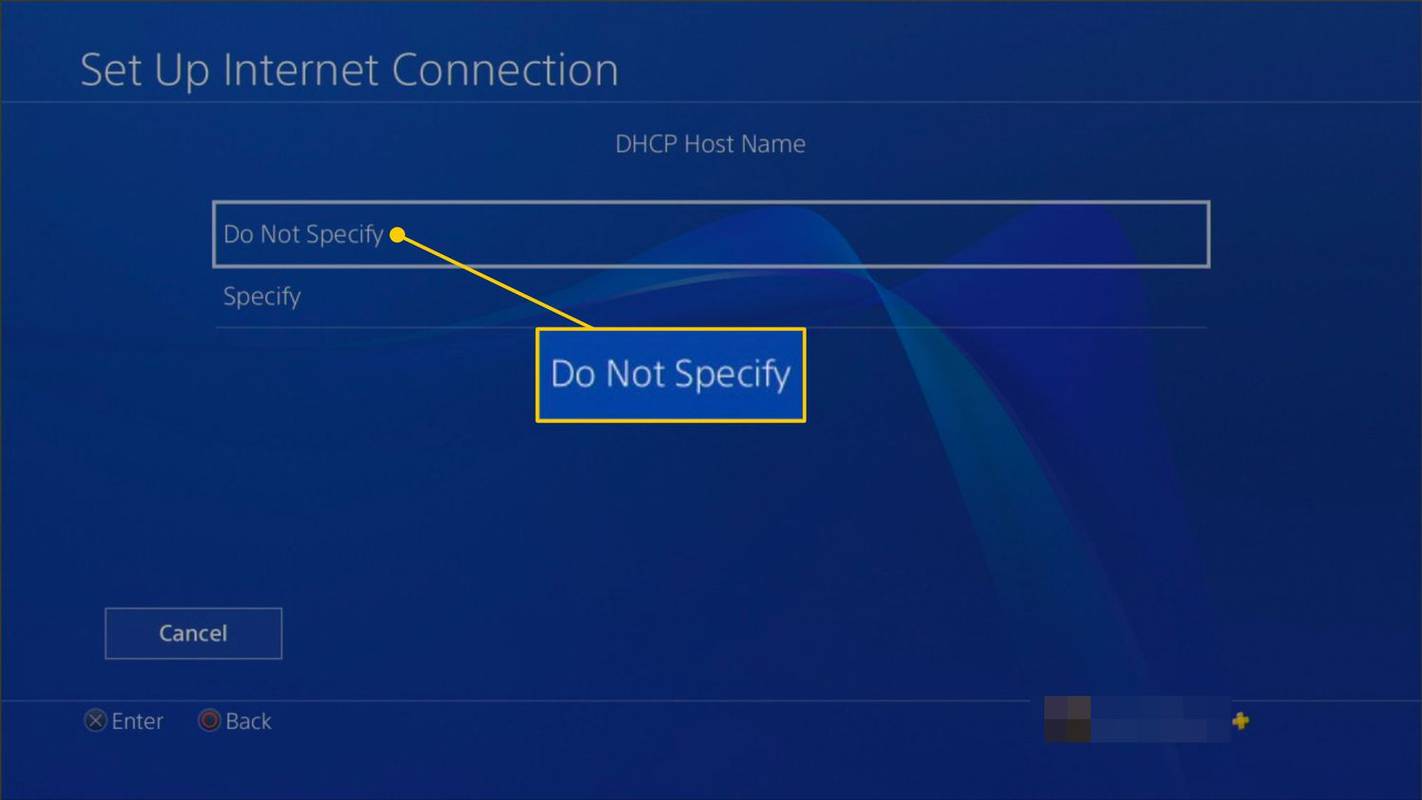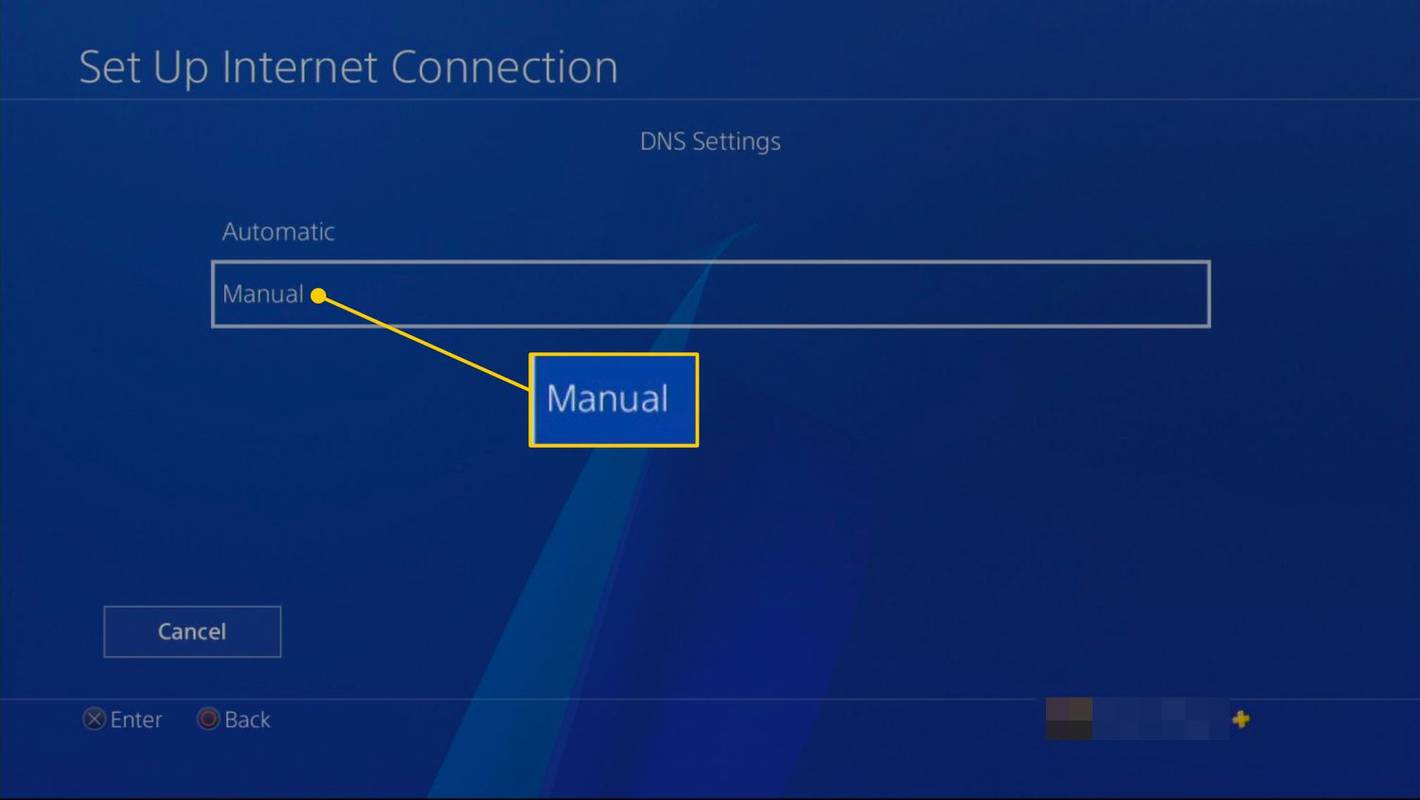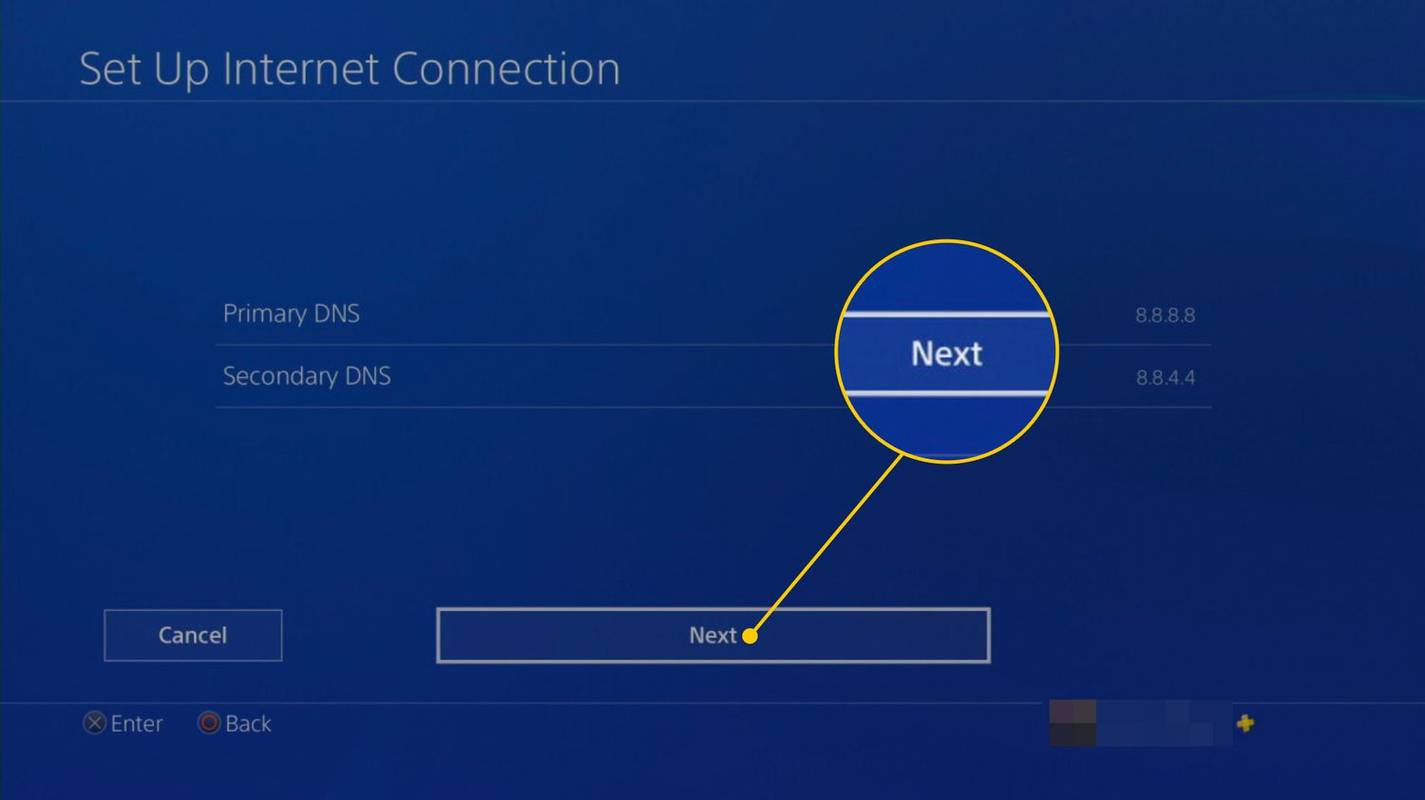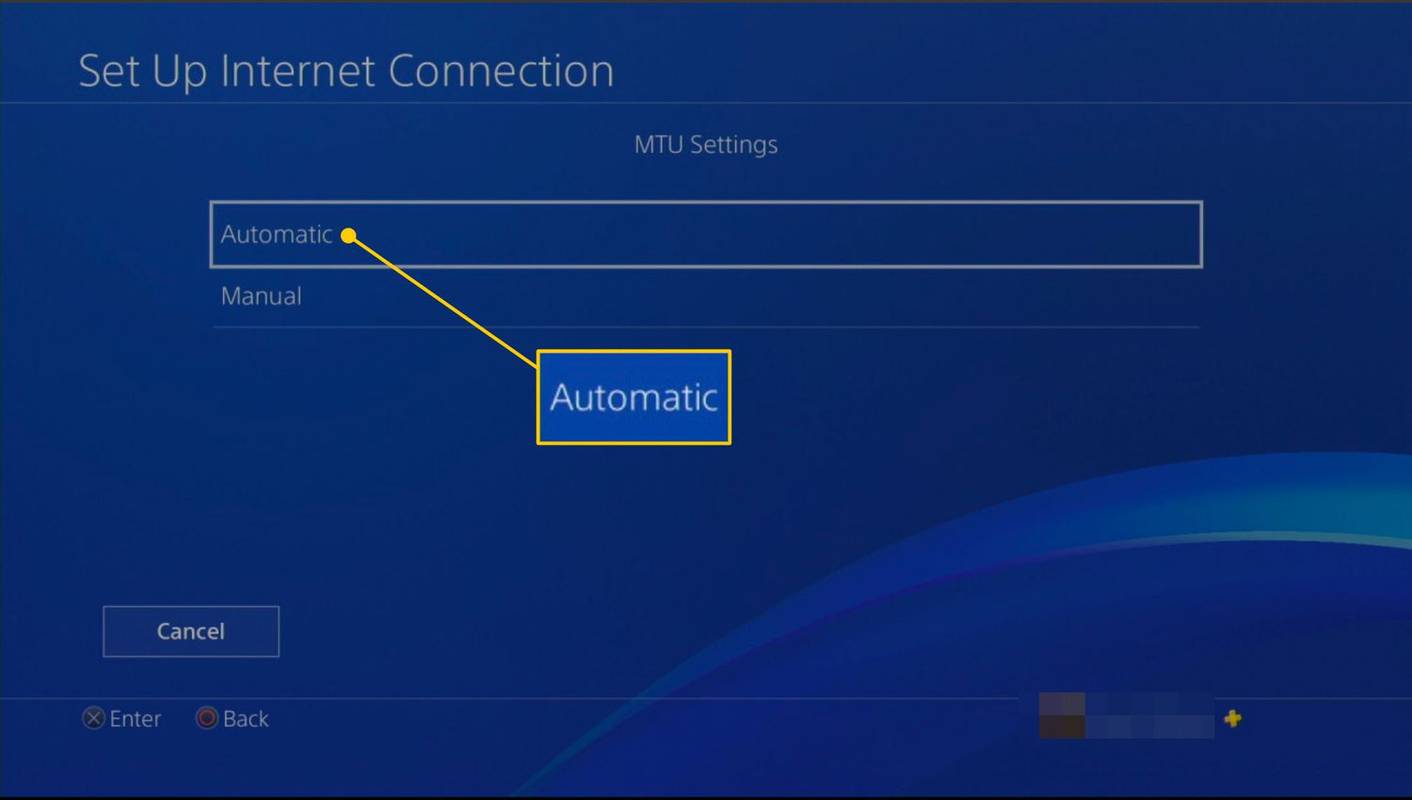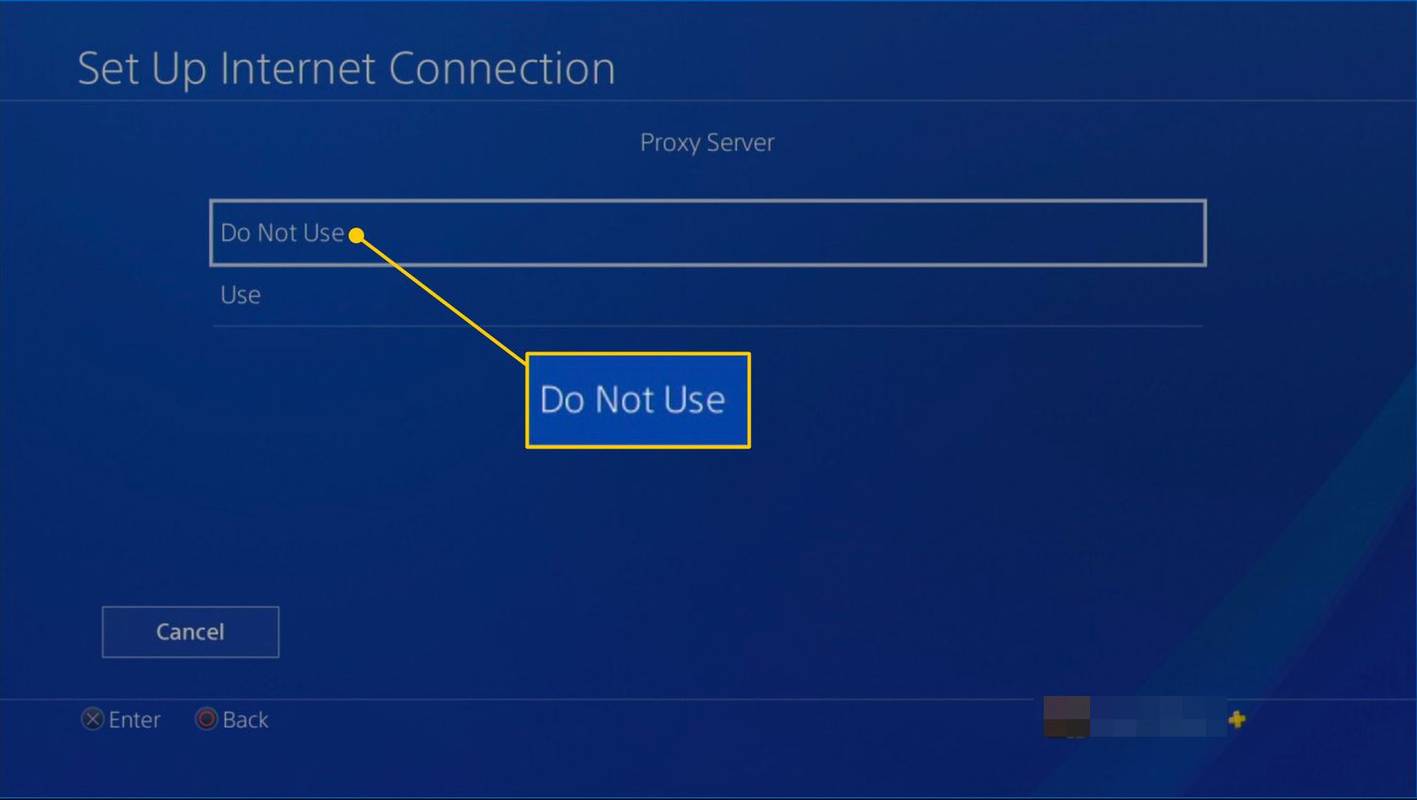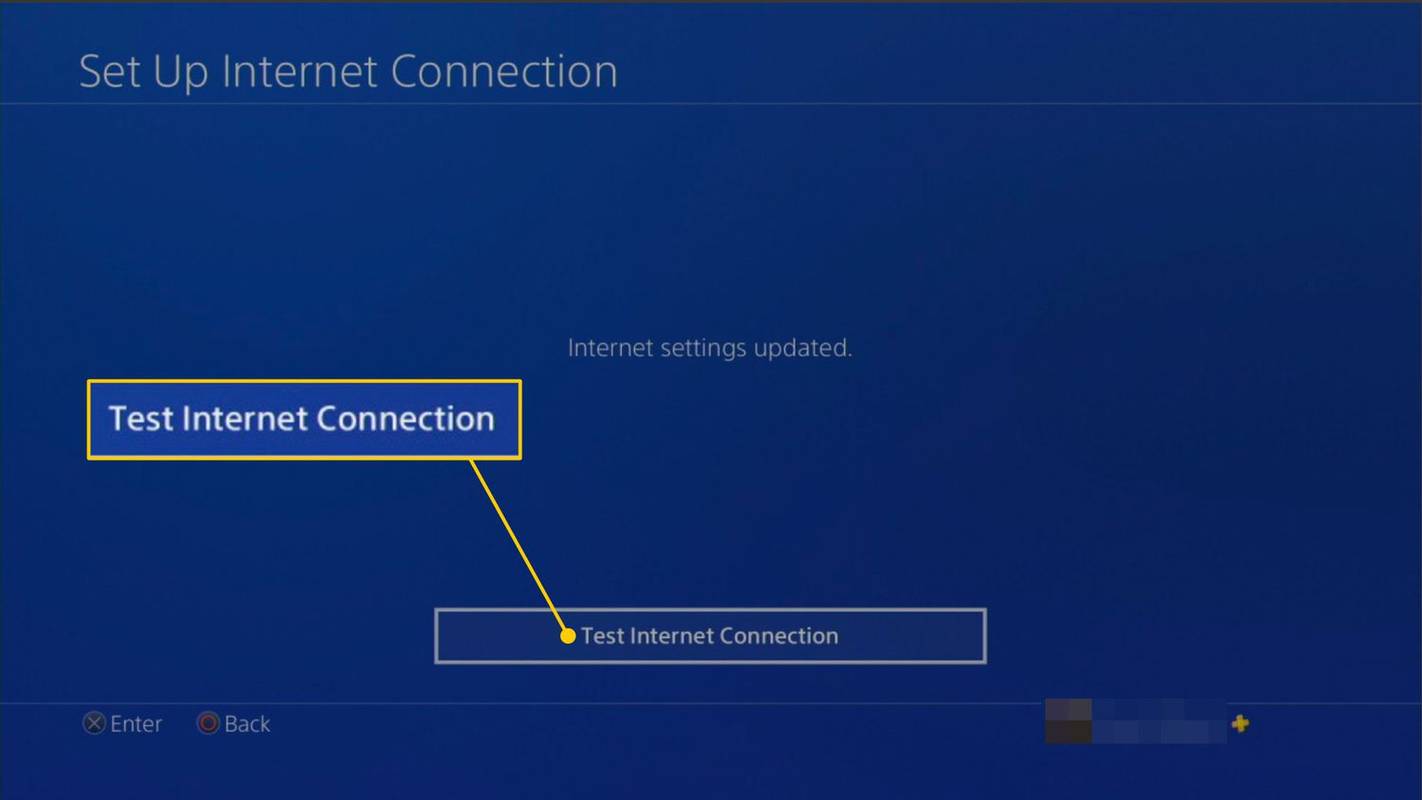Mida teada
- Laadige alla puhkerežiimis: Seaded > Energiasäästu sätted > Määrake puhkerežiimis saadaolevad funktsioonid > Püsige Internetiga ühenduses .
- DNS-i vahetamine: Seaded > Seadistage Interneti-ühendus > Kasutage WiFi-ühendust > Kohandatud > Automaatne > Ära täpsusta > Käsiraamat > sisestage IP-aadress.
- Kasutage puhverserverit: Seaded > Võrk > Seadistage Interneti-ühendus > Kasutage Wi-Fi-d > Kohandatud > Ruuter > Automaatne või Ära täpsusta > Serveri IP ja pordi number.
Selles artiklis selgitatakse, kuidas kiirendada allalaadimist PlayStation 4-s, laadides alla puhkerežiimis, vahetades DNS-i ja kasutades puhverserverit. See sisaldab ka näpunäiteid allalaadimiskiiruse suurendamiseks kõigis PlayStation 4 versioonides, sealhulgas PS4 Pro ja PS4 Slim mudelites.
Lihtsad viisid PS4 allalaadimiskiiruse suurendamiseks
Kui kiiresti teie PS4 mänge, filme ja muud tarkvara alla laadida saab, sõltub suuresti teie Interneti-ühendusest. Sellegipoolest on siin mõned peamised parimad tavad, mida PS4 allalaadimise kiirendamiseks järgida:
-
Kerige kõigi mängude peamisel armatuurlaual üles ja paremale ning valige tööriistakast ikooni avamiseks Seaded .
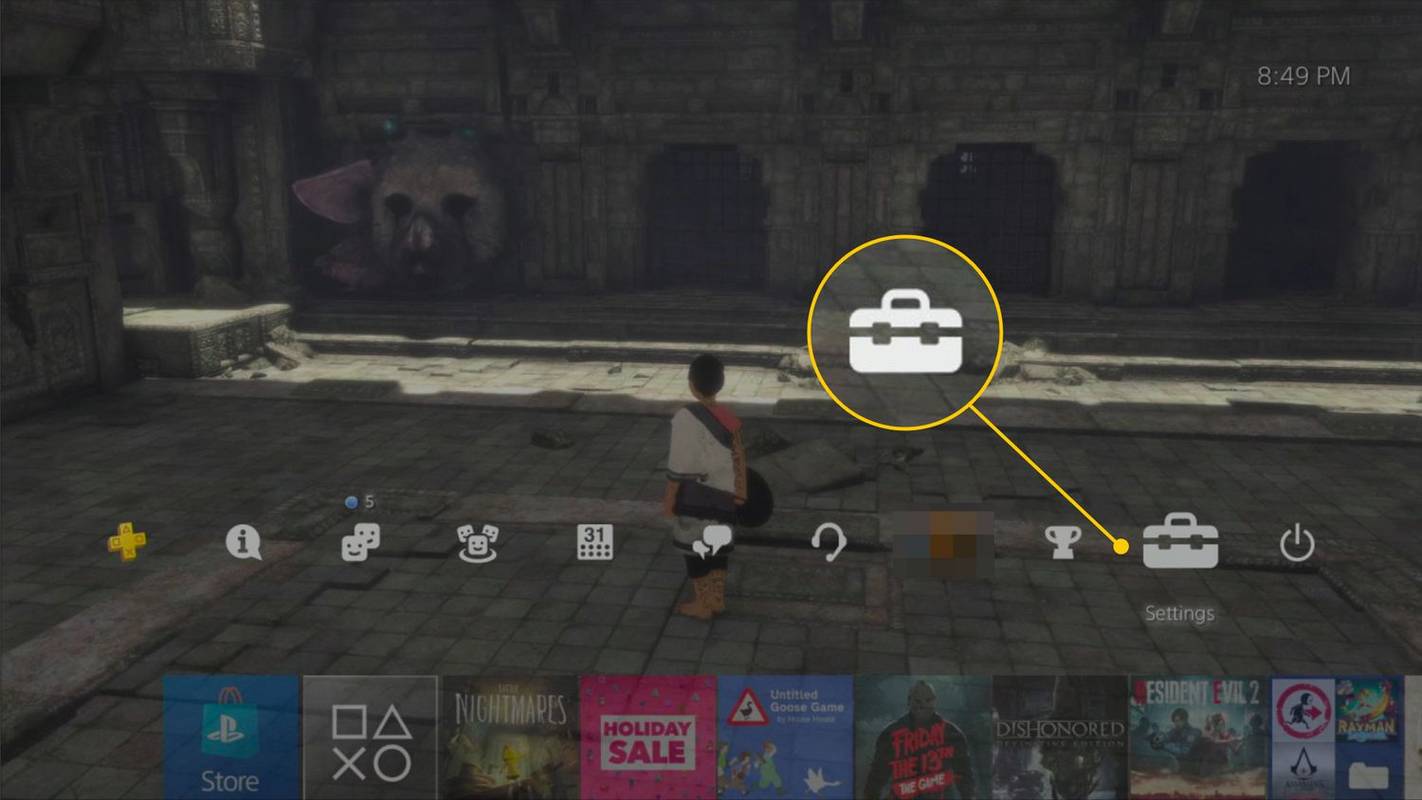
-
Valige Energiasäästu sätted .
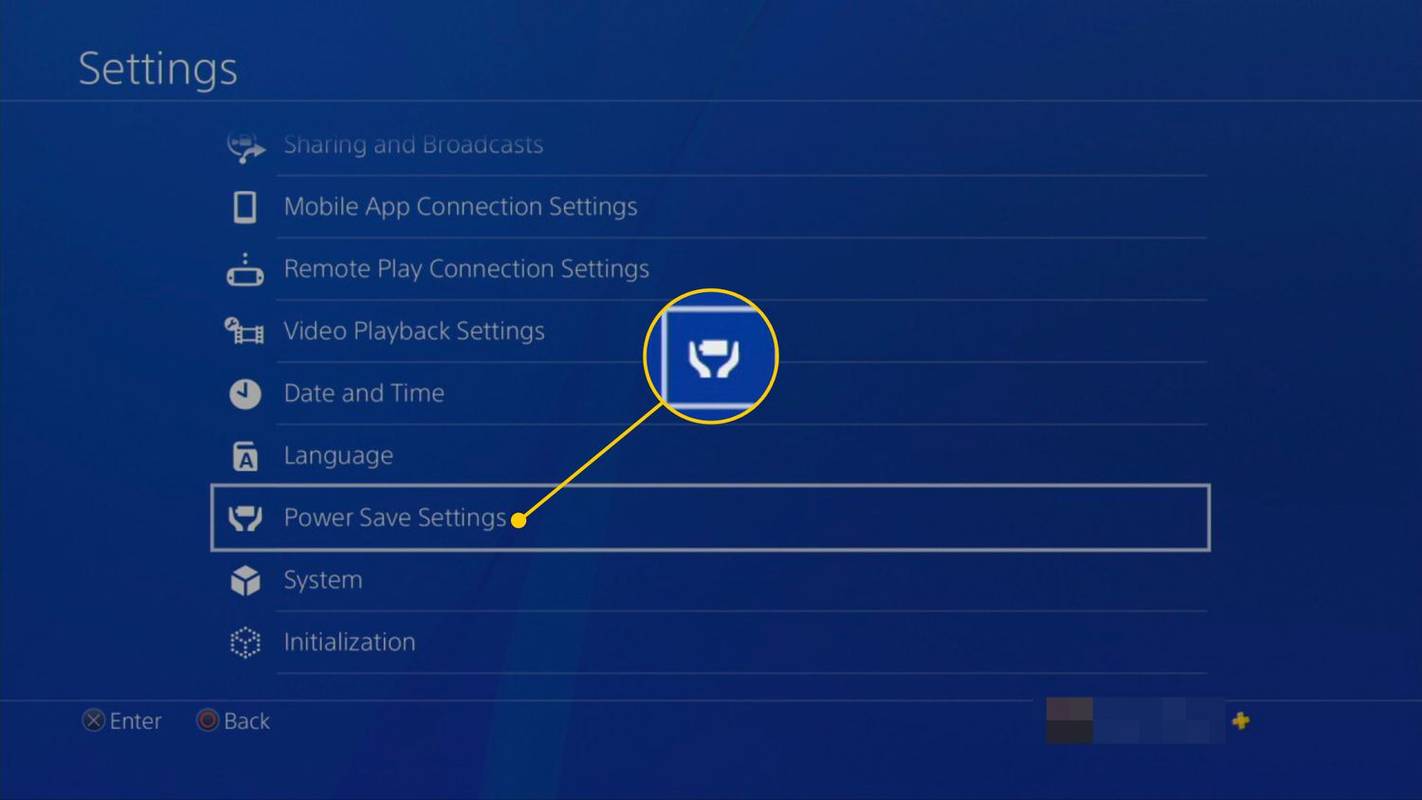
-
Vali Määrake puhkerežiimis saadaolevad funktsioonid .
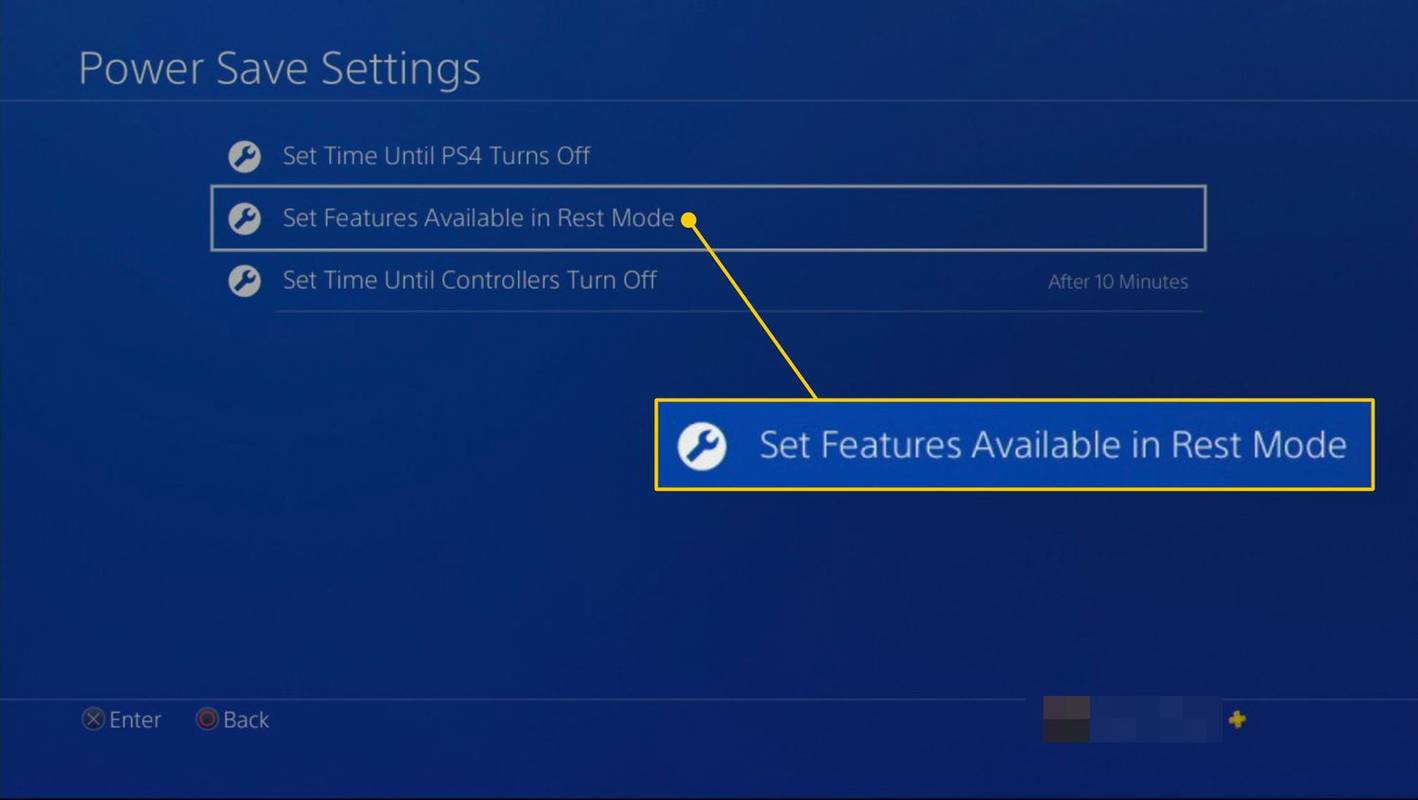
-
Märkige kõrval olev ruut Püsige Internetiga ühenduses et teie konsool saaks puhkeolekus allalaadimist jätkata.
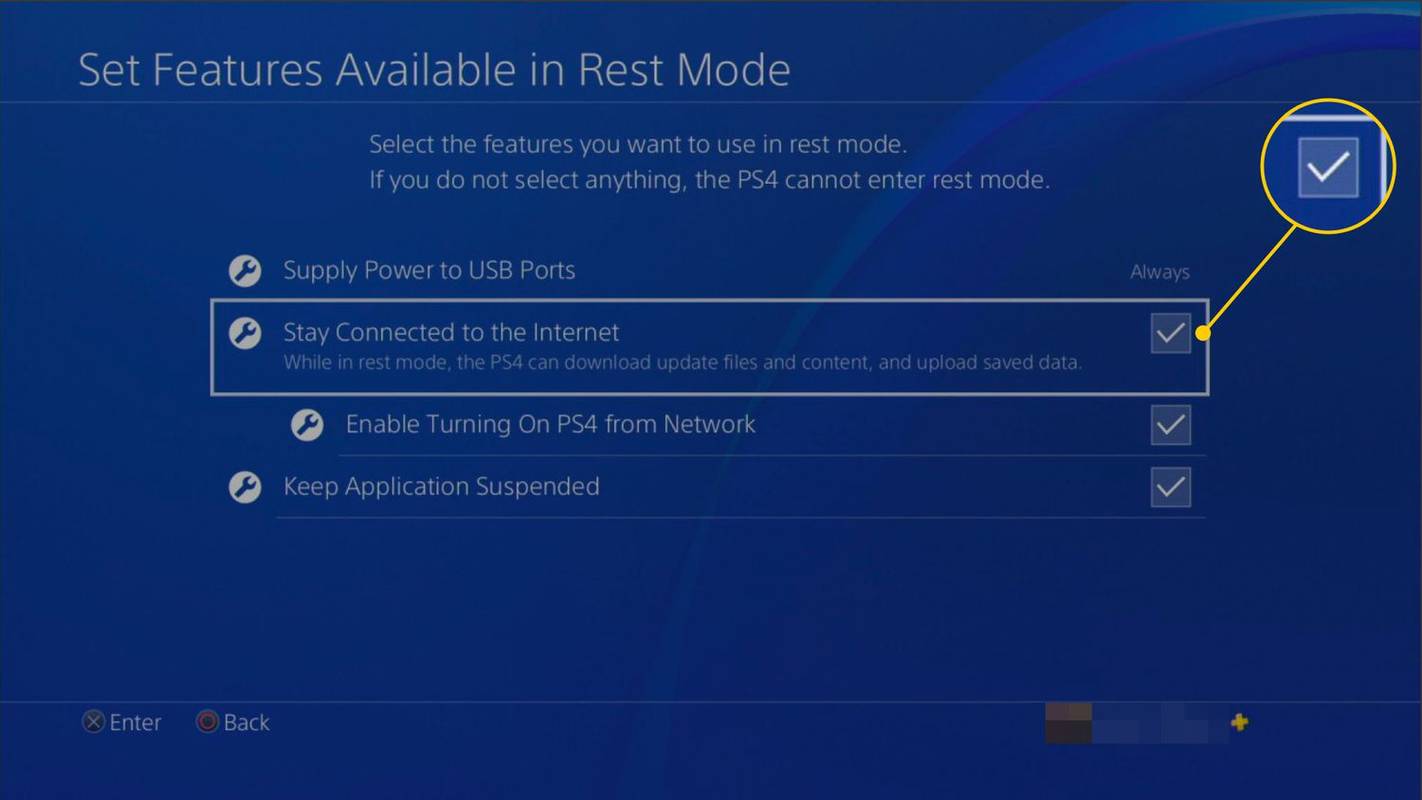
-
Avatud Seaded .
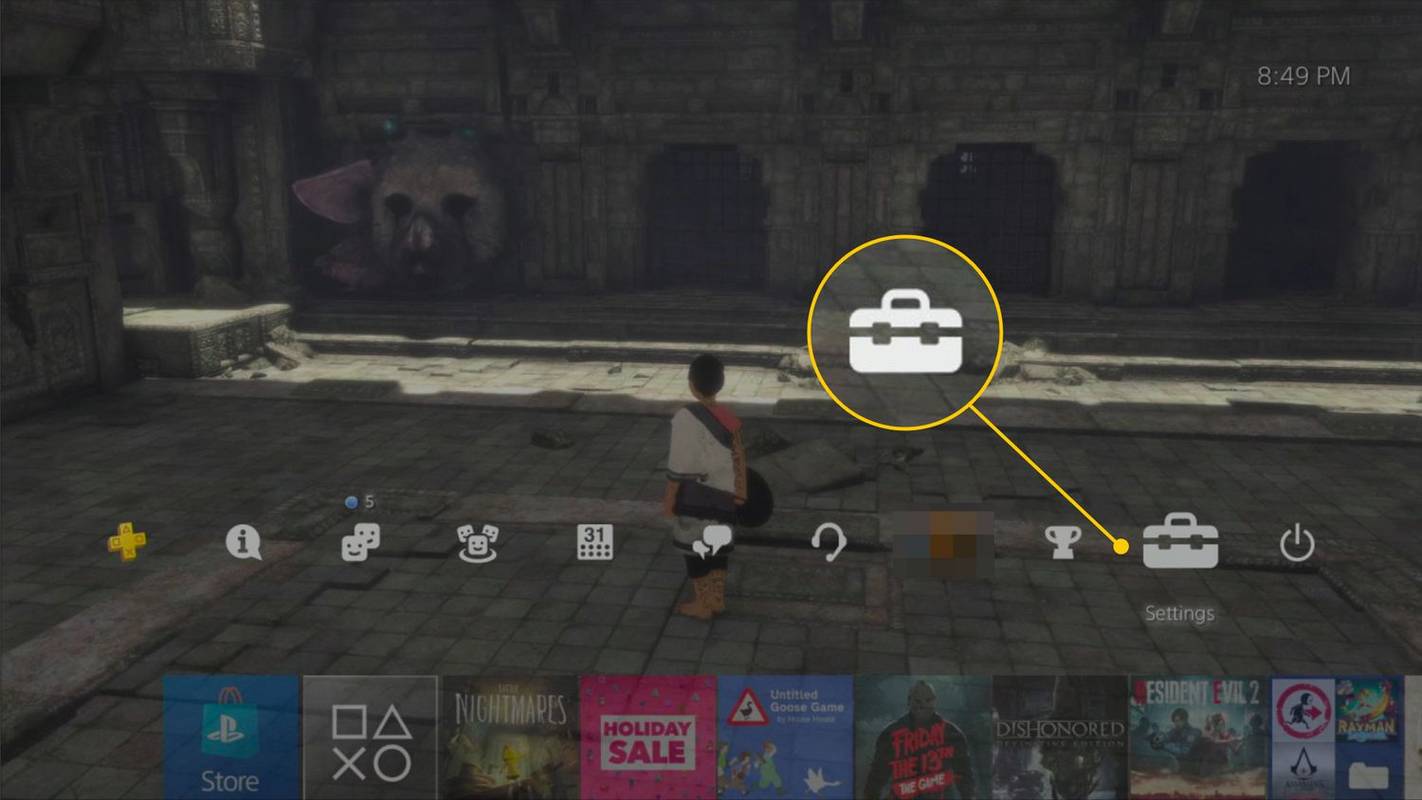
-
Valige Võrk .
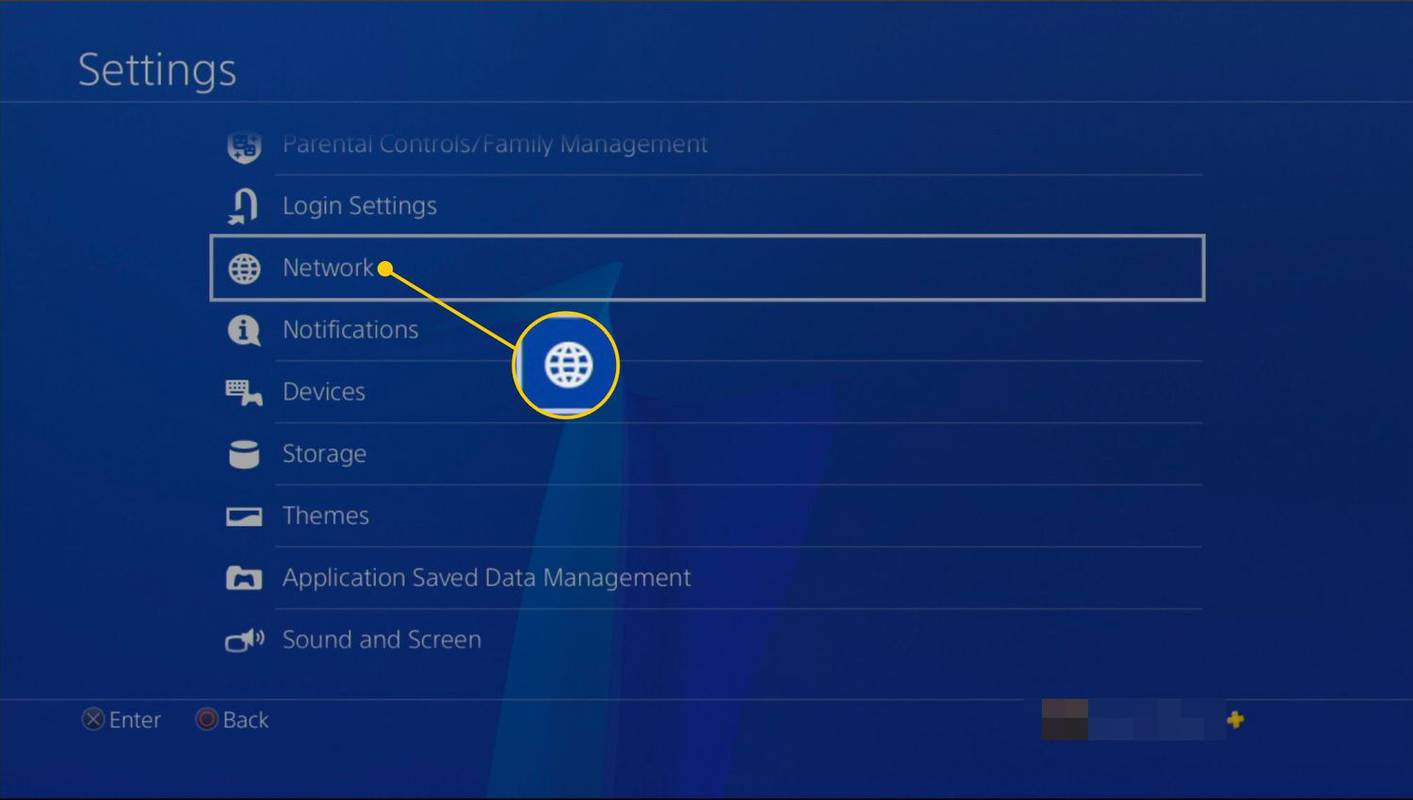
-
Avatud Seadistage Interneti-ühendus .
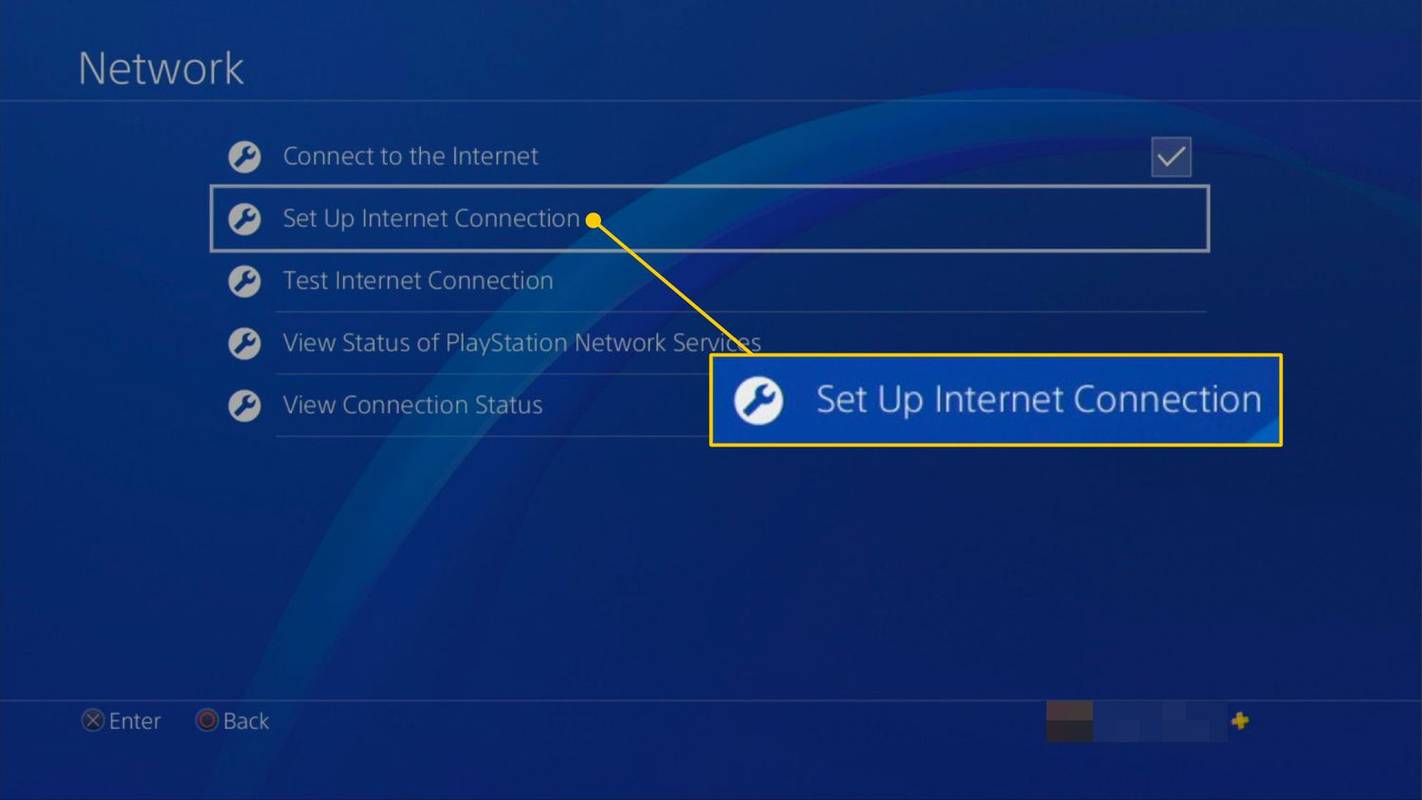
-
Valige Kasutage WiFi-ühendust kui teie konsool on ühendatud traadita võrguga, või valige Kasutage LAN-kaablit kui teie konsool on otse modemiga ühendatud.
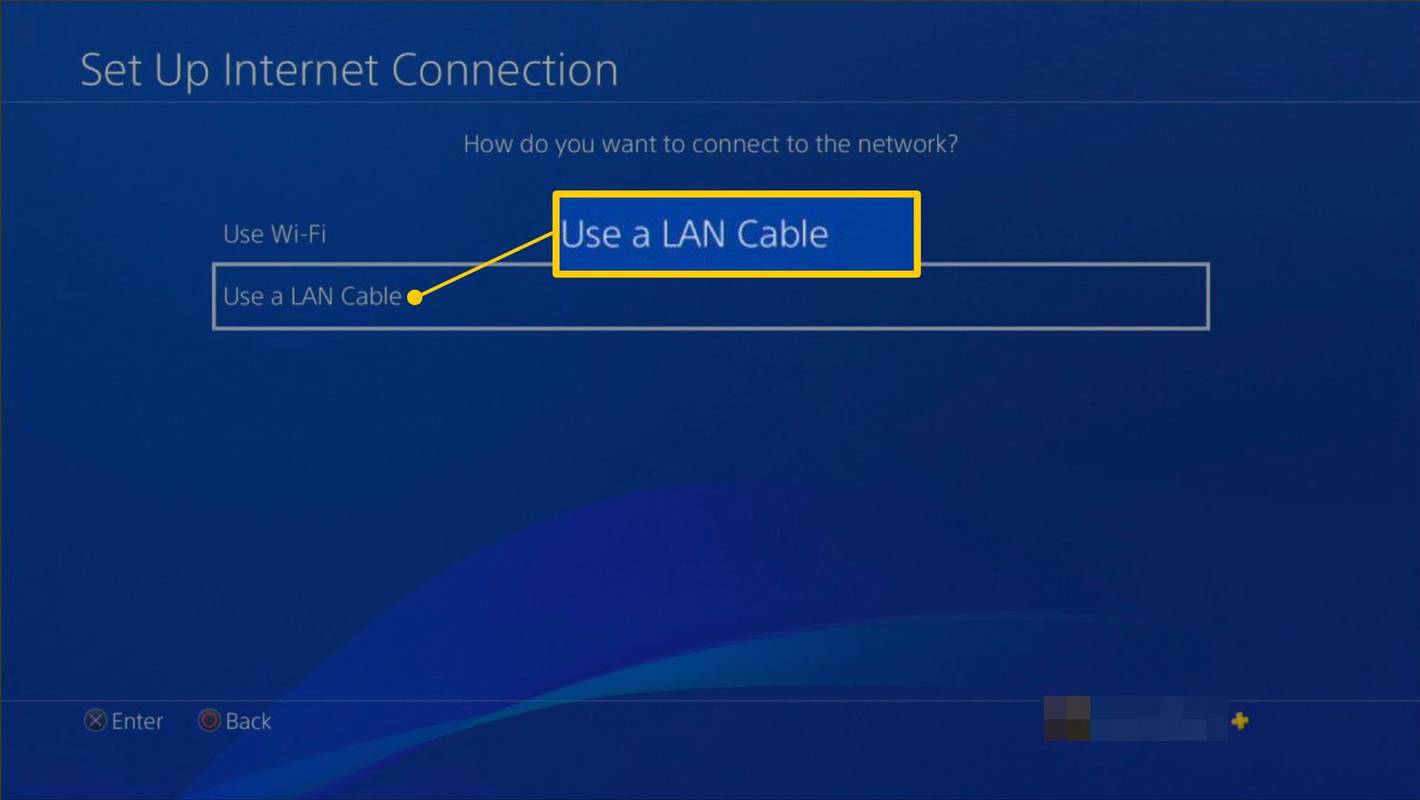
-
Valige Kohandatud DNS-i sätete muutmiseks.
Kui kasutate WiFi-võrku, palutakse teil valida loendist võrk.
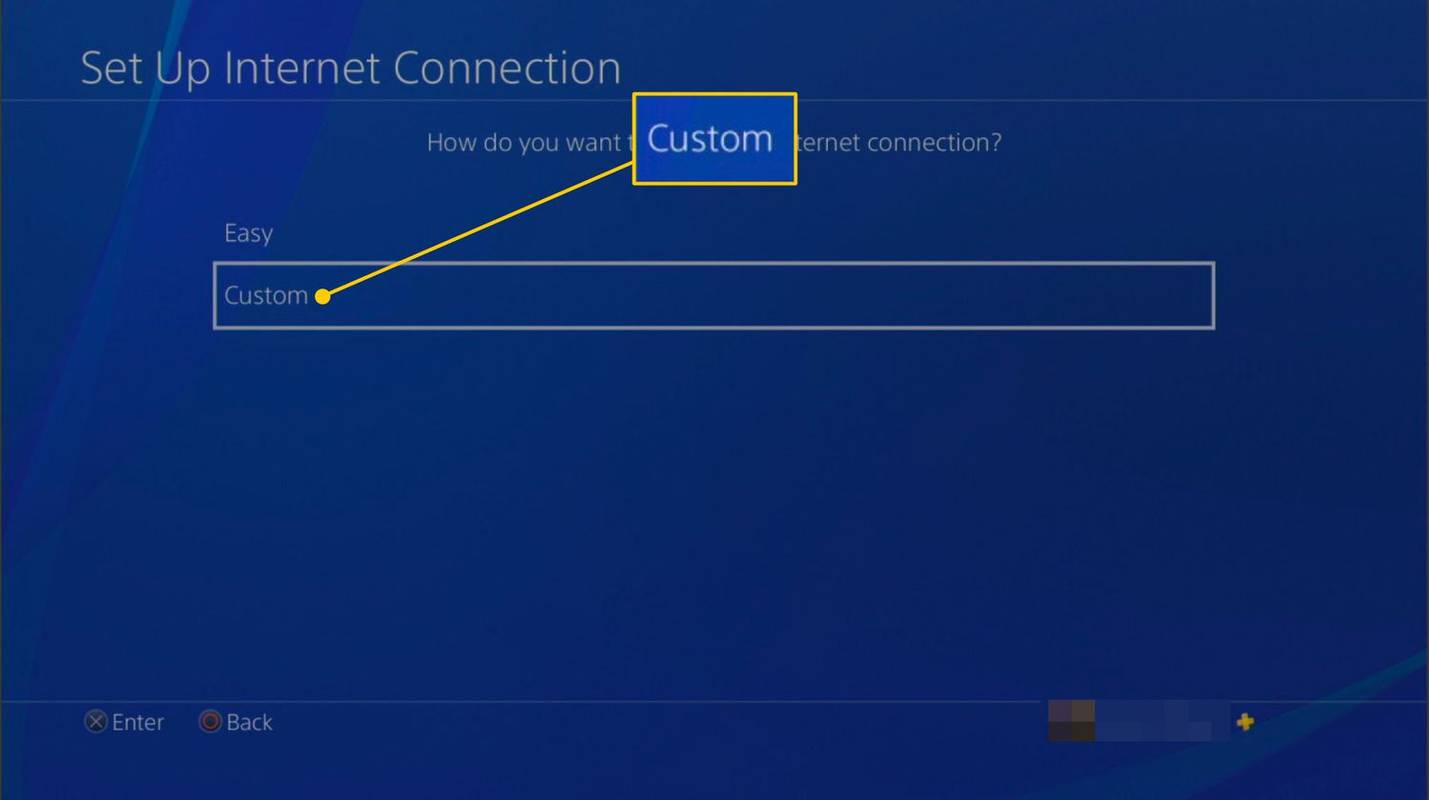
-
Nüüd peaksite olema IP-aadressi sätete ekraanil. Valige Automaatne .
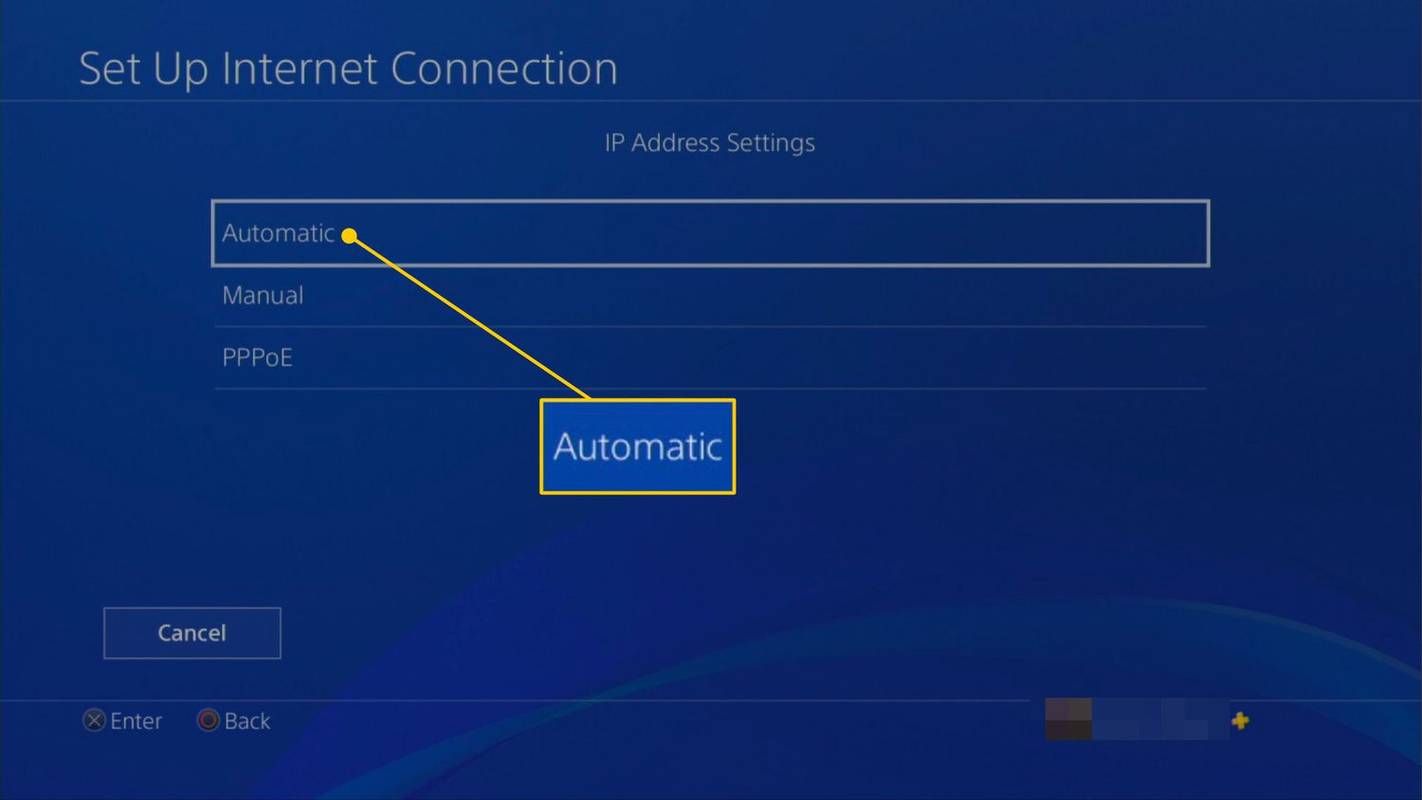
-
Vali Ära täpsusta .
kuidas tühja lehte sõnas kustutada
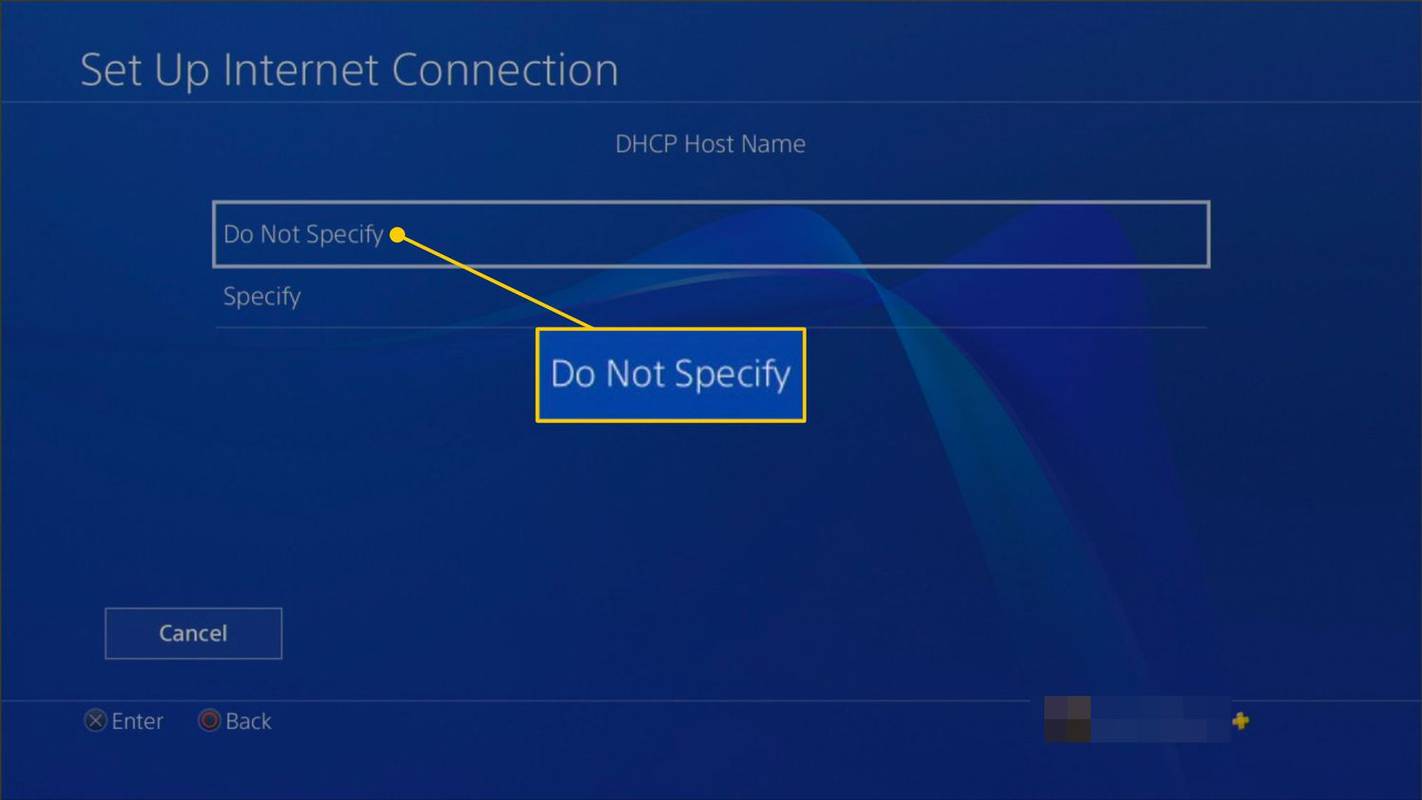
-
Valige Käsiraamat DNS-i IP-aadresside otse redigeerimiseks.
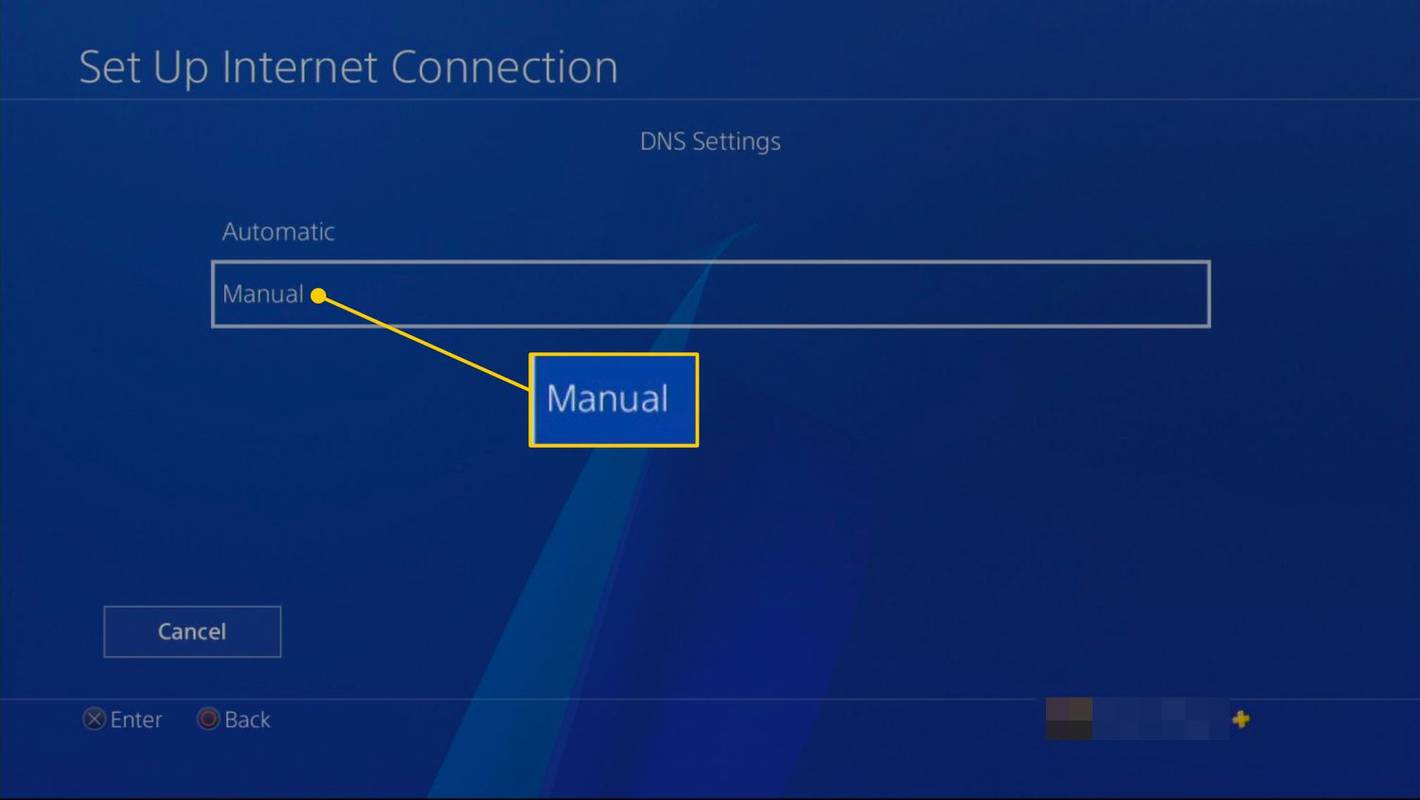
-
Teil palutakse sisestada valitud DNS-serveri esmane ja sekundaarne IP-aadress. Kumbki neist valikutest peaks andma teile vaikeseadetega võrreldes olulise tõuke.
- Google: 8.8.8.8 (esmane); 8.8.4.4 (teisene)
- OpenDNS: 208.67.222.222 (esmane); 208.67.220.220 (teisene)
Saate katsetada erinevate DNS-serveritega, et näha, milline neist teie asukoha jaoks kõige paremini sobib.
-
Kui olete lõpetanud, valige Edasi ekraani allosas, et liikuda edasi oma MTU seadete juurde.
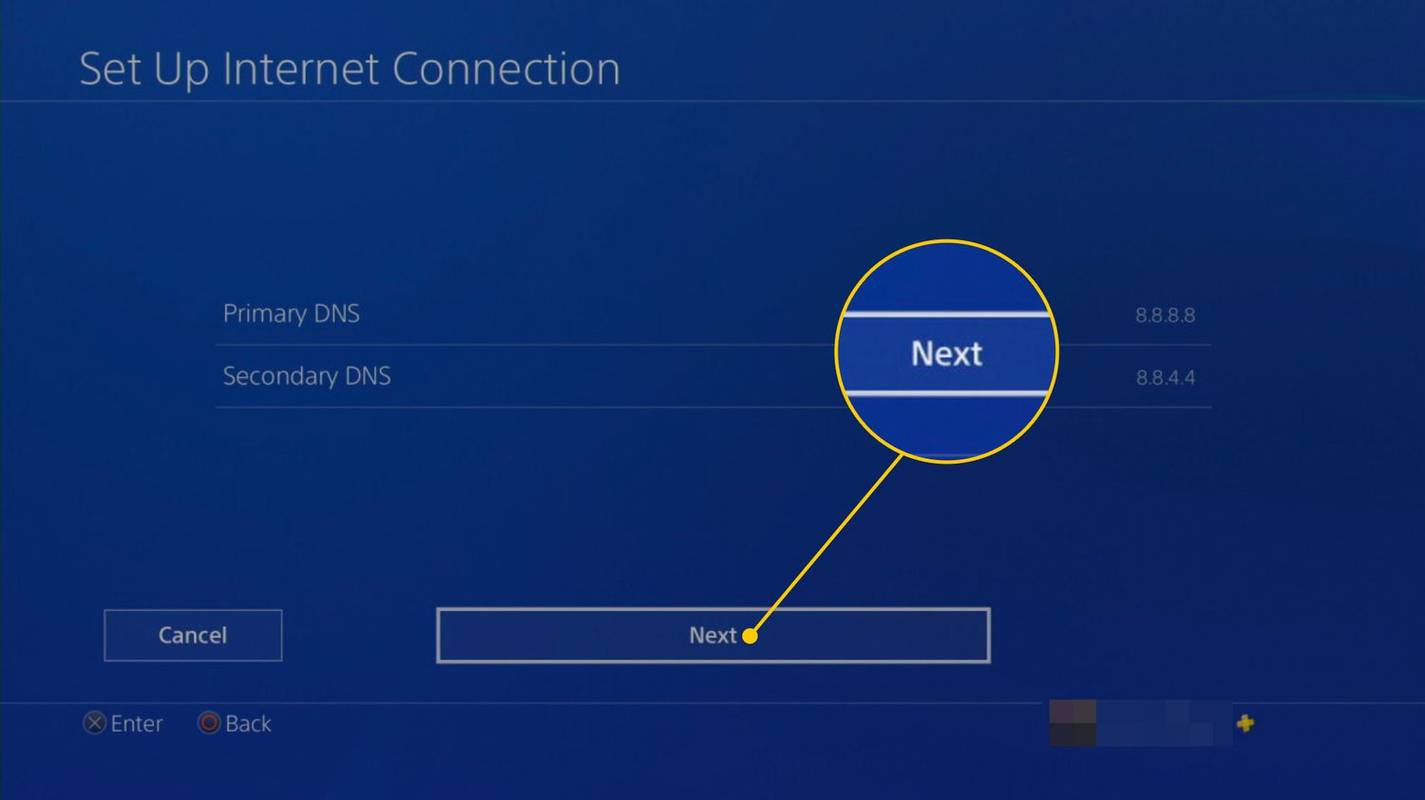
-
Järgmisel ekraanil valige Automaatne .
Ärge proovige oma konsooli MTU vaikenumbrit alandada. See lahendus ei suurenda enam PS4 allalaadimise kiirust.
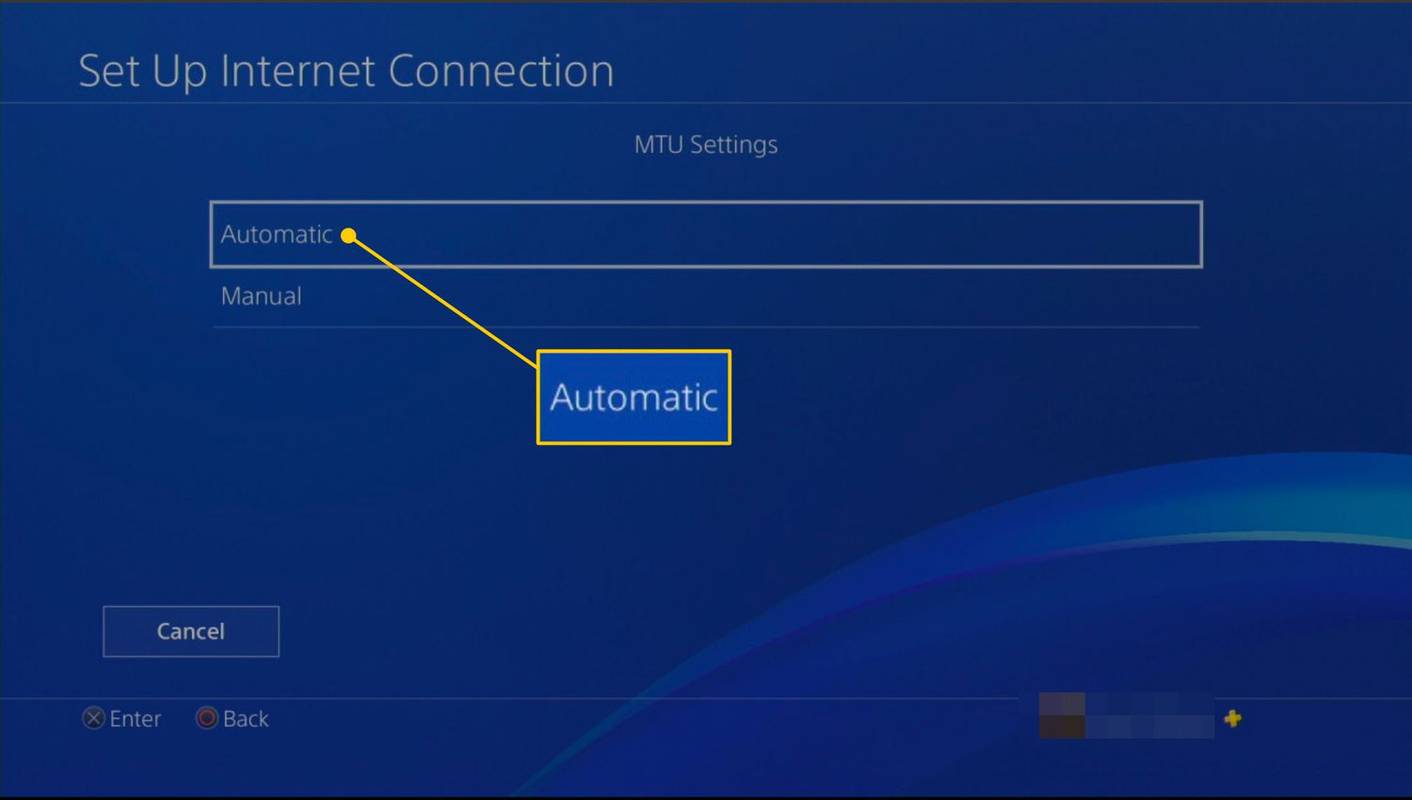
-
Valige lehel Puhverserverid Ära kasuta .
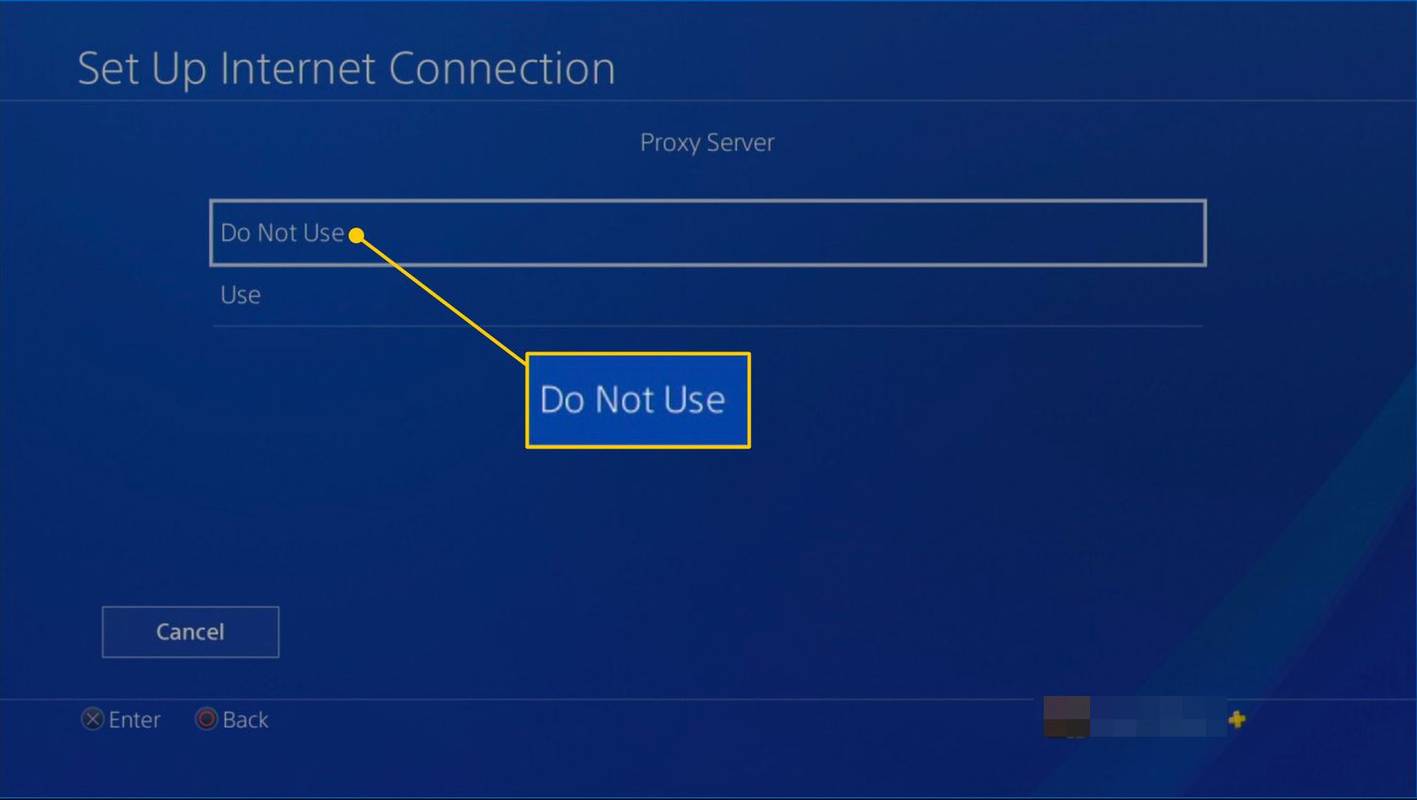
-
Järgmisel ekraanil valige Testige Interneti-ühendust et näha, kas teie allalaadimiskiirus on paranenud.
Tulemused võivad testiti erineda, seega tehke paar, et saada täpsem ülevaade ühenduse kiirusest.
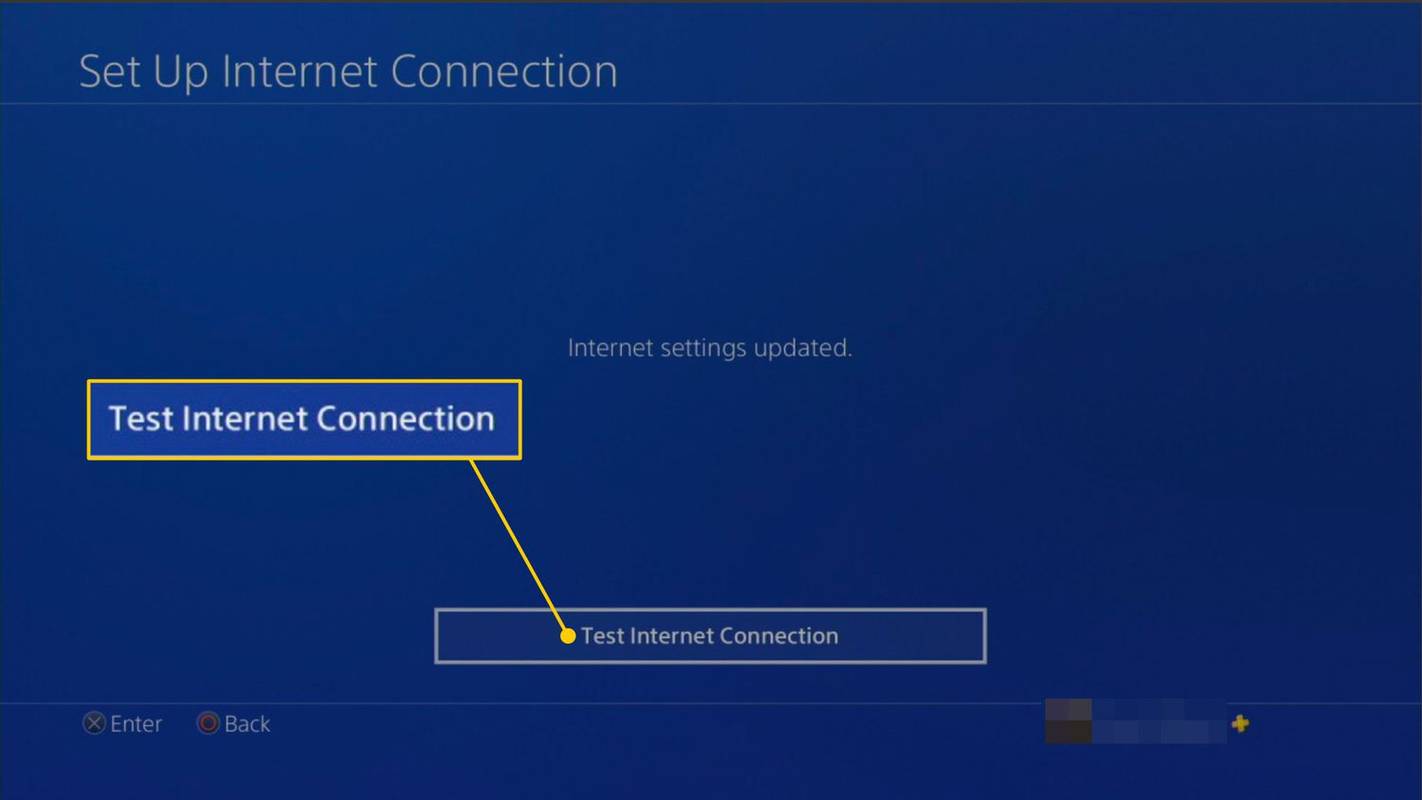
-
Laadige alla ja installige oma arvutisse puhverserveri tarkvara. Windowsi kasutajad võivad proovida CCproxy tasuta; Maci kasutajad saavad proovida SquidMan .
-
Käivitage oma puhverserver ja hankige selle IP- ja pordinumbrid. Kui kasutate CCproxyt, leiate selle teabe suvandite menüüst.
-
Seadistage oma PS4-s uus Interneti-ühendus. Navigeerige Seaded > Võrk > Seadistage Interneti-ühendus > Kasutage Wi-Fi-d > Kohandatud , seejärel valige ruuter.
-
Valige kumbki Automaatne või Ära täpsusta kõige jaoks, kuni jõuate puhverserveri lehele.
-
Sisestage oma puhverserveri IP ja pordi number.
-
Teie PS4 kasutab nüüd teie arvutit puhverserverina, mis peaks kaasa tooma kiirema allalaadimise.
- Kuidas parandada PS4-s aeglast WiFi-ühendust?
To parandage PS4 aeglane Wi-Fi , liigutage ruuter konsoolile lähemale või kasutage Etherneti kaablit. Võite proovida ka modemi ja ruuteri taaskäivitamist, PS4 kaugesituse keelamist ja 5 GHz võrgu kasutamist.
- Kuidas peatada allalaadimine PS4-s?
PS4 allalaadimise peatamiseks vajutage avakuval nuppu Üles ja minge Märguanded > Allalaadimised . Valige allalaaditav fail ja vajutage X selle peatamiseks kontrolleril.
- Kuidas värskendate mänge PS4-s?
PS4 mängude värskendamiseks tõstke oma teegis esile pealkiri ja vajutage nuppu Valikud nupp > Otsi uuendusi . Automaatsete värskenduste lubamiseks minge aadressile Seaded > Süsteem > Automaatsed allalaadimised ja lülitage sisse Rakenduse värskendusfailid .
Kuidas alla laadida puhkerežiimis
Üks parimaid viise allalaadimise ootamise koormuse leevendamiseks on lasta sellel töötada, kui PlayStation 4 on puhkerežiimis. Puhkerežiim on vähese energiatarbega olek, kus konsool on välja lülitatud, kuid mõned funktsioonid (nt laadimiskontrollerid ja välisseadmed USB kaudu) võivad siiski töötada.
Siin on, kuidas käskida PlayStation 4-l allalaadimised lõpetada, kui te seda ei kasuta.
Interneti-seadete optimeerimine PS4 kiiremaks allalaadimiseks
Aeglane PS4 allalaadimine on tavaliselt põhjustatud pigem kehvast Interneti-ühendusest kui probleemidest konsooli endaga. Interneti-probleemid võivad tuleneda rikkest riistvarast või teie Interneti-teenuse pakkuja seatud piirangutest. Olenevalt teie Interneti-paketist võib teil olla piiratud andmemahtu korraga alla laadida. Kui märkate, et teie internet on krooniliselt aeglane, kaaluge parema plaani üleviimist või teenusepakkuja vahetamist.
USB-kõvaketas ei ilmu
Teie modemil ja ruuteril on ka piirangud, kui palju andmeid nad korraga käsitseda saavad. Isegi kui maksate tipptasemel Interneti-paketi eest, saate seda täielikult kasutada ainult siis, kui teie riistvara on võimeline seda toetama. Saate oma Interneti-teenuse pakkujalt kontrollida, kas teil on Interneti-paketi jaoks õige varustus.
Interneti- ja WiFi-seadete optimeerimine ei tähenda ainult kiirema interneti eest tasumist; Ühenduse tõhususe parandamiseks võite proovida mitmeid tasuta nippe:
DNS-serverite vahetamine PS4 kiiremaks allalaadimiseks
Konsooli DNS-i sätete reguleerimine on tõhus viis PS4 allalaadimise kiirendamiseks. DNS-serverid tõlgivad inimsõbralikud veebiaadressid IP-aadressideks, mistõttu neid nimetatakse Interneti telefoniraamatuteks. DNS-serverite vahetamiseks toimige järgmiselt.
Kiirendage PS4 allalaadimist puhverserveri abil
Kui te pole endiselt rahul oma PS4 allalaadimise kiirusega, saate protsessi hõlbustamiseks seadistada oma sülearvutis või lauaarvutis puhverserveri.
Selle seadistuse korral saab teie PS4 Interneti-ühenduse luua ainult teie puhverserveri kaudu. Seetõttu võiksite pärast suurte failide allalaadimist oma seaded uuesti konfigureerida.
kuidas blokeerida konkreetne rakendus iPhone'isKuidas värskendada mänge PS4-s KKK
Huvitavad Artiklid
Toimetaja Valik

Kasutuskaitse lubamine Windows 10-s
Operatsioonisüsteemi turvalisuse suurendamiseks saate Windows 10-s lubada Exploit Protectioni. Saate ohte leevendada ja turvaliselt püsida.

Kuidas iCloudist rakendusi kustutada
Üksikasjalikud õpetused, kuidas kustutada iCloudist rakendusi, sealhulgas kõiki nendega seotud andmeid ja dokumente iOS-is, macOS-is ja Windowsis.
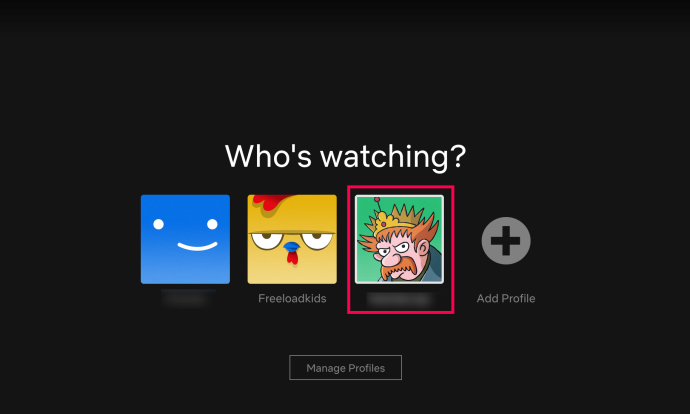
Netflixi tühistamine: peatage oma Netflixi tellimus iPhone'is, iPadis, Androidis ja võrgus
Netflix aitas muuta viisi, kuidas me videosisu seedime ja telesaadete vaatamist liiga palju, ning annab uue elu madala reitinguga B-kategooria filmidele, mille aeg ununes. Paketid algavad 9,99 dollarist kuus, tõustes 19,99 dollarini kuus

5 parimat iPhone'i ja iPadi peremängu jõuludeks
Jõulud on tulekul. Pered tulevad kokku. Pähkleid röstitakse. Tempereid kulub. Puud on voodis. Õdesid-vendi lüüakse jalaga. Maiustusi piinatakse. Mängitakse. Sest sa elad düstoopilises versioonis

Kuidas mängida suumis Jeopardyt
Jeopardy on klassikaline televiktoriinimäng, kus võistlejad saavad näidata oma üldteadmisi ja võita raha; selle võrguversioon on saadaval esitamiseks videosuumikõne kaudu. Kui soovite võõrustada võrgumängu

Ebakõla ei avane - kuidas seda parandada
Inimesed, kes kasutavad Discordi, on tavaliselt mängijad, kes mängivad mitmikmänge ja kellele meeldib mängimise sotsiaalne aspekt. Pole tähtis, kas kasutate Discordi oma sõprade, meeskonnakaaslaste või mängusisese klanni liikmetega, see on tõesti nii