Apple'i Sidecar sisseehitatud funktsioon toimib iPadi kaudu teie Maci ekraani laiendusena. See annab Apple'i seadmete kasutajatele oma raha eest rohkem raha, hankides oma seadmeid kasutades täiendavat ekraaniruumi. Maci ekraani laiendamine või peegeldamine sobib ideaalselt failide jagamiseks, esitlemiseks või meelelahutuseks jne.
inimesed, kellega kikis rääkida

See artikkel hõlmab samme Maci ja iPadi peegeldamiseks, kasutades Sidecari ja muid valikuid, sealhulgas rakendusi Maci peegeldamiseks mitmesse seadmesse. Samuti käsitleme iPadi või iPhone'i ekraani peegeldamist Maciga.
Kuidas Maci külgkorviga iPadile peegeldada
Et teie Mac saaks iPadiga ühenduse luua, peavad mõlemad seadmed kasutama sama Wi-Fi-võrku ja Apple ID-d.
Kui kasutate operatsioonisüsteemi macOS Big Sur, saate külgkorvi seanssi alustada järgmiselt.
- Maci paremas ülanurgas avage juhtimiskeskuses või suvandite ribal kuvamissuvandid.
- Valige jaotises Ühenda oma iPad.

Kui kasutate MacOS Catalinat:
- Valige suvandite ribalt AirPlay sümbol.

- Valige menüüst oma iPad.

Kui AirPlay sümbol pole saadaval, tehke seda:
- Klõpsake vasakus ülanurgas Apple'i ikooni.
- Valige Süsteemi eelistused.
- Valige Külgkorv.
- Valige hüpikaknas Sidecar rippmenüüst Connect To oma iPad.
Maci ekraani sisu kopeerimiseks iPadi tehke järgmist.
- Juurdepääs kuvasuvanditele juhtimiskeskusest või AirPlay menüüst.
- Airplay menüüs peaks külgkorvi kasutamise ajal kuvama iPadi sinine sümbol.

- Valige ekraani peegeldamise valik.

Saate oma külgkorvi seansi katkestada mitmel viisil.
- Kui kasutate operatsioonisüsteemi macOS Big Sur, avage juhtimiskeskuse kaudu ekraanisuvandid ja valige ühenduse peatamiseks oma iPad.
- MacOS Catalina puhul avage AirPlay suvandid ja valige suvand Katkesta ühendus.
- Puudutage iPadi külgmenüüs nuppu Katkesta ühendus. Või oma Maci külgkorvi eelistustes.
Maci peegeldamine iPadile ilma külgkorvita
Külgkorvi funktsiooni toetatakse ainult viimastel Maci, iMaci ja iPadi mudelitel.
- MacBook ja MacBook Pro alates 2016. aastast või uuem.
- MacBook Air aastast 2018 või uuem.
- iMac alates 2015. aasta mudelitest, iMac Pro ja Mac mini alates 2018. aastast.
- iPad Pro 9,7 tolli, 10,5 tolli, 11 tolli või 12,9 tolli. Või iPad 6. Gen või uuem, 3. Gen iPad Air või uuem või iPad Mini 5. Gen.
Kui teie seade Sidecari ei toeta, ärge muretsege, saate siiski kasutada Sidecari eeliseid, installides kolmanda osapoole teise ekraanirakenduse. Siin on mõned soovitused.
Õhuekraan
See populaarne teise ekraani rakendus, Õhuekraan , kasutab teie iPadi teiseks ekraaniks muutmiseks WiFi-ühendust. Seda saab ühendada ka teie iPhone'i ja iPodiga; Lisaks saate korraga pikendada või peegeldada kuni nelja ekraani. Seadmete vahel voogesituse ajal pääsevad kasutajad teistele rakendustele juurde ja neid kasutada. See pakub ka virtuaalset klaviatuuri, hiire sisendit ja pakub erinevaid seadistuskombinatsioone.
iDisplay
Koos iDisplay , saate ühendada ühe arvutiga tähelepanuväärsed 36 seadet, mis on ideaalne, kui teil on vaja dokumentide ja failide jagamiseks mõnda tundi või praktilist tegevust. Selle nutika ekraani eraldusvõime funktsioon kohandab teie lisaekraani, et kasutada iga pikslit kõrge eraldusvõimega. Wi-Fi- ja USB-ühendust kasutades toetab iDisplay macOS-i, iOS-i, Windowsi ja Android-seadmeid.
X-Miraaž
X-Miraaž on AirPlay server (täiustatud ekraani peegeldamise vastuvõtja Maci ja personaalarvutite jaoks).
kasutajad, kes peegeldavad või voogesitavad erinevat sisu juhtmevabalt oma Apple'i seadmetest Maci ja Windowsi arvutitesse. See kasutab täis-HD 1080p kõrglahutust ja saate seadistada paroolikaitse, et vältida volitamata juurdepääsu teie tarkvarale.
Täiendavad KKK-d
Kas ma saan Maci peegeldada mitmele iPadile?
Jah, sa saad. Sidecar toetab korraga ühendust ainult ühe iPadiga, kuid saadaval on mitu rakendust, mis võimaldavad teil oma Maci peegeldada mitme iPadi ja seadmega samaaegselt. Need sisaldavad AirServer , AirDisplay , ja iDisplay . Viimane toetab ühendusi kuni 36 seadmega.
Kuidas ma saan Macis oma iPadi ekraani kuvada?
Kui soovite oma iPhone'i, iPadi või iPodi seadet Maci ekraanile peegeldada, QuickTime Player on tee. See on sisseehitatud tööriist iOS-i voogesituse toetamiseks Maci. See Apple'i välja töötatud multimeediumitööriist on suurepärane heli, videote ja piltide nautimiseks. See töötab USB-kaabli või Wi-Fi-ühenduse abil.
kuidas teha kohest kutset ebakõlas
Oma iPadist Maci peegeldamisseansi alustamiseks USB-kaabli abil vaadake juhiseid.
1. Ühendage oma Mac ja iPad USB-kaabliga, kasutades võimalusel välkkaablit.
2. Kui teie seadmed on ühendatud, avaneb failivaliku menüü. Valige menüüst Fail.
3. Valige Uus filmisalvestus.
4. Valige vaikeseadmeks iPad.
Nüüd algab peegeldamise seanss teie iPadi ja Maci ekraani vahel.
kuidas arendada külaelanikke minecraftis
Juhtmeta peegeldamise seansi alustamiseks peate lihtsalt tagama, et mõlemad seadmed kasutavad sama WiFi-võrku.
Kaks ekraani on parem kui üks
Apple'i külgkorvi funktsioon võimaldab seadmeomanikel oma seadmeid rohkem kasutada, laiendades oma Maci ekraani iPadile. Ja täiendav ekraaniruum on alati teretulnud. See sobib suurepäraselt tootlikkuse suurendamiseks või vaatamiseks, mida teie publik esitledes näeb – näiteks.
Peegli või ekraani pikendamise seansi käivitamine Sidecari abil on suhteliselt lihtne, kuid Sidecaril on piirangud, näiteks võimalus korraga kasutada ainult ühte seadet. Siiski on saadaval palju kolmandate osapoolte rakendusi, mida saab korraga mitme seadmega ühendada. Seega ärge laske sellel väikesel piirangul teie vaatamiskogemust aeglustada.
Mis teile Apple'i toodete juures kõige rohkem meeldib? Rääkige meile kommentaaride jaotises.






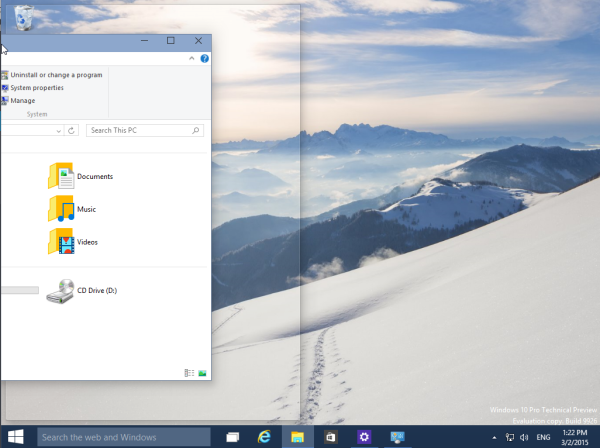



![Pimeda režiimi lubamine YouTube'is [mis tahes seadmes]](https://www.macspots.com/img/smartphones/92/how-enable-dark-mode-youtube.jpg)


