Kas olete kunagi olukorras, kus peate avama PowerPointi esitluse, kuid teie arvutisse pole seda programmi installitud? Võib-olla olete tööl ja unustasite sülearvuti kaasa võtta. Või kasutate oma sõbra koduarvutit, millel pole MS Office'i uusimat versiooni.

Kui see kõlab nagu teie, on meil häid uudiseid. On palju tööriistu, mis aitavad seda PowerPointi dokumenti avada, ja te ei pea isegi nende hankimiseks suuri kulutusi tegema.
Selles artiklis tutvustame teile erinevaid tööriistu, mida saate kasutada PowerPointi faili avamiseks, kui teie seadmes seda programmi pole.
PowerPointiga ühilduvad rakendused
Microsoft PowerPoint võib olla esitlusprogrammide Mona Lisa, kuid see pole kindlasti ainus tuntud valik linnas. Ükskõik, kas soovite oma tööd silmatorkavate üleminekute ja animatsioonidega või vajate lihtsat tööriista lihtsate slaidiesitluste loomiseks, on turul palju valikuid. Nende hulka kuuluvad veebipõhised utiliidid, nagu Google Docs Presentations, LibreOffice Impress, PowerPoint Viewer, NeoOffice, Slide Share ja teised.
Vaatame nüüd, kuidas kõik need tööriistad töötavad.
1. Allalaaditavad programmid
a) PowerPoint Online
PowerPoint Online on Microsofti pilvepõhine teenus, mis võimaldab kasutajatel luua, redigeerida ja jagada esitlusi mis tahes seadmes. See pakub kvaliteetseid esitlustööriistu, mis võimaldavad teil oma meeskonnaga kujundada ja koostööd teha ning seda teavet ühendatud seadmetes automaatselt sünkroonida.
PowerPoint Online'i kasutamiseks on vaja ainult brauserit ja Microsofti kontot (hotmail.com, live.com, outlook.com, MSN või isegi Microsoft 365 töö-/koolikonto). Kui teil on fail arvutis, saate seda vaadata ühe lihtsa lohistamisega töölaualt PowerPointi veebilehele. Samuti saate kasutada PowerPointi võrgus Dropboxi või OneDrive’i salvestatud failide avamiseks.
PowerPoint Online võimaldab teil esitlusi pidades partneritega jagada või nendega koostööd teha. Nii et teil ei teki töökoosolekutel kunagi seda ebamugavat hetke, kus kolleegid üritavad ideed edasi anda, kuid ei saa seda päriselt teha, kuna neil puudub juurdepääs konkreetsele sisule nagu teil.

b) PowerPoint Viewer
PowerPoint Viewer on suurepärane tööriist, mida kasutada, kui soovite oma PowerPointi esitlusi vaadata. See töötab hästi parooliga kaitstud dokumentidega ning võimaldab faile avada, printida ja teistega jagada. Kuigi see ei võimalda teil midagi redigeerida, näete slaidiseansse tervikuna ja saate koostada märkmeid ideede kohta, mis võisid selle loomise ajal tekkida.
Kuigi Microsoft loobus algsest PowerPoint Viewerist juba 2018. aastal, kuid meil on juba mõned asendused, mis on mõeldud Windows 10 versioonile 17763.0 või uuemale. Hea näide oleks PPTX-vaatur , mis pakub peaaegu samu tööriistu, mis algselt välja töötatud rakendus.

2. Avatud lähtekoodiga tööriistad
Teil on hea meel teada saada, et Microsoft PowerPoint ei ole ainus tööriist, mida saate slaidiseansi käivitamiseks kasutada. Seal on palju avatud lähtekoodiga alternatiive, mis ei hõlma Microsofti vaiketarkvarapaketti. Enamikul juhtudel on need alternatiivid sama head kui PowerPoint ise, kui mitte palju paremad. Enne selle kategooria parimate valikute vaatamist on oluline mõista, mis on avatud lähtekoodiga tööriistad.
Avatud lähtekoodiga tarkvara on tarkvara, mille lähtekood on taaskasutamiseks, uurimiseks ja levitamiseks üldsusele saadaval litsentsitingimuste loendi alusel, mis viitavad erinevatele autoriõigustega seotud kohustustele. Erinevalt patenteeritud tarkvarast ei oma keegi avatud lähtekoodiga tarkvara. Igaüks saab seda muuta ja teistega jagada. Sel põhjusel peaksite alati olema ettevaatlik, enne kui kasutate oma esitlusteks mis tahes avatud lähtekoodiga programme.
Siin on meie parimad avatud lähtekoodiga esitlustööriistad:
a) Apache OpenOffice Impress
Apache OpenOffice Impress on tasuta ja üldotstarbeline kontoritarkvara, mis ühildub paljude erinevate dokumentidega. See sisaldab tekstitöötlusprogrammi (sarnane Microsoft Wordiga), arvutustabelirakendust (sarnane Excelile) ning esitlus- ja graafikaprogrammi (sarnane PowerPointiga). See on saadaval enam kui 100 keeles ja võimaldab teil täiendavate funktsioonide jaoks installida ka kolmanda osapoole laiendusi.
PowerPointi faili avamiseks Apache OpenOffice Impressi abil tehke järgmist.
- Laadige alla ja installige tarkvara oma arvutisse.
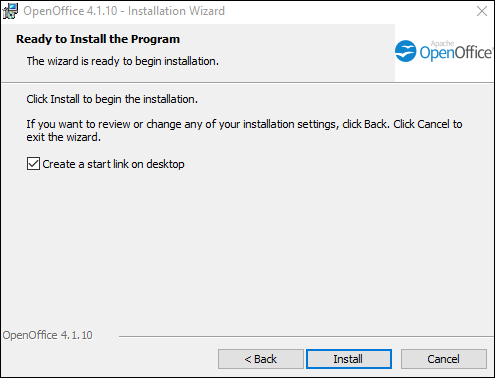
- Avage rakendus ja vajutage samaaegselt klahve Ctrl + O. See võimaldab teil avada mis tahes seadmes olevaid PPTX-faile.
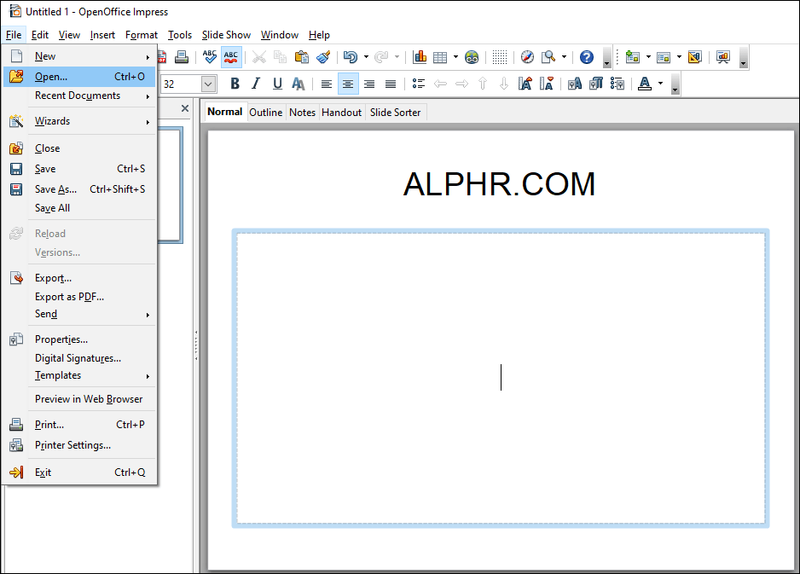
- Topeltklõpsake huvipakkuval PPTX-failil selle avamiseks.
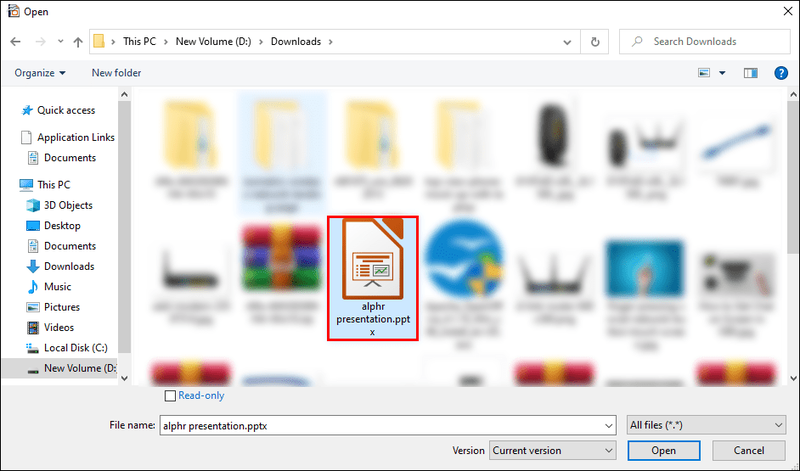
Apache OpenOffice Impress on mitmekülgne tööriist, mis võimaldab teil vaadata ja luua silmatorkavaid esitlusi. Saate isegi oma esitlusi täiustada 2D- ja 3D-graafika, eriefektide ja animatsioonidega. Tööriistariba ja külgriba on uskumatult kasutajasõbralikud. Seal on nupp Atribuudid, mis aitab teil slaidiesitlusi sortida, ja nupp Navigator, mis võimaldab teil hõlpsalt ringi liikuda. Lisaks on iga slaidi ülaosas asuvas jaotises Stiil saadaval mitmesuguseid vormindamistööriistu.
Apache Open Office Impressil ei pruugi olla parim graafika, kuid see ei valmista kindlasti pettumust. Sellegipoolest on tegemist väikese õppimiskõveraga ja on ebatõenäoline, et hakkate maad jooksma. Kuid kui olete selle tõkke ületanud ja õppinud, kuidas kõik selle funktsioonid töötavad, saate kiiresti teha kvaliteetseid esitlusi.
b) LibreOffice Impress
LibreOffice'i esitlustarkvara kannab ka nime Impress. See on sünonüüm kvaliteetsetele esitlustele, mis on sama head kui PowerPointi abil loodud esitlused.
PowerPointi faili avamiseks LibreOffice'iga toimige järgmiselt.
- Laadige alla ja installige tarkvara oma arvutisse.
- Pärast installimist avage rakendus ja vajutage samaaegselt Ctrl + O klahve. See võimaldab teil avada mis tahes seadmes olevaid PPTX-faile.
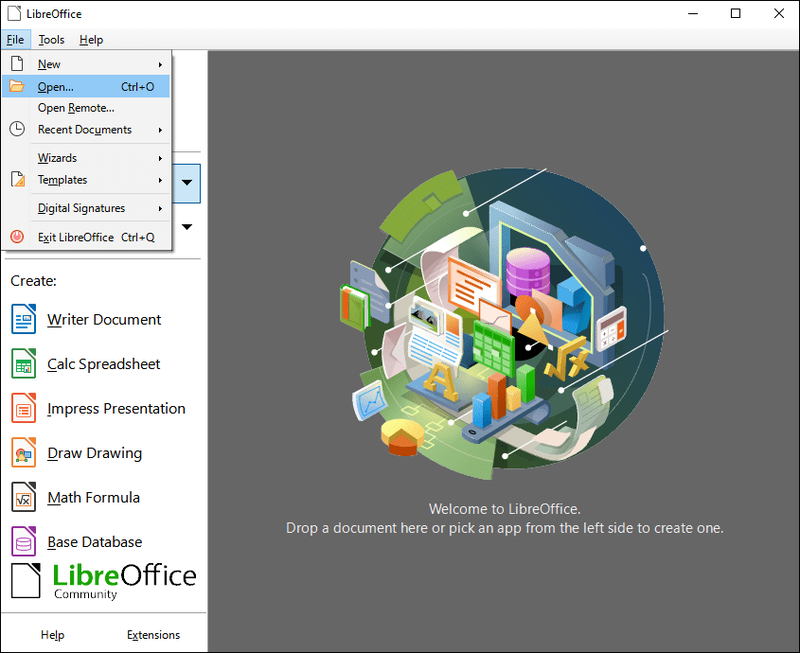
- Topeltklõpsake PPTX-faili, mida soovite avada.
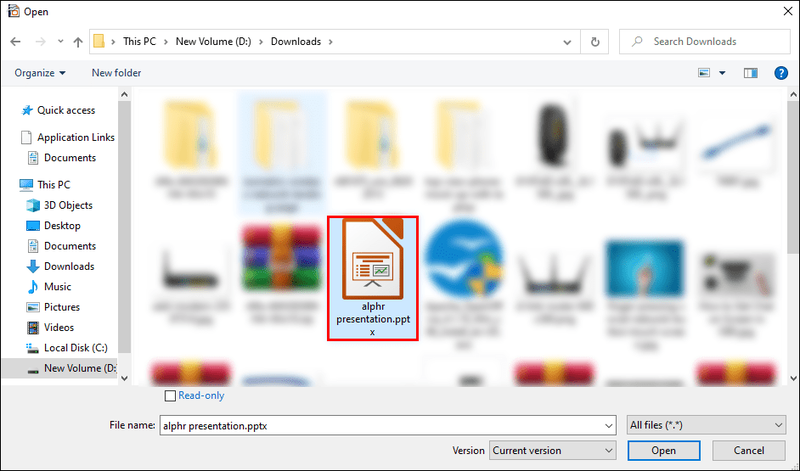
LibreOffice Impressis on saadaval lai valik malle, mille vahel valida, kuid nende põhipaigutust saab kohandada, installides konkreetsed vormindamise lisandmoodulid. See hõlmab animeeritud üleminekuid ja dekoratiivseid raame. Seega on see hea valik, kui vajate turunduskampaania jaoks hästi koostatud esitlusi koos visuaalsete animatsioonide ja võimsate diagrammidega.
Libre Office ja Apache OpenOffice on hämmastavalt sarnased. Seetõttu kasutavad mõned kasutajad neid vaheldumisi.
c) NeoOffice
NeoOffice on tasuta avatud lähtekoodiga kontorikomplekt Macile, mis sisaldab tekstitöötlust, arvutustabeleid, esitlusi ja joonistusrakendusi. Samuti võimaldab see avada LibreOffice'i või OpenOffice Impressi abil algselt loodud esitlusi.
PowerPointi esitluse avamiseks NeoOffice'i abil tehke järgmist.
- Klõpsake nuppu Fail ja seejärel valige Ava.
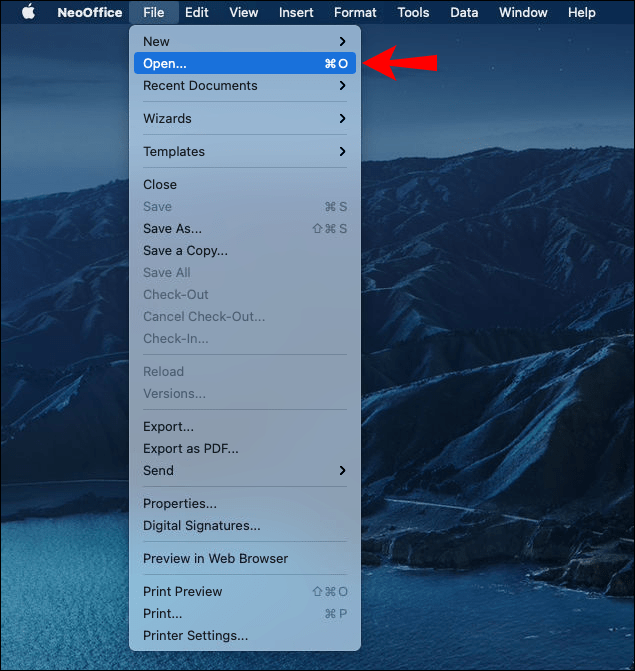
- Liikuge oma PowerPointi dokumendi asukohta.
- Faili avamiseks topeltklõpsake seda.
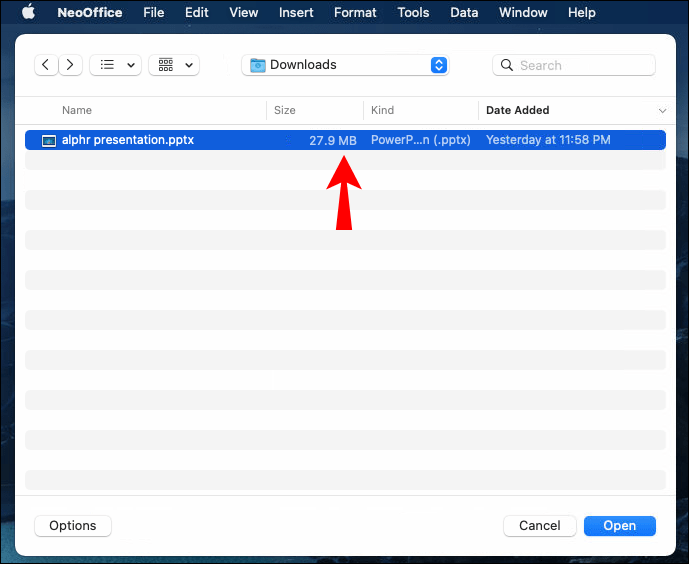
- Valige vaade Slaidisorteerija ja seejärel klõpsake ikooni Esita.
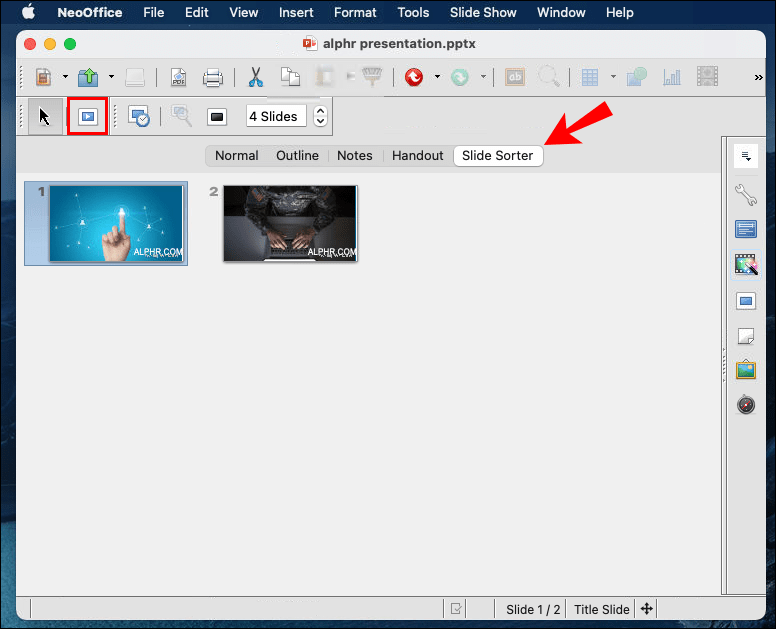
NeoOffice'il on mitmeid eeliseid. Esiteks ei pea te tarkvaras dokumentidega töötamiseks kasutama ega tellima ühtegi konkreetset teenust. Teiseks on see alati ajakohane, sest arendajad jälgivad programmi pidevalt ja installivad värskendusi ise. Nad ei pea uute funktsioonide avaldamiseks ootama ametlikku heakskiitu ettevõtte omanikult, nagu Microsoft või Apple. Lõpuks ei kehti kaubanduslikud piirangud koopiate allalaadimisel mitmele inimesele korraga.
3. Veebipõhised tööriistad
a) Google Docsi esitlused
Kui soovite esitlust teha ilma PowerPointi kasutamata, on Google'i esitlused suurepärane valik. See võimaldab kasutajatel oma esitlusi hõlpsalt importida ja pilve kaudu mugavalt teistega jagada. Kuigi sellel ei ole samu funktsioone nagu Microsoft PowerPointil, on see üks kasutajasõbralikumaid esitlustööriistu.
Kui soovite avada PowerPointi faili Google Docsi abil, toimige järgmiselt.
- Logige sisse oma Google Drive'i kontole.
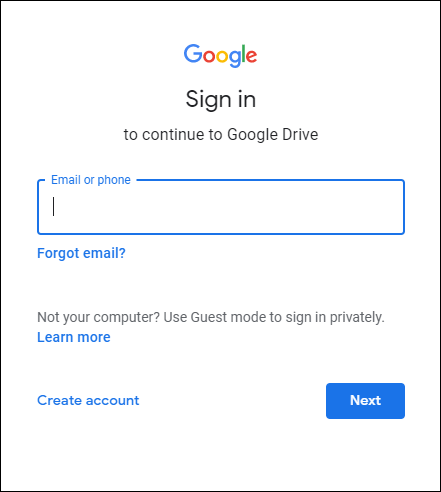
- Klõpsake nuppu Uus ja seejärel valige Faili üleslaadimine.
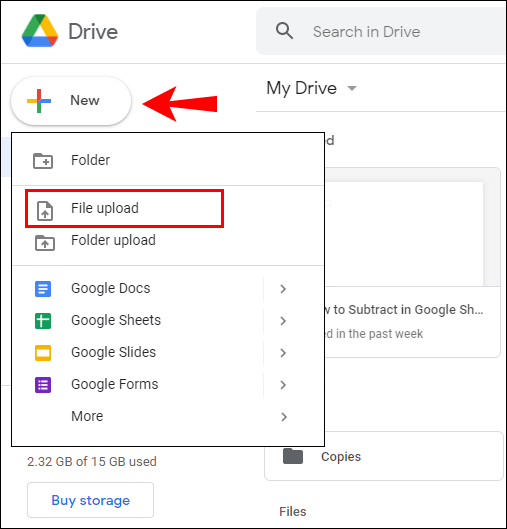
- Liikuge selle PowerPointi dokumendi asukohta, mida soovite vaadata, ja seejärel klõpsake nuppu Ava. Sel hetkel peaks teie faili üleslaadimine algama. Protsessi käigus muudetakse see automaatselt Google Docsi failiks.
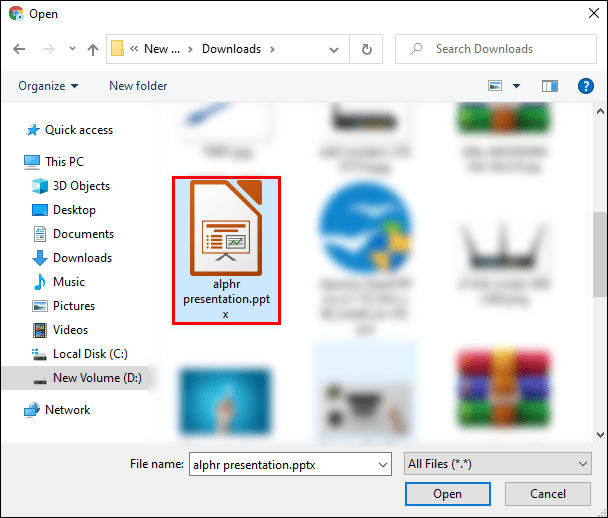
- Pärast edukat üleslaadimist paremklõpsake dokumendil ja seejärel klõpsake nuppu Ava koos.
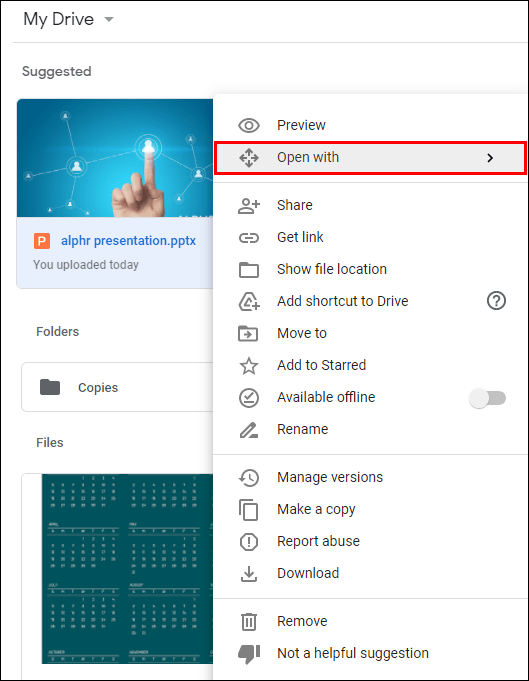
- Valige ripploendist Google Slides.
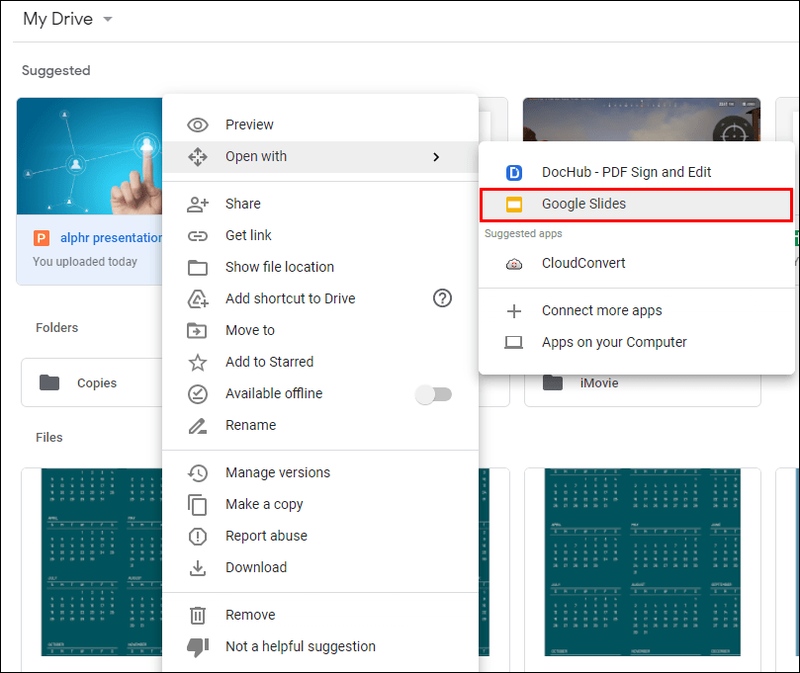
Lisaks faili vaatamisele saate oma äranägemise järgi teha ka täiendavaid muudatusi. Lisaks saate esitluse alla laadida erinevates vormingutes, sealhulgas PPTX, ODP, PDF, JPEG ja TXT.
b) SlideShare
SlideShare on esitluste jaoks mõeldud sotsiaalmeedia sait. Kasutajad saavad oma slaidiseansse üles laadida ja teistele veebisaitidele manustada. Esitlusi vaadatakse tavaliselt teemasid sirvides, mille teised on teatud kategoorias (nt äri, turundus) üles laadinud.
PowerPointi faili avamiseks SlideShare'i abil tehke järgmist.
- Logige sisse oma SlideShare'i kontole.
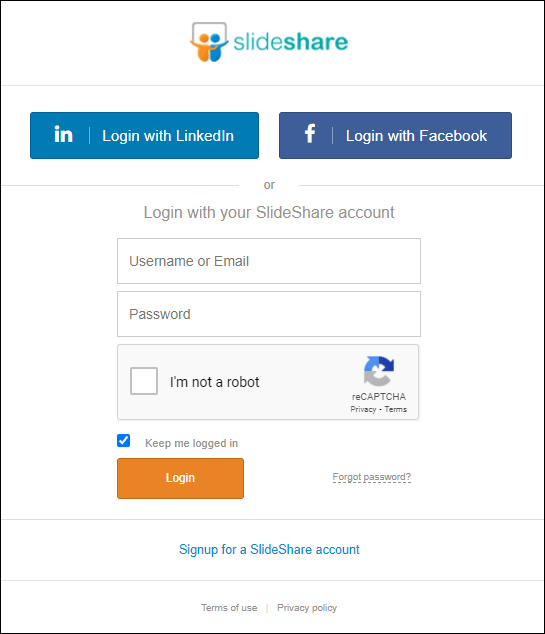
- Klõpsake paremas ülanurgas nuppu Laadi üles.
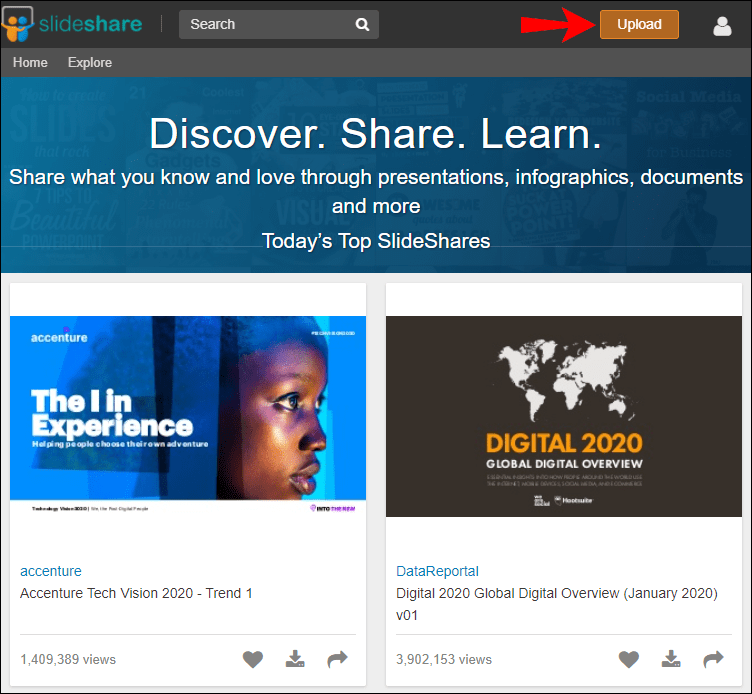
- Liikuge selle PowerPointi dokumendi asukohta, mida soovite vaadata, ja seejärel klõpsake nuppu Ava.
- Kasutage esitluse kohta teabe sisestamiseks SlideShare'i üleslaadimiskuva. See hõlmab teie esitluse pealkirja, soovitud privaatsuse taset (avalik, privaatne või piiratud) ja esitluse lühikirjeldust.
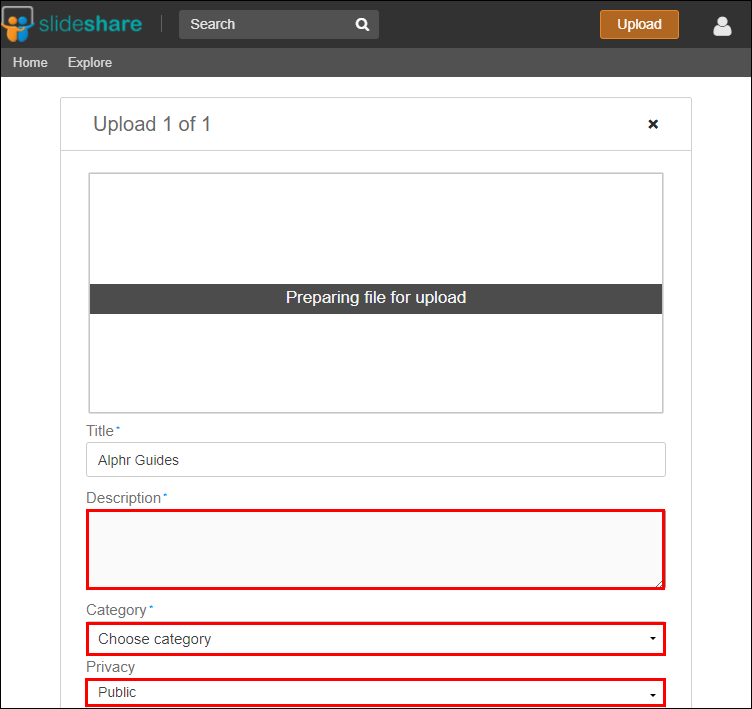
- Protsessi lõpetamiseks klõpsake nuppu Avalda.
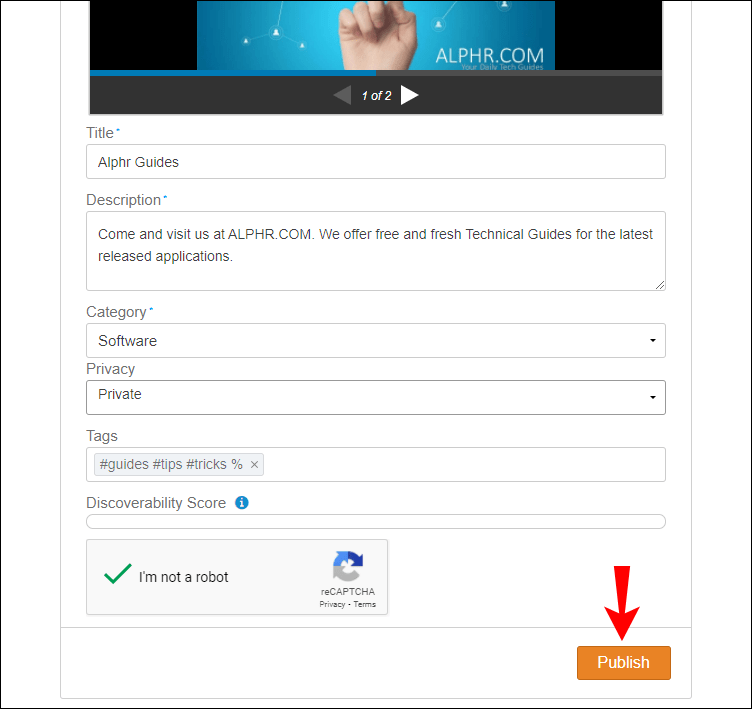
- Esitluse vaatamiseks klõpsake nuppu Minu üleslaadimised.
SlideShare'il on oma piirangud. Eelkõige saate PPT-faile üles laadida ainult staatiliste slaidiesitlustena ilma multimeediumi- või animatsiooniefektideta. Lisaks on esitluses loodava teksti ja piltide kvaliteet madal, kuna kõik salvestatakse rastervormingus (eraldusvõime 720 x 480 pikslit).
kuidas lahti ühendada facebook ja instagram
Vaatamata madalale eraldusvõimele on SlideShare üks parimaid viise enda ja oma töö tutvustamiseks interaktiivses vormingus, mis on silmale lihtne. Saate luua köitvaid, köitvaid ja koheselt jagatavaid esitlusi, millele pääseb juurde igal ajal.
F korduma kippuvad küsimused
Kuidas kasutada PowerPointi nutitelefonis või tahvelarvutis ?
Microsoft Office'i mobiilirakendus võimaldab teil iPadi, iPhone'i või Android-seadmega liikvel olles lugeda, vaadata ja redigeerida PowerPointi dokumente. Saate faile pilves salvestada ja neile kõikjalt juurde pääseda. Rakendus on loodud teie ajakavast mööda saatma, sünkroonides sujuvalt teie seadmetes olevaid faile, et pakkuda võrgu- ja võrgutuge.
Rakenduse abil saate oma Google Drive'i või OneDrive'i kontol olevaid faile avada ja neid kiiresti seadmete vahel teisaldada. Veelgi enam, saate luua dokumendi ühes seadmes ja seejärel jätkata selle redigeerimist hiljem teises seadmes. Seega sobib rakendus suurepäraselt teistega koos kirjutamiseks.
Rakendus on hõlpsasti saadaval nii App Store'is kui ka Google Plays.
Tehke esitlusi nagu professionaal
PowerPoint on suurepärane programm esitlusteks, kuid selle alternatiivid võivad teie vajadustest olenevalt paremini töötada. Selles õpetuses oleme jaganud teavet selle kohta, kuidas kõik saadaolevad valikud töötavad ja mida teha oma dokumendi vaatamiseks. Oleme kindlad, et see teave aitab teil valida järgmise projekti jaoks sobivaima esitlustööriista.
Kas olete proovinud mõnda PowerPointi alternatiivi? Andke meile teada allpool olevas kommentaaride jaotises.

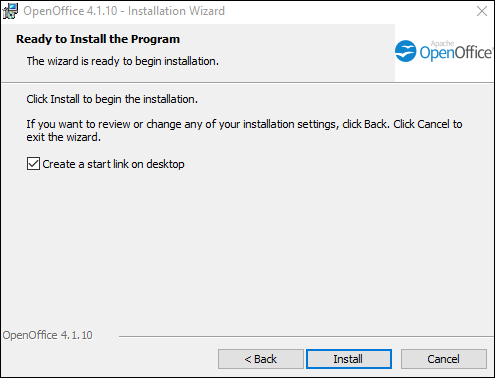
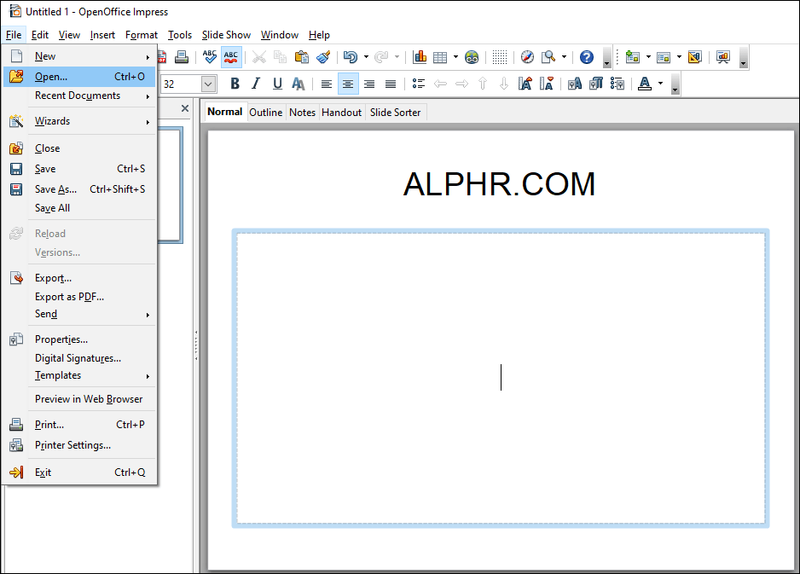
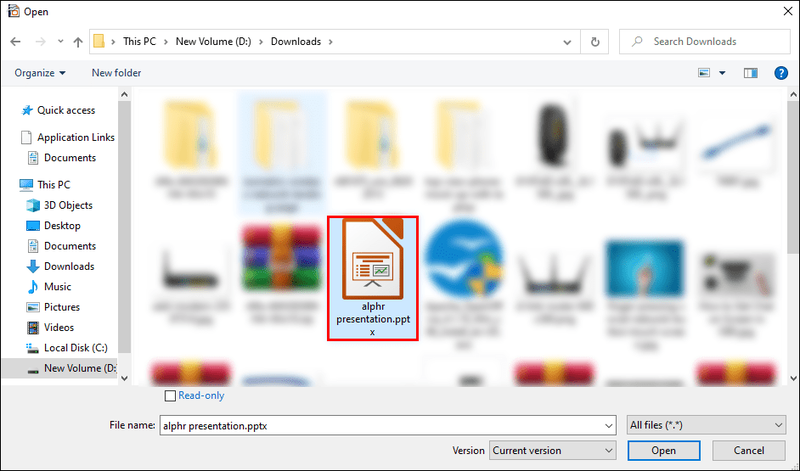
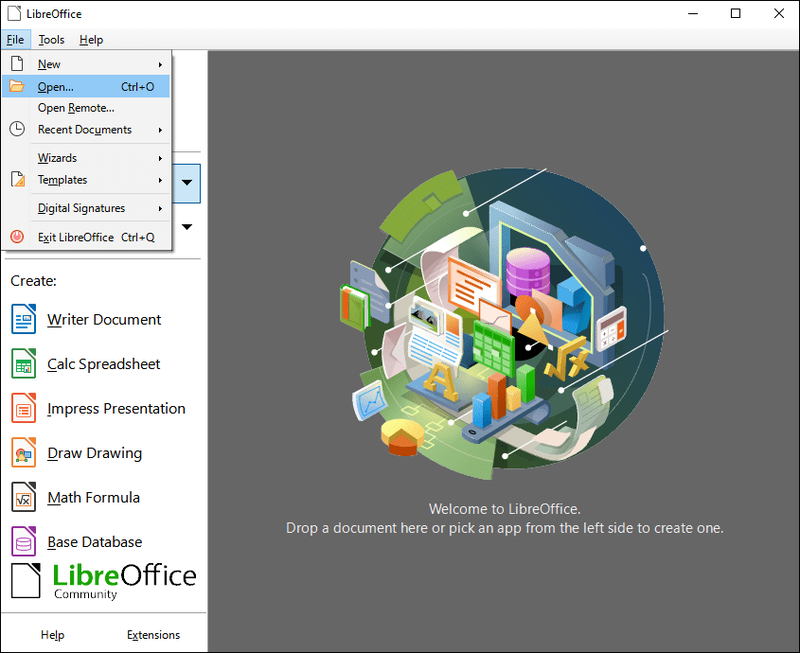
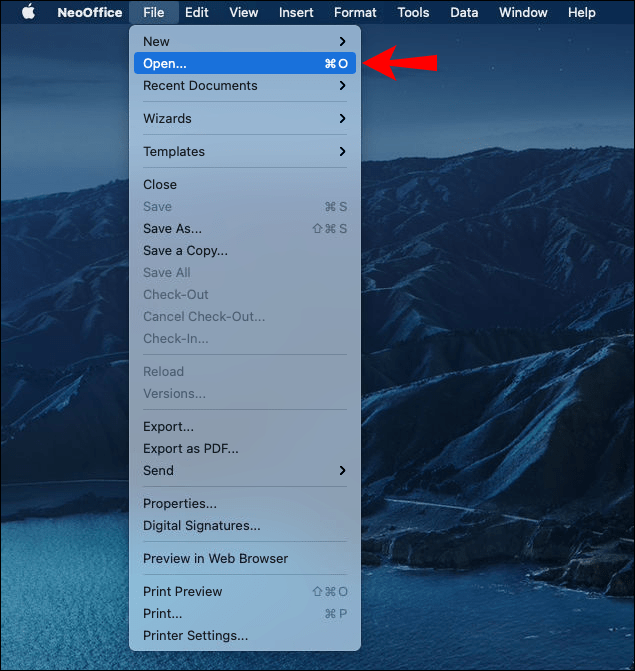
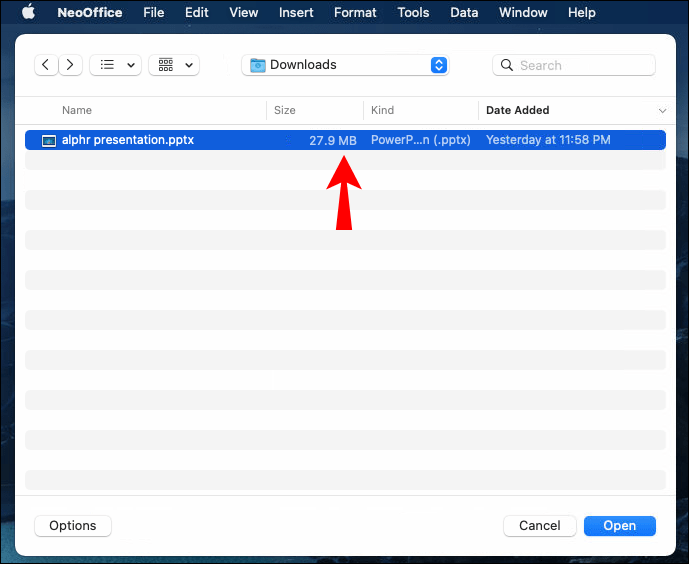
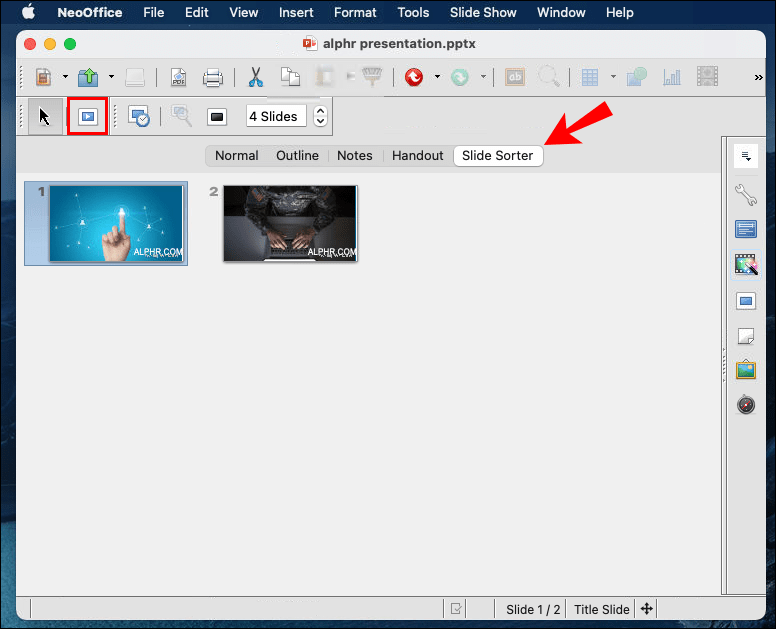
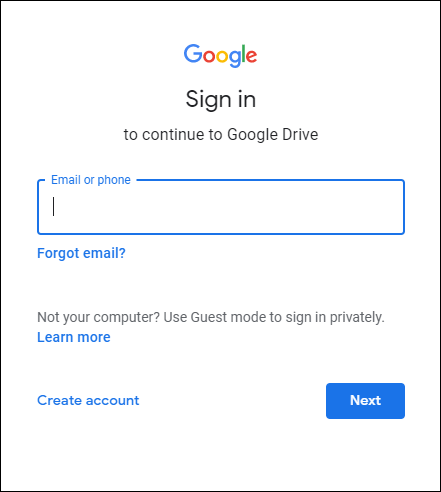
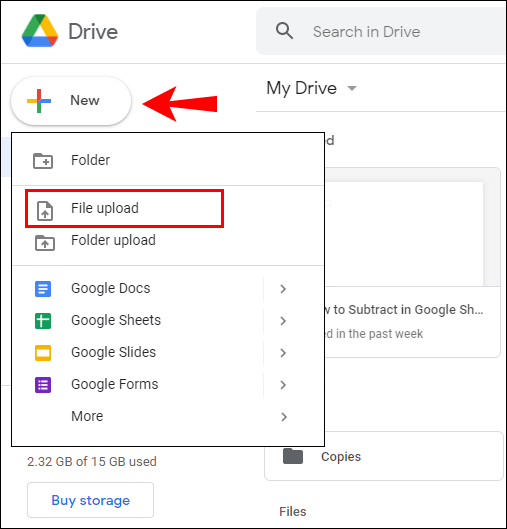
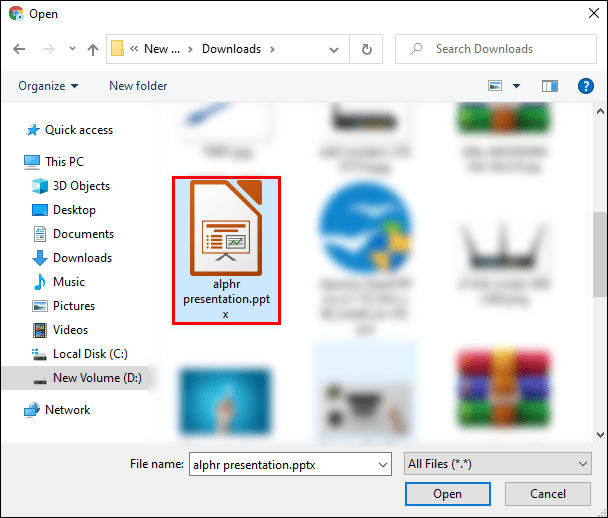
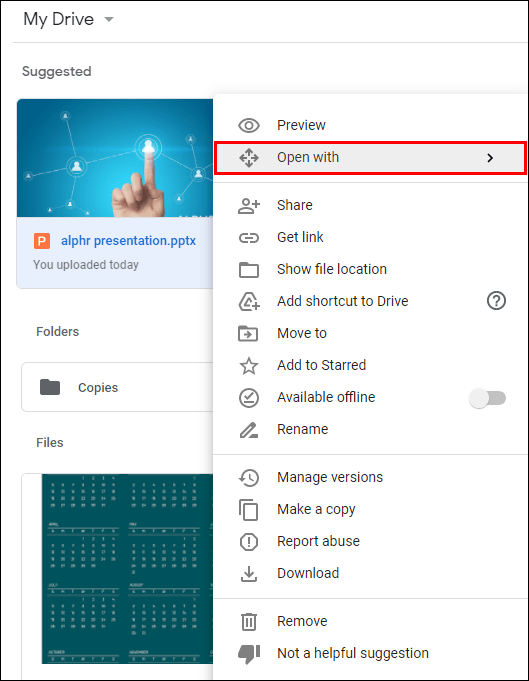
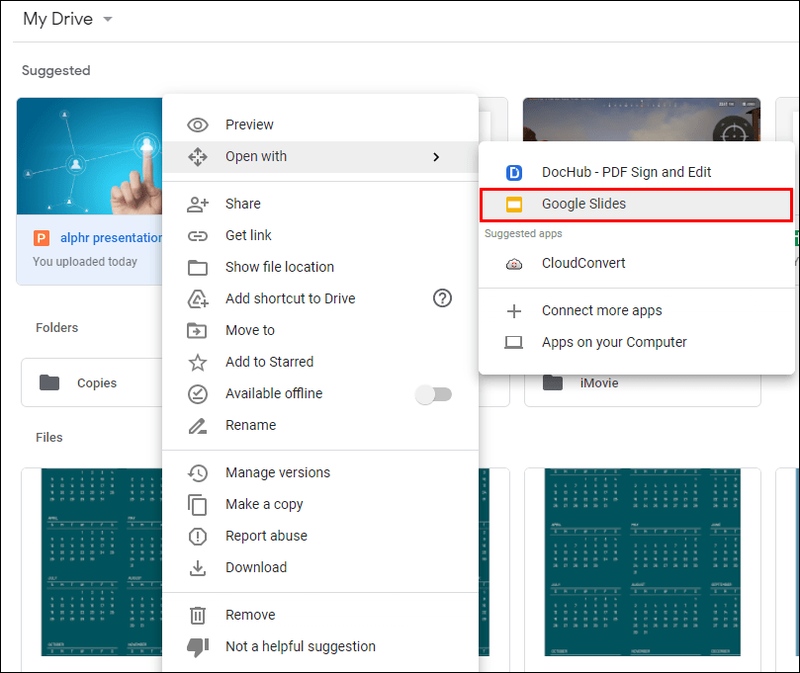
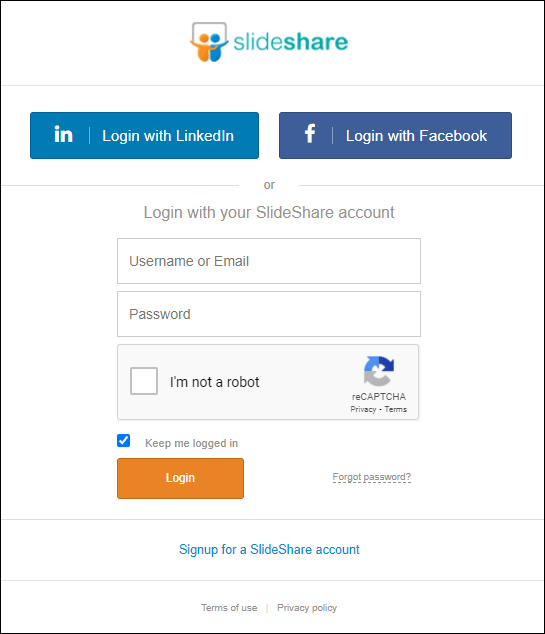
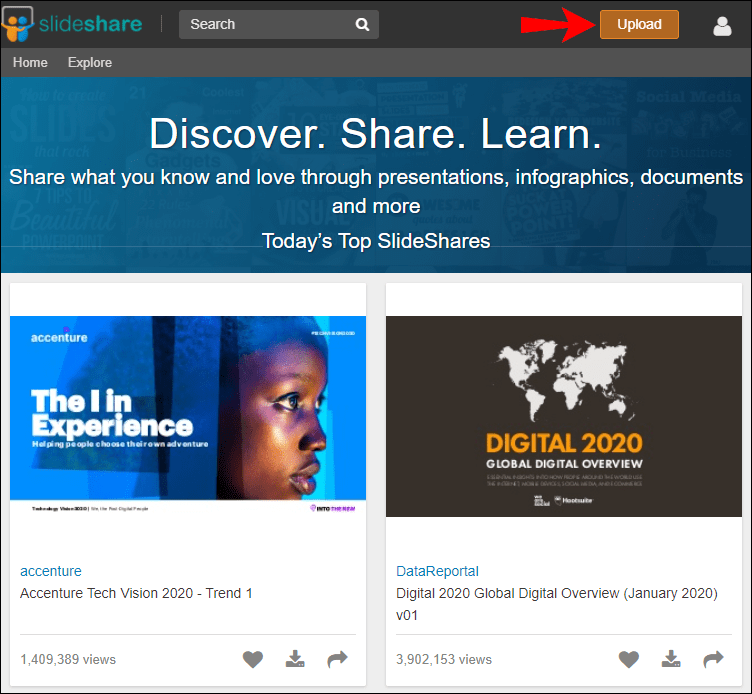
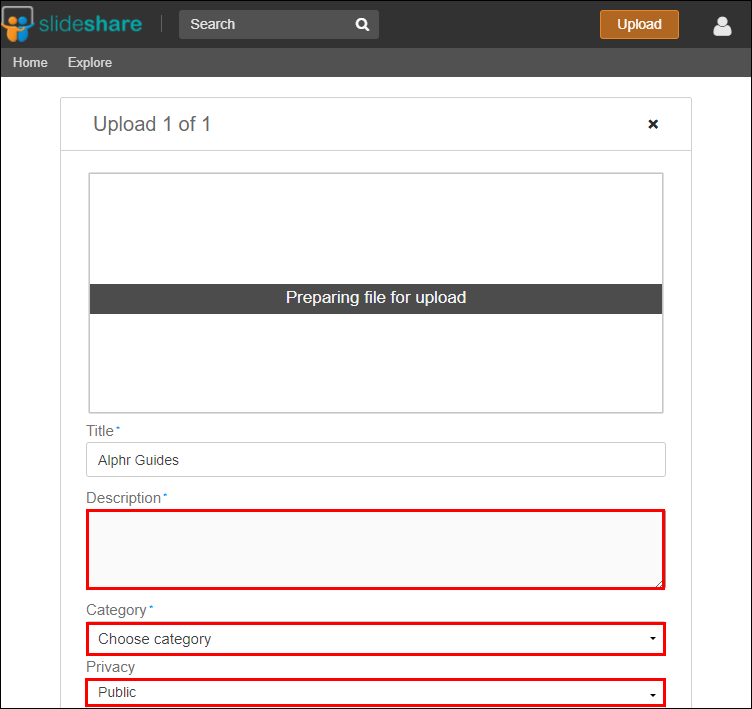
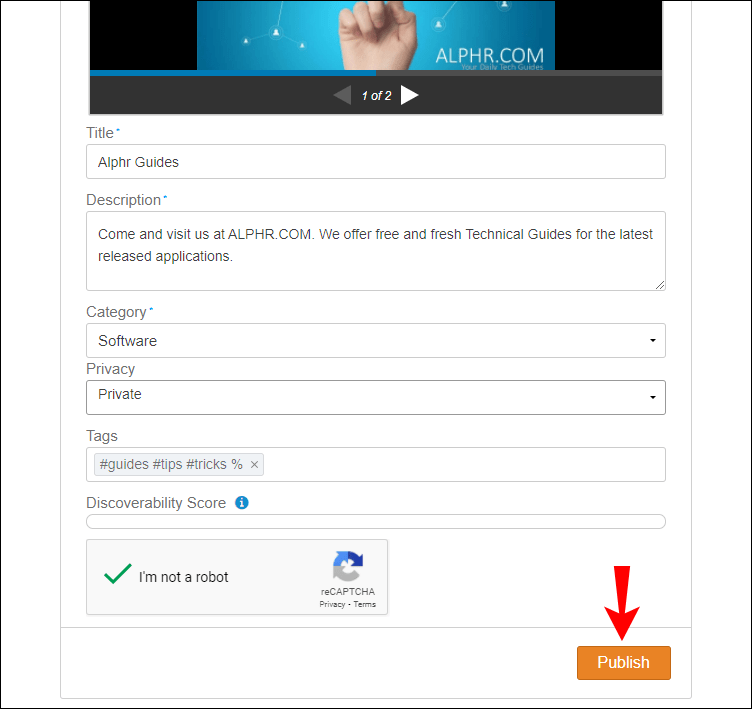






![Kuidas Minecraftis vestlust keelata [kõik versioonid]](https://www.macspots.com/img/games/15/how-disable-chat-minecraft.png)

