Juba enne AirPods Pro-d on Apple'i traadita kõrvaklapid alati olnud turu ülaosas. Mõlemal AirPodil ja Pro versioonil on suurepärane ühenduvus ja heli ning koostekvaliteet.
AirPodid pole aga teie tavalised traadiga kõrvaklapid, mis muudab nende seadistamise natuke keerulisemaks. Ärge pahandage, nagu tavaliselt, on Apple teinud kõik selleks, et AirPodide sidumine oleks võimalikult sirgjooneline. Pidage siiski meeles, et nende ühendamine aniOS / macOS-seadmega on lihtsam kui mitte-Apple'i tooted.
AirPodide sidumine iPhone'i / iPadiga
Nende mobiilseadmete põhimenüü süsteemid on praktiliselt identsed, mis hõlmab ka AirPodide sidumist. Siit saate teada, kuidas seda teha.
- Veenduge, et olete oma iOS-seadme avakuval
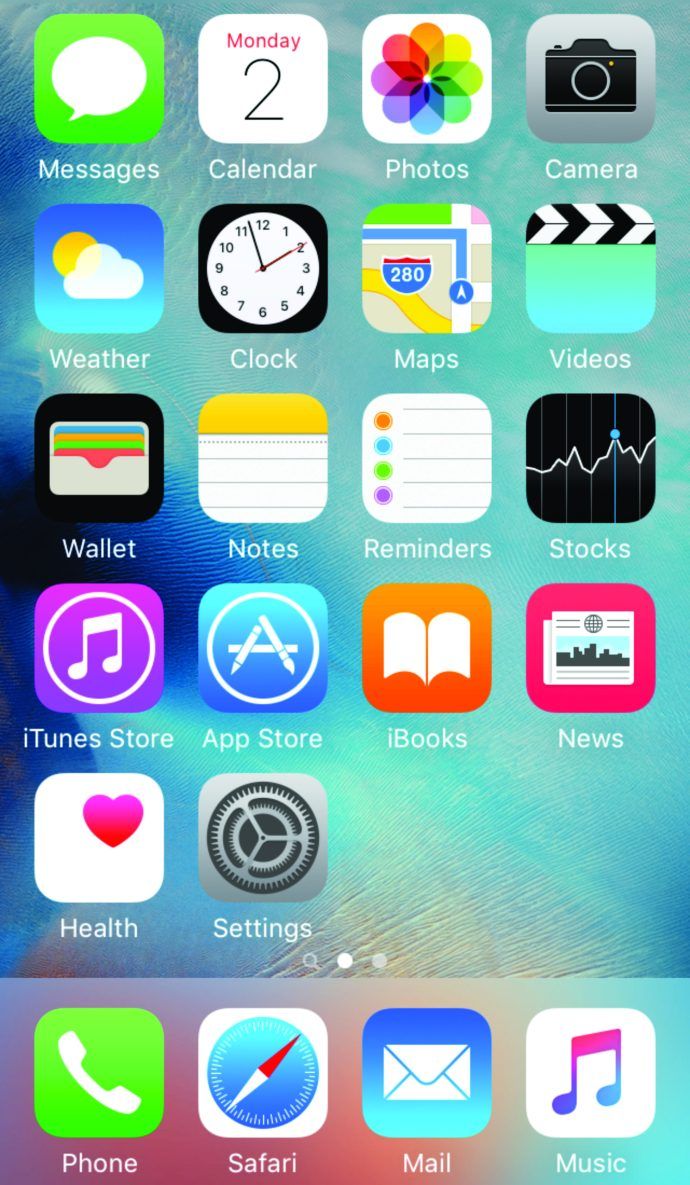
- Avage AirPodsi ümbris (pungad peaksid ikkagi sees olema)

- Hoidke ümbrist telefoni / tahvelarvuti kõrval
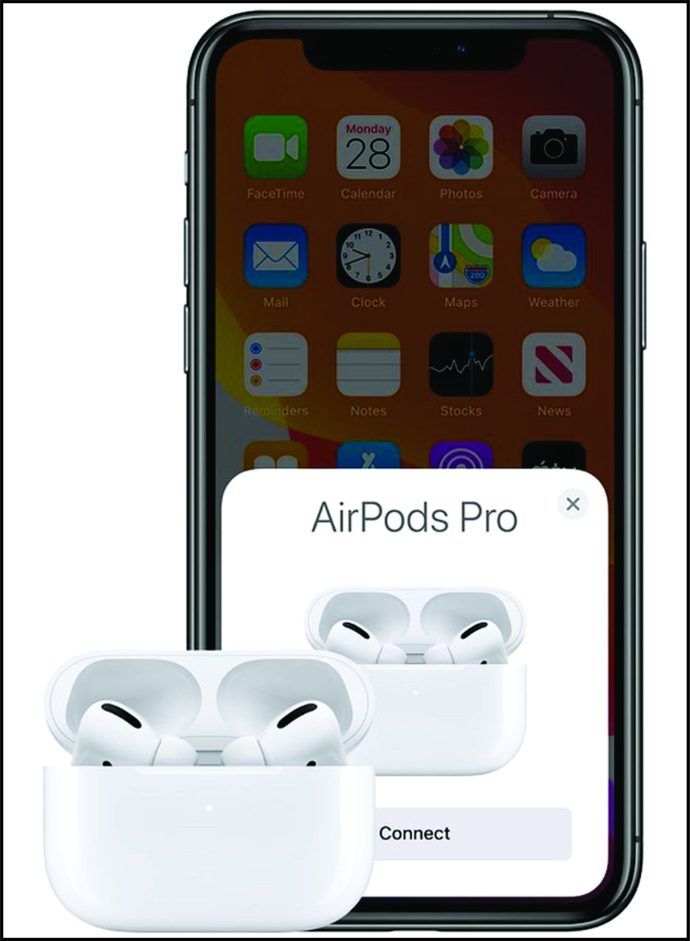
- Näete seadistusanimatsiooni ja puudutage seejärel valikut Ühendage
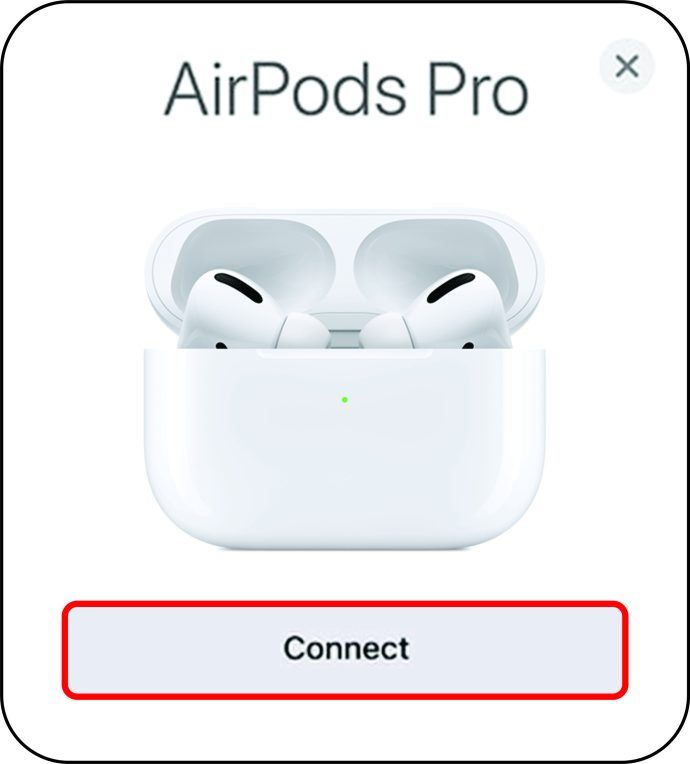
AirPods 2-gandGeneration või AirPods Pro, on täiendavaid samme:
- Hey Siri seadistage veel oma seadmes, järgides kirjeldatud juhiseid. Kui kõik on lõpetatud, puudutage Valmis
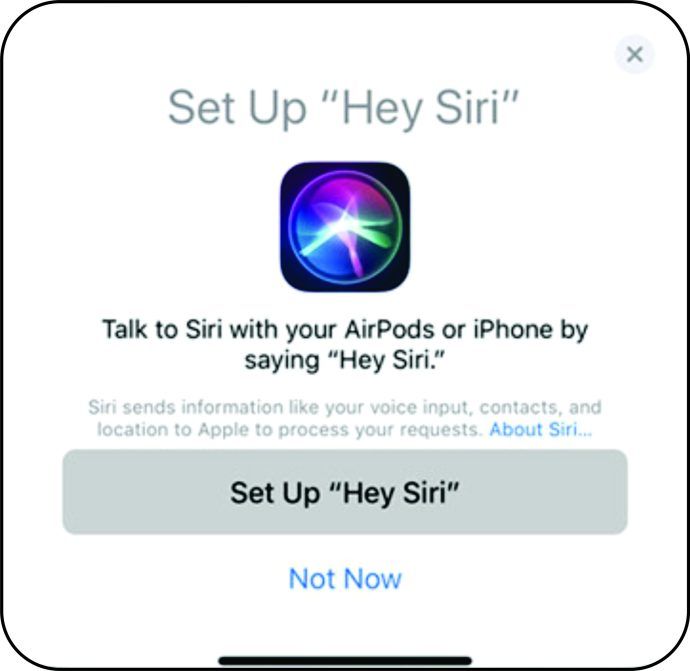
Pidage meeles, et teie AirPodid on automaatselt seadistatud mis tahes iCloudi seadmega kõnealuse Apple ID all.
kuidas sõnumeid iPhone'i tagasi saada
AirPodide sidumine Android-seadmega
AirPodid ühilduvad Android-seadmetega. Seadistamine on siiski tüüpilisem - nii et ärge oodake lahedat automaatset ühenduvust. Ärge oodake ka oma Android-seadmes selliseid lisafunktsioone nagu AirPodsi akutähis. On ka alternatiivseid rakendusi, mis aitavad teil kuvada aku kasutusaega ja käivitada Google'i assistendi (mitte Siri).
- Navigeerige lehele Seaded rakendus teie seadmes
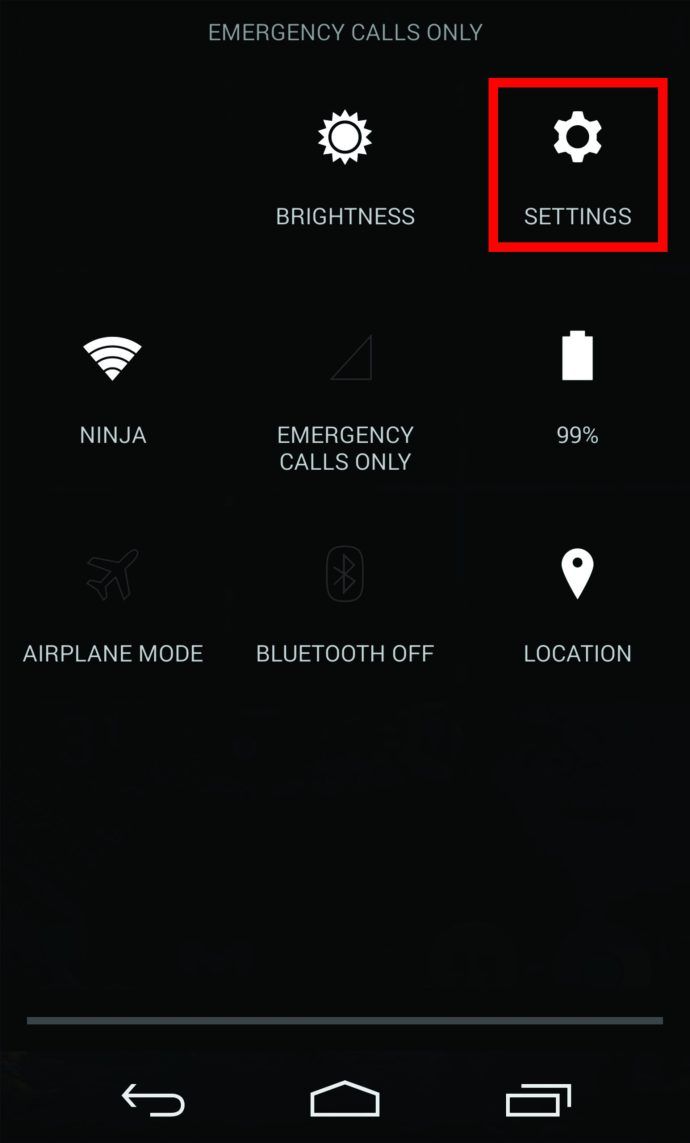
- Minema Ühendused või Ühendatud seadmed
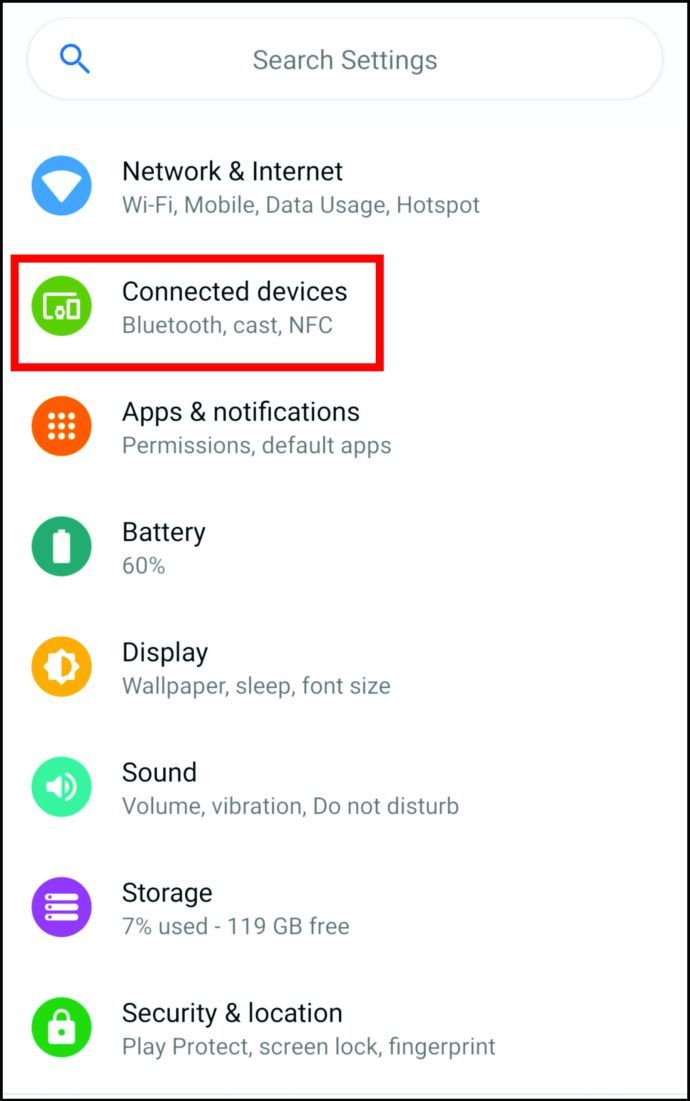
- Valige Bluetooth
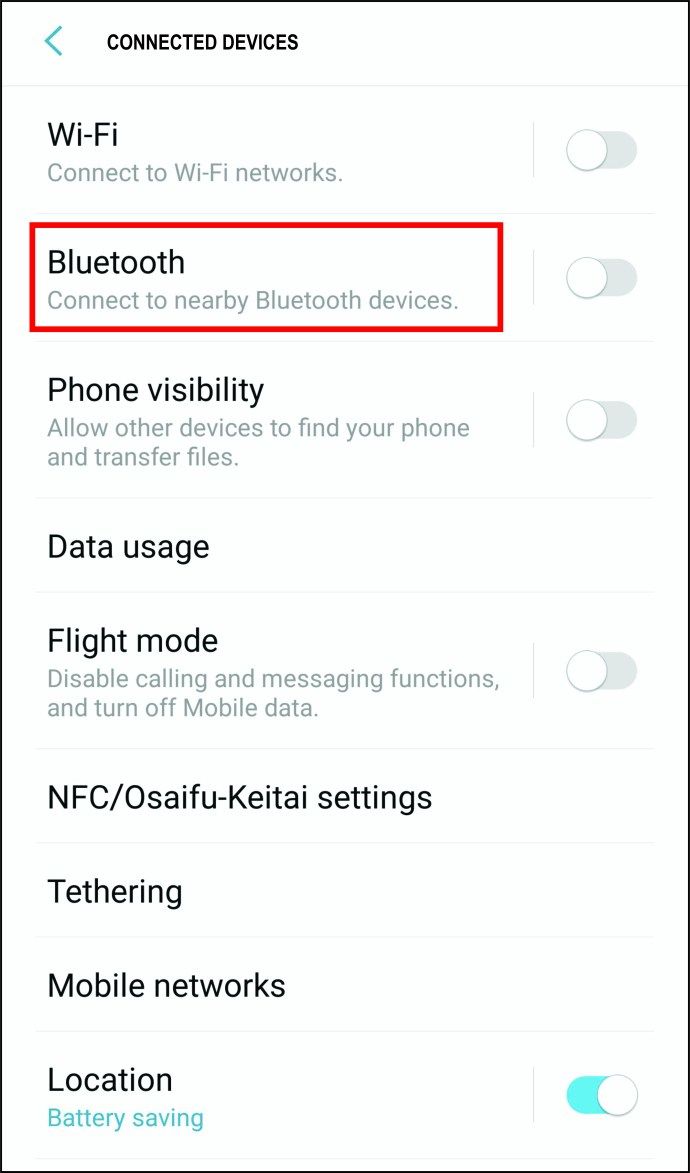
- Lülitage Bluetooth sisse, kui mitte veel
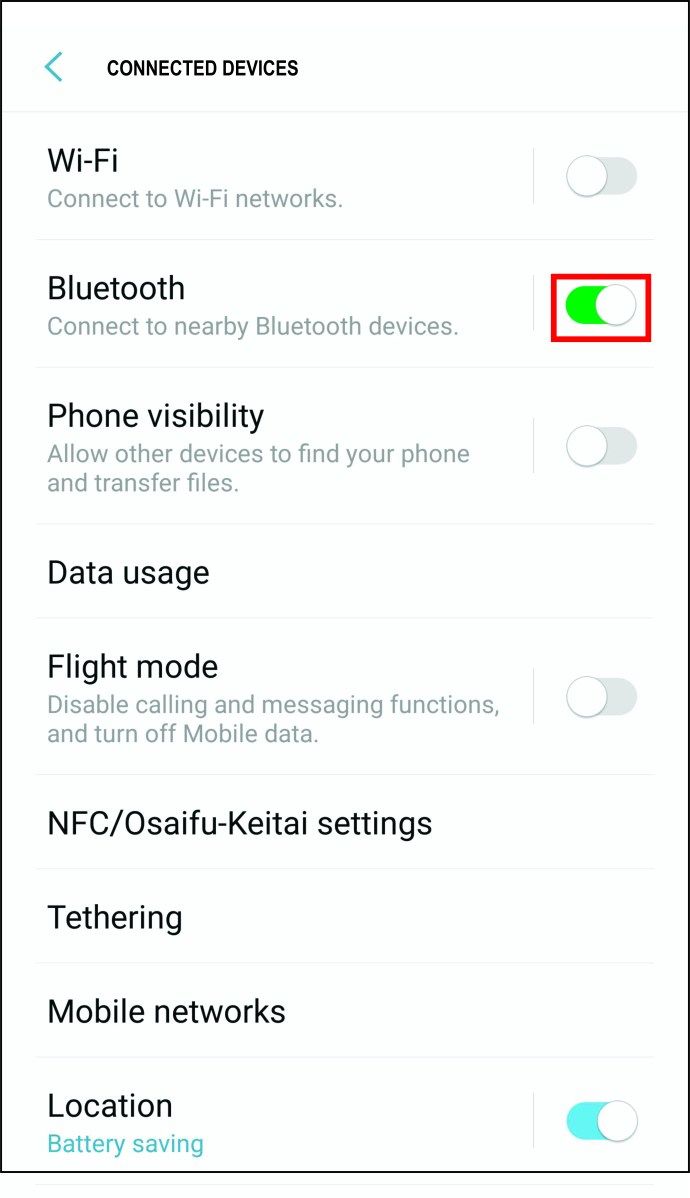
- Avage oma AirPodide ümbris

- Leidke tagaküljel asuv valge nupp

- Veenduge, et hoiate ümbrist Android-seadme kõrval ja puudutage nuppu
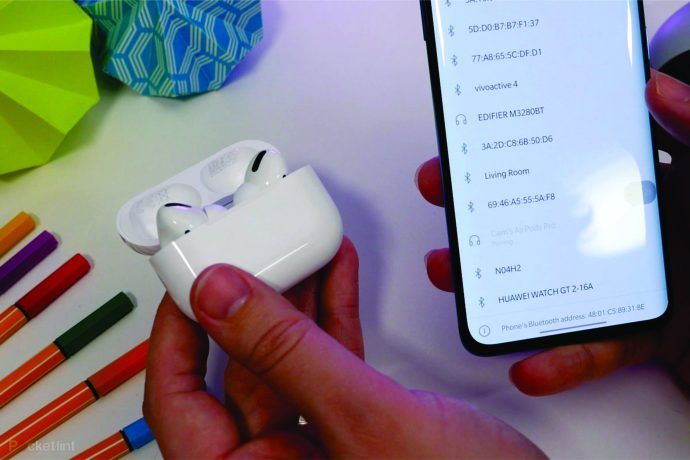
- Valige ühendatud seadmete loendist AirPodid
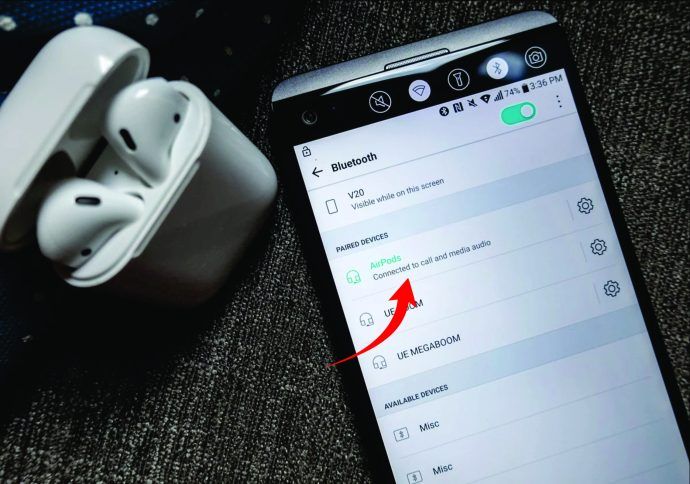
Kuidas AirPode Apple Watchiga siduda
Apple Watch toob nutitelefoni põhifunktsioonid teie randmele mugavamaks. Mõni neist funktsioonidest sisaldab muidugi ka AirPodsi ühenduvust. AirPodide sidumine Apple Watchiga toimub samamoodi nagu mis tahes muu Bluetooth-tarviku sidumine.
- Hoidke AirPodsi ümbrist nii, et AirPodid oleksid Apple Watchi lähedal ja avage ümbris

- Vajutage tagaküljel valget nuppu (sidumisrežiim)

- Minema Seaded , millele järgneb Bluetooth oma kella

- Apple Watch peaks leidma AirPodid ja valima AirPodid
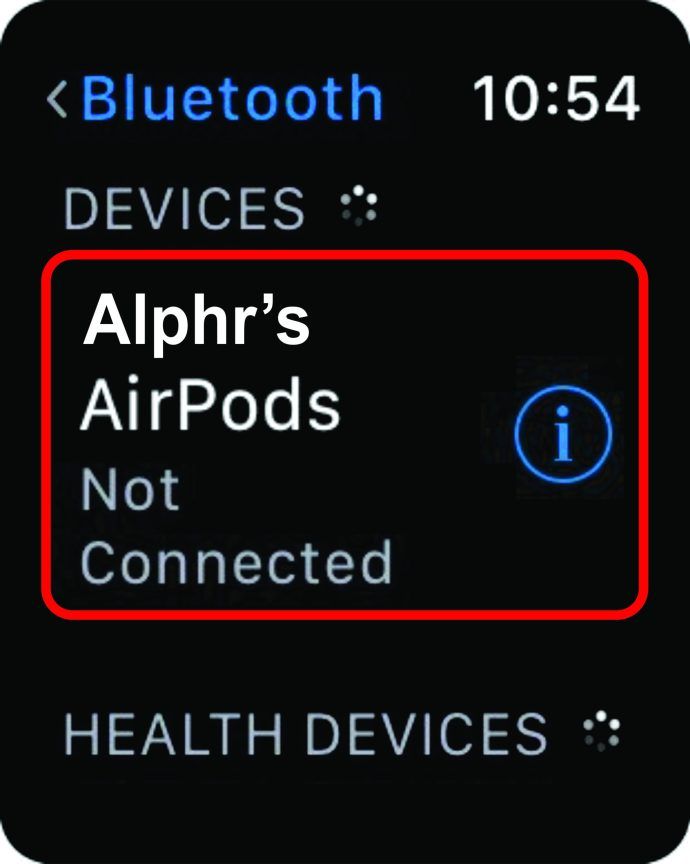
- Kui küsitakse, sisestage parool / PIN

Kui olete AirPodid esmakordselt ühendanud, ei pea te seda kõike uuesti läbima. Järgmine kord, kui kasutate AirPode sama seadmega, ühenduvad need automaatselt. Siit saate teada, kuidas AirPodid Apple Watchist lahti ühendada.
- Minema Seaded ja toksake Bluetooth

- Puudutage nuppu i ikoon AirPodsi kirje kõrval
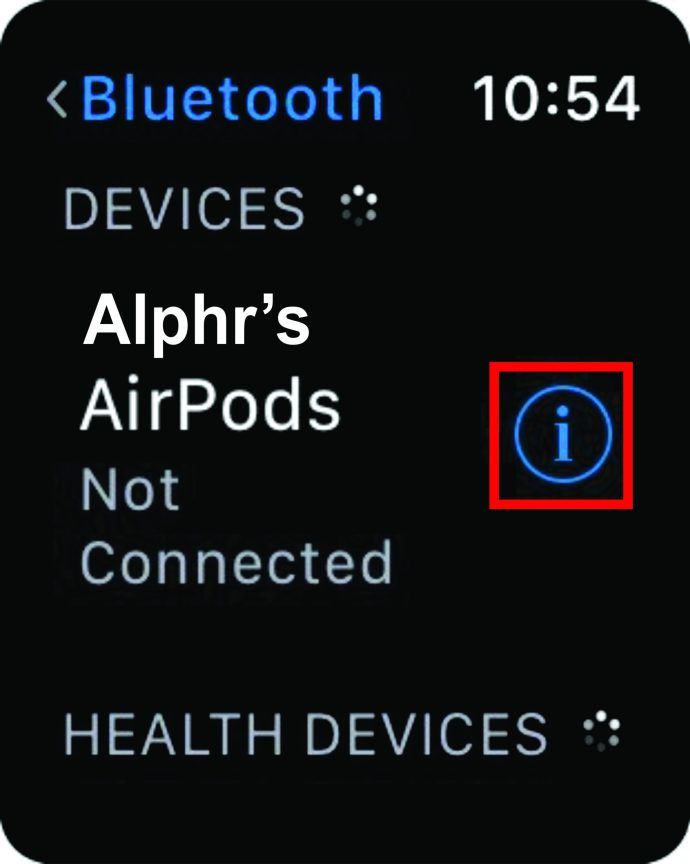
- Valige Unusta seade

Kuidas ühendada AirPodid MacBookiga
Enne kui jätkate AirPodide ühendamist oma MacBookiga, veenduge, et need pole ühendatud ühegi teise seadmega. Kui olete selle teinud, peaks ühenduse loomise protsess olema väga lihtne.
- Avage kaas, mille sees on AirPodid

- Vajutage ja hoidke korpuse tagaküljel olevat nuppu, kuni näete olekutule vilkumist

- Navigeerige oma MacBookis Apple menüü ja valige rippmenüüst Süsteemi eelistused
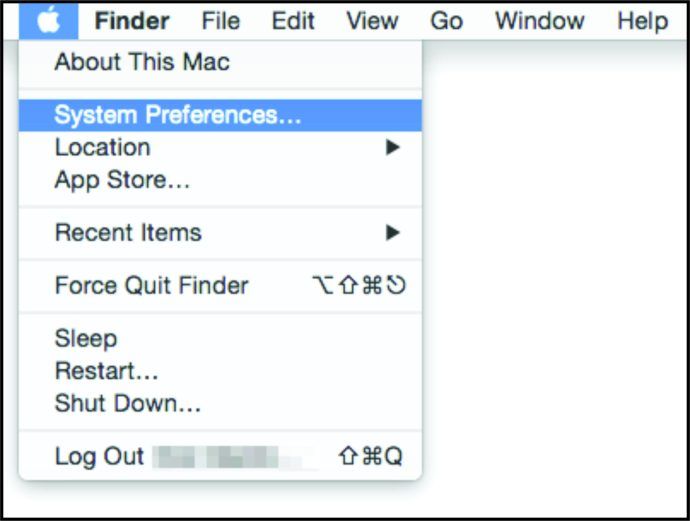
- Valige Bluetooth
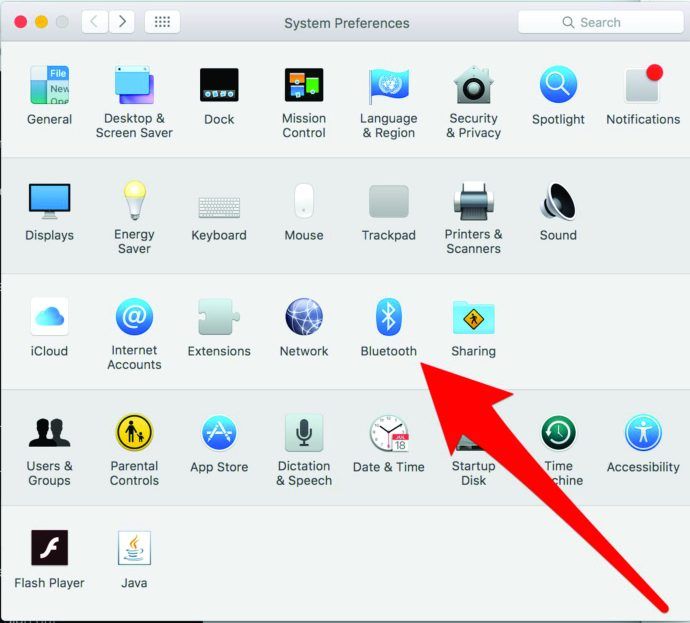
- Seadmete loendi all peaksite nägema oma AirPode
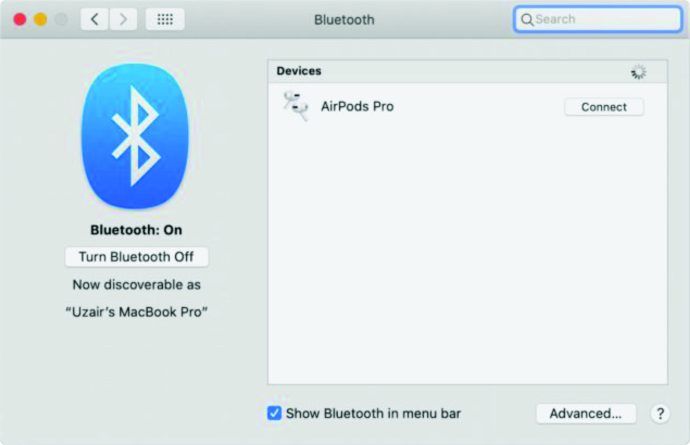
- Valige nende kirje
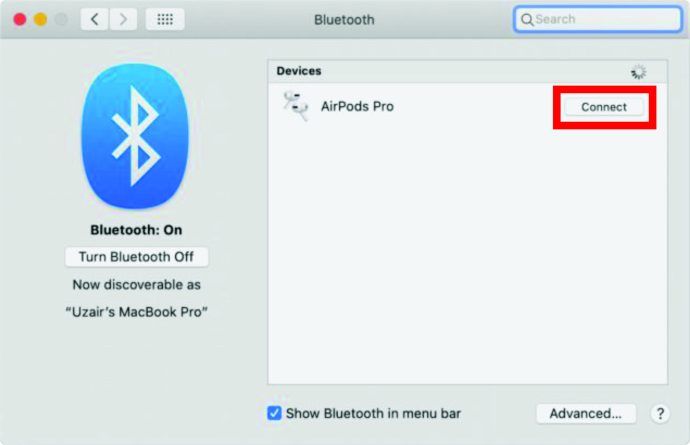
Kuidas AirPode Chromebookiga siduda
Oleme juba näinud, et AirPodscan loob ühenduse muude kui Apple'i seadmetega. Hoolimata sellest, et Chromebookidel on väga piiratud funktsioonid, ühilduvad need AirPodidega.
- Navigeerige ekraani paremas alanurgas
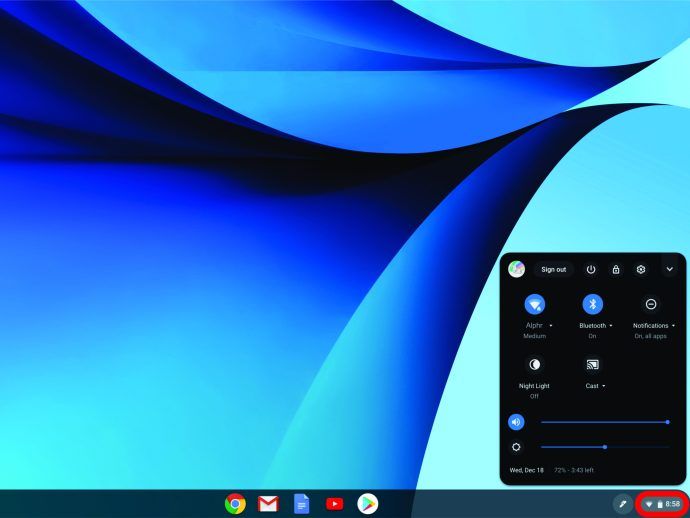
- See seadete ekraan sisaldab WiFi-ühenduse, märguannete, Bluetooth-seadmete jms võimalusi.
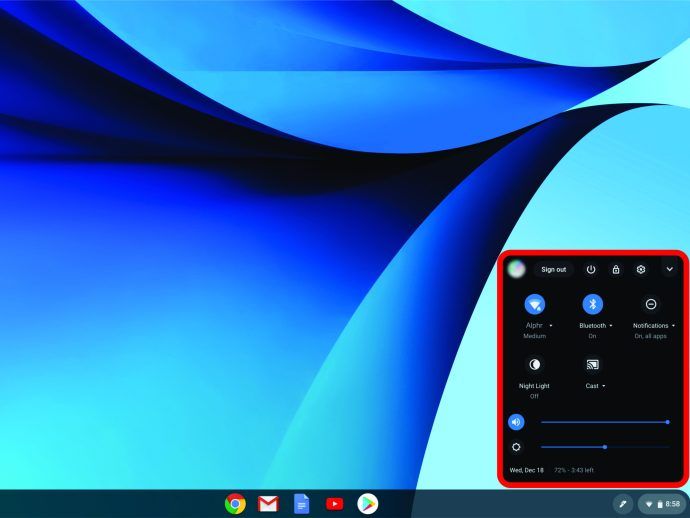
- Kui Bluetooth on välja lülitatud, klõpsake nuppu Bluetooth sisestus ja lüliti
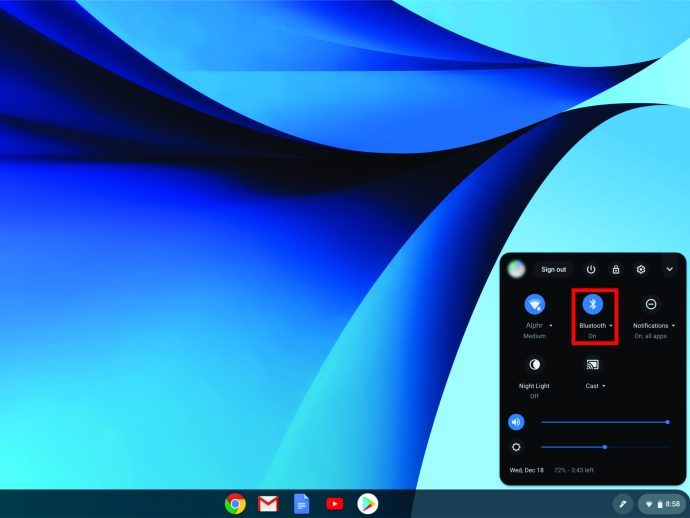
- Enne jätkamist veenduge, et teie AirPodid on nende korpuses

- Laske oma AirPodidel sisestada sidumisrežiim, kasutades korpuse tagaküljel asuvat valget nuppu

- Kui valge olekutuli vilgub, peaksite nägema AirPode oma Chromebooki saadaolevate seadmete loendis
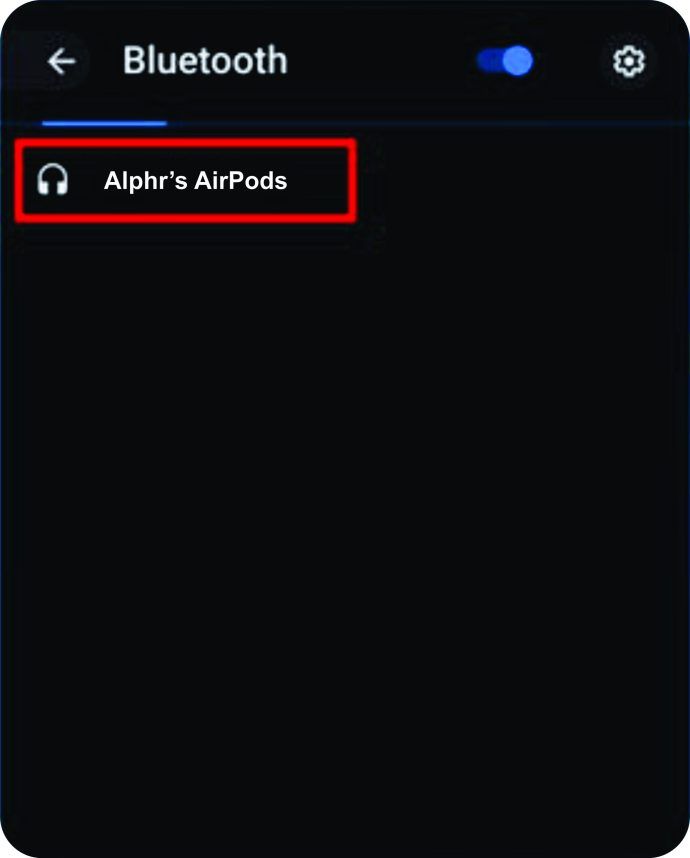
- Klõpsake AirPod-e tähistaval kirjel ja teid teavitatakse nende paaristamisest
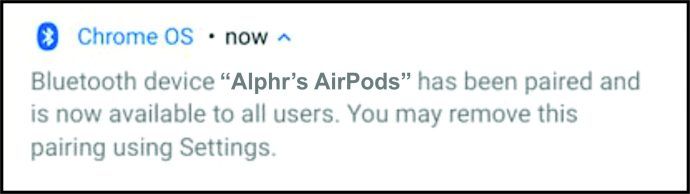
Kuidas siduda AirPodid Windows 10 arvutiga
AirPodid käituvad nagu iga teine Bluetooth-seade, nii et nad töötavad kõigi Bluetooth-toega arvutitega. Kõigil neist pole Bluetoothi, seega veenduge, et kõigepealt oleks teie oma, ja tehke järgmist.
- Kui AirPodid on korpuses sees, hoidke korpuse tagaküljel asuvat valget nuppu, kuni valge tuli vilgub

- Minema Alusta ja sisestage seaded
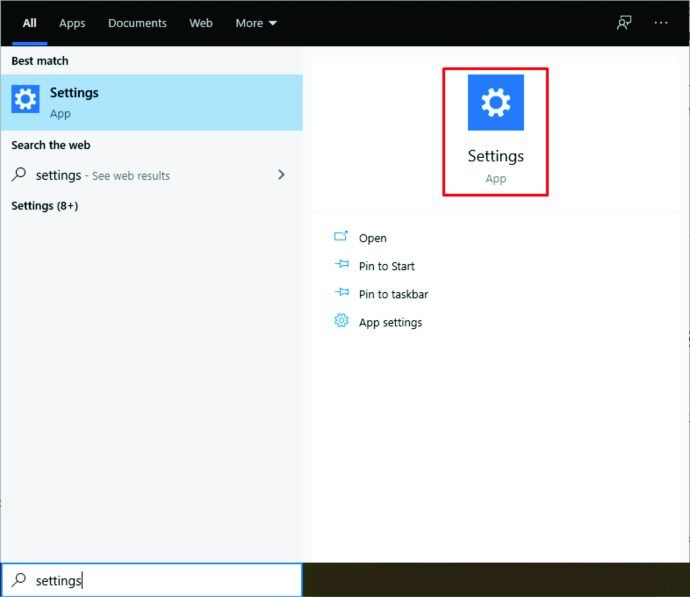
- Tulemus Sisenema
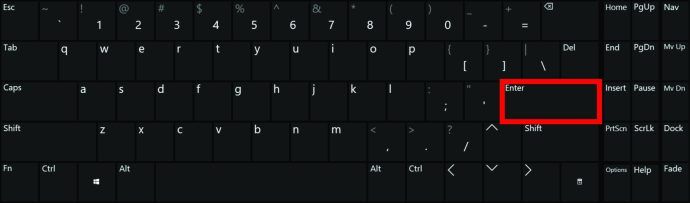
- Valige Seadmed kategooria
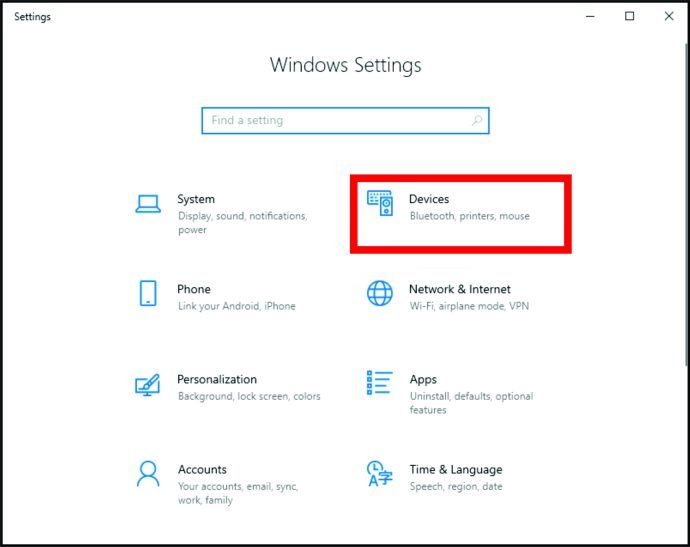
- Lülitage Bluetooth-funktsioon sisse, keerates lülitit
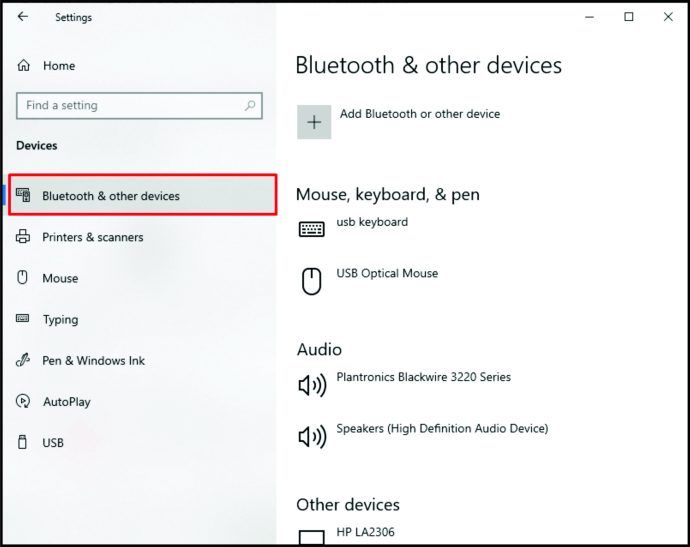
- Teie AirPodid peaksid asuma all Muud seadmed
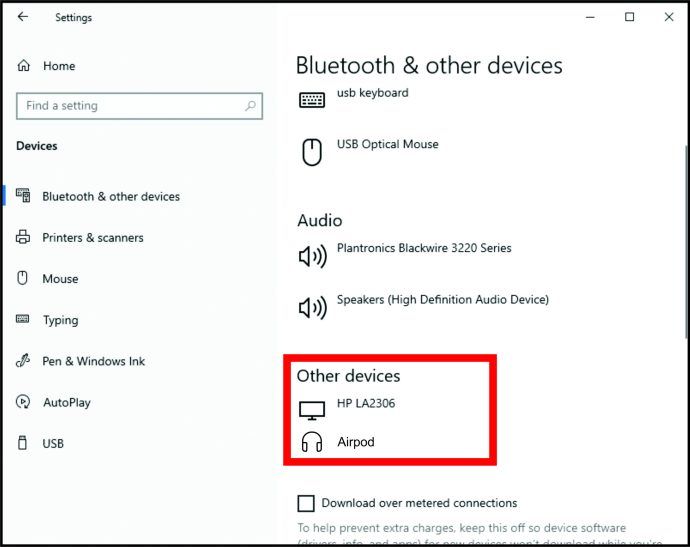
- Klõpsake nende sisestusel ja valige Ühendage
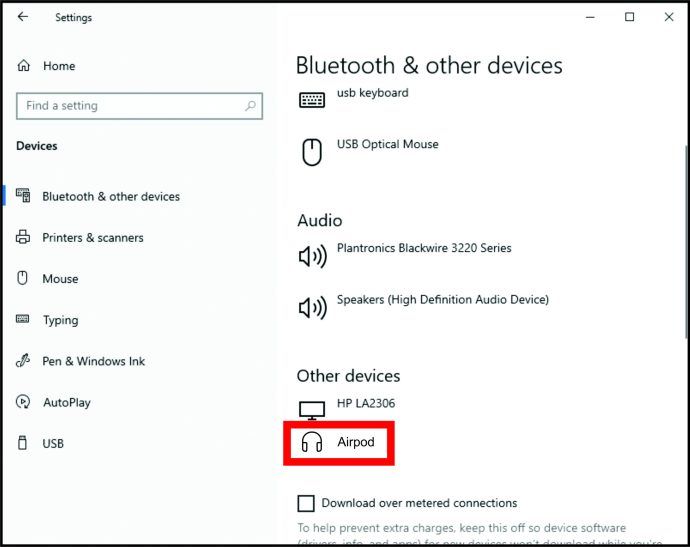
Kuidas AirPode Pelotoniga siduda
Kuna tänapäevased kuumimad velotrenažöörid, sealhulgas tänapäevased Pelotoni mudelid, on Bluetooth-ühendusega. Nendel velotrenažööridel on kohandatud Peloton OS. Need ühilduvad AirPodidega, kuid loomulikult ei saa te mõnda Apple'i eksklusiivset funktsiooni.
kuidas kontakte Instagramis näha
- Avage ümbris, kuid ärge võtke AirPodid välja
- Kasutage valget nuppu, et panna AirPodid sidumisrežiimi
- Minge nüüd Seaded menüü oma Pelotoni ekraanil, mis asub ekraani paremas ülanurgas
- Valige Bluetooth
- Teie Peloton peaks automaatselt kuvama teie AirPodid saadaolevate seadmete loendis
- Puudutage AirPodsi sisestust ja ratas ühendub automaatselt
Täiendav KKK
Kuidas AirPod-sid omavahel siduda?
Vaikimisi paaristatakse teie AirPodid omavahel automaatselt. Kui aga mõni neist puruneb, võite selle asendada. Muidugi peate siis need kaks paaritama.
Alustuseks pange need mõlemad AirPodsi korpuse sisse. Avage kaas ja vaadake, kas olekutuli vilgub kollasena. Viige need sidumisrežiimi, hoides korpuse tagaküljel valget nuppu. Minge telefoni avaekraanile. Korrake seadistamisprotsessi AirPodide ühendamiseks seadmega (järgige ülaltoodud õpetusi).
Kas varastatud AirPode saab kasutada?
Kahjuks ei ole AirPodid varustatud turvatõrkesüsteemiga. Kui teie AirPodid võetakse levialast välja, katkestatakse nende ühendus teie seadmega. Kui see juhtub, saavad AirPodid ühenduse luua uue seadmega, mis muudab nad sagedaseks varguse sihtmärgiks. Hoidke AirPode varguste vältimiseks turvaliselt eemal. Funktsiooni Find My iPhone abil saate siiski leida AirPodid, kui need on sisse lülitatud ja teie seadmega seotud. Nii et kui varas on endiselt lähedal, võite nad leida.
Kas AppleCare katab varastatud AirPodid?
Nagu arvata võis, ei arvesta Apple kadunud või varastatud AirPode. AirPodide ostmisel peate ostma mõne vabatahtliku garantii, mis katab varguse. Või kontrollige ostu sooritamiseks kasutatud krediitkaarti. Teatud American Expressi kaartidel võib olla varguskaitse.
Kuidas AirPod-sid ilma korpuseta siduda?
Kuigi AirPodsi juhtum pakub hõlpsasti ühenduvust, pole AirPodide sidumine vajalik. Nende seadistamiseks vajate juhtumit. Pärast seadistamist saate need siiski ümbrisest välja jätta ja nad ühenduvad teie seadmega tavapäraselt. Ärge kaotage juhtumit, sest see on ainus viis pungade laadimiseks.
AirPodsi sidumine
Nii hämmastavad kui nad ka pole, tahate osta paar AirPodi isegi siis, kui teil pole ühtegi Apple'i seadet. AirPodid ühilduvad enamiku seadmetega. Tegelikult saate neid isegi ühendada mängurattaga Peloton.
Loodame, et see õpetus on andnud teile kogu vajaliku ülevaate AirPodide sidumisest Apple'i ja muude kui Apple'i seadmetega. Kui teil on lisaküsimusi või rohkem, navigeerige allolevas kommentaaride jaotises ja vallandage.

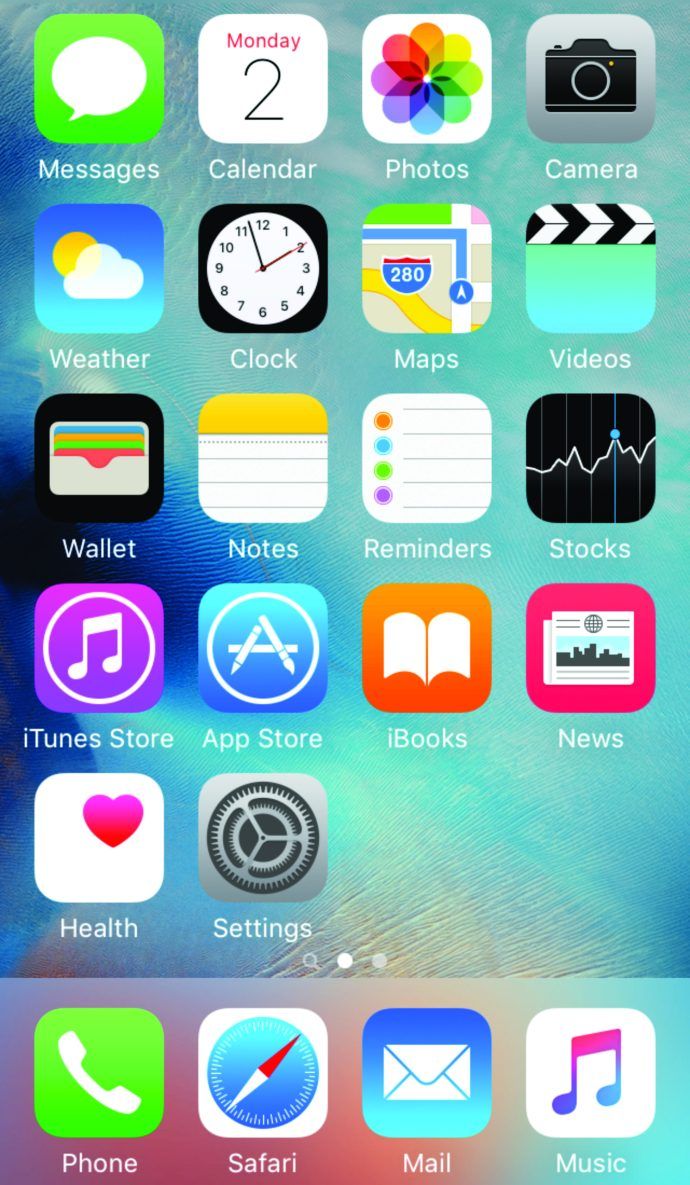

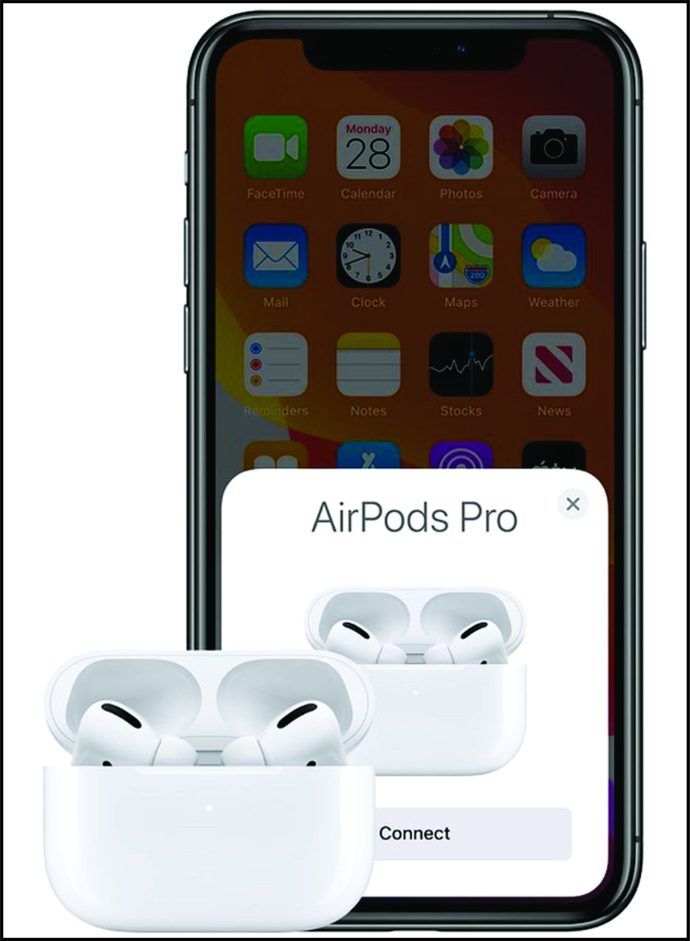
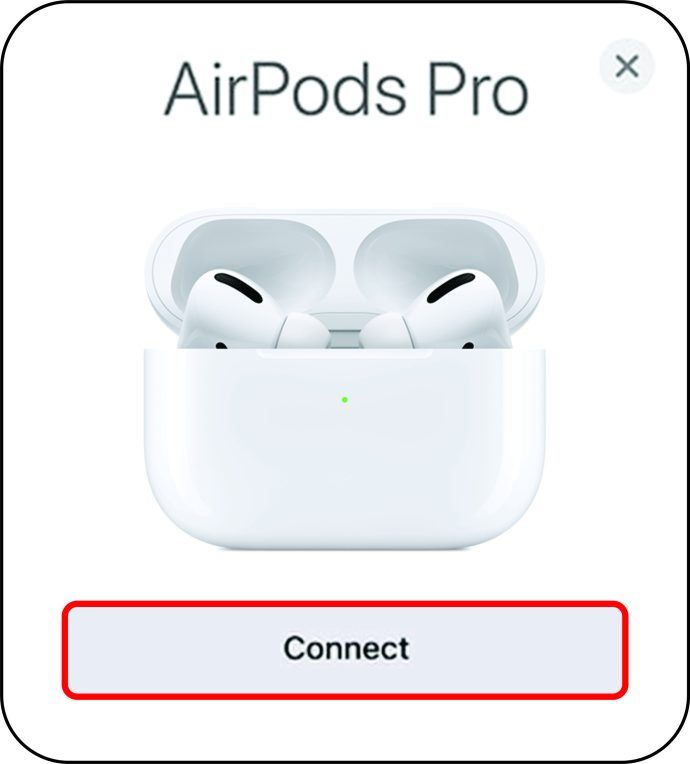
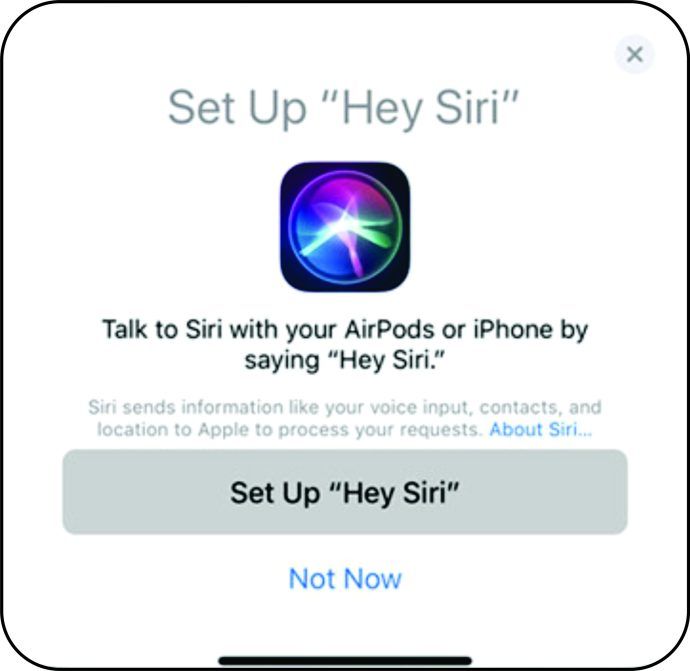
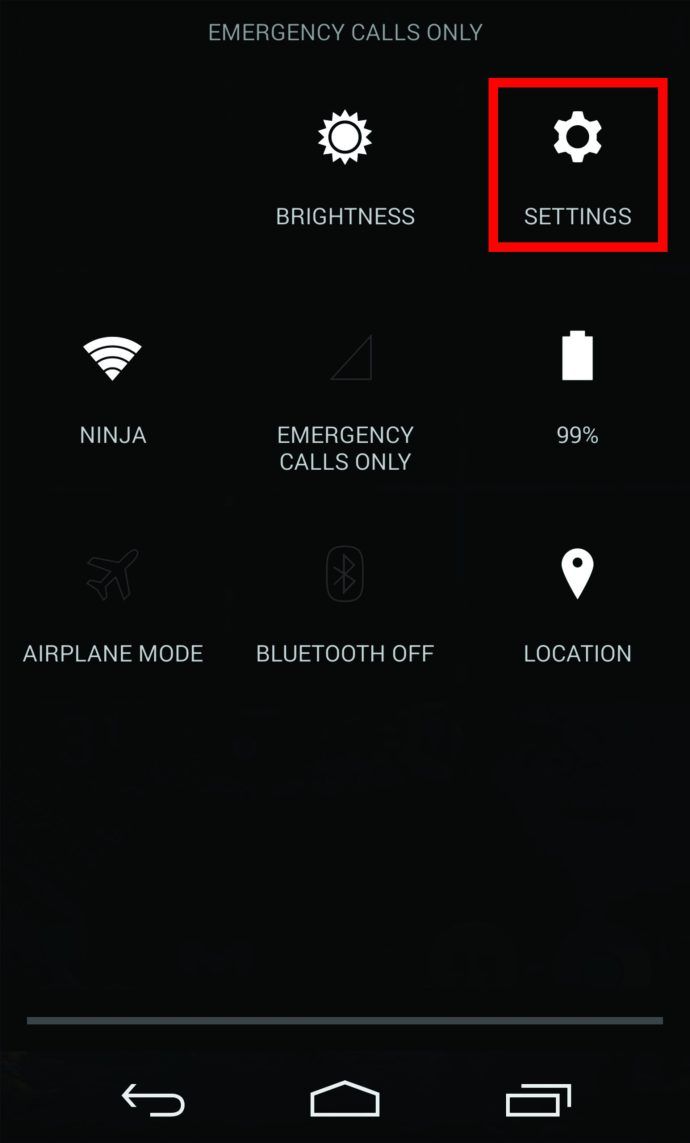
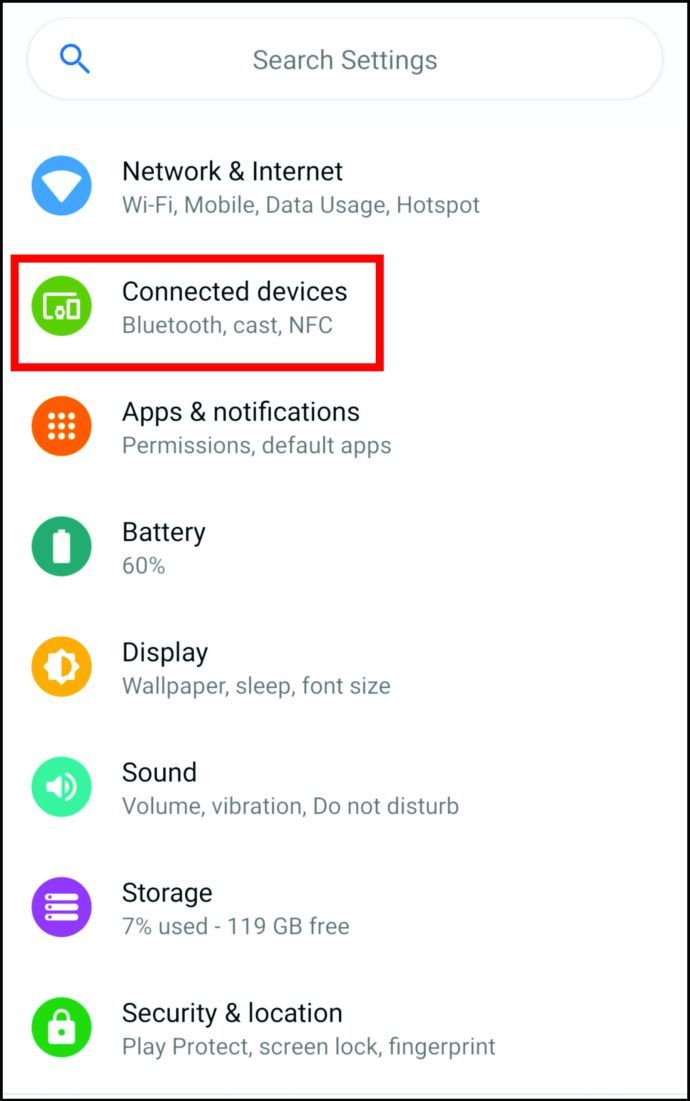
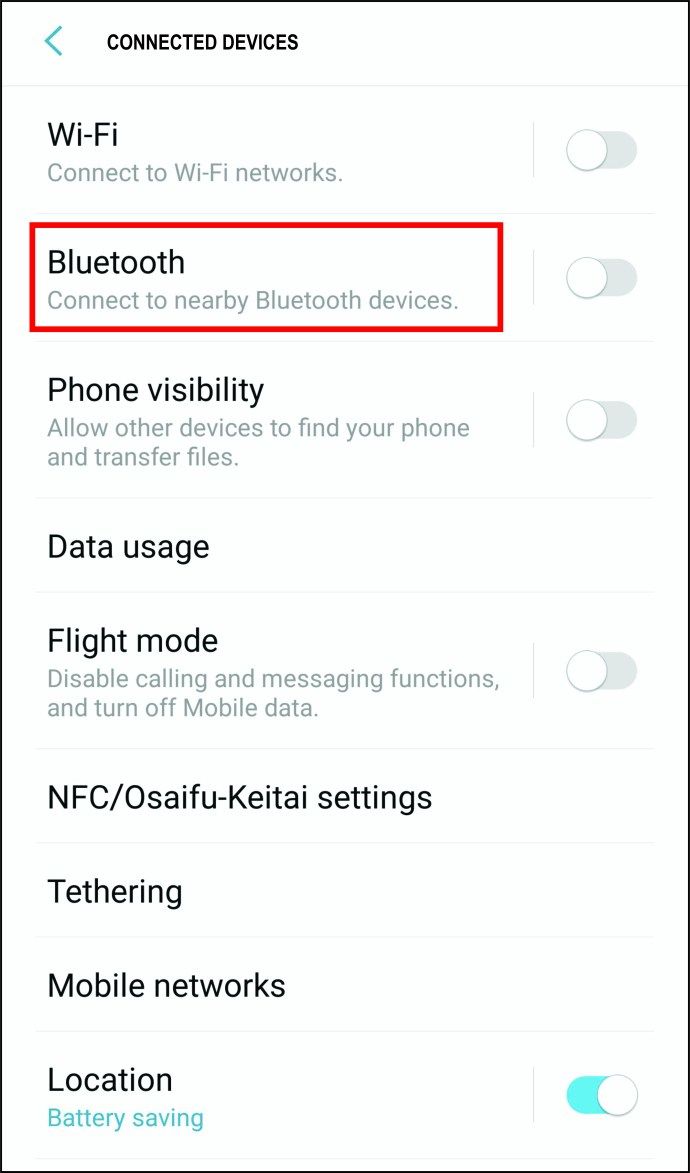
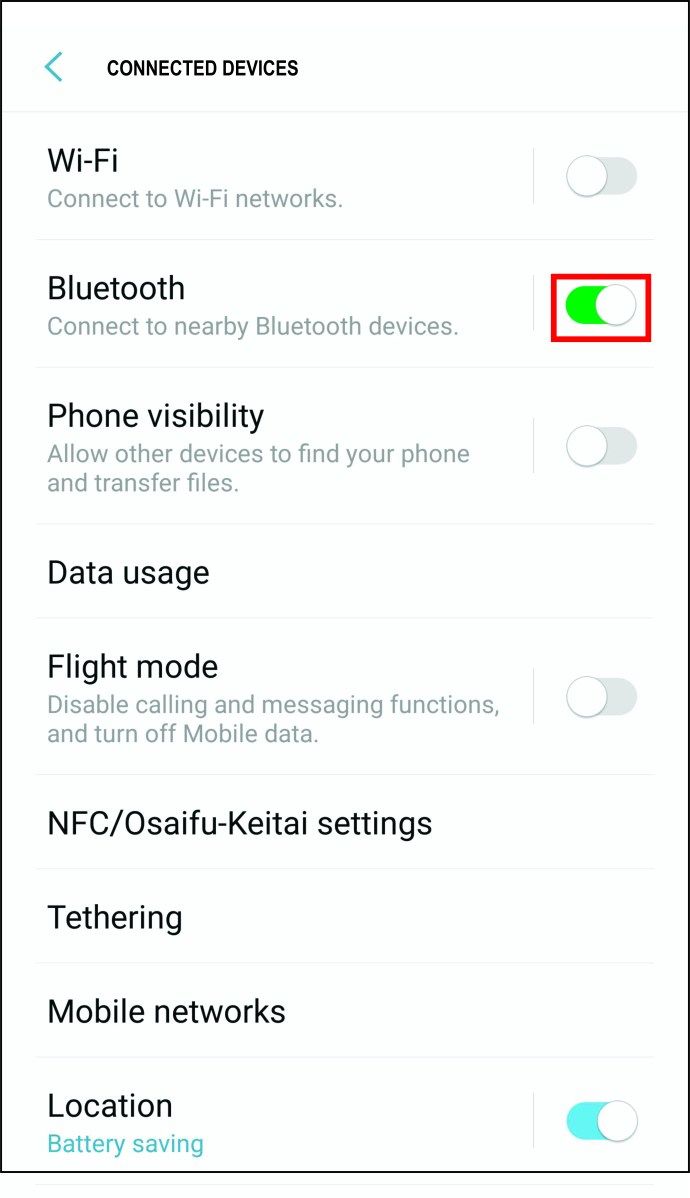

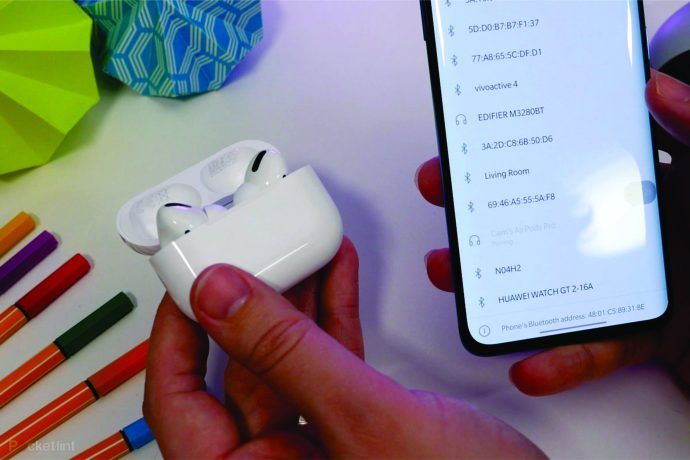
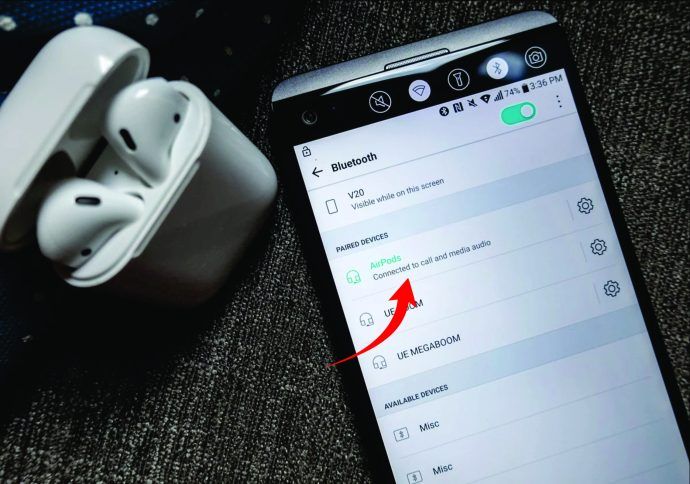


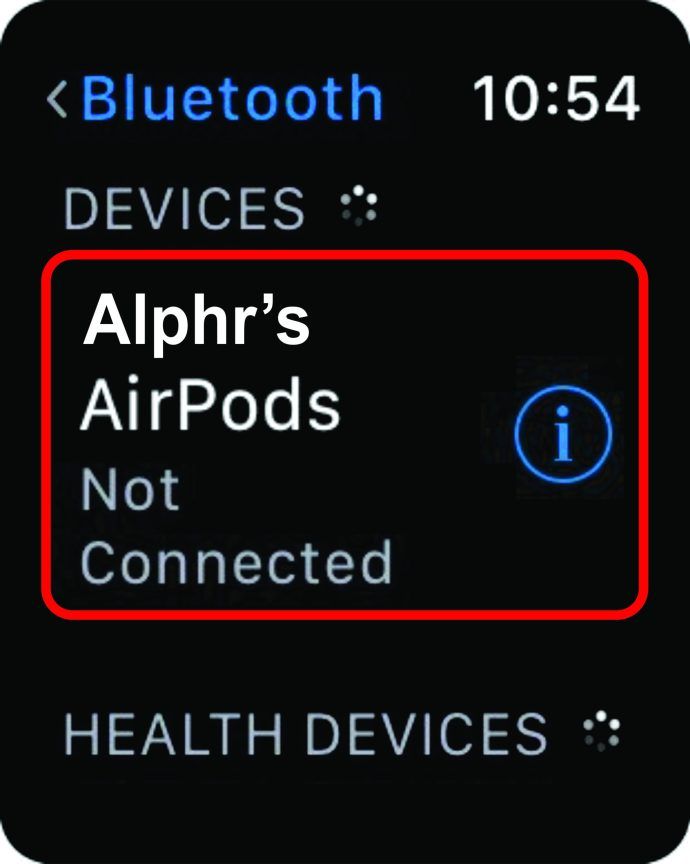

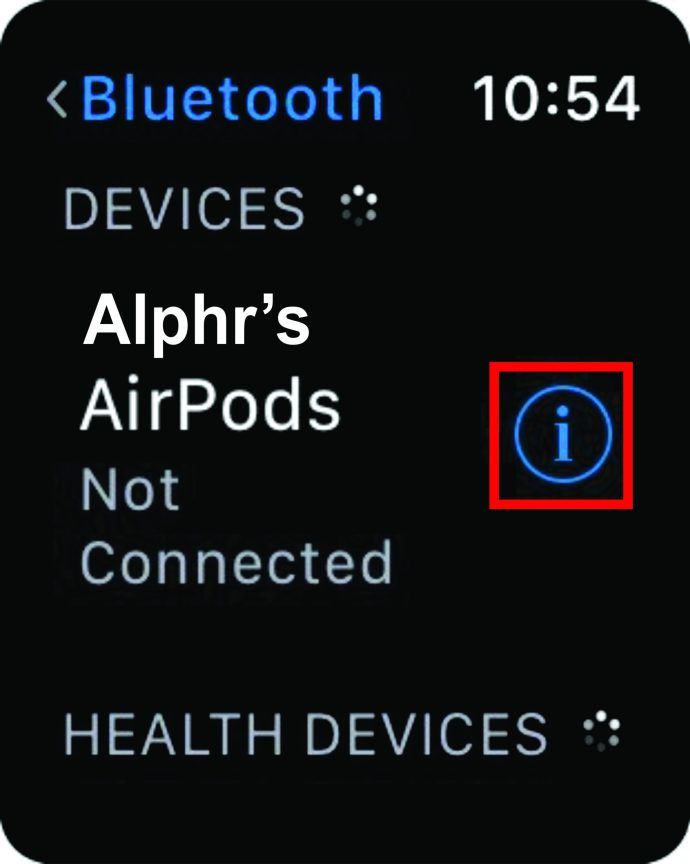


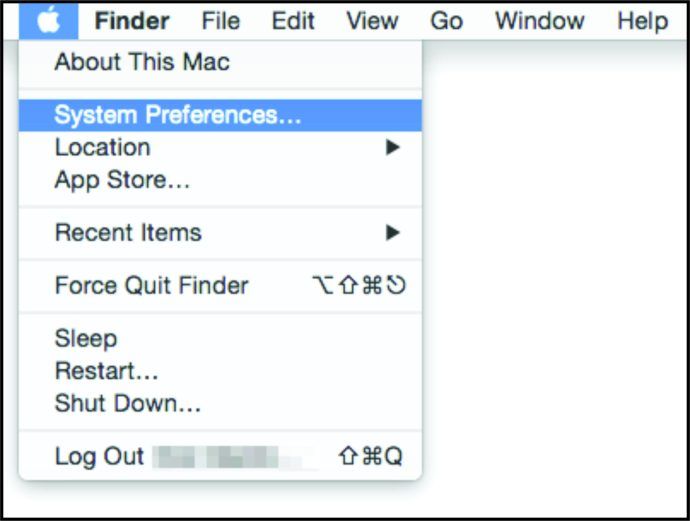
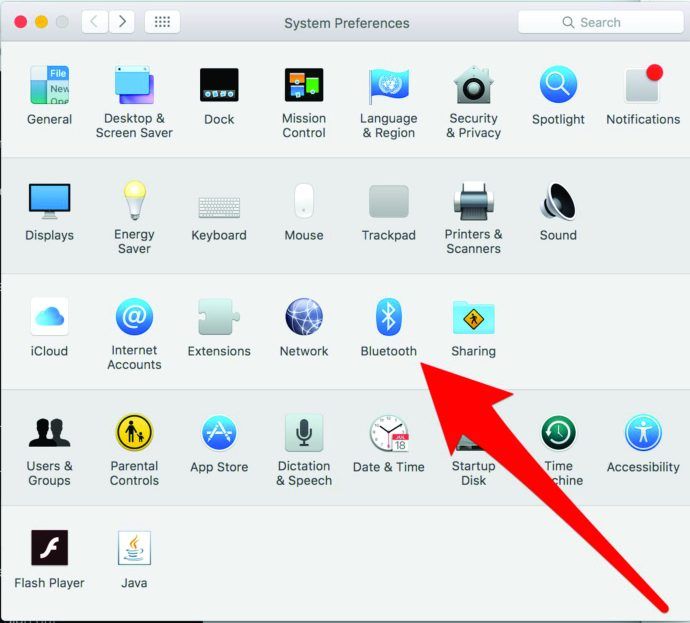
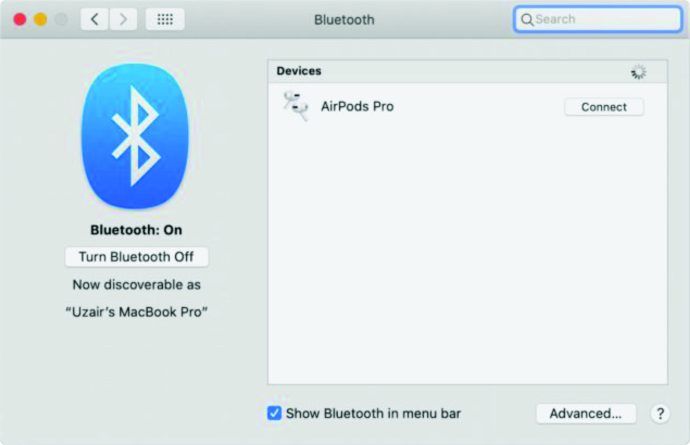
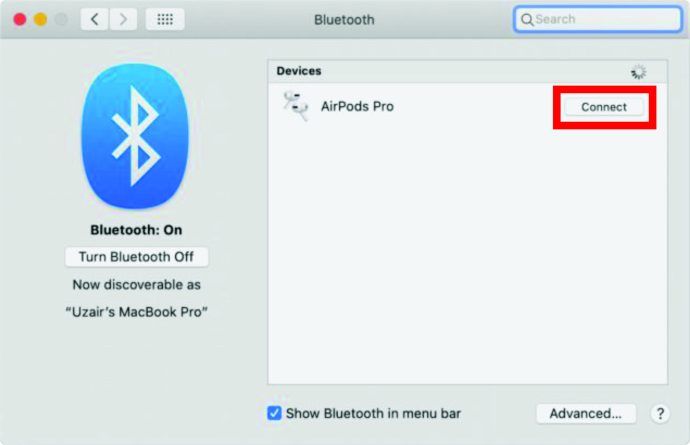
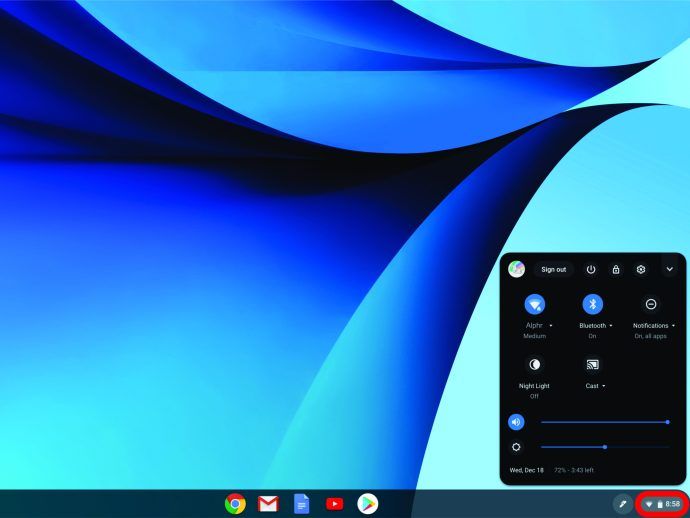
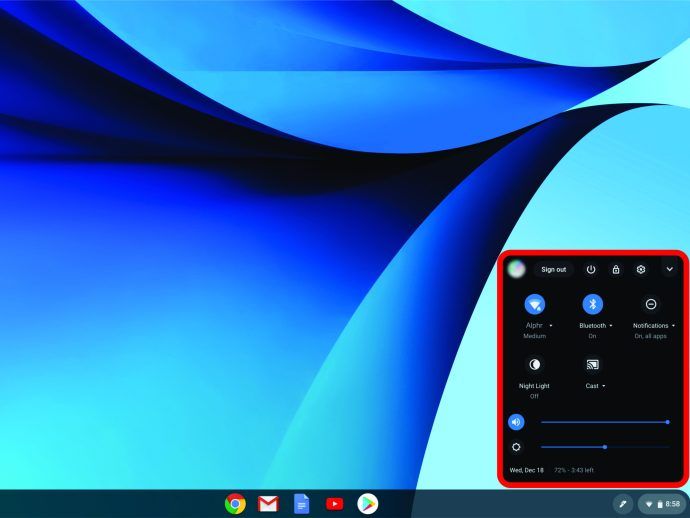
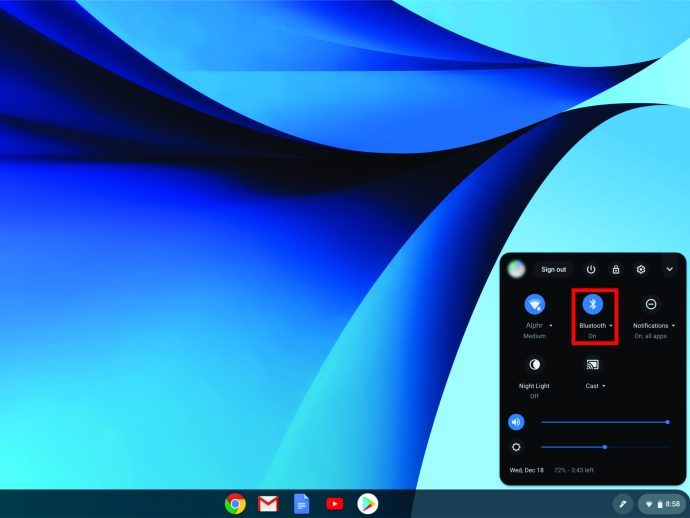
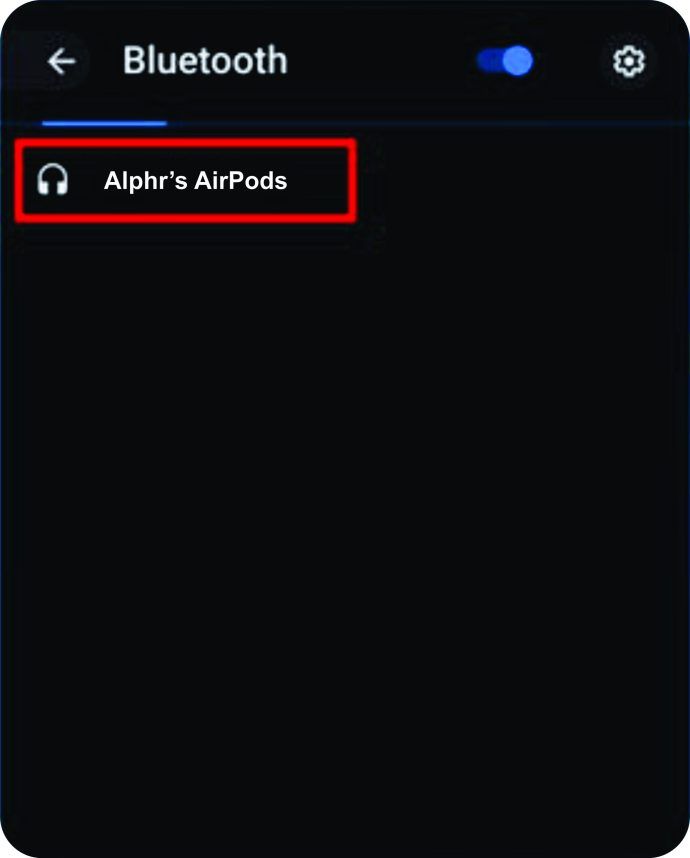
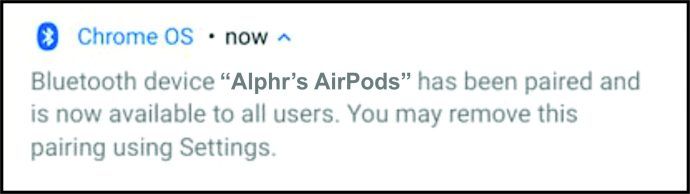
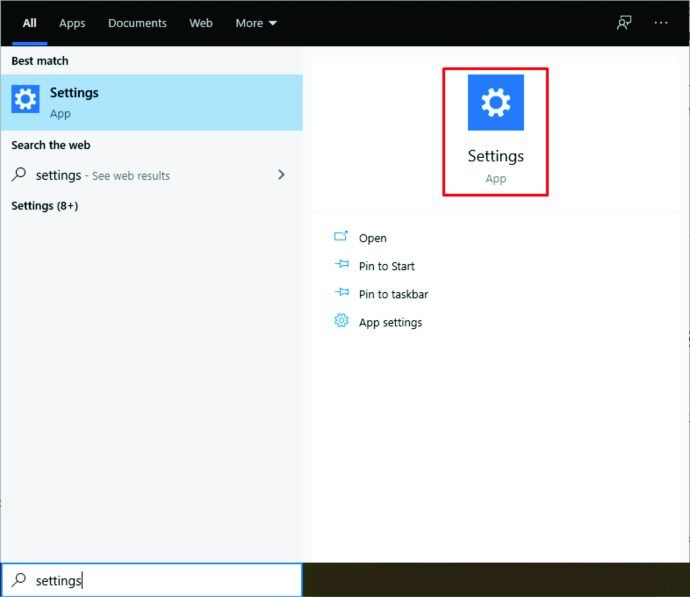
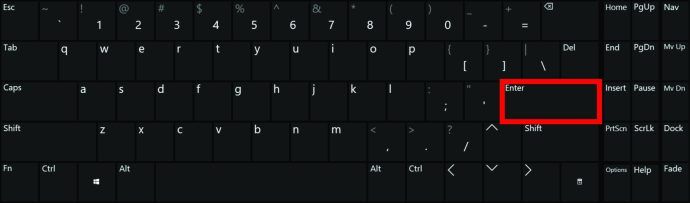
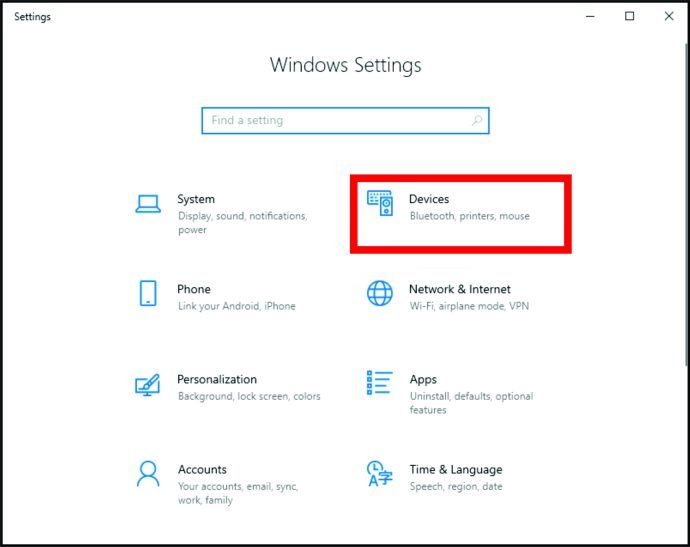
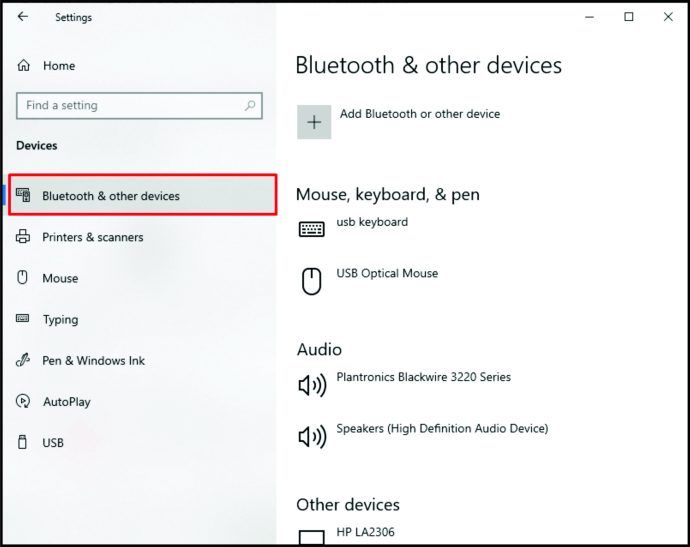
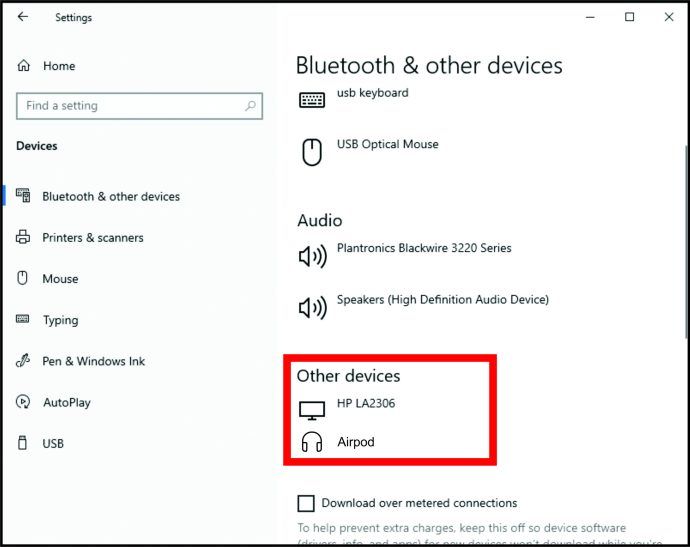
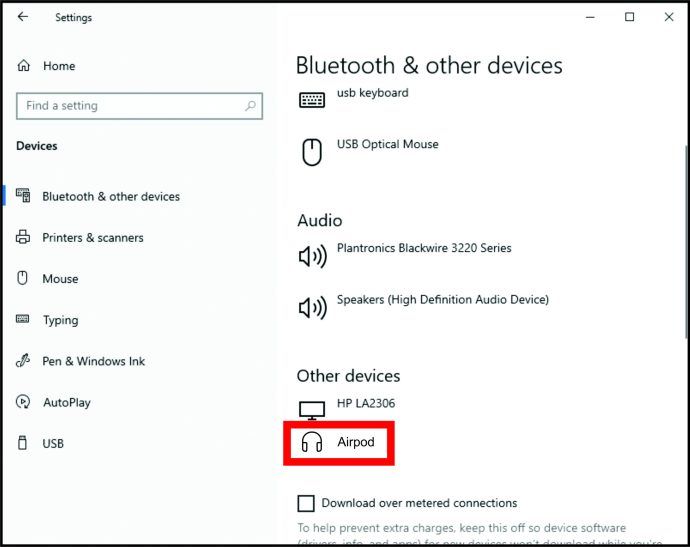



![Kuidas kustutada kõik oma Instagrami fotod [veebruar 2021]](https://www.macspots.com/img/instagram/14/how-delete-all-your-instagram-photos.jpg)




