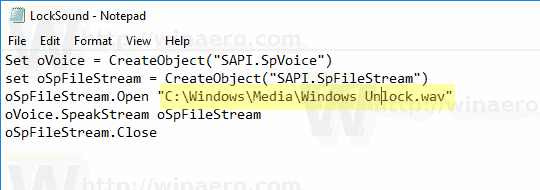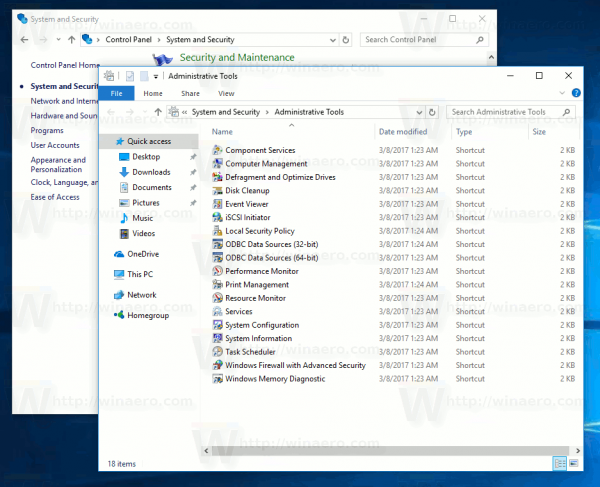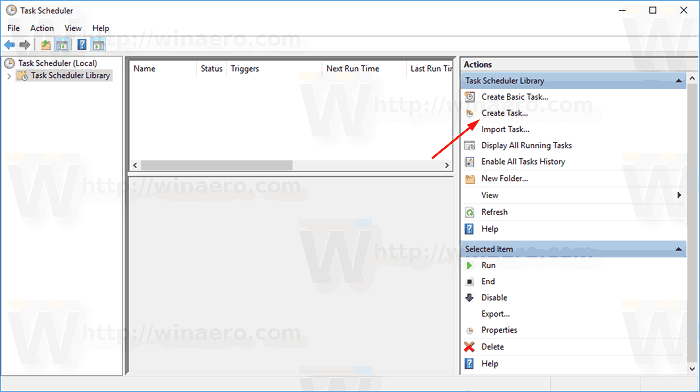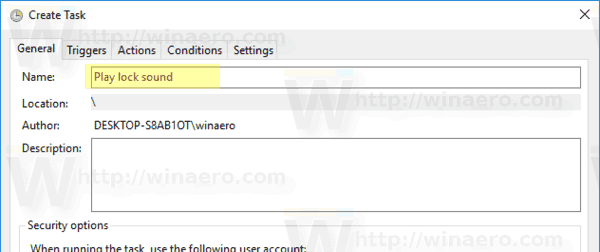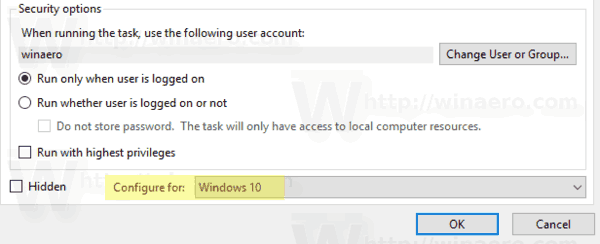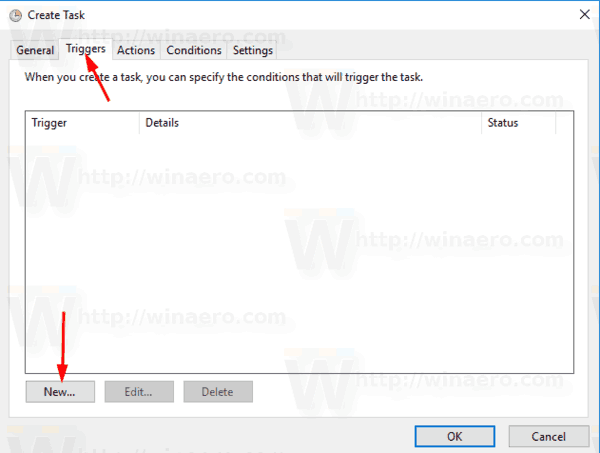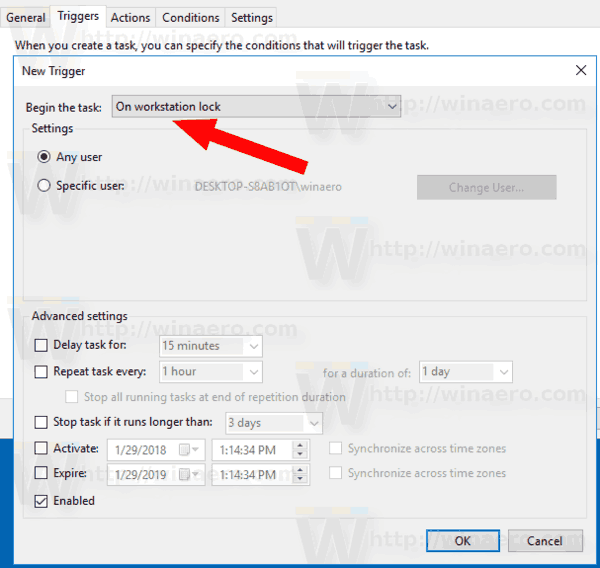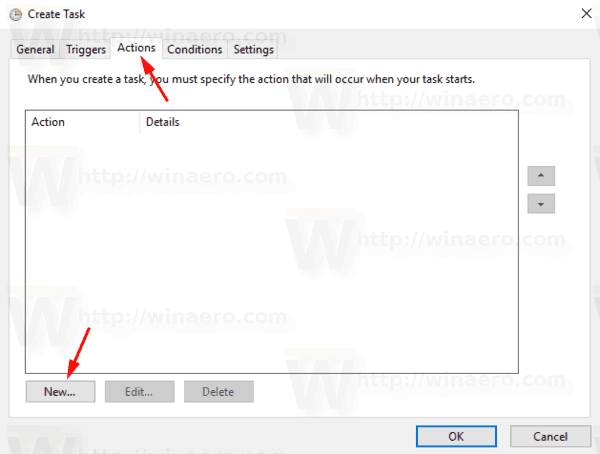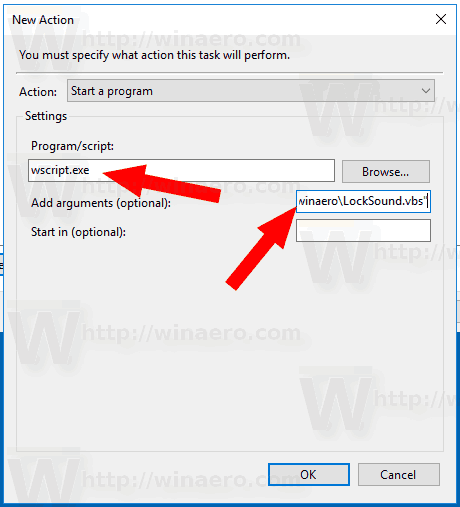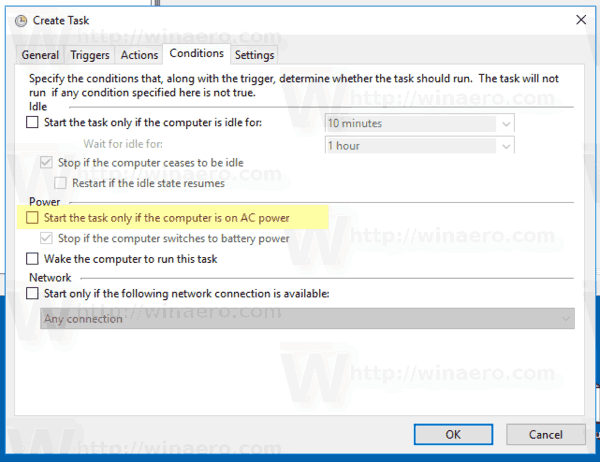Kõik Windowsi väljalasked on minu mäletamist mööda (Windows 3.1) käivitamisel tervitavat heli mänginud. Windows NT-põhistes süsteemides on nii käivitusheli kui ka eraldi sisselogimisheli. Heli võib mängida ka siis, kui Windows logib välja või kui see välja lülitatakse. Kasutaja sai kõik need helid määrata juhtpaneelilt -> Heli. Alates Windows 8-st on nende sündmuste helid peaaegu täielikult kõrvaldatud. Vaatame, kuidas lukustusheli Windows 10-s mängida.
Reklaam
Miks Windows 10 lukuheli ei esita?
Windows 10-s keskendus Microsoft Windowsi kiiremaks käivitamiseks ja väljalülitamiseks. OS-i arendajad olid sisselogimisel, väljalogimisel ja väljalülitamisel esitatavad helid täielikult eemaldanud. Isegi kui määrate sündmustele heli „Exit Windows”, „Windows Logon” ja „Windows Logoff” või proovite neid sündmusi registri abil taastada, ei esitata neid. Olukorda selgitab Microsofti ametlik avaldus.
'Eemaldasime need heliüritused esitusega seotud põhjustel. Pöörame palju tähelepanu sellele, kui kiiresti masin sisse lülitub, lülitub välja, läheb magama, taastub unest jne. Selle kiirendamise raames katsetame palju, milline protsess kontrollib käivitamise ja väljalülitamise helisid . Ajalises Windows 8 arenduses selle arendamise ajal suutsime asju märkimisväärselt kiirendada, teisaldades seiskamisheli Explorer.exe-st (mis töötab, kui olete endiselt sisse logitud) kausta Logonui.exe (mis on protsess, mis näitab ringi „Seiskamine”.)
Kuid selle hilja väljalülitamise heli liigutamine hakkas tekkima muid probleeme. Kood, mida me heli esitamiseks kasutame (PlaySound API), tuleb lugeda registrist (et näha, millised on selle heli eelistused) ja kettalt (et lugeda faili .wav) ning meil tekkis probleeme, kus heli ei saanud esitada (või sai poolenisti katkestuse), kuna olime registri või ketta juba sulgenud! Me oleksime võinud veeta aega API ümberkirjutamiseks, kuid otsustasime, et kõige turvalisem ja toimivam asi on heli täielikult kõrvaldada. '
kuidas soovi korral otsinguajalugu kustutada
Käivitamise heli
Käivitamisheli jäi Windows 10-sse, kuid see on vaikimisi keelatud. Vajadusel peate selle käsitsi lubama. Vaadake järgmist artiklit:
Luba käivitusheli Windows 10-s
Lisaks on Windows 10-l kiire käivitamise / hübriidse käivitamise funktsioon. Selle funktsiooni tõttu logib see, kui klõpsate nuppu Shut down, välja ja talveunerežiimi ning lülitub välja; see ei välju tegelikult Windowsist. Kui lülitate oma Windows 10 seadme uuesti sisse, taastub see talveunest ja logib uuesti sisse. See erineb käivitamisestpärast täielik sulgemine .
Isegi kui lülitate Windowsi käivitusheli sisse, mängib see ainult siis, kui olete täielikult välja lülitanud. See ei mängi kunagi, kui kiire käivitamine on sisse lülitatud.
Luku heli
Siin on juhised luku heli esitamiseks. See on heli, mida Windows mängib teie ajal lukustage oma kasutaja seanss / tööjaam .
Protseduur hõlmab mitut etappi. Peame looma spetsiaalse VBScript-faili, mis esitab heli, ja seejärel looma ülesannete ajakavas ülesande selle esitamiseks tööjaama sündmuse lukustamisel. Siin on kuidas.
Luku heli esitamiseks looge VBScript-fail
- Avage Notepad ja kleepige sinna järgmised read.
Määra oVoice = CreateObject ('SAPI.SpVoice') komplekt oSpFileStream = CreateObject ('SAPI.SpFileStream') oSpFileStream. Avage 'C: Windows Media Windows Unlock.wav' oVoice.SpeakStream oSpFileStream oSpFile - Salvestage see fail laiendiga .VBS kõikjal. Näiteks 'LockSound.vbs'.
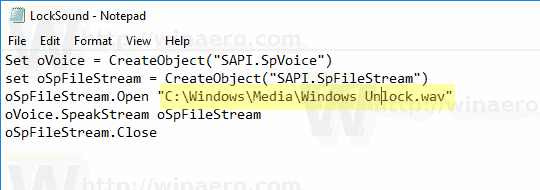
- Topeltklõpsake loodud failil ja veenduge, et see esitaks teie helifaili.
See on Windowsi jaoks lihtne VBScript, mis võimaldab mis tahes heli esitada kõne API abil. Ma eelistan seda meetodit, sest see ei sõltu heli esitamiseks mõne aeglase programmi, näiteks Windows Media Playeri või mõne muu kolmanda osapoole rakenduse laadimisest.
Selles skriptis kasutan vaikefaili,C: Windows Media Windows Unlock.wav. Võite kasutada mis tahes soovitud faili. Muutke lihtsalt vastavat rida.
Nõuanne. Lisage märkmiku salvestamise dialoogi failinimi jutumärkidesse, et veenduda, et salvestate faili VBS-faililaiendiga, mitte TXT-ga.
Nüüd peame selle heli esitamiseks looma spetsiaalse ülesannete ajakava. Task Scheduler on võimeline käivitama ülesandeid tööjaama sündmuse lukustamisel, nii et meie skripti kui toimingu toimingu määramine paneb selle heli mängima iga kord, kui kasutaja seansi lukustate.
kuidas muuta minu gmaili konto vaikimisi
Esitage Windows 10-s lukustusheli
- Avatud Haldustööriistad .
- Klõpsake ikooni Task Scheduler.
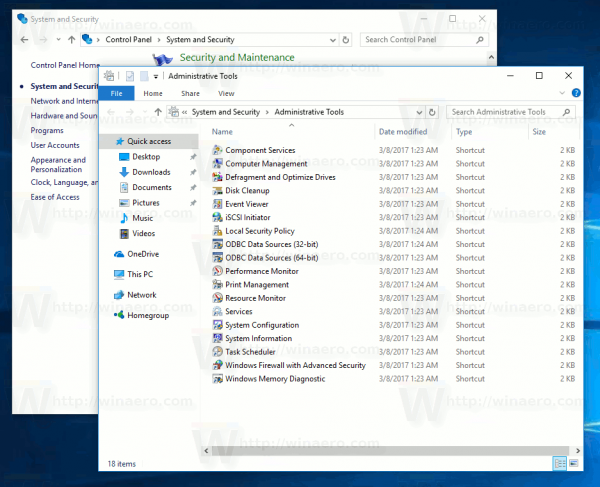
- Klõpsake teegis Ülesannete ajastaja nupulLoo ülesanne ...paremal olev link.
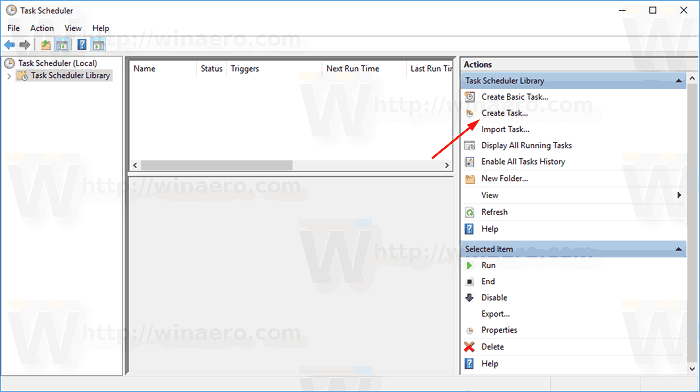
- Täitke dialoogi Loo ülesanne loendis Nimi mõni sisukas tekst, näiteks 'Esita luku heli'.
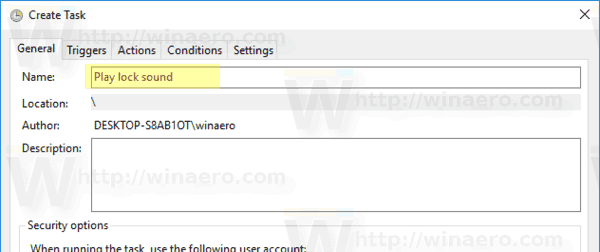
- Valige suvand Konfigureerimine: Windows 10 jaoks.
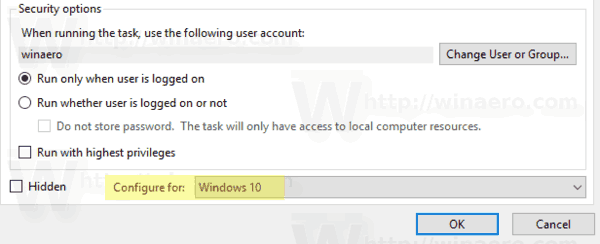
- Lülitage vahekaardile Käivitajad ja klõpsake nuppuUus ...nuppu.
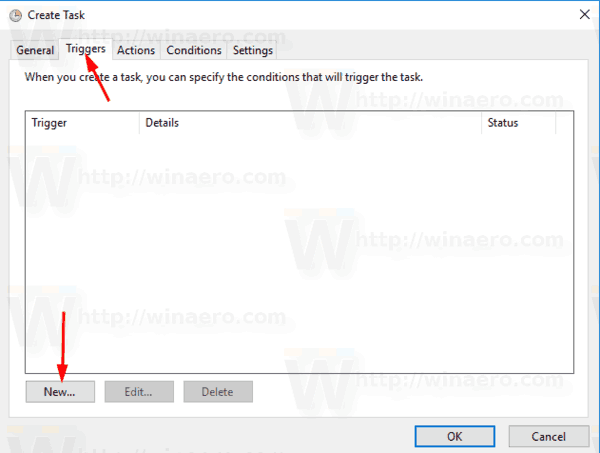
- Määrake päästiku sündmuseksTööjaama lukustusel.
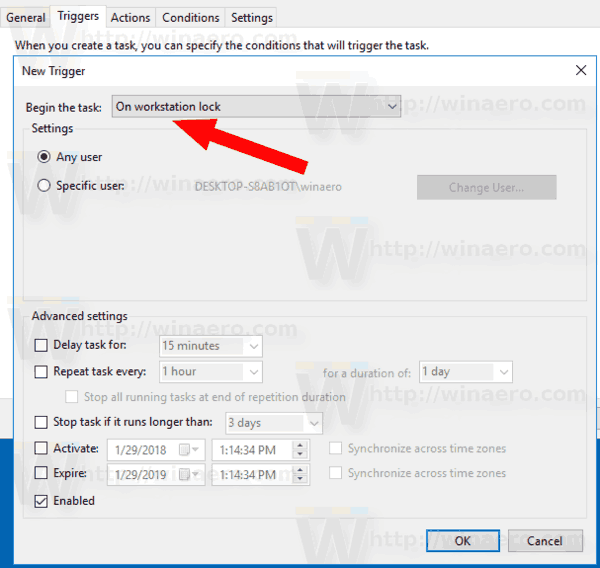
- LülituToimingudja klõpsake vahekaartiUus ...nuppu.
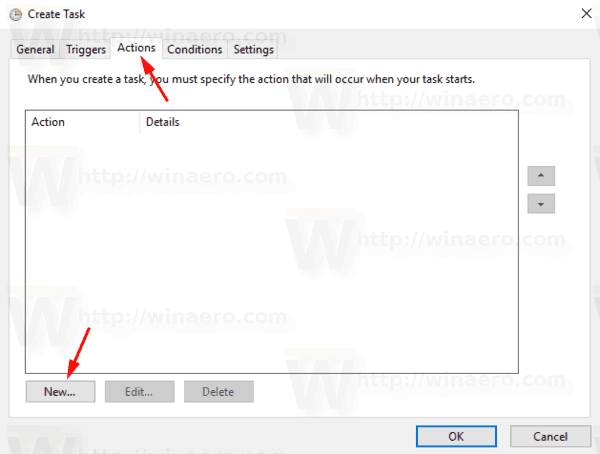
- Järgmises dialoogiboksis määrake toimingu tüübiksKäivitage programm.
- AastalProgrammlahtrisse määrake programmiks wscript.exe.
- Sisestage VBScript-faili täielik tee tekstiväljale Lisa argumendid.
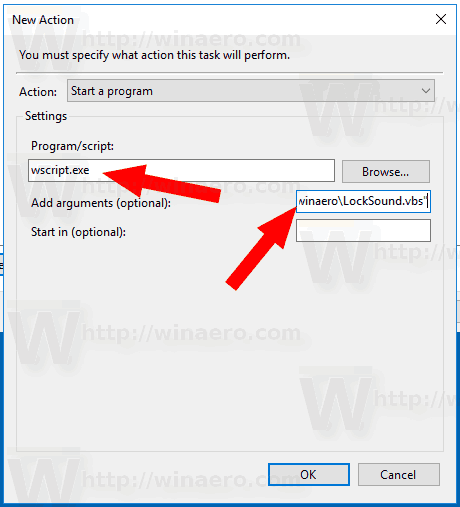
- LülituTingimusedja keelake valikAlustage ülesannet ainult siis, kui arvuti on toiteallikas.
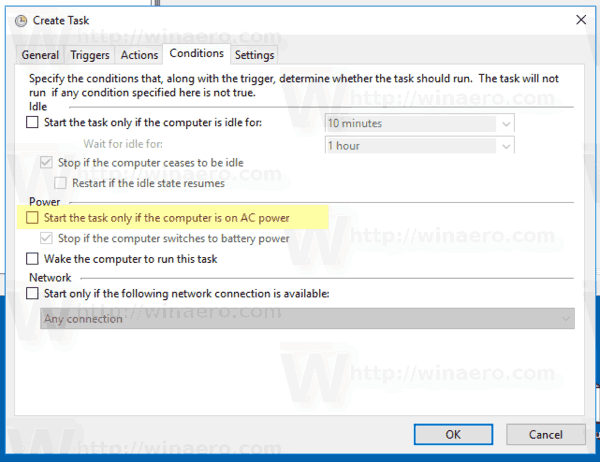
- Klõpsake ülesande loomiseks nuppu OK.
Märkus. Kui teie operatsioonisüsteem takistab teil ülesande salvestamist tühja parooli tõttu, saate seda teha lisage parool oma kasutajakontole või keelake piirang kohaliku halduspoliitika tööriistade jaotises Kohalik turbepoliitika.
Sa oled valmis!

See äsja määratud heli esitatakse arvuti lukustamisel.
Heli toimimiseks testimiseks vajutage lihtsalt klahve Win + L. See lukustab teie tööjaama ja peaksite heli kuulma.

keelake lukustuskuva aknad 10 aastapäev
Nõuanne. Täiendavate helifailide saamiseks vaadake WinSounds.com veebisait. Kaasas on suur Windowsi jaoks mõeldud helide kogu.
Seotud artiklid:
- Sisselogimisheli esitamine Windows 10-s
- Sulgemisheli esitamine Windows 10-s
- Luba käivitusheli Windows 10-s
- Kuidas Windows 10 lukustada ja ekraan ühe klõpsuga välja lülitada