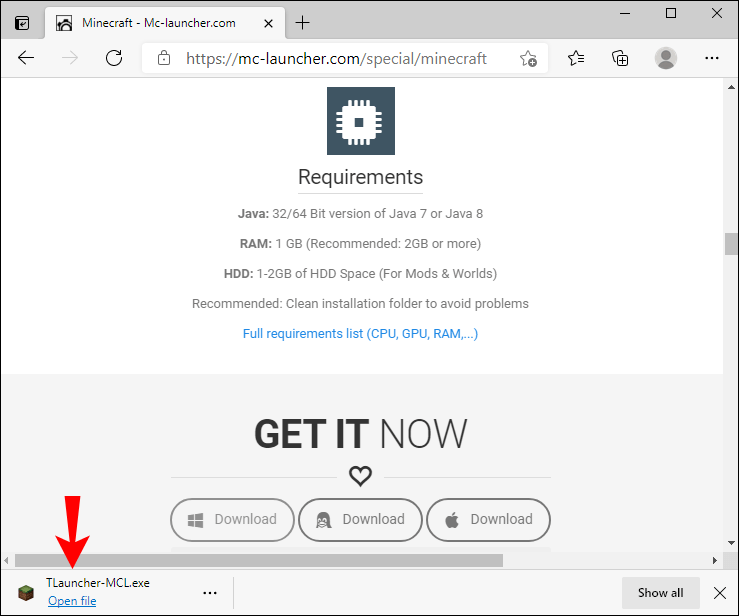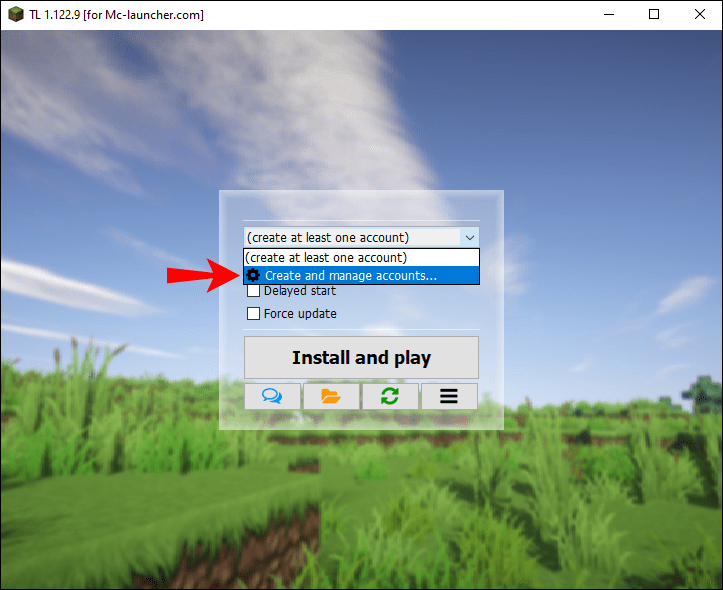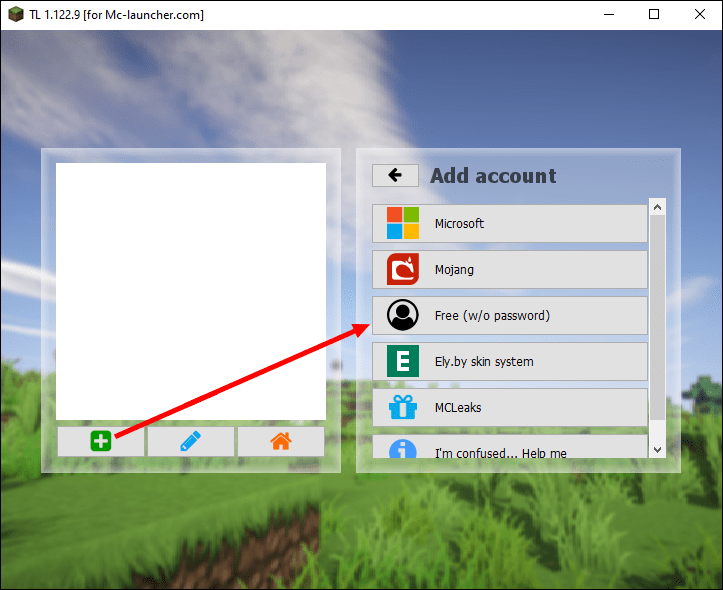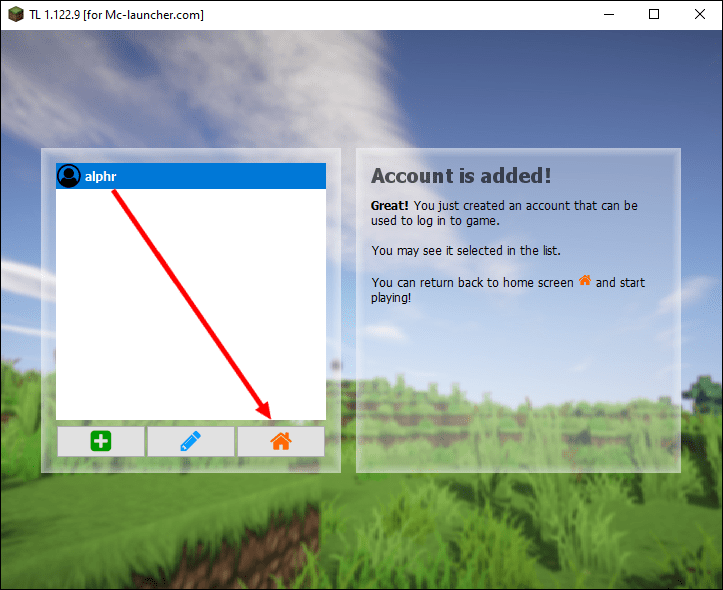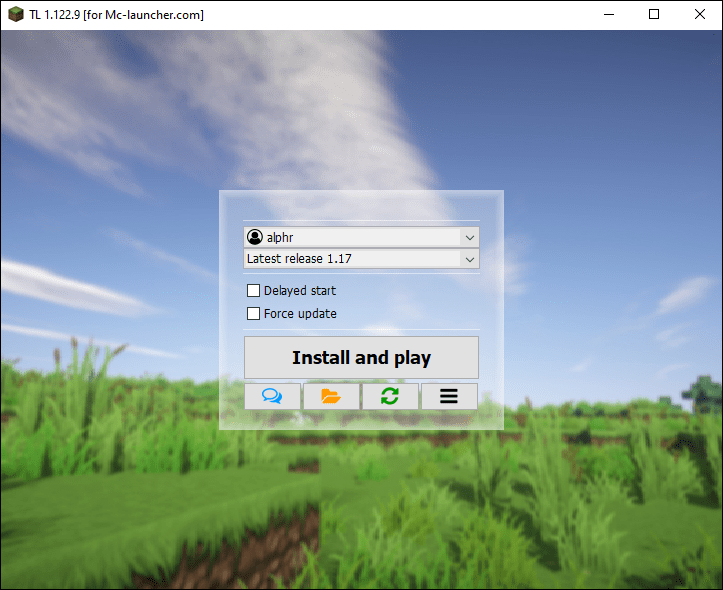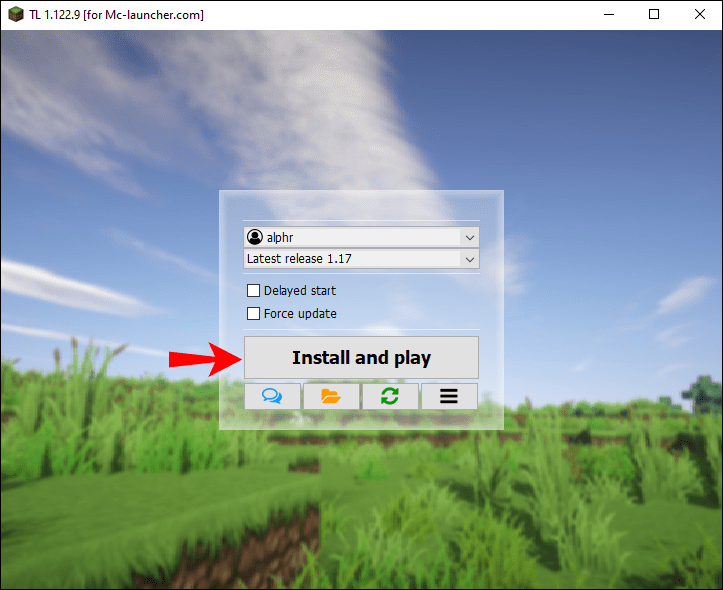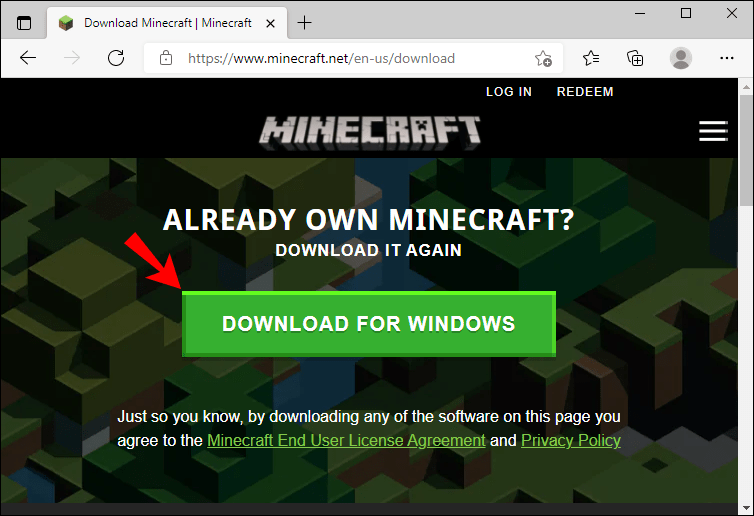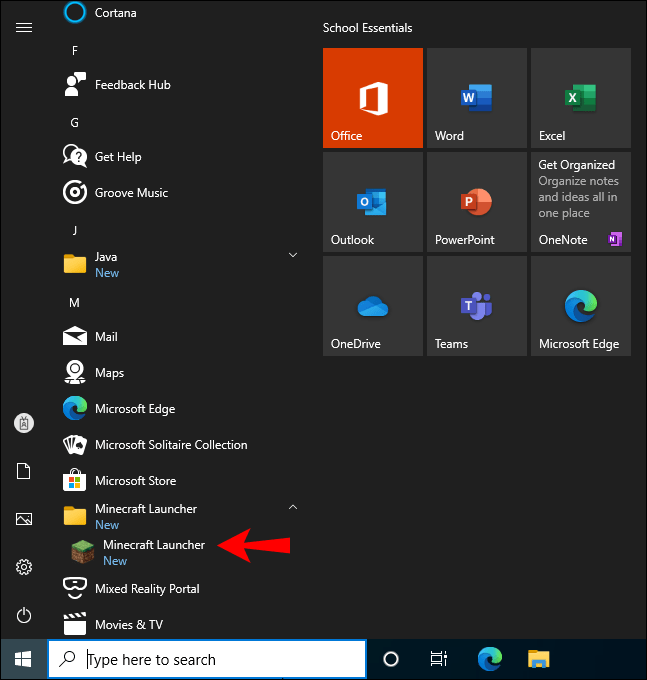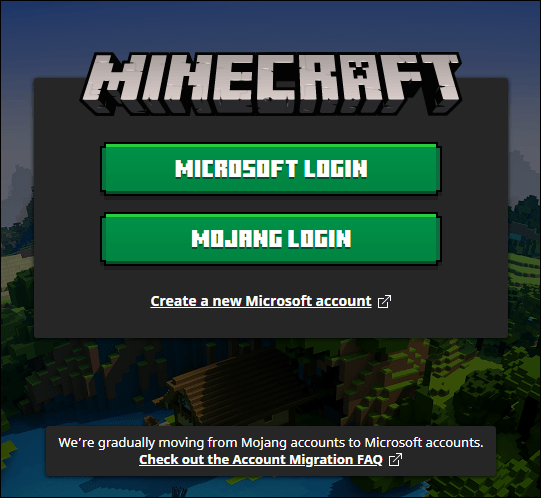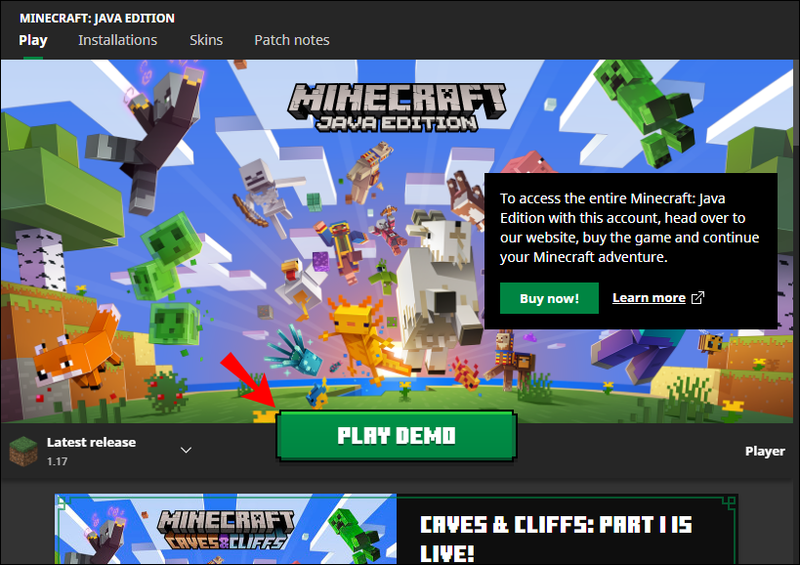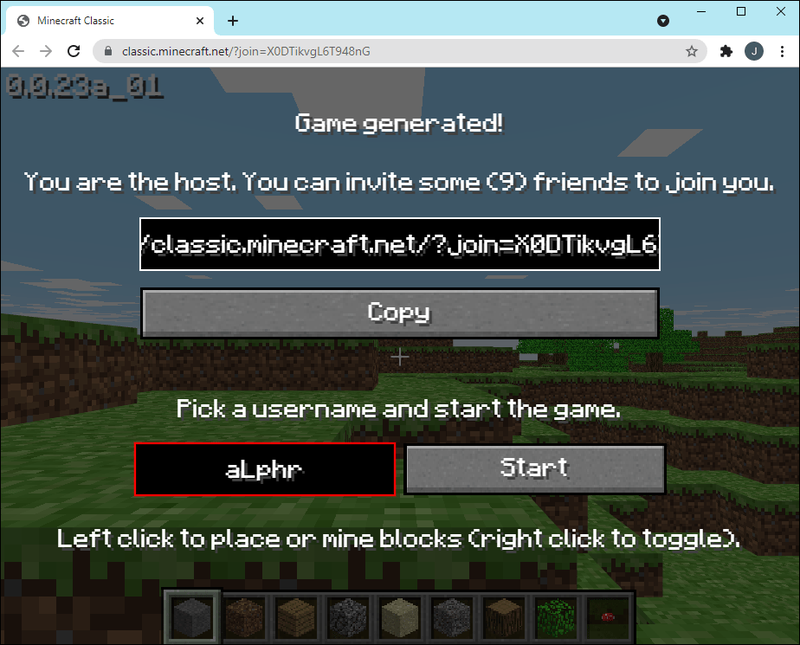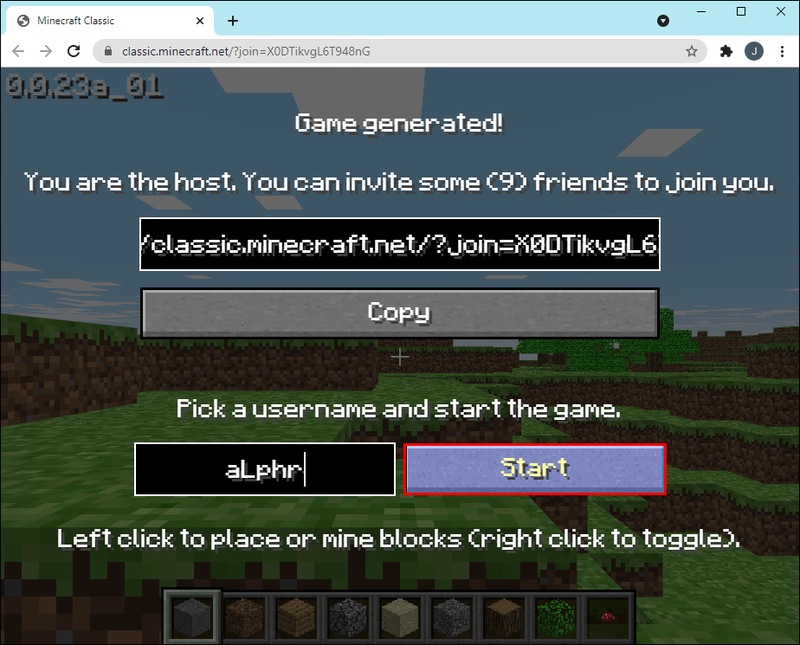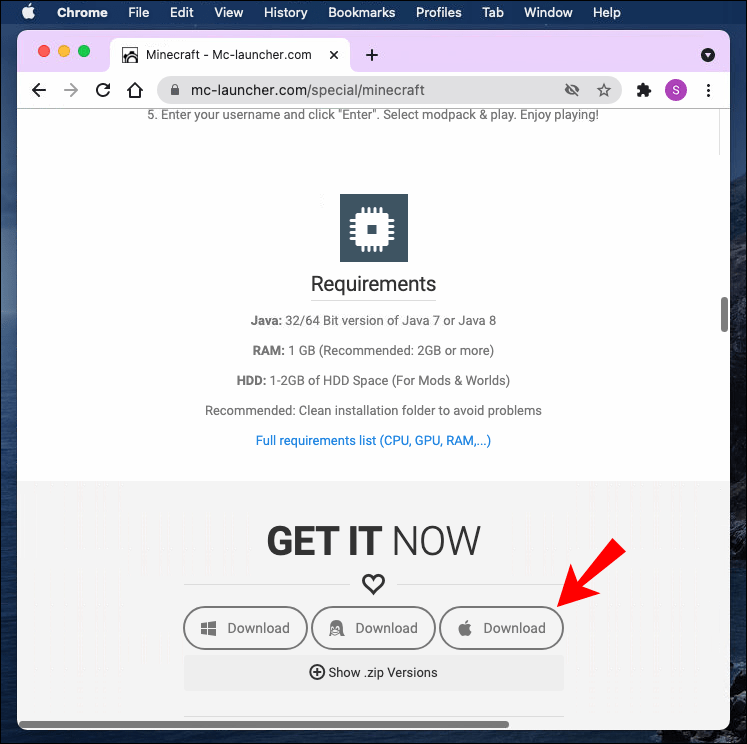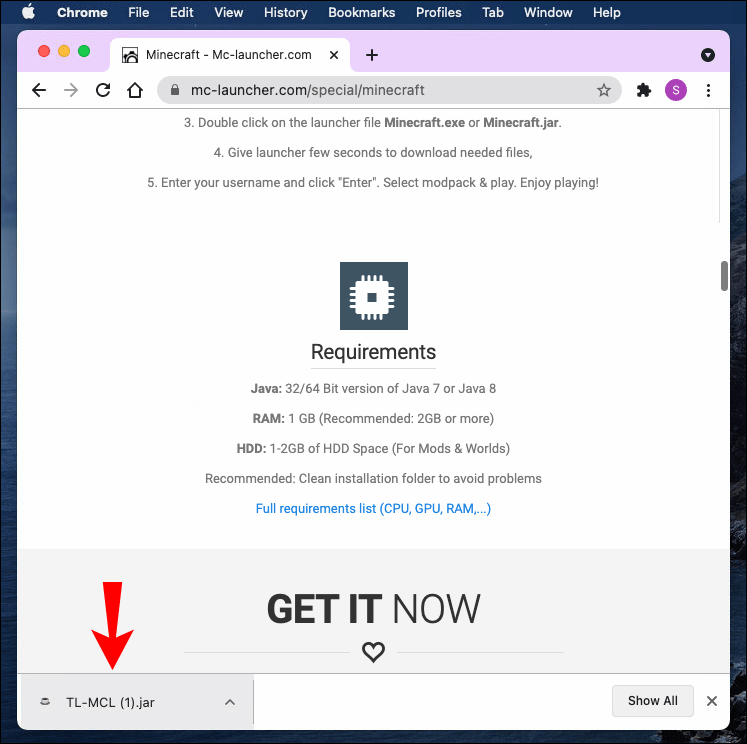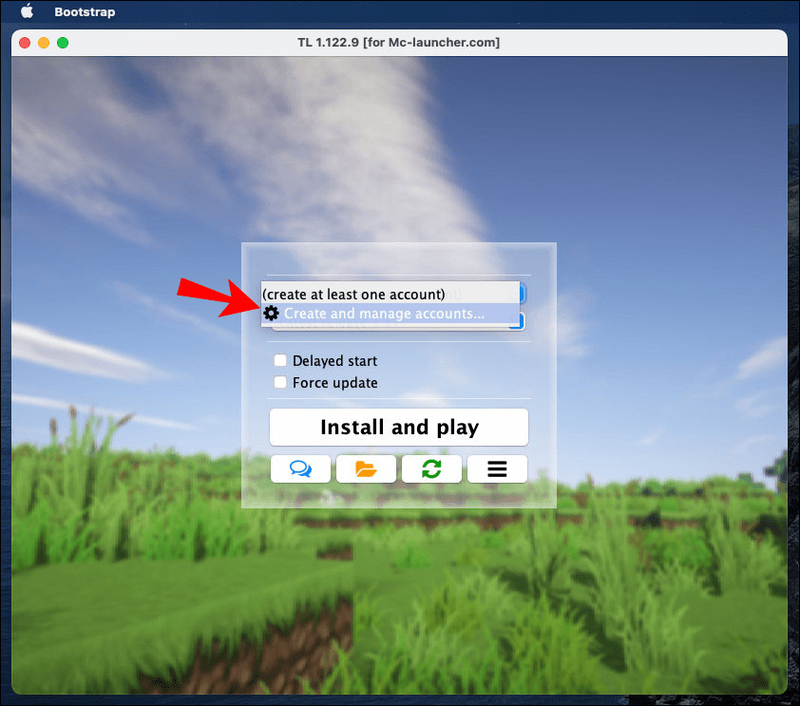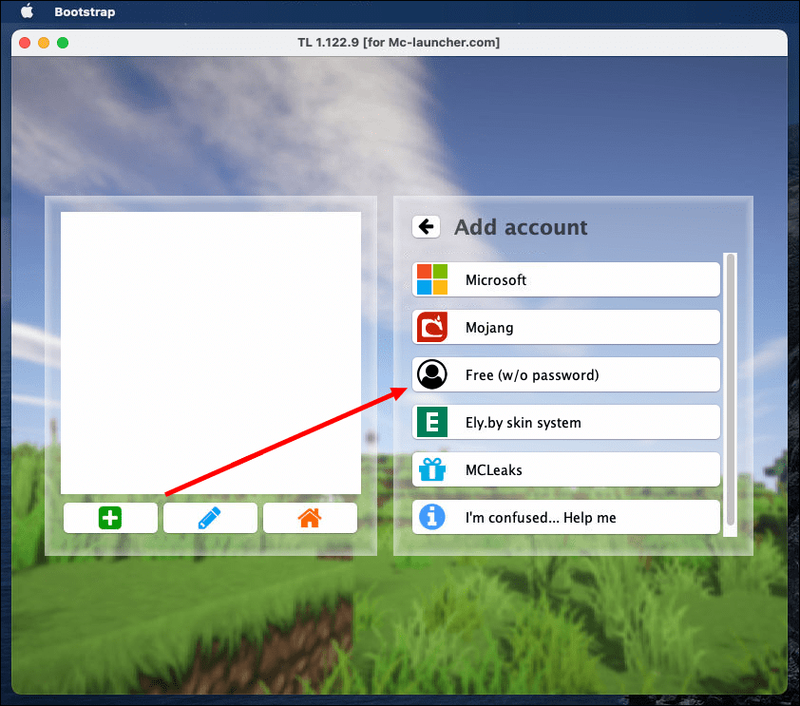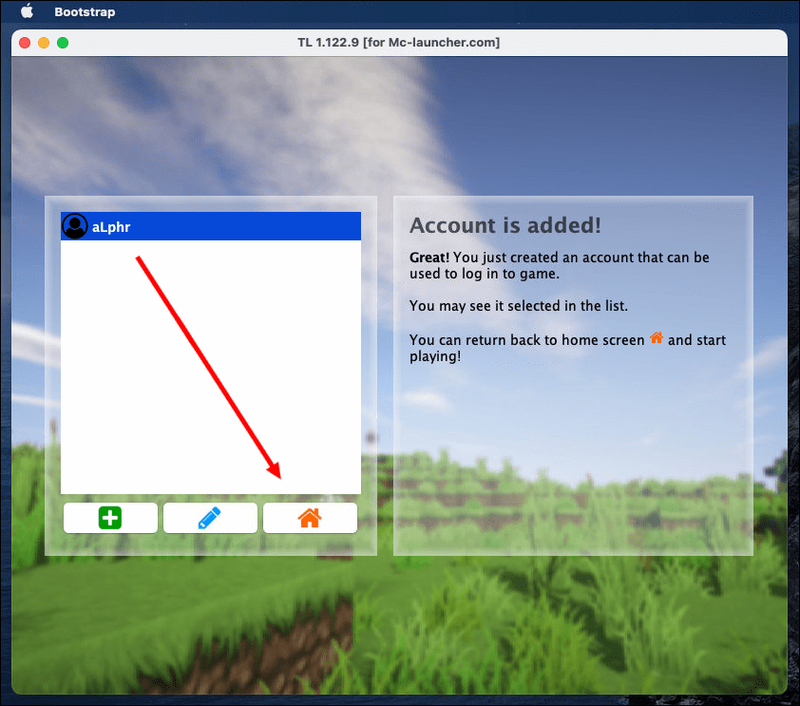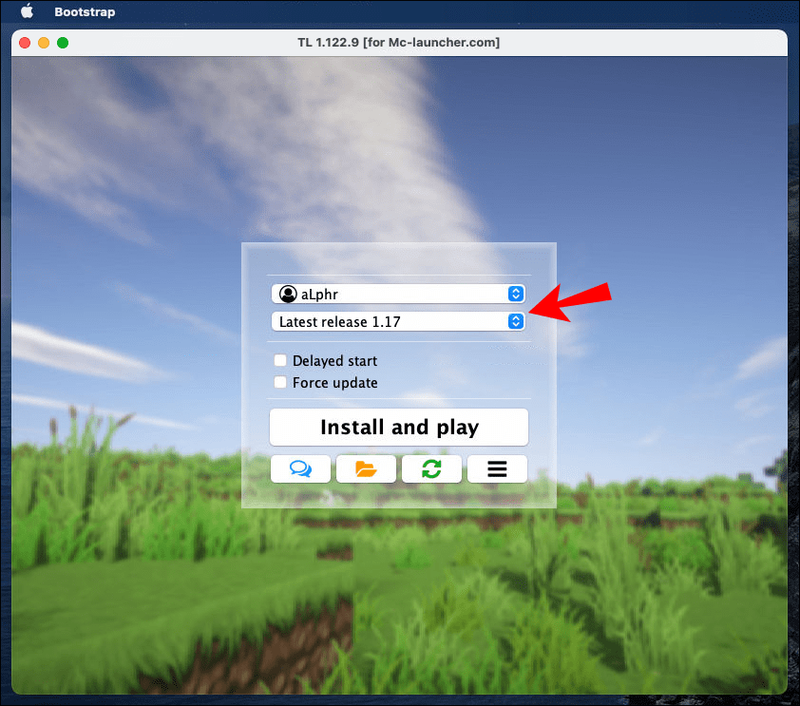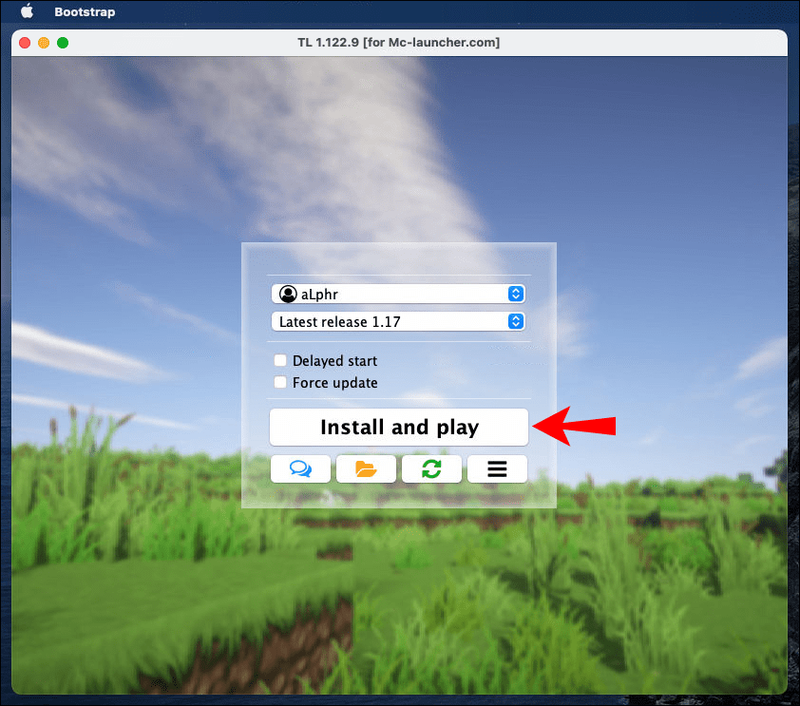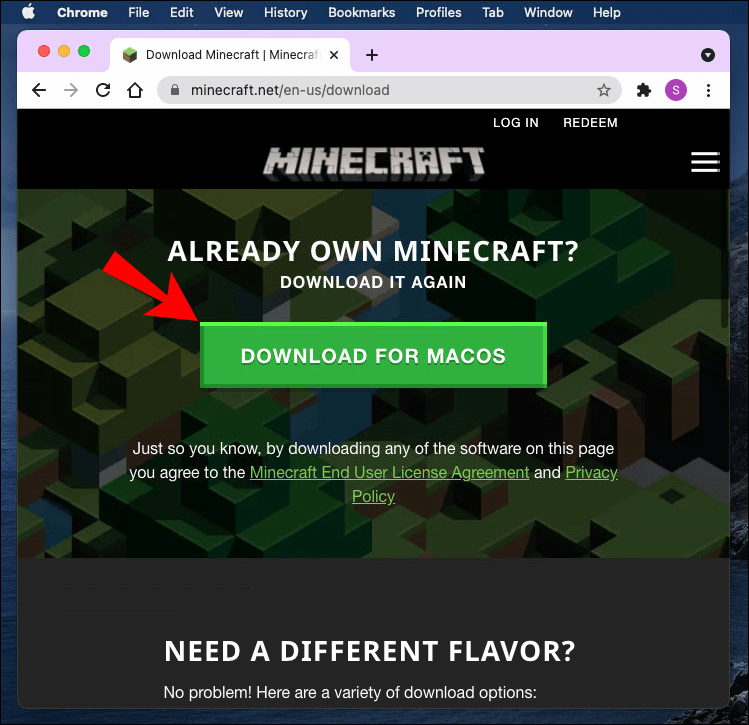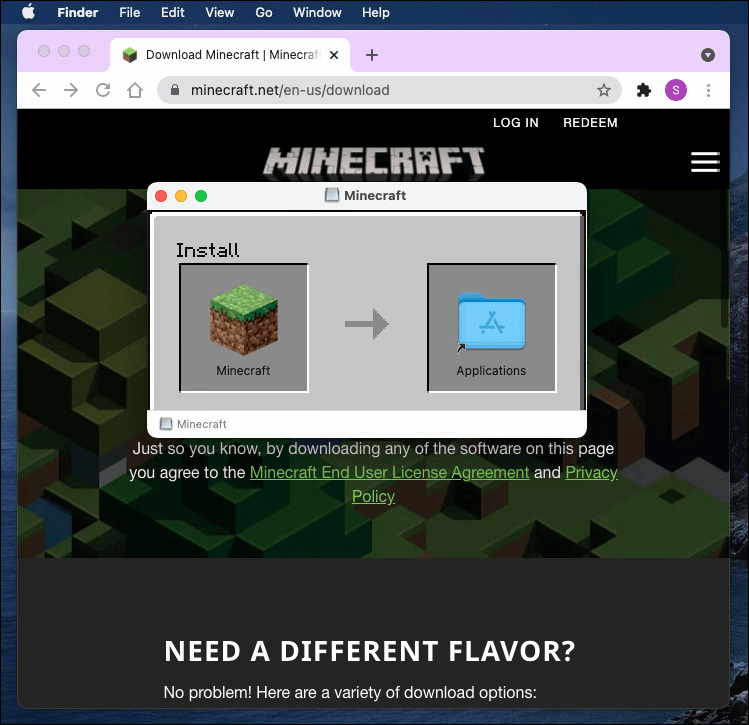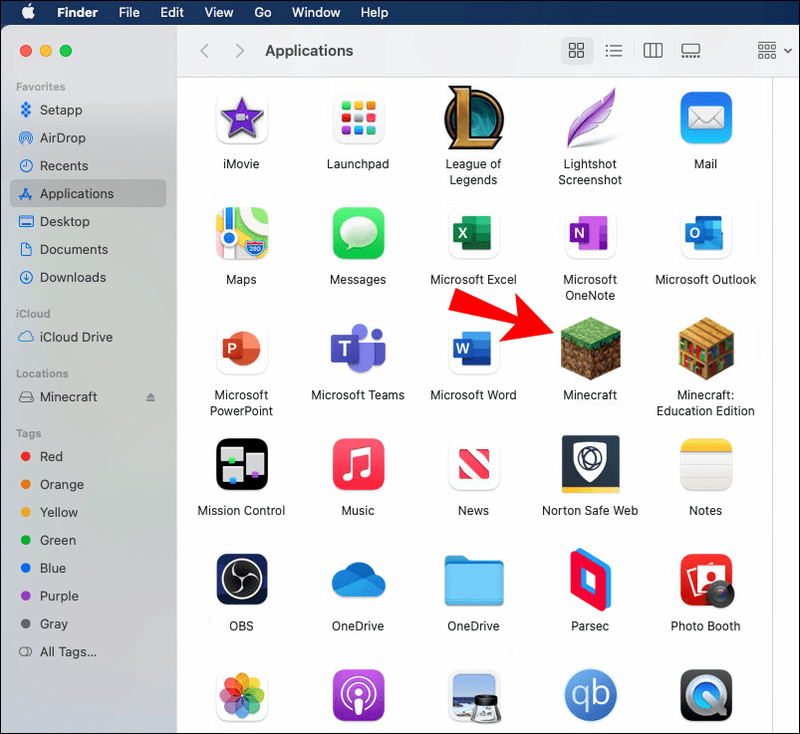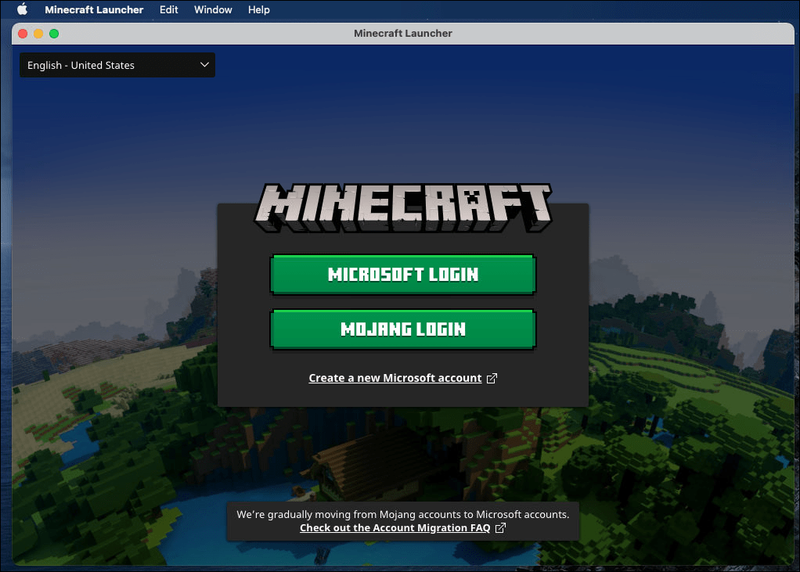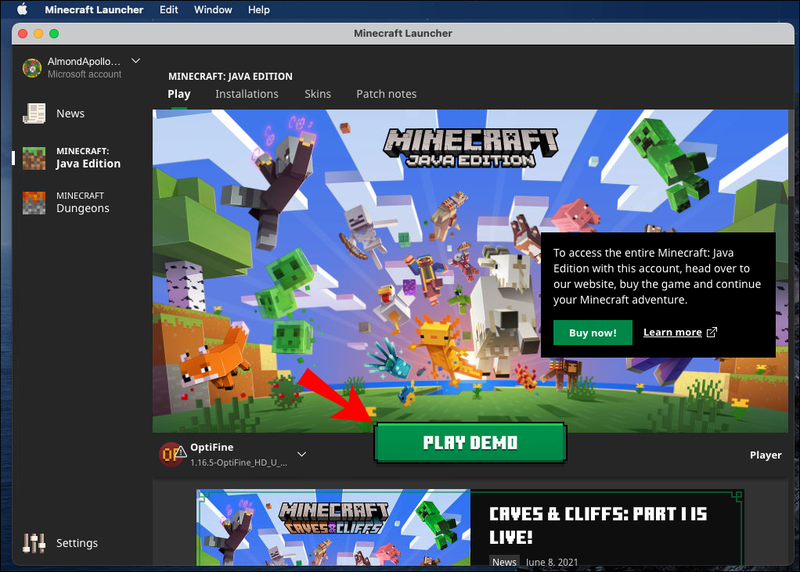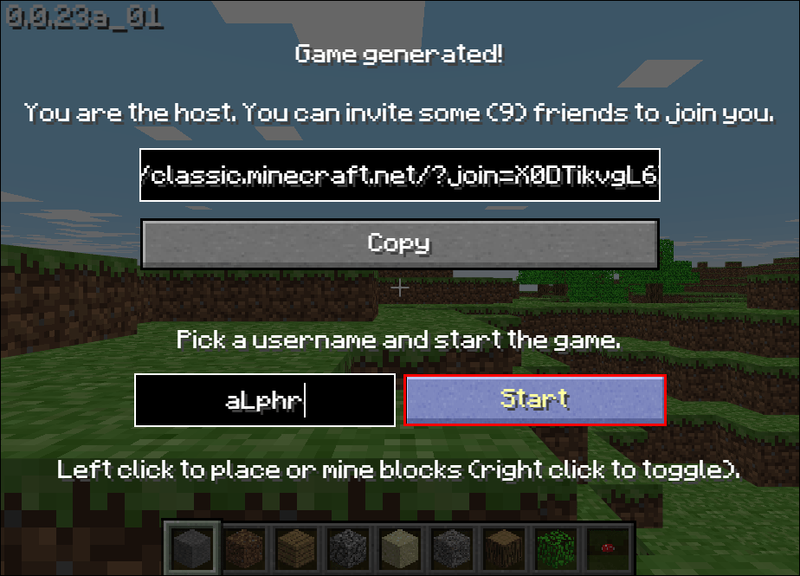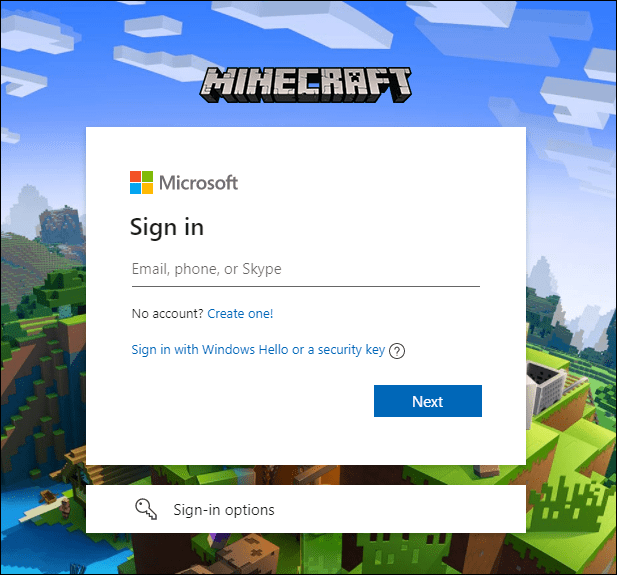Minecraft pole kaugeltki kõige kallim mäng turul. 20 taala on aga 20 taala, eriti uutele mängijatele, kes soovivad mängu enne täishinnaga ostmist proovida. Lõime selle juhendi, et aidata teil mängu tasuta mängida.
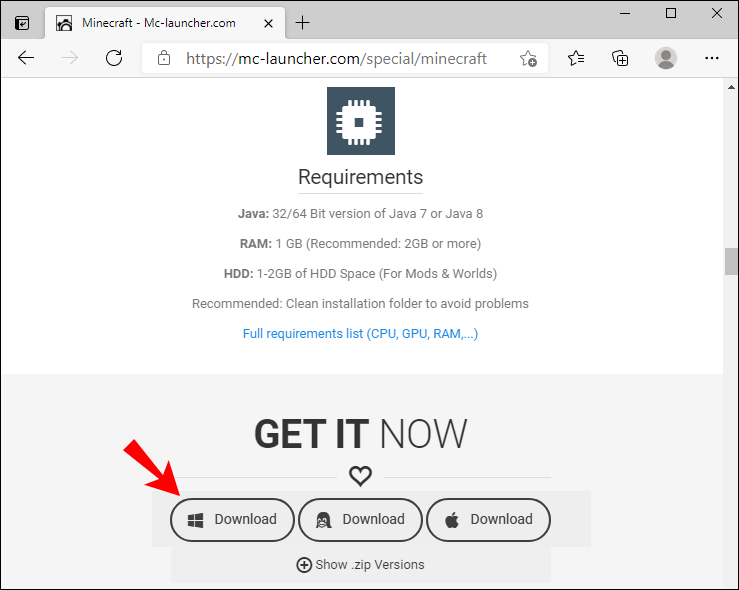
Selles artiklis jagame mitmeid viise, kuidas Minecrafti mobiilseadmetes, Windowsi ja Maci arvutites tasuta alla laadida. Lisaks selgitame, kuidas luua Minecrafti konto ja mängida koos sõpradega kohalikus või välises serveris.
Kuidas Minecrafti tasuta mängida?
Juhised tasuta Minecrafti versiooni mängimiseks erinevad oluliselt olenevalt sinu seadme operatsioonisüsteemist – leia sobiv juhend altpoolt.
iPhone
Kahjuks on Minecrafti ametliku versiooni iPhone'i tasuta allalaadimine võimatu. On palju veebisaite, mis pakuvad iPhone'i jaoks tasuta Minecraft Pocket Editioni allalaadimist, kuid me ei saa soovitada ühtegi konkreetset valikut. Piraatmängude installimisel on alati võimalus saada viirus ja te peaksite olema teadlik tagajärgedest. Mängu tasuta versioon on aga saadaval Windowsi ja Maci arvutitele. Kui teil on arvuti või sülearvuti, mis töötab mõnel neist operatsioonisüsteemidest, leiate altpoolt juhised tasuta Minecrafti installimiseks.
Android
Androidi kasutajatele on saadaval Minecraft Pocket Editioni tasuta prooviversioon. Selle taotlemiseks järgige alltoodud juhiseid.
- Külastage ametlikku Minecrafti sait ja klõpsake Androidi ikooni. Seejärel suunatakse teid teenusesse Google Play.
- Klõpsake nuppu Installi ja oodake, kuni mäng laaditakse üles.
- Avage mäng oma telefonis ja registreeruge või logige mängimise alustamiseks sisse olemasolevale kontole.
Tasuta prooviperiood kestab vaid 90 minutit, kuid seda on võimalik lõputult pikendada. Seda saab teha järgmiselt.
- Lõpetage mängimine enne 90-minutilise prooviperioodi lõppu. Soovitame mängida mitte kauem kui 80 minutit, et teil oleks piisavalt aega järgmisteks sammudeks.
- Lõpetage ja salvestage oma praegune Minecrafti maailm.
- Looge uus maailm või kopeerige oma eelmine maailm. Saate selles mängida teise jaoks<90 minutes. Then you’ll have to repeat the process again. The time doesn’t count when you exit the game.
Märge: Minecraft Pocket Editioni tasuta prooviversioon on saadaval USA-s, kuid ei pruugi teistes riikides töötada.
Windows 10
Esimene viis Minecrafti tasuta mängimiseks on TLauncheri kasutamine. Keeruline osa on see, et TLauncheri kasutamine on vastuolus Minecrafti kasutajalepinguga. Allalaadimisveebisait võib samuti sisaldada viiruseid, seega soovitame installimise ajal arvuti kaitsmiseks kasutada VPN-i ja viirusetõrjet. Minecrafti installimiseks TLauncheri abil järgige alltoodud samme:
- Mine Minecrafti allalaadimisse lehel ja klõpsake Lae alla . See on väike tekst, mis asub allpool Seda kohe saama nuppu.
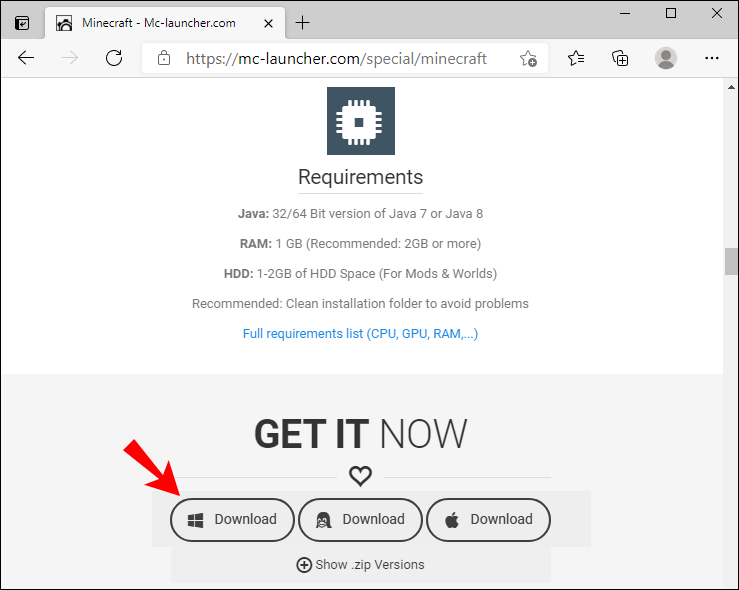
- Kui olete uuele lehele ümber suunanud, klõpsake nuppu Taotlege allalaadimislinke .
- Valige uuel lehel Windowsi allalaadimisvalik (exe-fail).
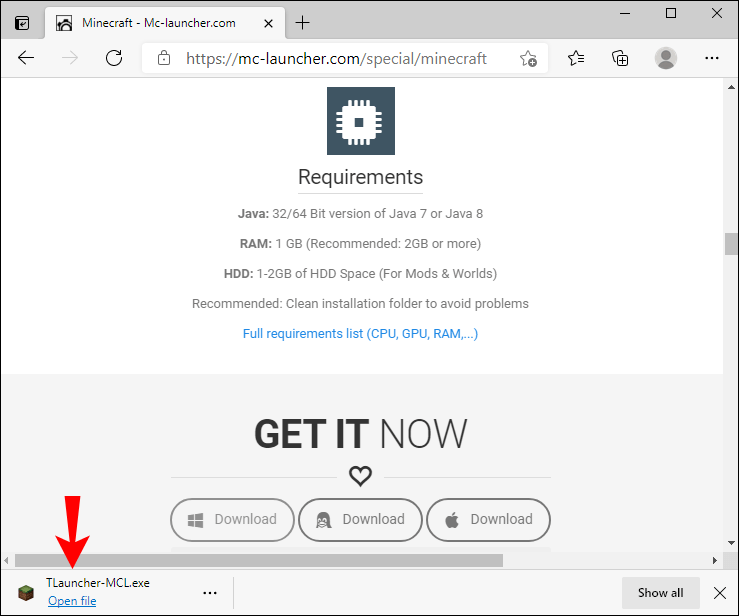
- Kui fail on üles laaditud, klõpsake selle käivitamiseks kaks korda käivitiikooni.
- Laiendage käivitusprogrammi installiaknas rippmenüüd ja valige Looge ja hallake kontosid .
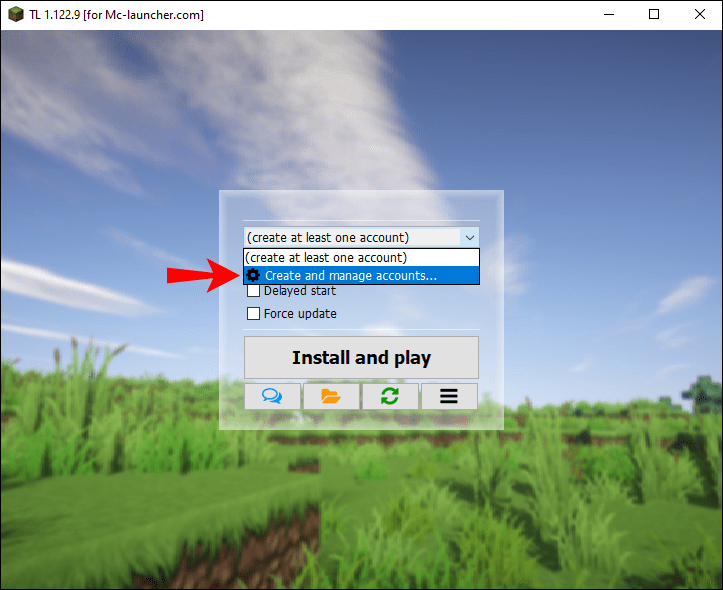
- Konto registreerimiseks klõpsake rohelist plussikooni ja seejärel valige Tasuta (ilma paroolita) . Järgige ekraanil kuvatavaid juhiseid. Valikuliselt klõpsake nuppu Mojang.com konto kui teil juba on konto.
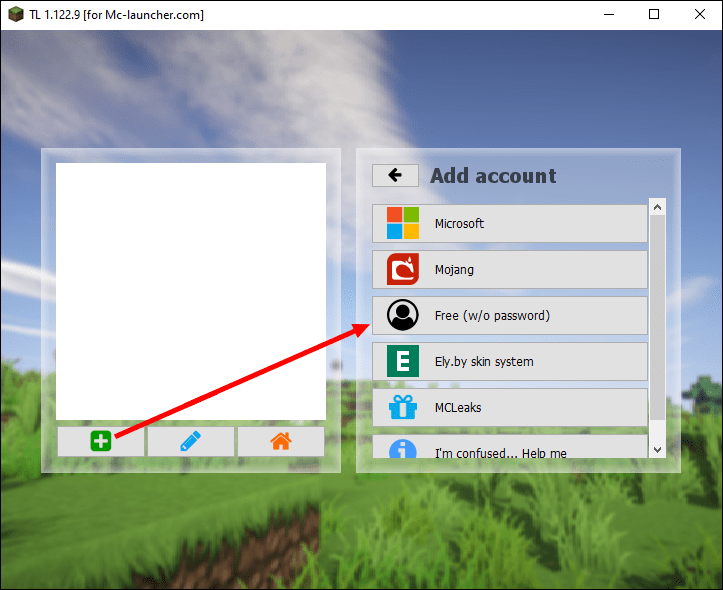
- Valige oma konto ja klõpsake sisselogimiseks oranži maja ikooni.
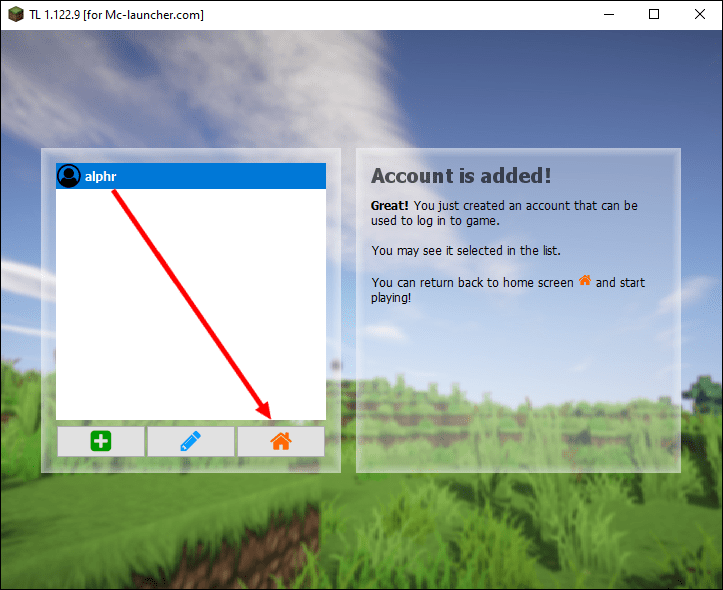
- Kui olete oma kontole sisse loginud ja installimisaknasse tagasi suunatud, valige rippmenüüst Minecrafti versioon, mida soovite installida.
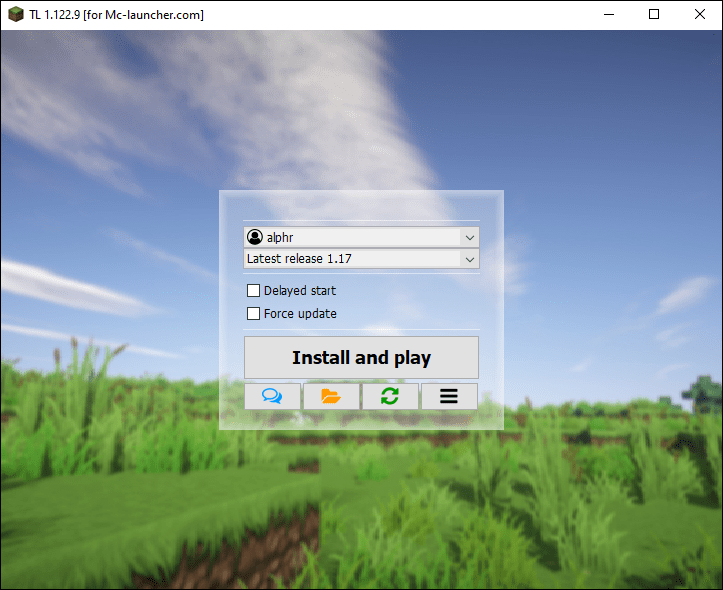
- Klõpsake Installige ja mängige ja oodake installimise lõppu. Seejärel käivitage mäng ja alustage mängimist.
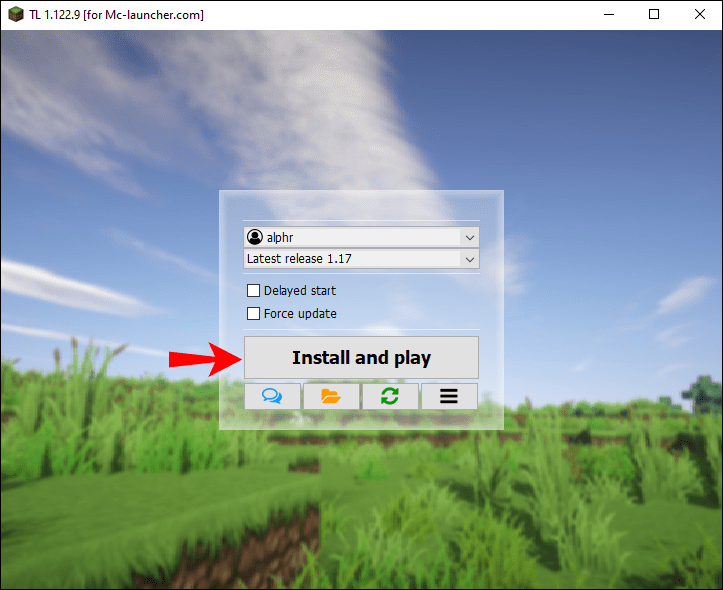
Kui te ei soovi oma arvuti turvalisusega riskida, saate ametlikku Minecrafti demot 100 minutit tasuta mängida. Seda pole palju, kuid sellest peaks piisama, et saaksite otsustada, kas täisversiooni eest tasub maksta. Minecrafti demo installimiseks tehke järgmist.
- Külastage Minecrafti ametlikku veebisaiti ja klõpsake nuppu Laadige alla Windowsi jaoks juurde lae alla demo installifail.
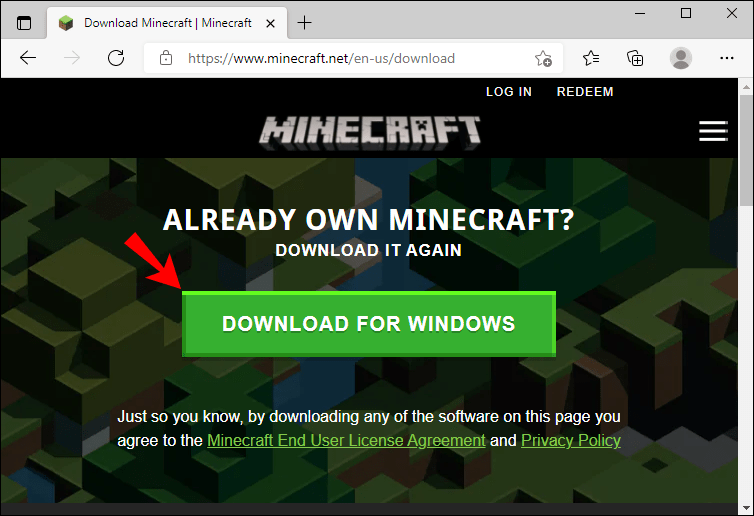
- Kui fail on üles laaditud, klõpsake installiprotsessi käivitamiseks sellel kaks korda.
- Järgige ekraanil kuvatavaid juhiseid.
- Kui Minecraft Launcher on installitud, klõpsake selle avamiseks kaks korda selle ikoonil. Leiate ikooni töölaualt või Start menüü .
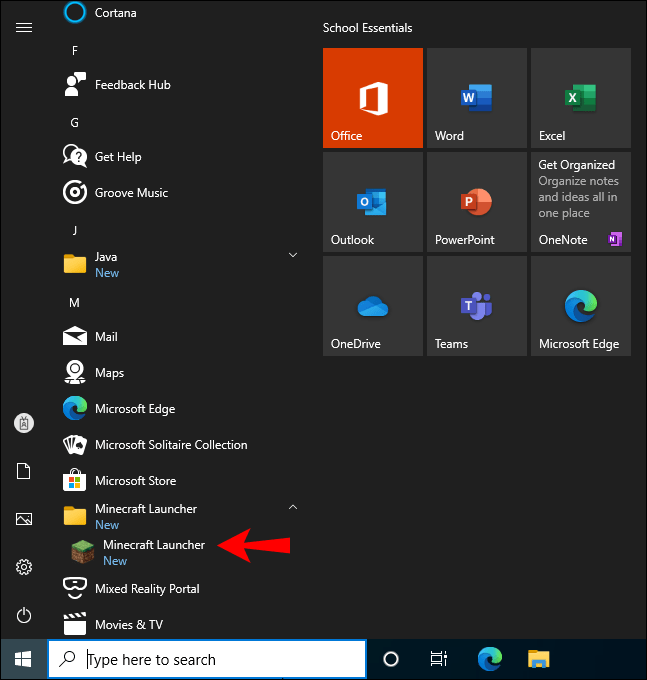
- Klõpsake Registreeri , seejärel registreerige uus Minecrafti konto või logige sisse olemasolevasse.
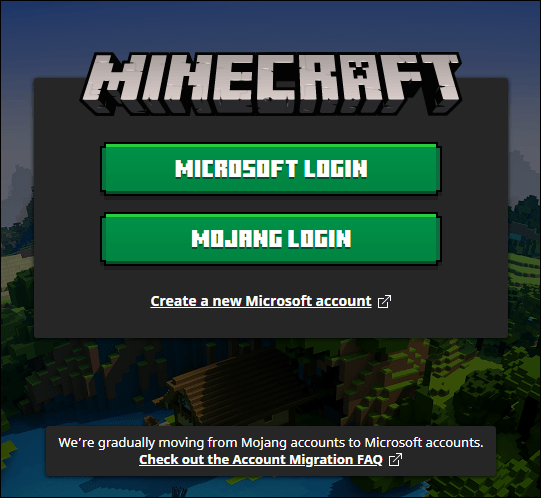
- Pärast sisselogimist klõpsake nuppu Esita demo . 100-minutilist demoperioodi saab pikendada kuni viie päeva võrra. Kui see aegub, peate ostma täisversiooni.
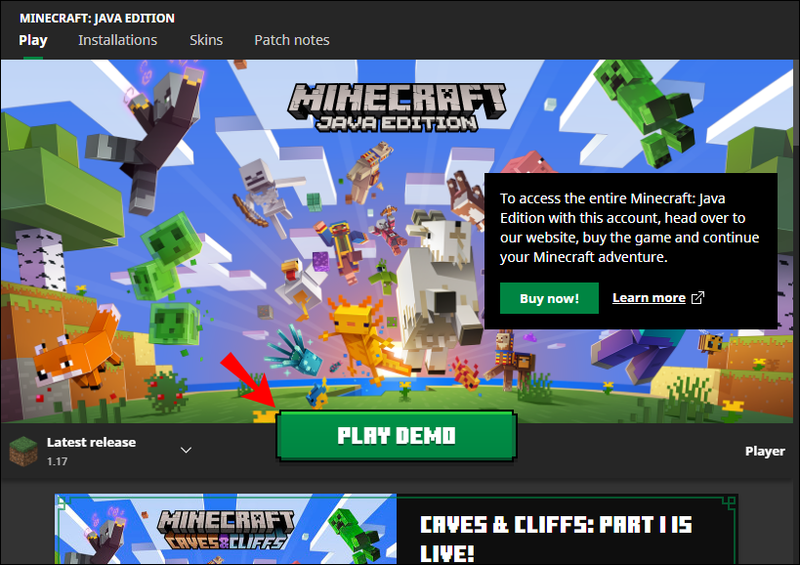
Lõpuks saate mängida Minecraft Classic 2009 ametlikku versiooni piiramatu aja jooksul tasuta. Selle installimiseks järgige alltoodud samme.
- Lae alla installifail.
- Sisestage oma kasutajanimi.
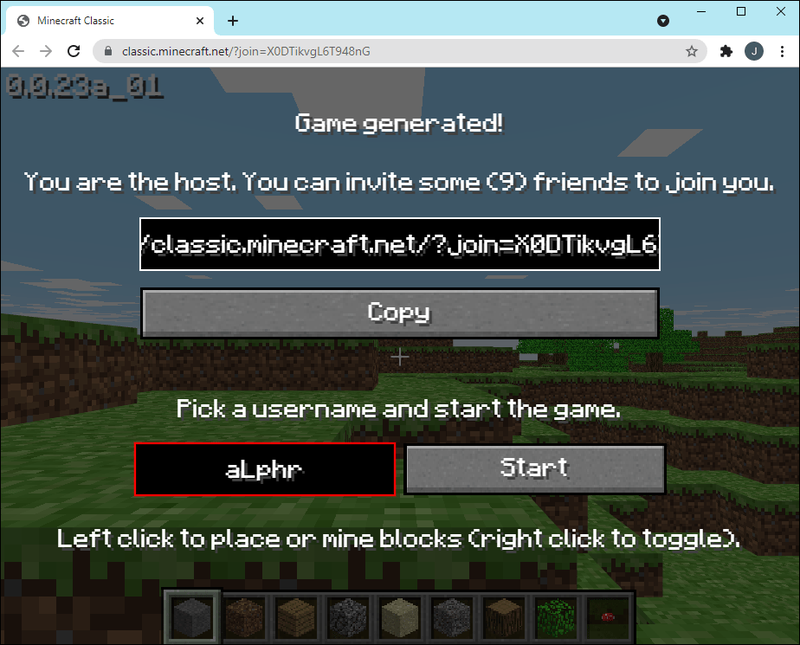
- Klõpsake Alusta ja oletegi alustamiseks valmis.
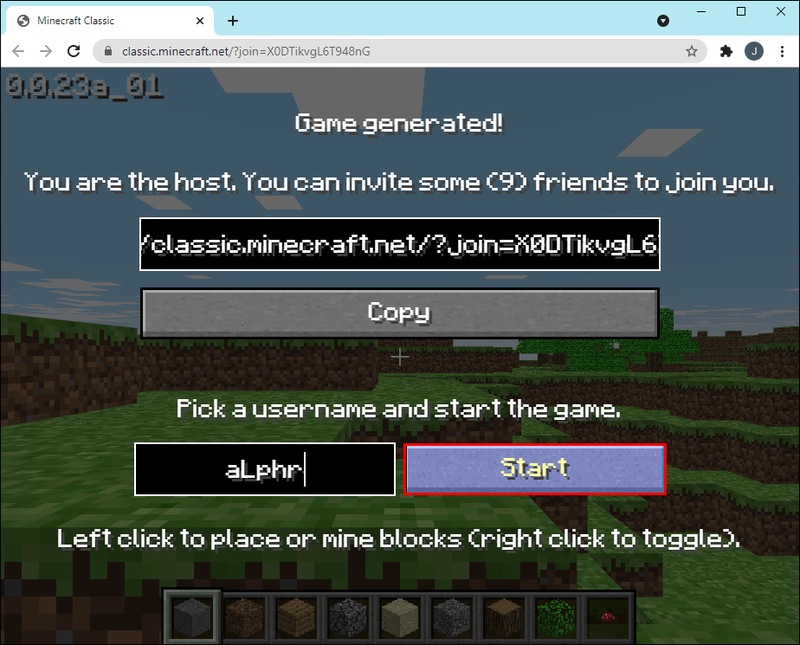
Mac
Nagu Windowsi kasutajatel, on ka Mac Minecrafti mängijatel kolm võimalust mängu tasuta mängimiseks. Esimene on mängu installimine TLauncheri abil:
- Mine Minecrafti allalaadimisse lehel ja klõpsake Lae alla . See on väike tekst, mis asub allpool Seda kohe saama nuppu.
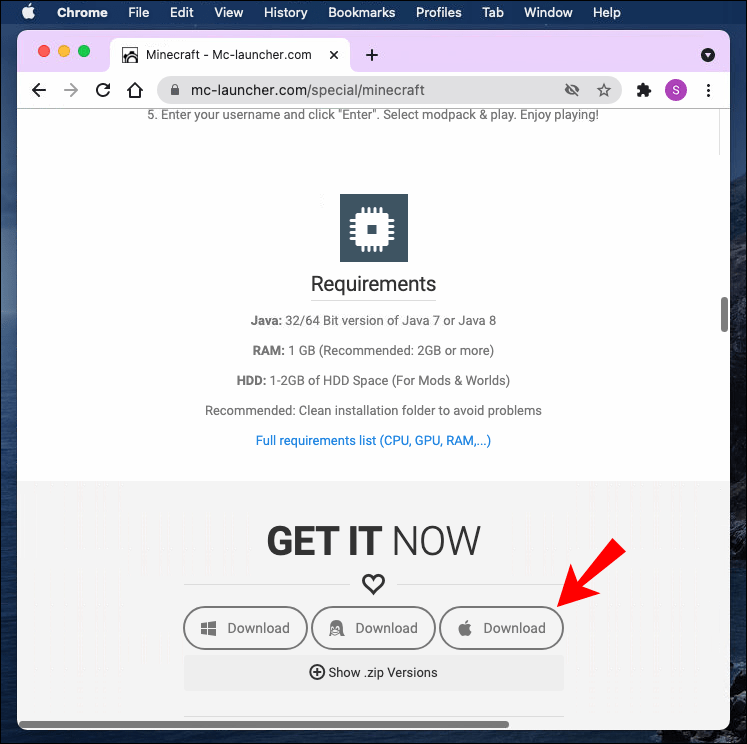
- Kui olete uuele lehele ümber suunanud, klõpsake nuppu Taotlege allalaadimislinke .
- Uuel lehel valige Maci jaoks allalaadimisvalik (.jar-fail). Faili käitamiseks veenduge, et teil oleks Java uusim versioon.
- Kui fail on üles laaditud, klõpsake selle käivitamiseks kaks korda käivitiikooni.
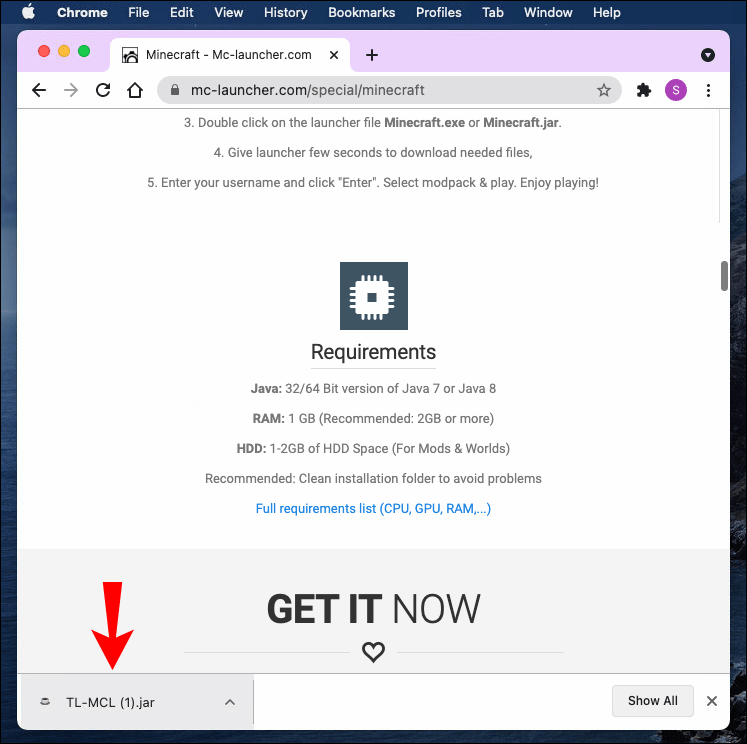
- Laiendage käivitusprogrammi installiaknas rippmenüüd ja valige Looge ja hallake kontosid .
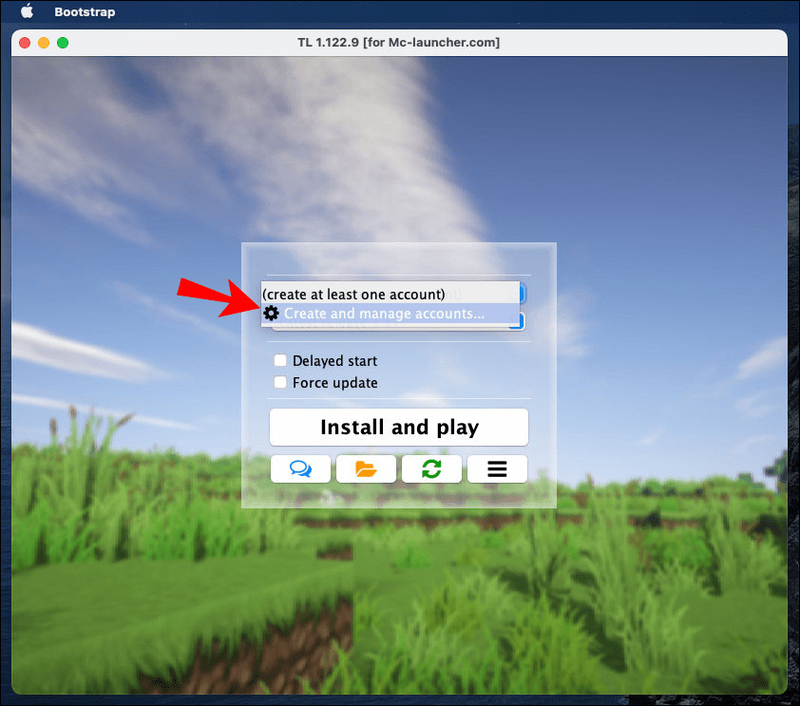
- Konto registreerimiseks klõpsake rohelist plussikooni ja seejärel valige Tasuta (ilma paroolita) . Järgige ekraanil kuvatavaid juhiseid. Valikuliselt klõpsake nuppu Mojang.com konto kui teil juba on konto.
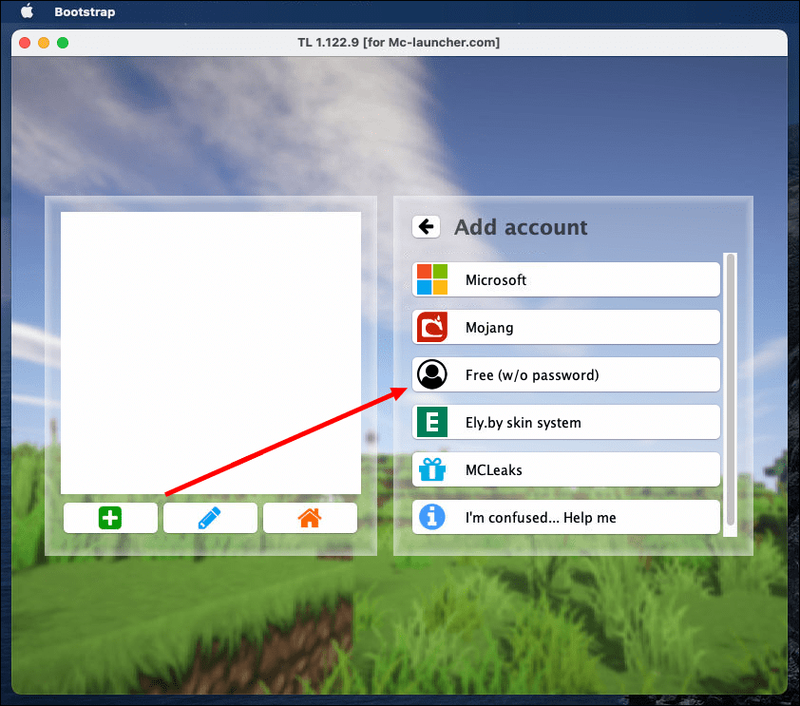
- Valige oma konto ja klõpsake sisselogimiseks oranži maja ikooni.
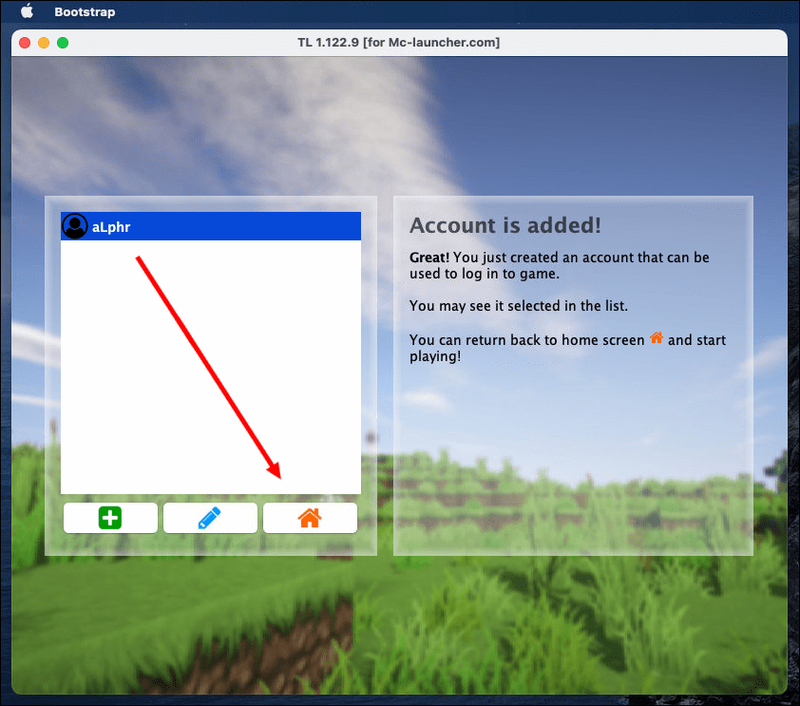
- Kui olete oma kontole sisse loginud ja installimisaknasse tagasi suunatud, valige rippmenüüst Minecrafti versioon, mida soovite installida.
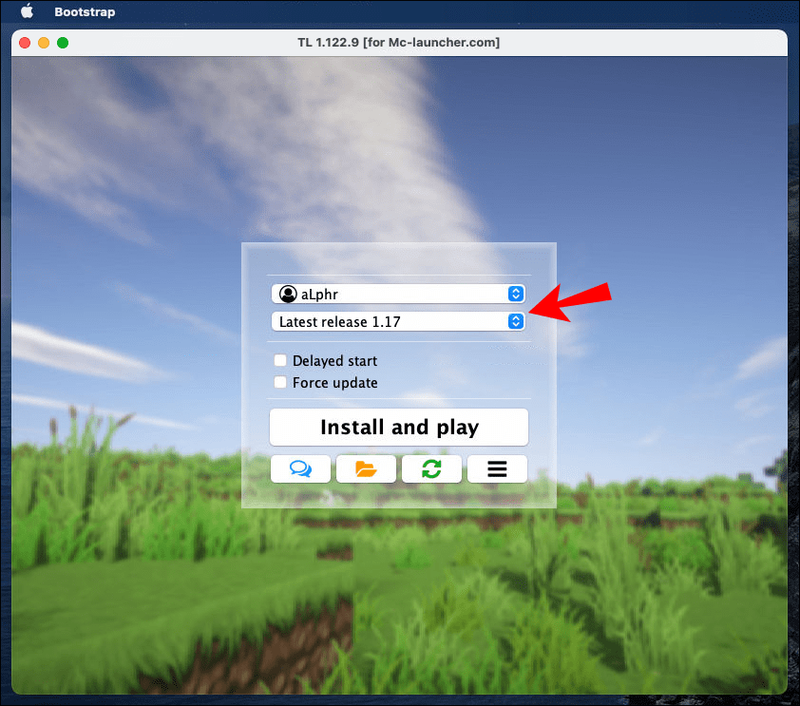
- Klõpsake Installige ja mängige ja oodake installimise lõppu. Seejärel käivitage mäng ja alustage mängimist.
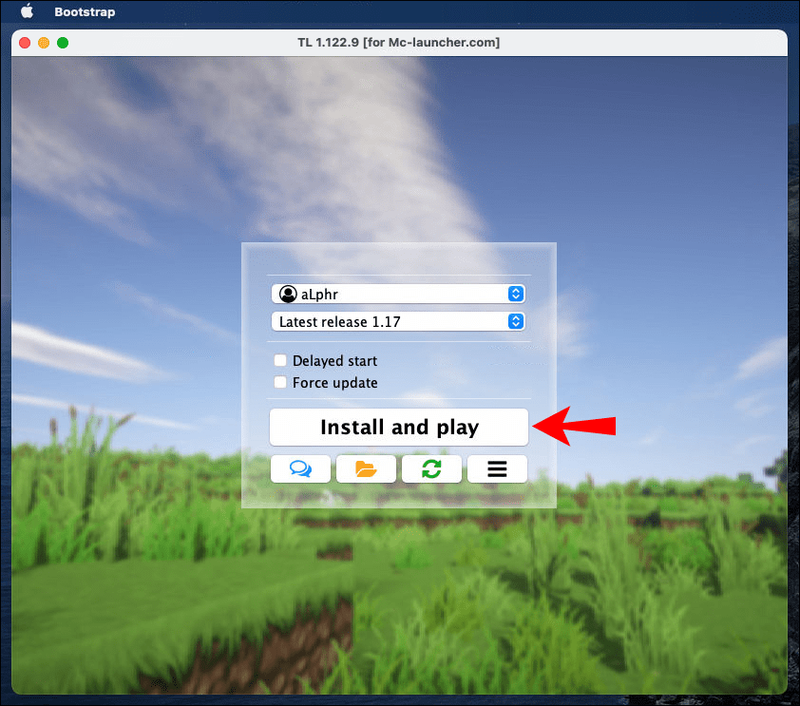
Teine võimalus on mängida 100-minutilist ametlikku Minecrafti demo:
- Külastage Minecrafti ametlikku veebisaiti ja klõpsake nuppu Laadige alla MacOS-i jaoks juurde lae alla demo installifail.
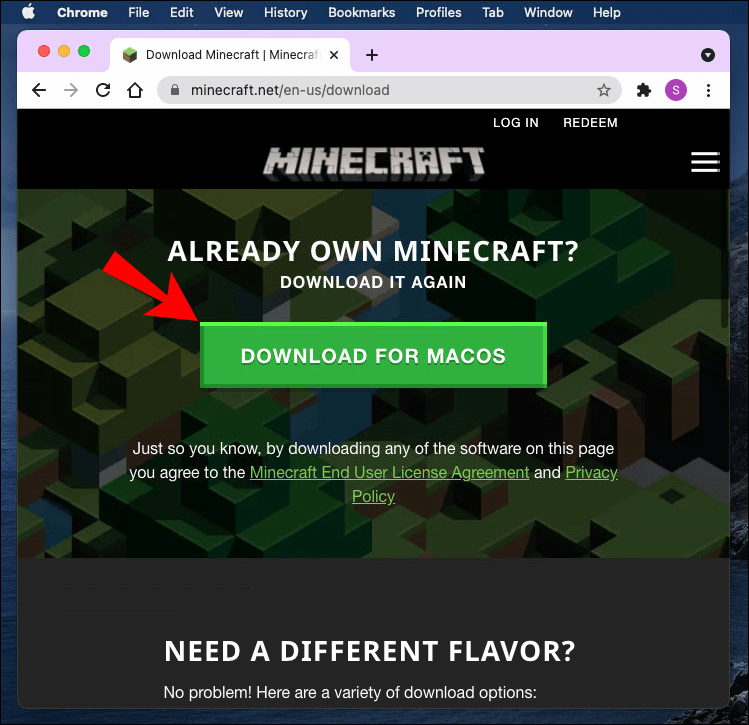
- Kui fail on üles laaditud, klõpsake installiprotsessi käivitamiseks sellel kaks korda.
- Järgige ekraanil kuvatavaid juhiseid.
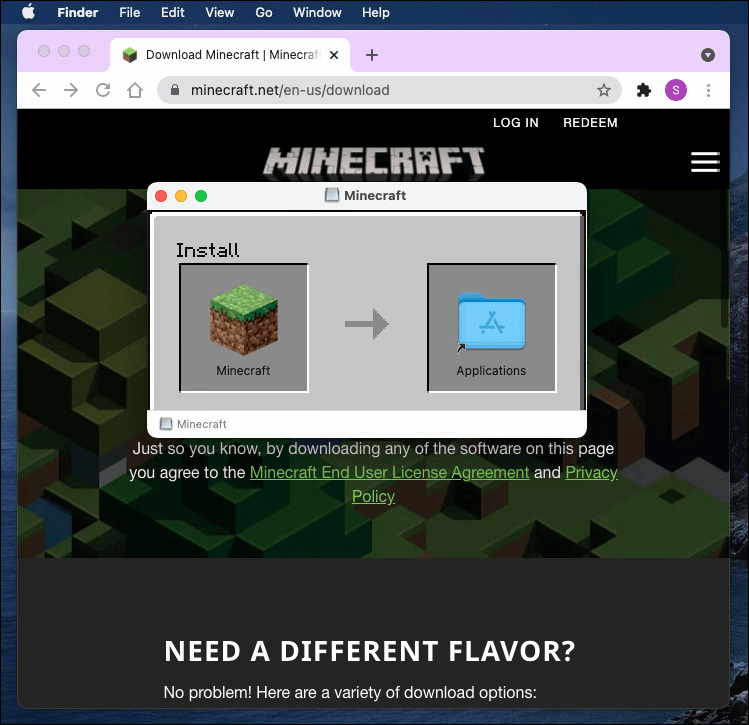
- Kui Minecraft Launcher on installitud, klõpsake selle avamiseks kaks korda selle ikoonil. Ikooni leiate kaustast Rakendused.
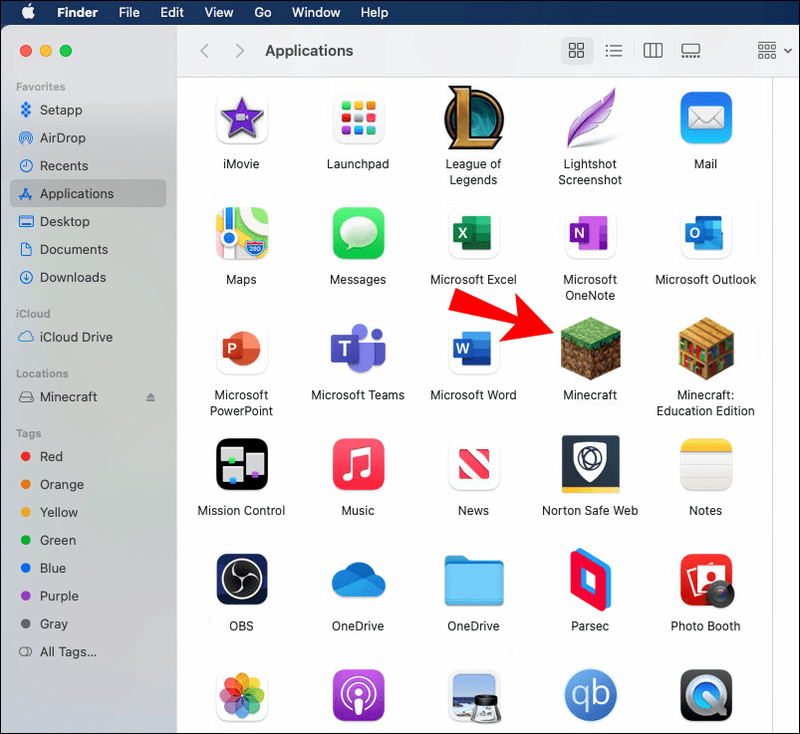
- Klõpsake Registreeri , seejärel registreerige uus Minecrafti konto või logige sisse olemasolevasse.
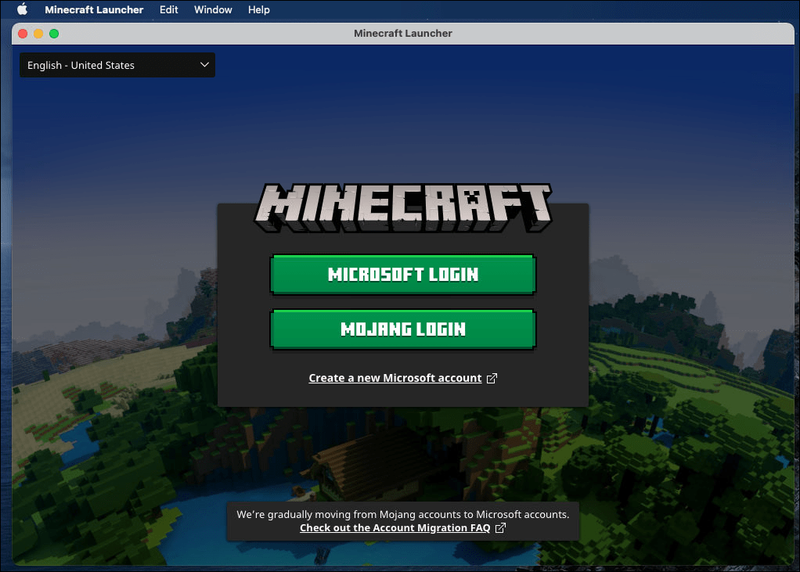
- Pärast sisselogimist klõpsake nuppu Esita demo . 100-minutilist demoperioodi saab pikendada kuni viie päeva võrra. Kui see on lõppenud, peate ostma täisversiooni.
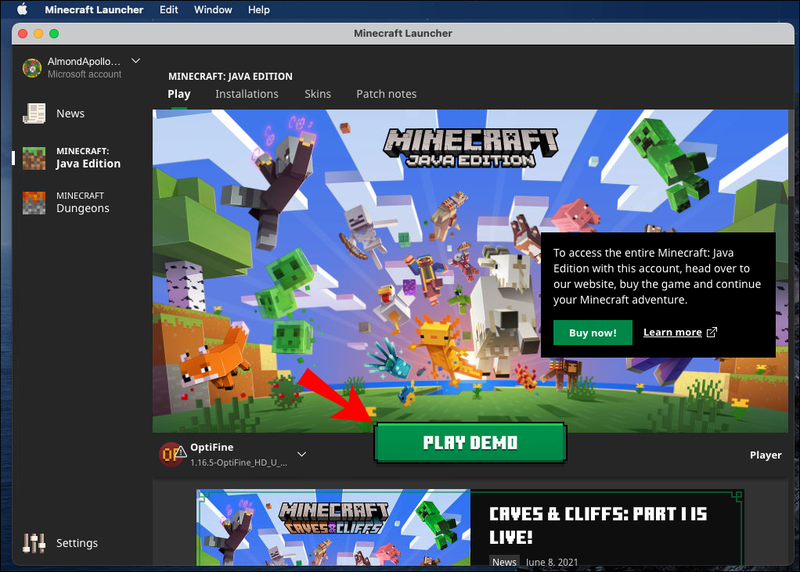
Viimane võimalus on mängida Minecrafti esimest versiooni. Paigaldusprotsess on äärmiselt lihtne:
- Lae alla installifail.
- Sisestage oma kasutajanimi.

- Klõpsake Alusta ja oletegi alustamiseks valmis.
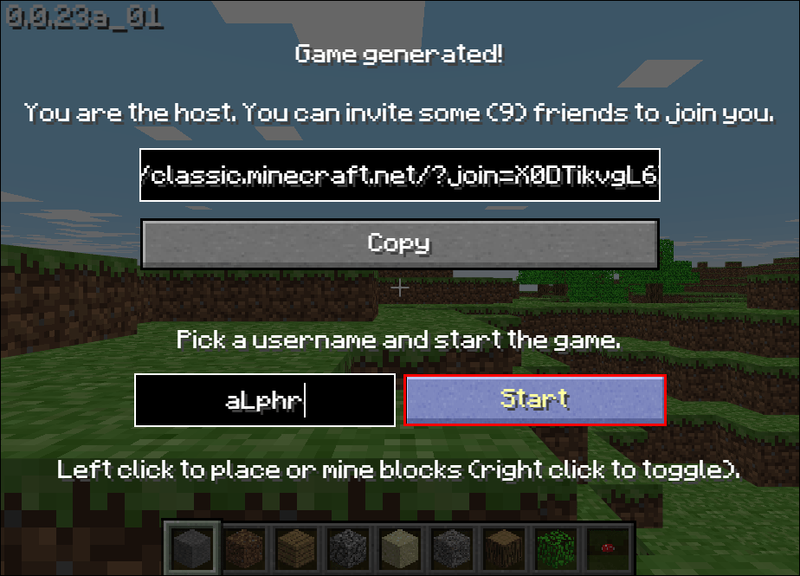
Kuidas Minecrafti kontot luua?
Mängu mis tahes versiooni mängimiseks on vaja Minecrafti kontot. Õnneks on konto loomine tasuta ja saate seda tasuta mänguversiooniga probleemideta kasutada.
Taskuväljaanne
Minecrafti konto registreerimiseks mobiilseadmes toimige järgmiselt.
- Külastage ametlikku Minecrafti sait ja puudutage ekraani paremas ülanurgas asuvat Logi sisse.
- Valige Registreeru tasuta .
- Sisestage oma e-posti aadress ja klõpsake nuppu Edasi .
- Sisestage oma parool ja klõpsake Edasi .
- Valige oma piirkond ja sünniaeg, seejärel klõpsake nuppu Edasi .
- Avage oma e-kiri ja sisestage registreerimisaknasse Minecraftilt saadud kinnituskood.
- Lahendage Captcha.
- Valige Minecraft ja avatar, seejärel puudutage Lähme .
Windows 10
Kui mängite Minecrafti opsüsteemis Windows 10, järgige registreerumiseks allolevaid juhiseid.
- Külastage ametlikku Minecrafti sait ja klõpsake nuppu Logi sisse nuppu, mis asub ekraani paremas ülanurgas.

- Valige Logige sisse Microsoftiga kui teil on Microsofti konto. Sisselogimine toimub automaatselt; teie lõpust pole vaja täiendavaid samme teha.
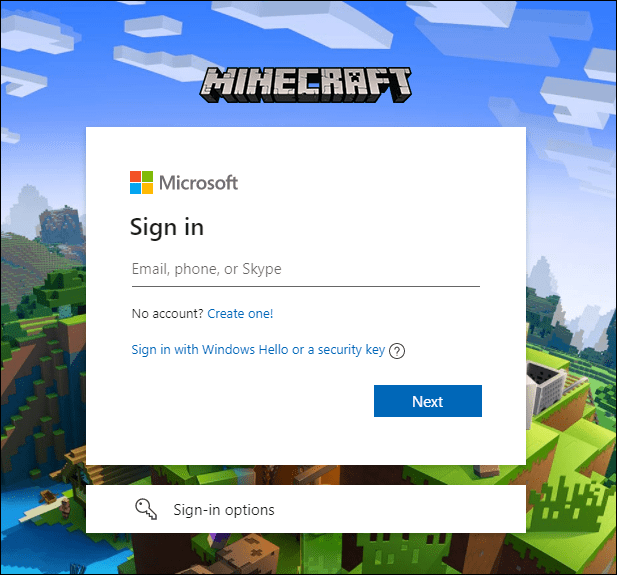
- Kui teil pole Microsofti kontot või te ei soovi seda kasutada, valige Registreeru tasuta .

- Sisestage oma e-posti aadress ja seejärel klõpsake Edasi .

- Sisestage oma parool ja klõpsake Edasi .

- Valige oma piirkond ja sünniaeg, seejärel klõpsake nuppu Edasi .

- Avage oma e-kiri ja sisestage registreerimisaknasse Minecraftilt saadud kinnituskood.

- Lahendage Captcha.

- Looge Minecrafti kasutajanimi ja valige avatar, seejärel klõpsake Lähme .
Mac
Minecrafti konto registreerimine Macis ei erine palju selle tegemisest Windowsi arvutis või mobiilseadmes. Järgige allolevaid samme.
kuidas aken peal püsida
- Külastage ametlikku Minecrafti sait ja klõpsake nuppu Logi sisse nuppu, mis asub ekraani paremas ülanurgas.

- Valige Registreeru tasuta .

- Sisestage oma e-posti aadress ja klõpsake nuppu Edasi .

- Sisestage oma parool ja klõpsake Edasi .

- Valige oma piirkond ja sünniaeg, seejärel klõpsake nuppu Edasi .

- Avage oma e-kiri ja sisestage registreerimisaknasse Minecraftilt saadud kinnituskood.

- Lahendage Captcha.

- Looge Minecrafti kasutajanimi ja valige avatar, seejärel klõpsake Lähme .
Korduma kippuvad küsimused
Selles jaotises vastame rohkematele küsimustele Minecrafti mängimise kohta.
Kuidas mobiiltelefonis sõpradega Minecrafti mängida?
Kui kõik teie sõbrad kasutavad sama WiFi-võrku, saate mängida kohalikus serveris. Koos mängimise alustamiseks järgige allolevaid samme:
1. Avage mäng Seaded .
2. Nihutage kõrval olevat lülitusnuppu Kohaliku serveri mitme mängijaga mäng juurde Peal positsiooni.
3. Laadige oma seadmesse maailm, milles soovite mängida, enne kui teised mängijad selle laadivad. Olete nüüd mängu võõrustaja.
4. Teie sõbrad peaksid puudutama Mängi ja valige maailm, mis asub nende loendi ülaosas ja on esile tõstetud sinisega.
Kui teie sõbrad kasutavad teist võrku, peate looma uue välisserveri või kasutama olemasolevat. Järgige allolevaid juhiseid.
1. Külastage Minecraft Pocket Editioni serverit nimekirja serveriteabe leidmiseks.
2. Toksake mängus Mängi , seejärel navigeerige lehele Serverid sakk.
3. Puudutage Lisa server välise serveriga ühenduse loomiseks.
4. Sisestage nõutavad andmed – serveri nimi, IP-aadress ja pordi number.
5. Puudutage Mängi mängima hakata.
Nautige Minecrafti tasuta
Loodetavasti saate meie juhendi abiga nüüd Minecrafti tasuta mängida. Olge mitteametlike mänguversioonide allalaadimisel teadlik viirustest. Soovitame enne installimist kõigi failide skannimiseks kasutada viirusetõrjet ja VPN-i. Ja kui teile mäng tõeliselt meeldib, kaaluge ametliku versiooni eest tasumist, et avaldada arendajatele lugupidamist.
Kas teate mõnda turvalist ja usaldusväärset saiti Minecrafti iPhone'i tasuta allalaadimiseks? Jagage oma kogemusi allolevas kommentaaride jaotises.