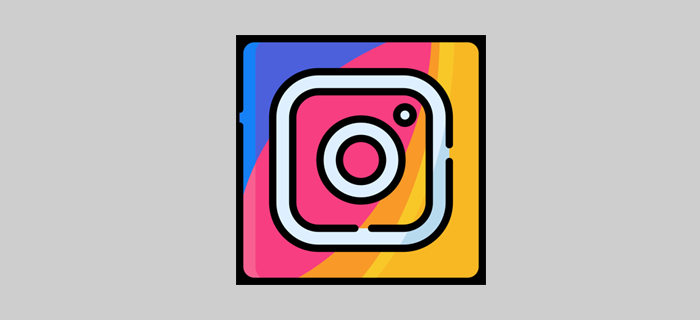Google Home on midagi enamat kui lihtsalt kõlar - see võib toimida jaoturina, mille kaudu saate korraga ühendada mitu kõlarit.

Kujutage ette, et teie lemmiklaul hakkab raadios mängima ja ühe häälkäsklusega lööte selle oma maja kõigile kõlaritele. Noh, see on Google Home'i kõlarite rühma funktsiooniga täiesti võimalik.
Kui soovite teada, kuidas panna Google Home kõigis kõlarites korraga muusikat esitama, lugege edasi. Selles artiklis selgitatakse, kuidas kõnelejate rühma luua ja hallata.
Muusika mängimine kõigil kõlaritel: asjad, mida tuleks teada
Google Home'i abil kõnelejate rühma loomine võimaldab teil muusikat mängida kõigis oma kodus olevatest kõlaritest. Kõik kõlarid ei ühildu siiski seadmega.
Toetatakse kõiki Google'i kõlareid (Google Home, Google Home Mini, Google Nest Mini, Google Home Max, Chromecast (välja arvatud 1)stpõlvkond) ja isegi mõned kolmandate osapoolte kõnelejad.
Enne alustamist peaksite veenduma ka selles, et kõik teie heliseadmed on ühendatud samasse võrku kui Google Home. Vastasel juhul ei tunne seade neid ära ja te ei saa neid kõnelejate rühma lisada.
Lisaks vajate nutiseadet ja rakendust Google Home. Rakenduse saate saidilt Play pood (Android) või Rakenduste pood (iOS).
Esimene samm: looge kõnelejate rühm
Helirühm ühendab mitu heliseadet. Seetõttu alustavad kõik valitud kõlarid seda iga kord, kui käskite Google Home'il muusikat selles kõlarite rühmas mängida.
Google Home'i rakendusega saate hõlpsasti helirühma luua. Järgige neid samme:
- Puudutage ekraani vasakus alanurgas asuvat nuppu Kodu.

- Valige Lisa (plussmärk).

- Puudutage järgmises menüüs valikut Loo kõnelejate rühm.

- Valige seadmed, mille soovite gruppi lisada.
Märkus. Iga valitud seadme kõrval peaksite olema linnuke. Kui soovite muusikat esitada kõigis kõlarites, peate need kõik oma kõnelejate gruppi lisama. - Puudutage valikut Järgmine.
- Pange oma rühmale nimi.
- Valige Salvesta.
Nüüd, kui teil on kõnelejate rühm, saate kasutada mitut kõlarit korraga muusika esitamiseks ühe häälkäsklusega. Lisaks saate olemasolevaid rühmi muuta või need täielikult eemaldada.
Kuidas muuta olemasolevaid kõnelejate gruppe?
Ükski kõnelejate rühm pole kivisse raiutud. Sama hõlpsalt saate lisada uusi seadmeid ja need eemaldada. Lõpuks võite isegi eemaldada kõnelejate rühma ja alustada otsast peale.
Kõlarite rühma muutmine
Kõlarite rühma muutmiseks tehke järgmist.
google play pood tulekahju tv-pulgal
- Käivitage rakendus Google Home.
- Valige rakenduse avaekraanilt kõnelejate rühm.
- Valige Seaded (hammasrattaikoon).
- Puudutage valikut Seadmete valimine
Puudutage konkreetset seadet, mille soovite kõnelejate rühma lisada. Selle kõrval peaks ilmuma linnuke, mis näitab, et see on gruppi lisatud. Teiselt poolt, kui soovite seadme eemaldada, puudutage seadet ja linnuke peaks kaduma. - Kui olete seadete salvestamiseks valmis, puudutage valikut Järgmine.
Nõuanne. Muusika esitamise ajal ei saa kõnelejate rühma muuta. Kui hakkate redigeerima, peatub muusika, kuni olete valmis. Seejärel peate selle uuesti alustamiseks välja andma häälkäskluse.
Kõnelejate rühma kustutamine
Kõlarirühma saate jäädavalt eemaldada mõne lihtsa toiminguga.
- Käivitage rakendus Google Home.
- Valige kõnelejate rühm, mille soovite eemaldada.
- Valige Kustuta rühm.
- Puudutage kinnitamiseks nuppu Eemalda.
Teine samm: kuidas juhtida kõnelejate gruppe
Nüüd, kui teil on kõlarite rühm, saate oma Google Home'ile öelda, et ta mängiks muusikat kõigis selle rühma kõlarites ühe käsuga.
Protsess on sama mis mis tahes muu seadmega, mille toide on Google Assistant. Selle asemel, et öelda Google Google, esitage muusikat Google Home'is, peaksite ütlema aga OK Google, esitage muusikat saidil [oma rühma nimi].
Oletame, et teie rühma nimi on Kõik kõnelejad ja soovite mõnda džässi kuulata. Teie juhis peaks olema järgmine: OK Google, mängige džässi kõigil kõlaritel ja muusika hakkab mängima kõigis rühma kõlarites.
Muud häälkäsklused, nagu helitugevuse seadistamine, peatamine, jätkamine jne, peaksid olema samad, mis tavalise taasesituse korral. Taasesitust saate juhtida ka rakenduse Google Home kaudu.
Teisaldage muusika ühele kõlarile
Google lisas hiljuti uue funktsiooni, mis võimaldab teil heli ühest kõlarist teise üle kanda. Seega, kui soovite oma kõnelejate rühmast üle minna üksikule kõnelejale, saate seda teha oma häälega.
Öelge lihtsalt: OK Google, teisaldage muusika kausta [kõneleja nimi]. Näiteks kui ütlete: OK Google, viige muusika elutuppa, peatatakse kõigi kõlarite mängimine, välja arvatud elutoas.
Teie terve maja on lava
Google Home'i abil saate muuta kogu oma maja lava- või tantsuareeniks. Lisaks võite heli maja ümber liigutada oma äranägemise järgi.
Kui teil on kahekorruseline maja, võite luua ka kaks eraldi rühma (näiteks esimene ja teine korrus) ning seejärel need vastavalt vajadusele aktiveerida. Võimalusi on palju, kui teil on mitu kõlarit.
Kuidas korraldasite oma esinejate gruppe? Kas ühendasite kõik oma kõlarid oma Google'i koduga? Öelge oma sõna allolevas kommentaaride jaotises.