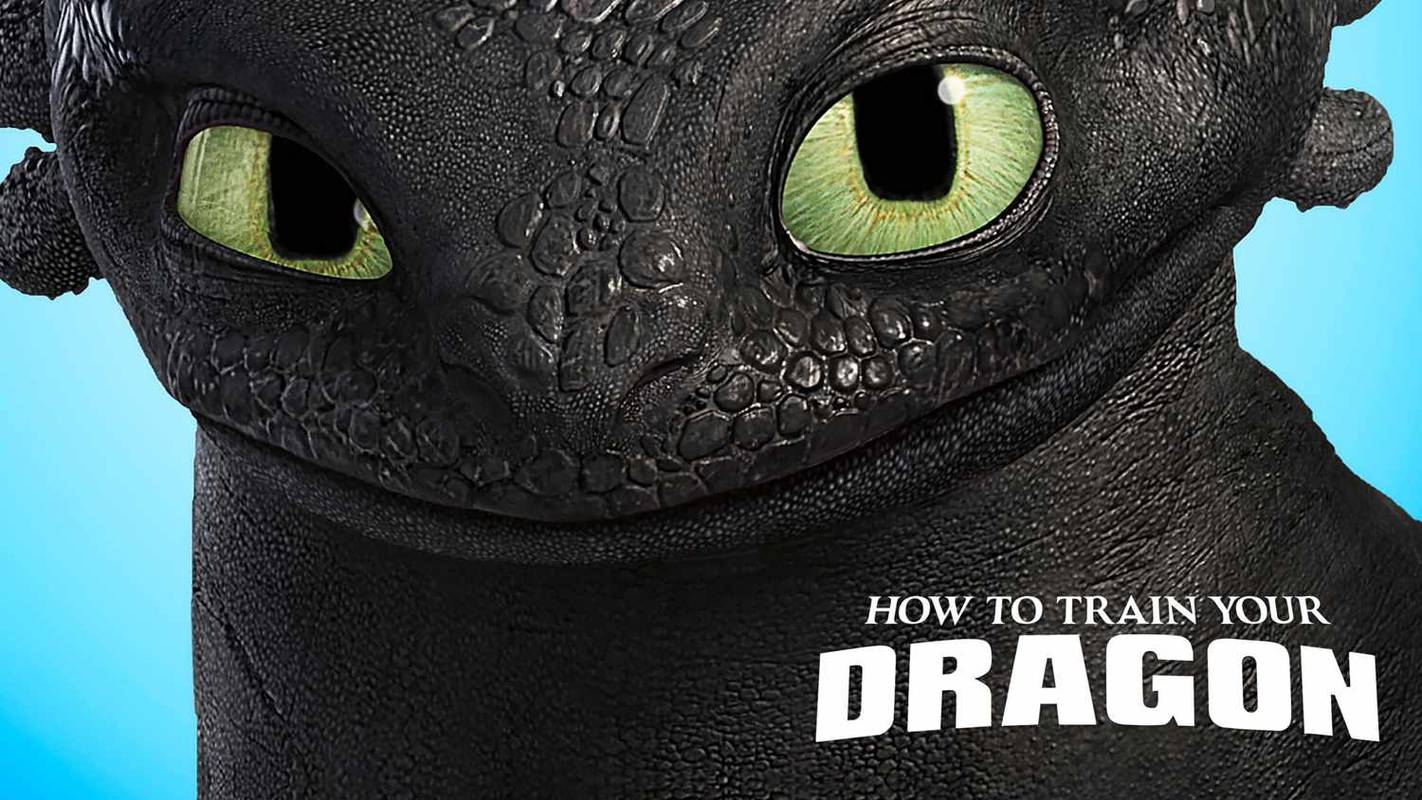Seadme lingid
Sarnaselt teistele tekstitöötlusprogrammidele kasutab Google Docs vaiketaustavärvina valget. Kuid tänu laiale kohandamisfunktsioonide valikule jätab programm teile vabaduse erinevate varjundite ja taustavärvidega mängida. Lisaks, kui muudate protsessi käigus meelt, saate selle alati valgeks muuta.

Kuna tekstitöötlusprogrammil on kaks versiooni – võrgutööriist ja rakendus iOS-i ja Androidi seadmetele –, oleme lisanud mõlema jaoks juhised. Kasutajaliides on mõlemal juhul võrdselt tundlik ja varustatud samade funktsioonidega. Ainus negatiivne külg on see, et te ei saa ühel lehel tausta muuta; kõik tehtud muudatused mõjutavad dokumendi igat lehekülge. Siiski on võimalus sellest probleemist mööda hiilida ja me lisasime selle kohta juhised ühte jaotisesse.
Kuidas eemaldada Google Docsi taustavärvi arvutis
Alustame Google Docsi taustavärvi muutmisega. Kui valitud toon on liiga tume, võib teksti olla raske lugeda. Teise võimalusena ei pruugi teile meeldida, kuidas kogu dokument lisatud värviga välja näeb. Mõlemal juhul saate sätted vaikevalgele taustale taastada.
Niisiis, veebipõhise versiooniga saate seda teha järgmiselt.
- Esiteks veenduge, et oleksite Google Drive'i sisenedes oma Google'i kontole sisse logitud. Seejärel avage olemasolev dokument või looge uus, klõpsates paremas ülanurgas ikooni +.

- Rippmenüü avamiseks klõpsake dokumendi ülaosas asuval tööriistaribal vahekaarti Fail. Funktsioonide loendist valige Lehekülje häälestus.

- Ilmub hüpikaken. Laiendage rippmenüüd Lehekülje värv ja määrake taust valgeks.

- Kui olete lõpetanud, klõpsake muudatuste rakendamiseks nuppu OK.

Kuidas eemaldada Google Docsi taustavärvi Androidis või iPhone'is
Nagu mainitud, saate dokumendi redigeerimiseks liikvel olles kasutada mobiilirakendust. Kuna iOS-i ja Androidi versioonidel on sama liides, kehtivad mõlemal juhul järgmised sammud. Niisiis, mobiilseadme abil saate Google Docsi taustavärvi muuta järgmiselt.
- Käivitage rakendus Google Docs ja valige dokument, mida soovite muuta.

- Dokumendi redigeerimiseks puudutage all paremal asuvat pliiatsiikooni, seejärel puudutage ekraani paremas ülanurgas kolme vertikaalset punkti.

- Ilmub hüpikpaneel. Valige suvandite loendist Lehekülje häälestus.

- Teid suunatakse uude aknasse. Tausta kohandamiseks valige Lehekülje värv.

- Valge leidmiseks libistage värvipaletti ja seejärel valige see.

Kuidas muuta Google Docsi taustavärvi
Kuigi valget tausta peetakse standardseks, võib dokumendile värviküllastuse lisamine muuta selle atraktiivsemaks. Kui kasutate Google Docsi reklaammaterjalide (nt flaierid või brošüürid) loomiseks, võib see funktsioon aidata teil saavutada silmatorkava visuaalse efekti. Lisaks mitmekesise värvipaleti pakkumisele võimaldab Google Docs teil määrata ka kohandatud värvitausta. Veebitööriistaga saate seda teha järgmiselt.
- Avage oma Google Drive ja avage Google Docsi fail, mida soovite muuta.

- Klõpsake lehe ülaosas vahekaarti Fail.

- Valige rippmenüüpaneelilt Lehekülje häälestus.

- Hüpikaknas laiendage menüüd Lehekülje värv. Seejärel vali paletist toon.

- Kui soovite luua kohandatud värvi, klõpsake värvivalija paneeli allosas olevat pisikest plussnuppu. Liigutage paneeli allosas olevat liugurit ja valige värv. Seejärel määrake kursoriga varjund.

- Kui olete lõpetanud, klõpsake nuppu OK.

Ja mobiilirakendusega tausta muutmiseks tehke järgmist.
- Rakenduse käivitamiseks puudutage Google Docsi ikooni.
- Järgmisena avage dokument. Puudutage ekraani paremas ülanurgas kolme vertikaalset punkti.

- Avage ripploendist Lehekülje häälestus.

- Avage Lehekülje värv ja valige paletist taustavärv. Allpool näete erinevaid värvitoone, nii et puudutage seda, mis teile meeldib.

Olenevalt valitud toonist võib teksti standardne must värv muutuda vähem nähtavaks. Kui see nii on, saate tähtede värvi reguleerida, säilitades samal ajal uue tausta. Siin on, mida peaksite tegema.
- Tõstke tekst kursoriga esile või hoidke selle valimiseks all CTRL + A.
- Klõpsake teksti värvi ikoonil (täht A koos värviribaga allpool).
- Valige rippmenüü paneelilt värv.
Kuidas muuta leht Google Docsis erinevat värvi
Kahjuks ei saa te Google Docsis muuta ainult ühe lehe tausta. Kohandamise funktsioon on selles mõttes piiratud. On olemas alternatiivne lahendus, ehkki veidi erinev terve lehe värvi muutmisest. Saate muuta lõikude taustavärvi ja teksti veelgi esile tõsta. Seda saab teha järgmiselt.
kuidas aknaid kaskaadida 10
- Avage Google'i dokumentide fail oma Drive'ist.

- Klõpsake dokumendi kohal asuval tööriistaribal nuppu Vorminda.

- Valige ripploendist Lõigu stiilid, seejärel minge piiridesse ja varjutusse.

- Ilmub uus paneel. Laiendage jaotise Taustavärv rippmenüüd.

- Valige värvivalijast toon. Kui soovite luua kohandatud värvi, klõpsake paneeli allosas olevat pisikest plussnuppu (+).

- Lõpuks klõpsake muudatuste salvestamiseks nuppu Rakenda.

Kuna see muudab ainult lõigu tausta, ei levi värv tervele lehele. Kui teile sobivad valged ribad ekraani külgedel, proovige seda meetodit.
Täiendavad KKK-d
Kas mu lehed prinditakse minu valitud taustavärviga?
Teisel tekstitöötlustarkvaral, nagu Microsoft Word, on probleeme ebatavaliste taustavärvidega dokumentide printimisel. Õnneks pole see Google Docsi probleem. Prinditud faili taustavärv on sama, mis digitaalsel dokumendil.
Kuid väljatrükid ei vasta alati ekraanil kuvatavale versioonile, eriti kui tegemist on värvimisega. Kui te pole dokumendi väljatöötamisega rahul, on mitu võimalikku lahendust. Esiteks saate kalibreerida oma arvuti kuvavärvi, et see vastaks paremini väljundvärvile. Windowsi arvutitel on sisseehitatud tööriist, mida saate just selleks kasutada. Tehke järgmist.
1. Kasutage tööriista leidmiseks ekraani vasakus alanurgas olevat otsinguriba. Tippige dialoogiboksi värvikalibreerimine või kalibreerige kuvavärv.
2. Sealt järgige optimaalseks värvikalibreerimiseks ekraanil kuvatavaid juhiseid.
Mõnikord on ebaühtlase värvi põhjuseks printer. Võib-olla soovite ka seadme kalibreerida. Tavaliselt saate uusima tarkvara hankida tootja veebisaidilt, kuid see sõltub kaubamärgist. Üksikasjalike juhiste saamiseks on parem pöörduda klienditoe poole.
Lõpuks võib teil olla madala kvaliteediga koopiapaber. Kuigi standardtüüp võib tekstifailide puhul töötada, võib see puududa, kui teil on visuaalseid elemente, nagu taustavärvid või pildid. Kui teie printer sellega ühildub, kaaluge selle asemel helevalge paberi kasutamist.
Lisage oma dokumentidele värve
Google Docsi abil saate oma dokumenti vastavalt soovile kohandada. Saate määrata lehe taustaks vaike- või kohandatud värvi ja selle hiljem eemaldada, kui see ei näe nii hea välja. Põhjalikul tööriistaribal on ülilihtne navigeerida, võimaldades teil faili redigeerida mitme seadmega.
Kahjuks on praeguse seisuga võimatu muuta ainult ühe Google Docsi lehe tausta. Võimalik lahendus on üksikute lõikude tausta lähtestamine. Tulemus on aga veidi vähem terviklik. Hea uudis on see, et kui otsustate oma dokumendile värvi lisada, ei teki teil selle printimisel probleeme.
Kas Google Docs on teie veebipõhine tekstitöötlusprogramm? Kui palju aega kulutate dokumentide kohandamisele? Andke meile allolevas kommentaaride jaotises teada, kui on mõni muu viis ühe lehe taustavärvi muutmiseks.